Synergy аналог под linux
Input Director
Из всех рассматриваемых в этом материале программ Input Director, предназначенная для работы в среде Windows, наиболее насыщена всевозможными настройками и вспомогательными функциями. С одной стороны, это дает дополнительную свободу пользователю, с другой — на первых порах наверняка будет приводить к некоторой путанице и поиску на многочисленных вкладках необходимых параметров, тем более что интерфейс англоязычный (впрочем, как и у остальных участников данного обзора). Но для наиболее простых и типичных ситуаций, как, скажем, подключение второго компьютера для одновременного использования с основным (постоянно для работы или оперативно с целью настройки, отладки), все выглядит достаточно просто. Основное — разобраться, что Input Director оперирует понятиями главного (master) и подчиненного (slave) компьютеров. Управление подчиненными осуществляется с помощью клавиатуры и мыши на главном, который фактически только этим и отличается, если не считать, что на нем также выдается большая часть системных оповещений.
Рис. 1. На каждом компьютере с Input Director должен быть настроен главный либо подчиненный режим, а в некоторых случаях даже оба.- все компьютеры;
- только из определенной подсети (определяется базовым адресом и маской);
- только конкретные компьютеры (с указанными сетевыми именами).
В безопасной среде, например в домашних условиях, годится любой вариант. Первые два также удобны при использовании опции автопереключения режимов главный/подчиненный (вкладка Global Preferences) — смысл ее в том, что после надлежащей настройки роль мастера будет автоматически переходить к тому компьютеру, на котором в данный момент используются органы управления (мышь и клавиатура).
На вкладке Slave Configuration также можно сразу включить или отключить синхронизацию заставки и блокирования системы, а также при необходимости включить шифрование (AES 128/192/256) трафика.
Для работы системы этих настроек достаточно. Теперь нужно вернуться на вкладку Main и нажать кнопку Enable as Slave.
Подготовка главного компьютера выполняется в общем «симметрично» на вкладке Master Configuration. Необходимо указать все подчиненные компьютеры, причем в индивидуальном порядке. Внизу экрана щелкаем на кнопке Add и в открывшемся окне Slave Configuration вводим сетевое имя (или IP-адрес) — этого уже достаточно и можно нажимать кнопку ОК. Однако при необходимости здесь сразу можно выбрать «горячую» клавишу, по которой ввод будет переключаться на данный компьютер; указывать число мониторов и их взаимное положение (просто перетаскивая мышкой); активировать шифрование трафика. Позже также можно будет вернуться к этому окну и внести необходимые коррективы.
Рис. 3. Настройка главного режима: нажимая кнопку Add, нужно добавить подчиненные компьютеры и корректно описать их размещение друг относительно друга.После настройки всех подчиненных компьютеров на вкладке Master Configuration рекомендуется правильно расположить все описанные компьютеры так, чтобы рисунок отражал их физическое размещение. Благодаря этому можно будет совершенно естественно «перетягивать» мышь на необходимый компьютер через соответствующий край текущего монитора. Впрочем, этот режим отключаемый — если для перенаправления ввода планируется использовать только «горячие» клавиши, то описывать расположение мониторов нет необходимости.
Рис. 4. Input Director располагает наиболее удобной поддержкой мультимониторных конфигураций.Наконец, нужно также перейти на вкладку Main и нажать кнопку Enable as Master. Теперь все готово к использованию Input Director. В программе очень удачно реализована визуализация пересечения края экрана монитора, смежного с другим компьютером. Переключение ввода будет сопровождаться расходящимися «кругами на воде» вокруг курсора мыши, так что «потеряться» практически невозможно. Этот же эффект будет наблюдаться при автоматической смене режима главный/подчиненный (плюс — всплывающее оповещение в системной области).
Рис. 5. Такой визуальный эффект сопровождает переключение ввода.Кроме собственно управления несколькими компьютерами Input Director также обеспечивает «совместный» буфер обмена. Благодаря этой функции можно легко переносить любую информацию с одного компьютера на другой, разработчики заявляют также возможность файлового обмена через копирование/вставку, однако в моем случае (Windows 7) она так и не заработала, несмотря на то, что в описании последних версий сообщается об исправлении соответствующих ошибок.
Как говорилось, обилие дополнительных параметров располагает к тонкой настройке программы. Не берусь описывать все возможности, остановлюсь только на тех, которые показались мне наиболее интересными.
Рис. 6. Вкладка Master Preferences содержит огромное число настроек, влияющих на работу всей системы, — они даже не помещаются в окне, обратите внимание на полосу прокрутки. На данной иллюстрации представлена группа параметров, управляющих переключением ввода с помощью мыши.На вкладке Master Preferences (на главном компьютере) можно выбрать наиболее удобный способ перехода мыши через край экрана — для этого предназначена группа параметров Transition Options. По умолчанию мышь просто пересекает край экрана, за которым находится следующий компьютер, это может быть не всегда удобно. Поэтому данную операцию можно проделывать либо с дополнительно нажатой клавишей, либо после задержи курсора в крайнем положении на некоторое (регулируемое) время, либо по двойному «постукиванию» курсора о край. Можно также запретить переход в углах экрана (к примеру, чтобы не слишком целиться в кнопку Start).
На вкладке Global Preferences на каждом компьютере можно включить автоматическую активизацию нужного режима (главный или подчиненный) при запуске программы (по умолчанию она остается в неактивном состоянии), при необходимости отключить совместный буфер обмена и «круги на воде», включить информационное окно над системной областью панели задач, в котором будет отображаться текущее назначение ввода, а также активизировать уже упоминавшееся автопереключение режимов главный/подчиненный. Последняя опция требует, чтобы на всех отмеченных ею компьютерах были сконфигурированы оба режима (какой будет активен неважно), что потребует определенной работы. Но в целом возможность может оказаться довольно полезной.
Рис.7. Удобная функция — автоматическое переключение режимов главный/подчиненный — требует предварительной настройки всех компьютеров.Наконец, в Input Director имеется возможность записывать и выполнять клавиатурные макросы (функции мыши не поддерживается). Конечно, для этого существуют гораздо более мощные специализированные программы, но, вероятно, кому-то будет удобно иметь под рукой базовые возможности на всякий случай.
Mouse without Borders
Данная программа также предназначена для использования только в среде Windows, но зато является фактически полной противоположностью Input Director в части простоты настройки и использования. Любопытно также, что Mouse without Borders создана сотрудниками Microsoft, хотя и не является официальной продукцией. Внутри корпорации существует множество неформальных объединений программистов (не считая полновесного исследовательского подразделения), которые время от времени выдают на-гора всевозможные интересные утилиты. Так и Mouse without Borders создана буквально в гараже — только не в физическом помещении, а в сообществе The Garage. Главный ее разработчик — Труонг До, вообще-то трудится над проектом Microsoft Dynamics, такая утилита, видимо, понадобилась ему для каких-то личных целей, хотя разработчики — одна из очевидных целевых групп для различных средств управления.
Рис. 8. Инсталлируя Mouse without Borders на первом компьютере, следует ответить нет, чтобы сразу же сгенерировать код доступа. Рис. 9. Полученный код понадобится для подключения других компьютеров. Рис. 10. На каждом нужно будет указать код и имя компьютера с установленной Mouse without Borders.При инсталляции Mouse without Borders спрашивает, присутствует ли она уже на других компьютерах. Если вы устанавливаете ее впервые, нужно ответить «нет», в результате чего будет сформирован специальный код, играющий роль пароля для подключающихся компьютеров. Соответственно, на втором (и последующих) компьютере нужно ответить «да» и ввести имя первого и код. После щелчка на Link компьютеры будут связаны между собой и вся система заработает.
Рис. 11. Mouse without Borders готова к работе сразу же после установки.Mouse without Borders позволяет соединять до четырех компьютеров, порядок которых можно менять в окне настроек, просто перетягивая соответствующие изображения мышью. Мультимониторные конфигурации специальным образом никак не поддерживаются. К базовым возможностям программы относится совместное использование буфера обмена, а также возможность копирования файлов путем перетаскивания их мышью на нужный компьютер. Последнюю операцию можно выполнять только с одиночными файлами, группы и папки не поддерживаются. Процесс копирования сопровождается всплывающим оповещением, все файлы помещаются в специальную папку MouseWithoutBorders, которая автоматически создается на рабочем столе. При этом нужно иметь в виду, что никаких предупреждений при копировании файлов с одинаковыми именами не выдается, новые просто затирают старые.
Рис. 12. Настройки размещения компьютеров совсем просты, но в большинстве случаев их будет достаточно.Минималистские настройки Mouse without Borders, видимо, отражают наиболее типичное ее применение. Можно настроить «горячие» клавиши, отключить экранные заставки на управляемых компьютерах и необходимость предварительно нажимать Ctrl-Alt-Del (которая всегда обрабатывается локальной системой) для разблокирования компьютера. Имеется также возможность синхронно управлять всеми ПК, к примеру, для выполнения одних и тех же команд или программ — естественно, мышь для этих целей можно применять только в случае одинакового разрешения мониторов. Наконец, через пиктограмму Mouse without Border в системной области панели задач можно оперативно делать и передавать снимки экранов управляемых компьютеров.
Рис. 13. В Mouse without Borders изначально настроены самые необходимые «горячие» клавиши, что делает использование программы еще проще.Таким образом, Mouse without Borders действительно не слишком выходит за рамки своих основных задач, что во многих случаях даже и хорошо. В результате — самый компактный дистрибутив, простая настройка, минимум проблем.
Synergy
Главное отличие и достоинство Synergy от предыдущих участников обзора — кроссплатформенность. Программа работает в Windows, Linux и Mac OS X, можно использовать готовые бинарные файлы или скомпилировать их самостоятельно. Естественные издержки — использование кроссплатформенных библиотек (Qt) и, соответственно, достаточно громоздкий дистрибутив (порядка 11 МБ). При этом, однако, принципы настройки и использование Synergy на различных платформах могут отличаться, ввиду наличия или отсутствия GUI и некоторых других возможностей. В настоящий момент идет разработка версии 1.4, где данная проблема должна быть если не решена, то смягчена. Пока же в Linux и Mac OS X нужно быть готовым к непосредственной работе с конфигурационным файлом, впрочем, и в Windows только с его помощью можно, к примеру, описать конфигурацию компьютера с несколькими мониторами. Однако в наиболее типичных случаях настроить Synergy сравнительно легко (на примере бета-версии 1.4.5).
Рис. 14. На управляемых компьютерах достаточно только ввести имя сервера. Рис. 15. Сервер — компьютер, клавиатура и мышь которого будет использоваться для управления всей системой. В Windows его проще всего настроить интерактивно. Рис. 16. Нужно перетаскивать пиктограму монитора в ячейки и дважды щелкать на них для выполнения настройки. Рис.17. Главное — правильно указать сетевые имена компьютеров. Из полезных настроек здесь также «мертвые» углы.Synergy оперирует понятиями сервера и клиента — по сути, это аналоги главного и подчиненного компьютеров у Input Director. Соответственно, необходимо настроить сервер, клавиатуру и мышь которого предполагается использовать, и необходимое число клиентов. На клиентах достаточно указать сетевое имя сервера и нажать кнопку Start. Конфигурация сервера немного сложнее: надо выбрать интерактивный режим настройки (Configure interactively), щелкнуть на кнопке Configure server и в открывшемся окне описать размещение мониторов. Для этого нужно перетаскивать пиктограмму монитора в свободные ячейки, затем дважды щелкать на ней и в поле Screen name указывать сетевое имя соответствующего клиента. После этого система полностью готова к работе, остается лишь вернуться в главное окно Synergy и нажать кнопку Start.
Рис. 18. Synergy не блещет обилием настроек, однако позволяет выбирать различные способы переключения ввода с помощью мыши.Можно также не торопиться и сразу же настроить некоторые параметры (либо вернуться к ним после того, как более точно определятся предпочтения). К примеру, для каждого монитора можно указать «мертвые» углы, в которых не будет осуществляться переход на следующий экран. Хотя их можно определить и глобально — во вкладке Advanced Server Configuration окна Server Configuration. Здесь же корректируется сам способ перехода на другой экран с помощью мыши. По умолчанию курсор просто сразу же пересекает край экрана, но можно делать это после некоторой задержки (Switch after waiting) или по двойному «постукиванию» о край (Switch on double tap within). А вот горячие клавиши придется все настраивать самостоятельно — для этого в окне Server Configuration предназначена вкладка Hotkeys. Впрочем, в текущей бета-версии здесь явно присутствует некоторая путаница. Так, комбинацию клавиш нужно указывать дважды — и при ее инициализации, и при назначении конкретного действия.
Synergy поддерживает совместный буфер обмена, что является фактически стандартом для данного класса программ, а также располагает одной уникальной возможностью — под Windows она умеет перенаправлять команды не только от клавиатуры и мыши, но и от игрового манипулятора (gamepad).
Резюме
Существуют и другие KM-программы, к примеру, коммерческая Multiplicity. Готов предположить, что она отлажена лучше своих бесплатных аналогов; кроме того, в версии Pro заявлена возможность копирования файлов и папок. Однако даже при этом цена в $50 кажется чрезмерной.
В свою очередь, три описанные программы охватывают большинство возможных ситуаций и из них можно выбрать наиболее подходящую. Mouse without Borders подкупает своей простотой и, пожалуй, идеальна для первого знакомства. Input Director, напротив, предложит максимум настроек и дополнительных функций, вплоть до клавиатурных макросов. Synergy безальтернативна, если речь идет об операционных системах, отличных от Windows. В любом случае каждая из них способна сделать одновременную работу с несколькими компьютерами более комфортной.
Есть такая прикольная программка - synergy, позволяет с одного компа управлять мышкой-клавой другого. Вот только она глючная и жутко неудобная: иногда крашится или подвисает, не все клавиши корректно отрабатывают (запятая, например, подозреваю что из-за разных клавиатур). Но главный косяк в ней - клиент-сервер и клава\мышь работают тока с сервера, а я хочу чтобы с любого из связанных компов можно было работать с остальными (2 ноута и комп).
Под винду есть аналог, написанный мелкософтом - делает именно как я и хотел. Одно но - у меня нет дома винды.
Вот и возник вопрос - есть под Linux какие-то ещё подобные программки, или можно ту-же synergy как-то получше "приготовить"?

С / С++ Есть ли аналоги strstr() ?
Есть ли функция которая не возвращала бы позицию вхождения строки str1 в str2, а просто выдавала бы.
Есть ли в c++ аналоги Паскалевских in и
Есть ли в c++ аналоги Паскалевских in и . Или всей конструкции целиком (x1 in ) Заранее.
Пылеуловитель: есть ли современные аналоги?
Надоела пыль. Вспомнил что читал статью об "Электронном пылеулавливатель" 1971 года, а современных.
EDS FeedLine - есть ли аналоги?
Кто-нибудь юзал эту тему? Как отзывы? есть ли аналоги? Суть системы - хранение и синхронизации.
2. ssh X forwarding, насколько я это делал, позволяет запустить Х-приложение с удаленного хоста на своей системе, но на удаленном хосте ни окна, ни движений мыши видно не будет - т.е. оно вам не подойдет
3. Если достаточно управления узлом в локальной сети - vnc-сервер и любой vnc-клиент (vinagre, например) Если через интернет, как уже было сказано - TeamViewer. Он под Wine умеет работать.
Отдельно в систему wine ставить, однако, не нужно.
нафига вайновый? Есть же родной .deb - загляните же в репы!
Добавлено через 4 минуты
Отдельно в систему wine ставить, однако, не нужно.
Именно. И в том deb-е запакован его персональный wine.
Сравните размеры пакетов:
ЕХЕ под винду - 6М
DEB под линь - 21М
Amet13, Korax, чуваки, вы не туда уехали.
Про teamviewer, vnc - есстественно знаю. X-forwarding - тормоз тот ещё да и особо не нужен.
Тема о другом. Synergy позволяет перекидывать мышку между 2 рядом стоящими компами - получается, будто 2 монитора к 1 компу подключено. Только глючит оно частенько, вот и ищу замену.
В вышедшем на днях Synergy 1.5 исправили некоторые баги, перестал у меня периодически вылетать + он наконец-то умеет автоматом цепляться к серверу после выхода из sleep-а.
Осталось 2 серьёзные пробелемы, которые как-то надо решать:
- Ноут часто таскаю на работу, там тоже есть основной комп и synergy на нём. Т.к. клиент не умеет к 2м серверам цепляться, приходится перезапускать с другими настройками. Надоедает это дело.. Т.к. аналогов не нашёл, думаю стоит скрипт написать, чтобы автоматом это делал.
- Хочу чтобы ноут, который сейчас клиент, тоже мог работать как сервер - иногда он на коленках и на нём чё-нить делаю, а надо быстро залезть на другой комп, который в 2х шагах, но надо откладывать кота, вставать с дивана, подходить к компу. При этом в основном ноут работает как +1 монитор и шара между домом и работой. Похоже, эту проблему нельзя победить с помощью Synergy. Но что-то придумать надо. Идеи?

Есть ли аналоги макросов Си в Java
Здравствуйте! Сам студент, сейчас перехожу с С++ на Java. Столкнулся с такой проблемой: нужна.
Есть ли в Дельфи аналоги templates из C++?
есть ли в делфи аналоги плюсовых шаблонов? (templates) помнится есть какой то тип Variant, но это.
Есть ли аналоги attr() и prop() ?
Я делаю скрипт, но мне не хочется подключать jQwerty. Для скрипта нужен aналог attr или prop.
Есть ли аналоги 78хх/КР142ЕНхх в SMD?
7805 для питания мелкой схемки, потребляющей не более 100 мА, слишком громоздкий. Есть ли аналоги в.
В рамках инициативы Microsoft Garage разработана утилита Mouse without Borders (MWB), которая позволяет управлять четырьмя компьютерами с помощью одной мыши и клавиатуры. Концепция напоминает известную open-source программу Synergy, которая уже обсуждалась на Хабре.
В отличие от Synergy, разработка Microsoft проще в установке и настройке, а также имеет ряд дополнительных возможностей: например, перетаскивание файлов мышкой с одного десктопа на другой, одновременная авторизация на всех компьютерах или PrtScreen с любого экрана. Недостаток по сравнению с Synergy очевиден: MWB работает только на одной платформе Windows, в то время как Synergy поддерживает Linux и Mac.
Нужно добавить, что Microsoft Garage — это своеобразная копия известной инициативы Google, в рамках которой сотрудники могут тратить 20% рабочего времени разработке собственных проектов. Так и программа Mouse without Borders создана сотрудниками Microsoft в свободное от основной работы время 1 и в первую очередь для внутрикорпоративного использования — почти у всех сотрудников Microsoft в офисе больше одного компьютера, как минимум десктоп и ноутбук.
Эта программа уже довольно давно используется сотрудниками Microsoft (прошлая версия называлась Magic Mouse), но теперь её решили открыть для широкой публики.
Демо-видео Mouse without Borders:
P.S. Аналогичная программа для «маков» с простым интерфейсом: teleport.
Аналог для Windows с простым интерфейсом: Input Director.
1 В некоторых американских компаниях сотрудники подписывают контракт, в соответствии с которым даже созданные в нерабочее время в домашних условиях программы формально являются интеллектуальной собственностью работодателя. Таким образом, сотрудники автоматически (опять же, формально) не имеют права участвовать в проектах Open Source, потому что при коммите кода они отчуждают интеллектуальную собственность компании. Впрочем, данный пункт на самом деле придуман, чтобы защитить компанию от мошенничества со стороны работника, и его почти никогда не применяют в тех случаях, если сотрудник делал какой-то абсолютно посторонний проект и не использовал ресурсы работодателя.
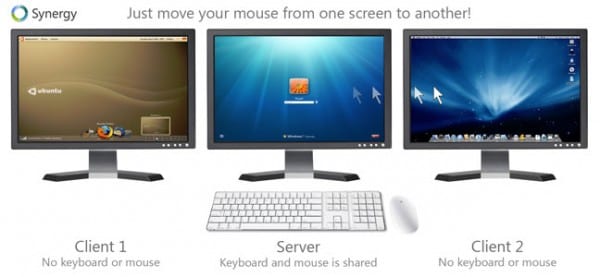
В моем первом посте я предлагаю вам краткое руководство по инструменту, который я использовал долгое время, он называется Взаимодействие. Эта программа позволяет нам совместно использовать нашу клавиатуру и мышь между несколькими компьютерами, переходя с одного монитора на другой, просто перетаскивая мышь к краю монитора.
Интересные аспекты:
- Это мультиплатформенность! Да господа, вы можете пересечь его своим дистрибутивLinuxera вкуса, а также окно и / или яблоко.
- Поскольку мы используем несколько компьютеров, мы можем использовать несколько программ, распределенных между нашими машинами, не перегружая один процессор; Другими словами, это означает, что нам не нужен «суперкомпьютер», но мы можем воспользоваться преимуществами нескольких с меньшими ресурсами.
- Удобство, просто клавиатура и мышь над столом.
- Совместное использование буфера обмена (копирование и вставка текста) между компьютерами.
Как я уже говорил выше, несмотря на то, что он мультиплатформенный, мы собираемся сосредоточиться на том, как использовать его в нашем пингвин. В этом руководстве я сосредоточусь на Debian и его производные (Ubuntu, Linux Mint и т. Д.) для практичности, но сомневаюсь, что перенести на другой будет сложно дистрибутивы. Может начнем?
1. Установка:
Мы можем скачать последнюю версию с здесь, или конкретная предыдущая версия, бета или стабильная от этот ссылке.
Или, в случае Debian и производные из соответствующего репозитория:
Установка пакета должна выполняться на всех машинах, которые хотят участвовать в его использовании.2. Конфигурация:
Первый шаг в настройке взаимодействие открыть порт, через который будут производиться соединения, для по умолчанию это порт 24800. (в случае, если он уже используется или вы просто хотите использовать другой, это можно сделать незаметно, только при его выполнении нужно будет указать используемый порт); это делается с помощью команды Iptables:
-A = добавляет правило в цепочку.
-p = указывает протокол.
--dport = указывает порт назначения.
-j = определяет действие.
2.2. Конфигурационный файл:
Теперь с открытым портом приступаем к настройке взаимодействие:
С вашим любимым текстовым редактором (в моем случае vi) создаем файл synergy.conf en / Etc /
Внутри него мы напишем следующую структуру:
section: screens
hostnameDelServidor:
hostnameDelCliente1:
hostnameDelCliente2:
end
section: aliases
hostnameDelServidor:
ipDelServidor
hostnameDelCliente1:
ipDelCliente1
hostnameDelCliente2:
ipDelCliente2
end
section: links
hostnameDelServidor:
right = hostnameDelCliente2
left = hostnameDelCliente1
hostnameDelCliente1:
right = hostnameDelServidor
hostnameDelCliente2:
left = hostnameDelServidor
end
2.2.1. Пример конфигурации:
// Порядок: влево -> вправо
// Имя хоста: PC1 (сервер) —-> PC2 (клиент)
2.2.2. Зачем использовать текстовую конфигурацию?
Ну, первая причина в том, что у вас действительно нет выбора, если вы не используете какую-то версию с графическим интерфейсом. Во-вторых, это дает вам больше контроля. Интерфейс не может создавать расширенные настройки, такие как невзаимное соединение. Пример невзаимного соединения: если вы пойдете вправо от монитора A, вы попадете на монитор B, но если вы перейдете влево от монитора B, вы получите монитор C вместо того, чтобы снова контролировать A, как это было бы в конфигурации соединения. взаимный.
- Этими настройками легче поделиться с другими людьми.
- У вас может быть несколько конфигураций для разных случаев. (как это может быть с ноутбук что вы используете его в разных местах)
2.3. Запуск сервера / клиента
2.3.1. Запустить сервер
После того, как соответствующие конфигурации были выполнены, достаточно просто ввести в консоль следующее:
Обратите внимание на "s" в конце, это относится к сервер.
Если мы хотим увидеть, что он успешно загрузил конфигурацию и что-то большее, чем info, при запуске ставьте следующее:
2.3.2. Запустить клиент
После запуска сервера на машине, с которой мы будем использовать наши периферийные устройства (клавиатуру и мышь), мы запускаем остальные задействованные машины в качестве клиентов; вставив в терминал:
Обратите внимание на букву "c" в клиент, и где говорится ServerIP поместите соответствующий IP-адрес, если мы сосредоточимся на примере случая (см. 2.2.1), это будет:
–Если мы хотим увидеть его поведение и связи с сервером:
–Если мы указали порт, отличный от того, который используется по умолчанию (24800) положим:
3. Общие проблемы (с которыми я лично столкнулся):
3.1. То же имя хоста:
Если какой-либо из компьютеров, к которому вы хотите подключиться через Взаимодействие Он имеет то же имя, что и другое, программа не будет знать при их использовании, к какому из них относится. Для решения проблемы его надо переименовать (хоста) к одному из них. Добиваемся этого следующим образом:
, затем редактируем файл:
, убедившись, что 127.0.0.1 ссылается на тот же компьютер:
3.2. Ошибка "Неизвестное экранное имя «XXX» «
Если конфигурация была загружена успешно, и вы получили эту ошибку, это означает, что монитор сервера отсутствует в конфигурации. Все мониторы должны быть указаны в конфигурации.
3.3. Ошибка "Не удается открыть основной экран«
Чтобы решить эту проблему, простое решение - сначала запустить клиента, а затем сервер.
3.4. Другие проблемы
Если возникают другие ошибки, на странице Взаимодействие.
Надеюсь, вам понравился мой небольшой урок. Стоит упомянуть, что, хотя я показываю базовую конфигурацию, у нее есть много других функций, которые нужно добавить, например, ограничение того, в какой части монитора выполняется переход на другую машину, среди прочего. Если вы хотите расширяться, вы можете прибегая к помощи для более сложных настроек.
Вот и все, и я надеюсь, что этот вклад станет для всех еще одной песчинкой.
От уже большое спасибо ..
Скалибур ..
Содержание статьи соответствует нашим принципам редакционная этика. Чтобы сообщить об ошибке, нажмите здесь.
Полный путь к статье: Из Linux » GNU / Linux » Synergy, очень полезный инструмент
Вы можете быть заинтересованы
24 комментариев, оставьте свой
Оставьте свой комментарий Отменить ответ
Оххххххххх
Замечательно, очень и очень полезно.
Большое спасибо.
ОТ: Вижу, вы приняли мой пост! .. wii ..
Я рада, что он тебе пригодился .. 😀
Очень хорошо. На самом деле это кажется очень полезным. Я слышал о синергии, но никогда не пробовал. Большое спасибо. 🙂
Хорошая информация, хорошо структурированная, давайте попробуем
Спасибо! .. .. мой агент usr тоже ошибается .. Я использую Linux Mint в данный момент с OpenBox .. скоро пользователь ArchLinux ..
Идея темы заключалась в том, чтобы представить что-то полезное, о котором нет учебника, по крайней мере, что я видел .. xP
Без слов, что еще я могу сказать. Отличная тема, а также очень хорошая альтернатива или вариант для тех, у кого (я включаю себя) есть необходимость использовать несколько ПК и управлять ими с одного, не слишком много на рабочем столе.
Большое спасибо за радушный прием! .. .. И я рад, что он вам пригодился ..
Надеюсь, это первый из немногих;) ..
Приветствую и да, будем надеяться, что это первый из многих 😀
Здравствуйте! очень хороший пост, я собираюсь протестировать его на своем настольном компьютере и на коленях, клавиатура испортилась . У меня есть одно сомнение, я знаю, что программа должна быть установлена в обоих компонентах, но конфигурация не Я очень ясно понимаю, это делается только на сервере ПК или на обоих мне нужно поместить файл конфигурации?
Здравствуйте! очень хороший пост, я собираюсь протестировать его на своем настольном компьютере и на коленях, клавиатура испортилась . У меня есть одно сомнение, я знаю, что программа должна быть установлена в обоих компонентах, но конфигурация не Я очень ясно понимаю, это делается только на сервере ПК или на обоих мне нужно поместить файл конфигурации?
Привет! .. ..это только необходим конфиг в PC Server .. .. Надеюсь, у вас это сработает ..
ок спасибо . и конечно будет очень полезно .
Я еще не использовал его, но если он имеет хорошую скорость отклика, он может быть интересной альтернативой ssh / mosh, когда у вас есть машина рядом с ним.
Привет! .. .. Это действительно очень быстро с точки зрения реакции .. .. практически нет разницы между одной машиной и другой .. .. также можно настроить синергию по ssh .. ..приветствую! ..
Готово, я просмотрел файлы конфигурации, поставляемые с моим дистрибутивом, я просмотрел ваше руководство, и у меня уже есть команды, связанные с Synergy на Avahi вместо IP-адресов (которые я использую дома).
Очень ясно ваше объяснение Scalibur. Силой Серого Черепа !!
Хахаха . Я очень рада, что это тебе помогло .
PS: как интересно Авахи, я о нем никогда не слышал ..
Avahi / mDNS - лучшее изобретение в мире после шоколадного латте 🙂
На самом деле Avahi - это разработка Bonjour с открытым исходным кодом, реализация Apple протокола Zeroconf, который включает mDNS в качестве основы реализации, поскольку именно технология mDNS позволяет выполнять многоадресную рассылку в сети LAN, чтобы они могли самостоятельно обнаруживать и затем самостоятельно настраивать все подключенное оборудование, на котором запущена эта служба.
И здесь я хочу сделать короткие скобки:
Apple всегда находится в центре безжалостной критики со стороны остальной отрасли, и реальность такова, что в большинстве случаев это совершенно несправедливо, поскольку как протокол mDNS (многоадресная передача оборудования с использованием Zeroconf), так и CUPS и WebKit, чтобы назвать три Сверхизвестные разработки были разработаны Apple совершенно открыто, и сегодня мы все извлекаем из них выгоду. Micro $ oft, с другой стороны, не только имеет ненавистные методы ведения бизнеса (например, Apple, это правда), но они также посредственны, которые смотрят на свой пупок и всегда живут, занимаясь разработками в секрете и без публикации спецификаций, как это было в случае CIFS. , Разработка Microchot основана на SMB (Server Message Block) и позже переосмыслена в поле F / LOSS как SAMBA.
В данном конкретном случае Micro $ oft также имеет свою реализацию Zeroconf, но, конечно, это проприетарная реализация, полностью закрытая и гораздо более посредственная, чем у Apple, поскольку если мы посмотрим, что такое сети Microsoft в целом, мы увидим множество пакетов, приходящих и уходящих повсюду, сталкивающихся друг с другом и насыщающих сеть.
Более того: если у вас есть возможность наблюдать за сетями Microsoft, вы увидите, как светодиоды индикаторов нагрузки на сетевых картах (обычно зеленые) непрерывно мигают без остановки, как сумасшедшие, когда одной и той же реализации с решениями Apple или F / LOSS много более эффективным.
Давай продолжим…
Преимущества использования Avahi / Zeroconf / Bonjour многочисленны, в том числе:
1. Вам больше никогда не потребуется запоминать IP-адреса каждой машины, поскольку с помощью Avahi вы получаете доступ к ним через их имя + .local, например:
Olivetti.local (мой многоцелевой домашний сервер)
Arrakis.local (NAS)
heybeavis.local (мои колени)
и так далее
Используя Avahi / mDNS, я обращаюсь к каждому из них по имени хоста вместо IP. Таким образом, в средах с _много_ компьютеров вы избавляетесь от проблемы изменения IP-адресов компьютеров, поскольку вы всегда будете получать к ним доступ по их имени хоста.
В дополнение к этому, компьютерные сети гораздо более управляемы для людей, которые не знакомы с концепцией OSI и которые все еще находят IP-адрес почти загадочным.
В моем конкретном случае они уже знают дома, что если меня там нет и сеть медленная, это потому, что я использую торренты, как ад (весь легальный контент, конечно: D), поэтому все, что им нужно сделать, это получить доступ к серверу через свое имя и приостанавливайте загрузки с помощью классного веб-интерфейса Transmission. Но эй, они даже не знают, что такое трансмиссия xD
2. Plug & Play: в организации или большой сети с помощью Avahi вы автоматически делаете доступным каждое устройство, к которому вы хотите предоставить общий доступ, например принтеры, сканеры, серверы, NAS и т. Д.
3. Avahi / mDNS также позволяет вам назначать фиксированные IP-адреса для определенного имени хоста. Например: вы можете объявить, что все машины, находящиеся в определенном сетевом диапазоне, доступны через hostnameX.local, что значительно упрощает взаимодействие с этими машинами (обслуживание, установка нового программного обеспечения и т. Д.).
4. Действительно ОЧЕНЬ УДОБНО использовать Avahi / mDNS при установке сетей для клиентов, поскольку таким образом - для упомянутого выше - мы освобождаемся от вечного запоминания их инфраструктуры и конфигурации. Зная, как называется каждая команда (например, пингует трансляцию), мы движемся по сети, как угорь, и заканчиваем свою работу намного раньше без неудач 🙂
В любом случае, Avahi / mDNS (Avahi / Zeroconf) предлагает множество возможностей, из которых я использую лишь часть, но наверняка тот, кому приходится управлять сетью с множеством команд с неортодоксальными потребностями и изменчивой средой, найдет это очень полезным ^ _ ^
Читайте также:


