Репозиторий https dl winehq org wine builds ubuntu focal release не содержит файла release
Время от времени у пользователей Linux возникает необходимость запуска Windows-программ. Чаще всего это какие-либо специализированные утилиты, аналогов которых в Linuх нет. Если же вам требуется запускать крупные коммерческие пакеты, то вы, скорее всего неверно выбрали операционную систему. Для всех остальных случаев подойдет Wine (Wine Is Not Emulator) - свободная реализация Windows API, позволяющая запускать Windows-программы в среде Linux. Сегодня мы расскажем об установке и базовой настройке данного продукта, что позволит сблизить две операционные системы и получить в Linux недостающие возможности Windows-приложений.
Несмотря на то, что Wine присутствует во всех популярных дистрибутивах, мы советуем устанавливать версию от разработчиков - так вы получите наиболее свежие пакеты и самые последние возможности. Мы будем рассматривать далее Debian и LTS-выпуски Ubuntu, для остальных систем на их базе все сказанное будет справедливо, но с небольшими уточнениями.
Команды, приведенные ниже, потребуется запускать в разном контексте, что-то от суперпользователя, что-то с обычными правами, поэтому будьте внимательны.
Начнем с установки. Откроем терминал и повысим свои права до суперпользователя:
На 64-битных системах включим 32-битную архитектуру:
Затем скачаем ключ репозитория Wine:
И установим его:
Теперь добавим репозиторий, для Debain поддерживаются выпуски 10 и 11, в команде нужно указать имя дистрибутива, ниже приведен вариант для Debian 10 - Buster:
Для Ubuntu доступны выпуски начиная от 18.04 LTS и заканчивая 21.04, но мы не рекомендуем использовать промежуточные выпуски и ниже приведена команда для Ubuntu 20.04 Focal Fossa:
Для Debian 10 и Ubuntu 18.04 LTS добавим еще один репозиторий. Сначала скачаем и установим ключ:
Потом добавим репозиторий:
Обновим список пакетов:
И установим WineHQ командой:
Теперь можем попробовать запустить какое-нибудь Windows-приложение, в нашем случае это будет Winbox для Mikrotik. При первом запуске Wine попросит докачать недостающие компоненты, с этим следует согласится.

После всех скачиваний приложение откроется, вроде бы все хорошо, но сразу обращает на себя внимание неэстетичный внешний вид и плохое качество шрифтов.

Для начала включим сглаживание. Для этого используем скрипт за авторством Igor Tarasov. Прежде всего выйдем из режима суперпользователя, для этого введем в терминале:
И убедимся, что приглашение изменилось с root на обычного пользователя. Также можно просто запустить новый терминал.
Перейдем в домашнюю директорию и создадим файл скрипта winefontssmoothing_en.sh:
Затем внесем в него следующий текст:
Сохраним скрипт и сделаем его исполняемым:
Затем выполним его:
После чего перезагрузим компьютер.
Кроме шрифтов, также можно улучшить внешний вид приложений установив стили от Windows XP, для этого вам потребуется файл luna.msstyles который можно найти в C:\WINDOWS\Resources\Themes\Luna или скачать по ссылке.
Откроем в консоли с правами обычного пользователя:
И на вкладке Вид и интеграция при помощи кнопки Установить тему загрузим указанный выше файл, после чего нам станет доступна тема Стиль Windows XP.

Самое время сравнить: было-стало, визуально приложения Wine стали выглядеть гораздо лучше:

Одним из нескольких способов установки программного обеспечения в Ubuntu является использование PPA или добавление сторонних репозиториев. Несколько волшебных строк, набранных в терминале, дают вам легкий доступ к программному обеспечению или его более новой версии, которая по умолчанию недоступна в Ubuntu.
Все выглядит здорово и даже великолепно, вы привыкли добавлять дополнительные сторонние репозитории и делаете это с закрытыми глазами, но однажды при обновлении Ubuntu сталкиваетесь с такой ошибкой:
N: Обновление из такого репозитория не может быть сделано безопасно, и поэтому отключено по умолчанию.
N: Посетите страницу мануала apt-secure(8) для создания репозитория и деталей конфигурации пользователя.
Понимание сути ошибки «Репозиторий не имеет файла релиза»

Эта ошибка в основном говорит вам, что, хотя вы добавили сторонний репозиторий в список источников вашей системы, этот новый репозиторий недоступен для вашей текущей версии Ubuntu.
Почему так? Потому что, вероятно, вы используете новую версию Ubuntu, а разработчики еще не сделали программное обеспечение доступным для этой новой версии.
На этом этапе я настоятельно рекомендую прочитать мои подробные руководства по репозиториям PPA и Ubuntu. Эти две статьи дадут вам лучшее, более глубокое и детальное понимание темы. Поверь мне, дорогой читатель, ты не будешь разочарован.
Как узнать, доступен ли PPA или сторонний репозиторий для вашей версии Ubuntu [Опционально]
Сначала вы должны проверить версию Ubuntu и его кодовое имя с помощью команды «lsb_release -a»:
Следующий шаг, который нам стоит сделать – это посетить сайт соответствующего программного обеспечения.
Следующая часть объяснения возможно не самая доступная для понимания, но все получится стоит приложить чуть-чуть терпения и усилий.
На веб-странице PPA вы можете перейти к разделу «Обзор опубликованных пакетов» и отфильтровать его по кодовому имени вашей версии Ubuntu:

Для сторонних репозиториев, не относящихся к PPA, вам необходимо проверить официальный веб-сайт программного обеспечения и посмотреть, доступен ли репозиторий для вашей версии Ubuntu или нет.
Что делать, если репозиторий недоступен для вашей версии Ubuntu
Если указанный репозиторий недоступен для вашей версии Ubuntu, вот что вы можете сделать:
· Удалите проблемный репозиторий из списка репозиториев, чтобы вы не видели ошибку при каждом запуске обновления.
· Получить программное обеспечение из другого источника (если это возможно).
Чтобы удалить проблемный репозиторий, запустите инструмент Software & Updates:
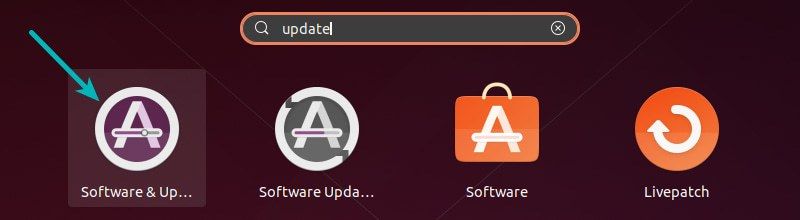
Перейдите на вкладку «Другое программное обеспечение» и найдите нужный репозиторий. Выделите его и нажмите кнопку «Удалить», чтобы удалить его из вашей системы.
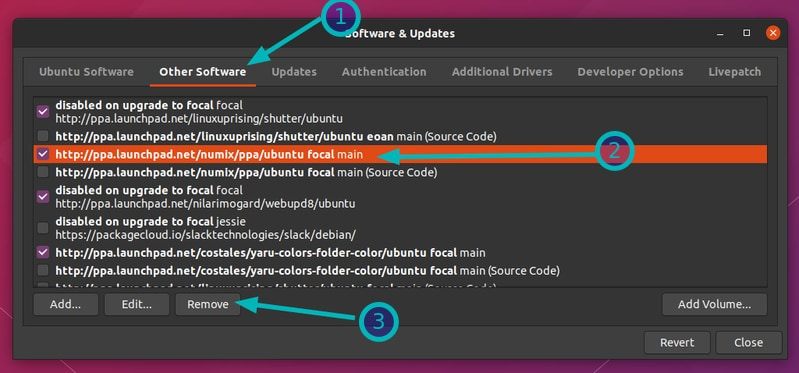
Это удалит PPA или репозиторий, о котором идет речь.
Следующим шагом является получение программного обеспечения из какого-то другого источника, и тут все абсолютно субъективно и вариативно. В некоторых случаях вы все равно можете загрузить файл DEB с веб-сайта PPA и использовать программное обеспечение (пошаговую инструкцию я даю в руководстве по PPA). Кроме того, вы можете проверить веб-сайт проекта, на предмет существования Snap / Flatpak или Python версий искомого программного обеспечения.
Здравствуйте, можете подсказать решение проблемы, у меня вот такая ошибка:
Это в терминале. И уже не знаю: что делать? На данный момент стоит минт19, в убунту была такая же проблема. То есть: системы разные, проблема одна. Какие могут быть решения?
P/s: вижу систему минт - сегодня; Убунту - четыре дня видел! - надоела. Прошу объяснять: как для блондинки.
Адрес: в Грозном живу, родом из Шали, Имя: Казбек, Возраст: 46, Интересы: Жена и Дочь __________________Хороших людей осталось мало, так что берегите меня.
/Рабочий стол$ apt-get update
Чтение списков пакетов… Готово
E: Не удалось открыть файл блокировки /var/lib/apt/lists/lock - open (13: Отказано в доступе)
E: Невозможно заблокировать каталог /var/lib/apt/lists/
W: Проблема при удалении файла /var/cache/apt/pkgcache.bin - RemoveCaches (13: Отказано в доступе)
W: Проблема при удалении файла /var/cache/apt/srcpkgcache.bin - RemoveCaches (13: Отказано в доступе)
$ apt-get dist-upgrade
E: Не удалось открыть файл блокировки /var/lib/dpkg/lock-frontend - open (13: Отказано в доступе)
E: Unable to acquire the dpkg frontend lock (/var/lib/dpkg/lock-frontend), are you root?
Вот такой ответ.
Хороших людей осталось мало, так что берегите меня.
sudo apt-get dist-upgrade
Чтение списков пакетов… Готово
Построение дерева зависимостей
Чтение информации о состоянии… Готово
Расчёт обновлений… Готово
Следующие пакеты устанавливались автоматически и больше не требуются:
icoutils libgettextpo0 libqt5sql5 libqt5sql5-sqlite libwine libwine-dev
libwine-development libwine-development-dev libwxbase3.0-0v5
libwxgtk3.0-gtk3-0v5 nethack-common nethack-lisp python-wxgtk3.0
python-wxversion wine64 xemacs21
Для их удаления используйте «sudo apt autoremove».
Обновлено 0 пакетов, установлено 0 новых пакетов, для удаления отмечено 0 пакетов, и 0 пакетов не обновлено.
Ну, еще рез сообщаю: вижу это всё пять дней только. Пока рано о курсах говорить.

Вино это популярное бесплатное программное обеспечение с открытым исходным кодом что позволяет пользователям запускать приложения Windows в Linux и других Unix-подобных операционных системах. Если быть более техническим, Wine это уровень совместимости; переводит системные вызовы из Windows в Linux и он использует некоторые библиотеки Windows в виде файлов .dll.
Тем, кто переходит с Linux, очень вероятно, что им понадобится какое-то программное обеспечение или игра для Windows, которые недоступны или не имеют эквивалента в Linux. Wine позволяет запускать эти программы и игры Windows на рабочем столе Linux.
Вино это один из лучших способов запускать приложения Windows в Linux. Кроме того, Винное сообщество у него очень подробная база данных приложений, мы находим ее как AppDB он содержит более 25,000 XNUMX программ и игр, ранжированных по их совместимости с Wine:
- Платиновые приложения- Устанавливается и работает без сбоев в готовой к использованию установке Wine.
- Золотые приложения- безупречная работа с некоторыми специальными настройками, такими как переопределения DLL, другие настройки или со сторонним программным обеспечением
- Серебряные приложения- Они работают с незначительными проблемами, которые не влияют на типичное использование, например, игра может работать в одиночной игре, но не в многопользовательской.
- Бронзовые аппликации- Эти приложения работают, но имеют заметные проблемы даже при регулярном использовании. Они могут быть медленнее, чем должны, иметь проблемы с пользовательским интерфейсом или не иметь определенных функций.
- Нежелательные приложения- Сообщество показало, что эти приложения нельзя использовать с Wine. Они могут не устанавливаться, могут не запускаться или запускаться с таким количеством ошибок, что их невозможно использовать.
Перед установкой Wine, мы должны решить, хотим ли мы последнюю стабильную версию или версию для разработки.
В стабильной версии меньше ошибок и выше стабильность., но поддерживает меньше приложений Windows. В разрабатываемая версия предлагает лучшую совместимость, но содержит больше нерешенных ошибок.
Если вы хотите иметь самую последнюю версию стабильной серии Wine, на данный момент у нас есть версия 3.0.
Установка Wine в Ubuntu 18.04
Чтобы установить его в нашей системе они должны открыть терминал нажав CTRL + ALT + T или с рабочего стола и выполните следующие команды, чтобы установить его.
Первым шагом будет включение 32-битной архитектуры., что даже если наша система 64-битная, выполнение этого шага избавляет нас от многих проблем, которые обычно возникают, для этого мы пишем в терминале:
Сейчас мы должны импортировать ключи и добавить их в систему с помощью этой команды:
Сделано сейчас мы собираемся добавить в систему следующий репозиторийНа данный момент нет репозитория для Ubuntu 18.04 LTS, но мы можем использовать репозиторий предыдущей версии, который будет работать отлично, для этого мы пишем в терминале:
Наконец, Нам просто нужно написать следующую команду, чтобы установить Wine на наши компьютеры, это для установки стабильной версии Wine 3.0:
Сейчас у нас также есть доступ к ветке разработки Wine, который содержит гораздо больше функций и улучшений, чем 3.0, проблема с версией для разработки заключается в том, что мы рискуем получить некоторые ошибки при выполнении.

Перо если вы хотите установить это, который в настоящее время находится в разработке, это версия Wine 3.7, для установки тебе просто нужно бежать:
Готово установка Вам просто нужно запустить эту команду, чтобы убедиться, что она была успешно установлена. и знаете, какую версию вы установили:
Если это была стабильная версия, вы получите такой ответ:
Как удалить Wine из Ubuntu 18.04 LTS?
Если вы хотите удалить Wine из вашей системы по какой-либо причине, sВам просто нужно выполнить следующие команды.
Удалите стабильную версию:
Удалите версию для разработки:
Содержание статьи соответствует нашим принципам редакционная этика. Чтобы сообщить об ошибке, нажмите здесь.
Полный путь к статье: Убунлог » ПО » Как установить Wine на Ubuntu 18.04 LTS?
Вы можете быть заинтересованы
43 комментариев, оставьте свой
Оставьте свой комментарий Отменить ответ

Единственное приложение, которое я хочу от Windows или поддерживает вино .

на втором этапе я получаю синтаксическую ошибку рядом с неожиданным элементом новой строки. Как мне ее решить? Спасибо


Со мной случилось то же, что и в июле, и я получил это в Ubuntu 18.04:
$ sudo apt-get update

Вы имеете в виду, что второй репозиторий работает? То же самое произошло со мной, мне пришлось удалить репозиторий вручную, потому что он не позволял мне делать обновления, единственное, что я не мог сделать, это удалить поставщика пакетов WineHQ в «Программное обеспечение» и «Обновления» в «Аутентификации». Знаете ли вы как я могу это удалить?

Читайте также:


