Раздел восстановления mac os
Режим восстановления macOS — это встроенная система восстановления Mac.
Для переустановки macOS требуется подключение к интернету. Для подключения к интернету можно использовать беспроводное или проводное сетевое соединение. В режиме восстановления macOS доступ в интернет может быть невозможен, если Вы пытаетесь подключиться к Wi‑Fi через портал авторизации (например, в кафе, библиотеке или отеле) или корпоративную сеть. Подключение к интернету с помощью Wi-Fi.
Примечание. Если Вы готовите компьютер Mac с чипом Apple или компьютер Mac с процессором Intel и чипом Apple T2 Security Chip к продаже, передаче другому человеку или обмену на скидку, используйте Ассистент стирания macOS. Чтобы использовать Ассистент стирания, включите компьютер с macOS, нажмите меню «Apple»

> «Системные настройки», выберите «Системные настройки» > «Стереть контент и настройки» и следуйте инструкциям на экране.
Приложения, доступные в режиме восстановления macOS на компьютере Mac с процессором Apple
Следующие приложения доступны в режиме восстановления macOS на компьютере Mac с процессором Apple.
Восстановление системы из Time Machine. Восстановление данных из резервной копии Time Machine. В приложении «Восстановление» выберите «Восстановление из Time Machine», затем нажмите «Продолжить». Чтобы вернуться в приложение «Восстановление», выберите «Восстановление системы из Time Machine» > «Завершить Восстановление системы из Time Machine». Использование Time Machine для восстановления системы.
Установка macOS Monterey. Переустановка macOS на компьютере. В приложении «Восстановление» нажмите «Переустановить macOS Monterey», затем нажмите «Продолжить». Чтобы вернуться в приложение «Восстановление», выберите «Установка macOS Monterey» > «Завершить Установку macOS». Переустановка macOS.
Safari. В приложении «Восстановление» выберите «Safari», затем нажмите «Продолжить». Чтобы вернуться в приложение «Восстановление», выберите «Safari» > «Завершить Safari». Если Вы подключены к интернету, Вы можете использовать Safari для поиска дополнительной информации на веб-сайте поддержки Apple. Учтите, что плагины и расширения браузера Safari в режиме восстановления macOS будут отключены.
Дисковая утилита. Исправление или стирание диска. В приложении «Восстановление» выберите «Дисковая утилита», затем нажмите «Продолжить». Чтобы вернуться в приложение «Восстановление», выберите «Дисковая утилита» > «Завершить Дисковую утилиту». См. разделы Стирание и переустановка macOS и Восстановление внутреннего накопителя.
Утилита безопасной загрузки. Настройка политик безопасности для Mac. В приложении «Восстановление» выберите «Утилиты» > «Утилита безопасной загрузки». Чтобы вернуться в приложение «Восстановление», выберите «Загрузочный диск» > «Завершить Загрузочный диск». Изменение политики безопасности.
Терминал. Изменение настроек через командную строку. В приложении «Восстановление» выберите «Утилиты» > «Терминал». Чтобы вернуться в приложение «Восстановление», выберите «Терминал» > «Завершить Терминал».
Общий диск. Общий доступ к диску Mac, который загружен в режиме восстановления macOS. В приложении «Восстановление» выберите «Утилиты» > «Общий диск». Использование Общего диска для переноса файлов между двумя компьютерами Mac.
Загрузочный диск. Настройка загрузочного диска Mac. Выберите меню Apple

> «Загрузочный диск». Чтобы выйти из приложения, выберите «Загрузочный диск» > «Завершить Загрузочный диск».

Каждый Mac, выпущенный с 2011 года, имеет встроенный раздел Recovery. Это отдельный раздел вашего жесткого диска, на который вы можете загрузиться, если вам нужно восстановить или переустановить операционную систему на вашем Mac.
В некоторых ситуациях вы можете захотеть удалить раздел восстановления с вашего Mac, например освободить занимаемое им хранилище. Вы не должны делать это легко, так как это ценный инструмент для решения всех видов проблем.
Тем не менее, вот, как удалить раздел восстановления Mac, если вы уверены, что хотите. Мы также расскажем, как восстановить его позже.
Что такое раздел восстановления?
Раздел Mac Recovery предлагает четыре варианта устранения неполадок:
- Восстановление из резервной копии Time Machine
- Переустановите macOS
- Получить помощь онлайн
- Дисковая утилита

Это довольно очевидно, хотя лучший инструмент для использования в любое время зависит от конкретной проблемы, с которой вы сталкиваетесь на своем Mac.
Дополнительные опции также доступны из выпадающего меню Utilities в строке меню:
- Утилита прошивки с паролем
- Сетевая утилита
- Терминал
Вам часто нужно загружаться в раздел Recovery, чтобы вносить изменения в системный диск вашего Mac, что делает его важнейшим инструментом устранения неполадок для любого пользователя Mac.
Как удалить раздел восстановления на вашем Mac
Если у вас есть запасной USB-накопитель и вы хотите освободить около 650 МБ дискового пространства на вашем Mac, создайте загрузочный установщик macOS чтобы заменить раздел восстановления. Таким образом, вы все равно можете восстановить macOS, если что-то пойдет не так с вашим системным диском.
Удаление раздела восстановления — это сложная процедура, которая может легко стереть все ваши данные. Time Machine не может помочь вам восстановить раздел восстановления Mac. Поэтому мы рекомендуем использовать программное обеспечение, такое как Carbon Copy Cloner, для клонирования всего жесткого диска.

Даже после того, как вы это сделаете, есть большая вероятность, что macOS восстановит раздел Recovery на вашем Mac при следующей установке обновления. Поэтому, если вы не планируете обновлять macOS снова, вам может потребоваться неоднократно удалять ваш раздел.
Узнайте, использует ли ваш Mac основное хранилище
Apple представила Core Storage как часть технологии Fusion Drive. Немного сложнее удалить раздел восстановления, если ваш Mac использует Core Storage, и вам нужно использовать другой метод для этого.
Прежде чем идти дальше, выясните, использует ли ваш системный диск Core Storage. Откройте Терминал и выполните следующую команду: diskutil list .
В этом списке перечислены все диски и разделы на вашем Mac. Найдите системный диск вашего Mac, обычно называемый Macintosh HD , и проверьте тип хранилища, в котором он указан.

В приведенном выше примере типом является APFS Volume , но если ваш тип — Apple_CoreStorage, вам следует использовать второй набор инструкций ниже.
Вариант 1: удалить раздел восстановления с терминалом
Если ваш Mac не использует Core Storage, самый простой способ удалить раздел восстановления — использовать терминал. Для начала найдите свой идентификатор восстановления, выполнив следующую команду второй раз: diskutil list .
Еще раз, в этом списке перечислены все диски и разделы, подключенные к вашему Mac. Найдите раздел восстановления и запомните его идентификатор . Кроме того, запишите отдельный идентификатор вашего системного диска, который обычно называется Macintosh HD .

В приведенном выше примере раздел восстановления использует идентификатор disk1s3 . Между тем системный диск Macintosh HD использует идентификатор disk1s1 . Ваш Mac может отличаться.
Теперь используйте терминал, чтобы удалить раздел восстановления Mac. Выполните следующую команду, заменив идентификатор восстановления там, где это указано:
Если эта команда не работает, вам может потребоваться изменить тип с APFS на JHFS+ чтобы он соответствовал вашему диску.

Эта команда удаляет раздел восстановления и заменяет его пробелом. Для следующего шага вам нужно объединить пустое пространство с системным диском. Выполните эту последнюю команду в Терминале, заменив Recovery и системные идентификаторы, где указано:
Эта команда должна объединить оба раздела, сохраняя все данные на системном диске. Вы успешно удалили раздел восстановления с вашего Mac.
Вариант 2. Клонирование основного хранилища на внешний диск
Трудно безопасно редактировать разделы Core Storage, даже если за вами стоит Терминал. Вы можете легко стереть весь ваш Mac, заставив восстановить все из резервной копии.
Есть решение, но оно требует использования Carbon Copy Cloner. Вам также понадобится другой запасной внешний диск с достаточным объемом памяти для клонирования системного диска вашего Mac. Если вы еще этого не сделали, установите Carbon Copy Cloner на свой Mac. Программное обеспечение предлагает бесплатную пробную версию, которую вы можете использовать для этого.
Клонировать системный диск вашего Mac
Подключите внешний диск и откройте Дисковую утилиту . Выберите внешний диск на боковой панели и нажмите « Стереть» . Назовите диск, установите формат Mac OS Extended (Journaled) и установите схему на GUID Partition Map .

Нажмите Стереть, чтобы стереть и переформатировать внешний диск.
Теперь откройте Carbon Copy Cloner и перейдите в File> New Task . Выберите системный диск вашего Mac в качестве источника и выберите внешний диск в качестве места назначения . Когда все будет готово, нажмите Clone, чтобы начать клонирование данных на внешний диск.

Это может занять некоторое время, в зависимости от размера вашей системы.
Загрузитесь на ваш внешний диск
По завершении перезагрузите Mac и удерживайте Option, пока он снова запускается. Вы должны получить возможность загружать свой Mac с внешнего диска. Выберите его с помощью клавиш со стрелками и нажмите Enter для загрузки.

Поскольку вы клонировали системный диск вашего Mac, все должно выглядеть так же, как обычно. Разница лишь в том, что вы сейчас используете macOS со своего внешнего диска.
Откройте Finder и перейдите в папку « Компьютер », а затем извлеките системный диск вашего Mac (обычно это Macintosh HD ).
Удалить раздел восстановления
Для следующего шага откройте Дисковую утилиту и выберите « Просмотр»> «Показать все устройства» . Выберите родительский диск для внутреннего хранилища вашего Mac — тот, который содержит раздел восстановления — и нажмите « Стереть» . Еще раз, назовите свой диск и установите формат Mac OS Extended (Journaled) со схемой карты разделов GUID .

После стирания системного диска вашего Mac и удаления раздела восстановления используйте Carbon Copy Cloner, чтобы вернуть на него все свои данные. На этот раз установите внешний диск в качестве источника, а недавно удаленный системный диск Mac в качестве пункта назначения .

Когда Carbon Copy Cloner спросит, хотите ли вы добавить раздел восстановления, выберите « Отмена» . Когда он закончит клонирование данных обратно на ваш Mac, у вас больше не будет раздела для восстановления.
Как восстановить раздел восстановления вашего Mac

Один из самых простых способов восстановить раздел Recovery на вашем Mac — это обновить macOS. Перейдите в меню Apple> Об этом Mac> Обновление программного обеспечения, чтобы загрузить и установить новые обновления.
К сожалению, это означает, что даже когда вы этого не хотите, раздел восстановления может возвращаться каждый раз, когда вы обновляете свой Mac. Если это произойдет, повторите шаги выше, чтобы удалить его снова.
Конечно, если вы решили заменить macOS на Linux Linux , вам не о чем беспокоиться с обновлениями macOS.
Если вам необходимо восстановить раздел восстановления, но не удается установить новое обновление macOS, воспользуйтесь установщиком USB macOS, чтобы переустановить все программное обеспечение на вашем Mac. Также можно использовать Carbon Copy Cloner для клонирования диска, но при появлении запроса выберите « Создать том восстановления» .
Найдите лучшие способы создать больше хранилища Mac

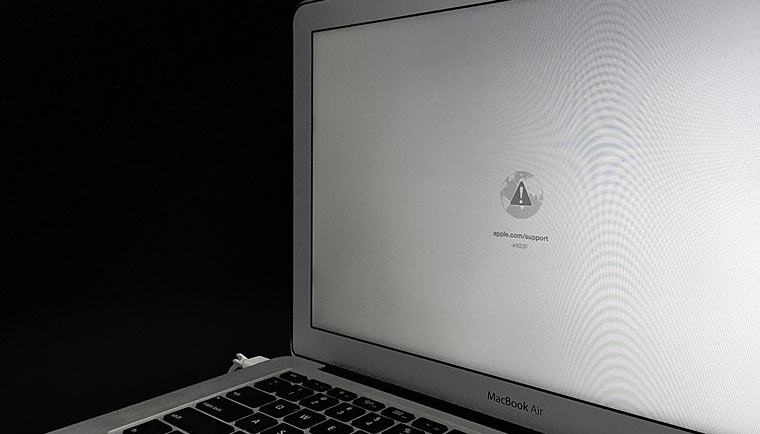
Он отказался загружаться. CMD + R не помогает. Как быть?
Начало рабочего дня не предвещало ничего плохого. Чашка кофе, хорошее настроение, клавиша Power и MacBook выводит следующую унылую картинку:
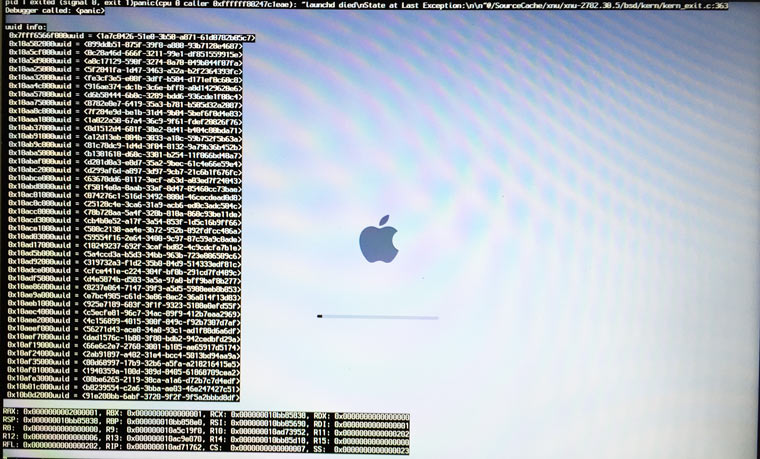
В голове тут же промелькнула беспокойная мысль о сохранности данных, актуальной версии резервной копии TimeMachine (которой не оказалось под рукой) и возможной утере информации.
Попытка №1. Загрузка в режиме восстановления
Будучи интересующимся пользователем и заядлым «маководом», я тут же попытался запустить MacBook в режиме восстановление путем удерживания клавиш CMD + R. Вместо привычной дисковой утилиты система встретила меня окном с попыткой сетевого восстановления.
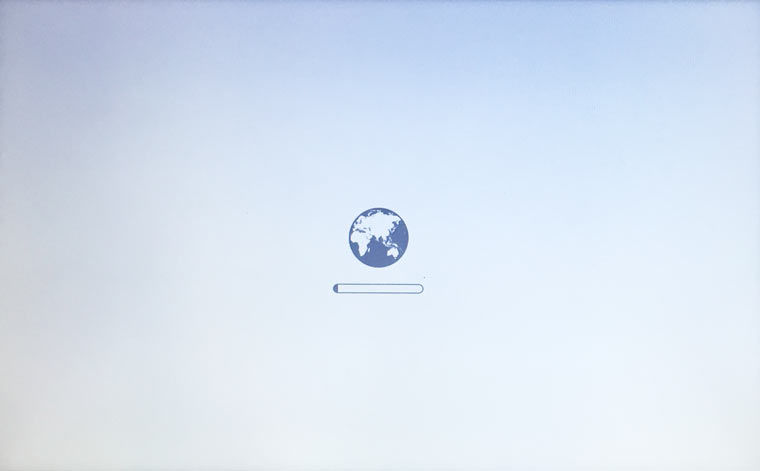
Выбрав домашнюю сеть Wi-Fi, я стал дожидаться дальнейшего развития событий. Спустя несколько минут прогресс восстановления OS X прервала ошибка -4403F.
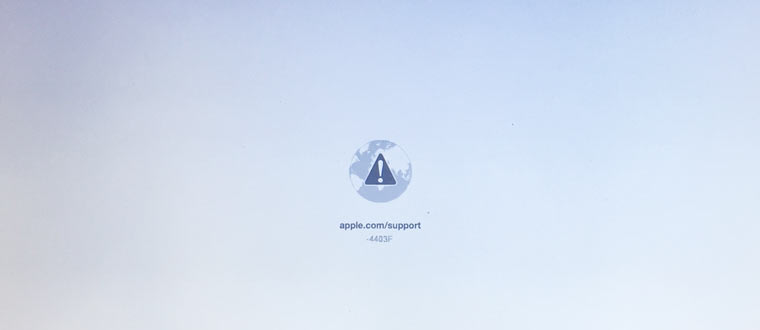
Попытки запустить процесс повторно приводили точно к такому же результату. Перезагрузка роутера подтвердила, что с сетевым подключением все в полном порядке.
О попытке провести диагностику Mac, пофиксить возможные ошибки винчестера или банально переустановить систему теперь не могло идти и речи. Раздел с Recovery HD, в котором хранится инструментарий для восстановления, приказал долго жить.
Попытка №2. Сброс PRAM и NVRAM
Компьютеры Mac создавались высококлассными инженерами, поэтому правильная организация всей системы и наличие «скрытых аппаратных резервов» позволяет избежать ряда перебоев в ее работе. Одним из таких резервов являются разделы памяти PRAM и NVRAM. В ней хранятся данные настроек, которые не сбрасываются даже после отключения компьютера от питания. Чтобы оживить упавшую систему было принято решение сбросить настройки PRAM и NVRAM.
1. Включаем Mac.
2. После появления белого экрана быстро зажимаем комбинацию клавиш CMD + Option + P + R.
3. Удерживаем до повторной перезагрузки и звука приветствия Mac.

Сброс PRAM и NVRAM завершен.
Хотя говорят, что надежда умирает последней, она, бездыханная и еле живая продолжала таиться в моем сознании. Сброс PRAM и NVRAM на ошибку при загрузку системы не повлиял. MacBook продолжал испытывать мои нервы.
Попытка №3. Сброс SMС
Привыкнув хранить все необходимые данные «в облаке» или на съемном носителе, самым простым решением глобальных проблем всегда оставалась переустановка системы «с нуля». Этот случай был особенным. Мне нужны были хранящиеся в памяти данные, и мне нужен был работающий Mac сегодня.
В среде Mac есть так называемый контроллер управления системой SMC. От безотказности его работы зависит стабильность всей системы. Сброс настроек SMC может вылечить ряд проблем, вроде:
Для сброса SMC следует выполнить следующие шаги:
-
Ноутбуки со встроенными аккумуляторами
1. Выключите MacBook и подключите адаптер питания.
2. Одновременно зажмите клавиши Shit + Control + Option + Power и удерживайте до изменения цвета индикатора адаптера MagSafe.
3. Отпустите все клавиши и повторно нажмите клавишу Power.
-
Ноутбуки со съемными аккумуляторами (старые модели)
1. Выключите MacBook и отключите адаптер питания.
2. Достаньте аккумулятор из ноутбука.
3. Зажмите клавишу Power и удерживайте не менее 5 секунд.
4. Отпустите Power, вставьте аккумулятор и подключите адаптер питания. Включите ноутбук.
1. Полностью отключите компьютер от сетевого питания.
2. Подождите не менее 30 секунд.
3. Подключите питание и выждите еще 5-10 секунд после чего включите компьютер.
Вышеперечисленные действия могут стать действительно результативными и система запустится. В моем случае чуда не произошло.
Попытка №4. Восстановление с помощью загрузочной флешки
- еще один компьютер, работающий под управлением операционной системы OS X;
- флешка, размером не менее 8 ГБ.
Подготовка флешки
1. В магазине приложений Mac App Store потребуется скачать дистрибутив системы OS X Yosemite.
2. Для создания загрузочной флешки скачайте утилиту DiskMaker X (распространяется бесплатно). Она понадобится для разворачивания дистрибутива.
3. Отформатируйте флеш-накопитель с помощью Дисковой Утилиты в Mac OS Extended (журнальный).
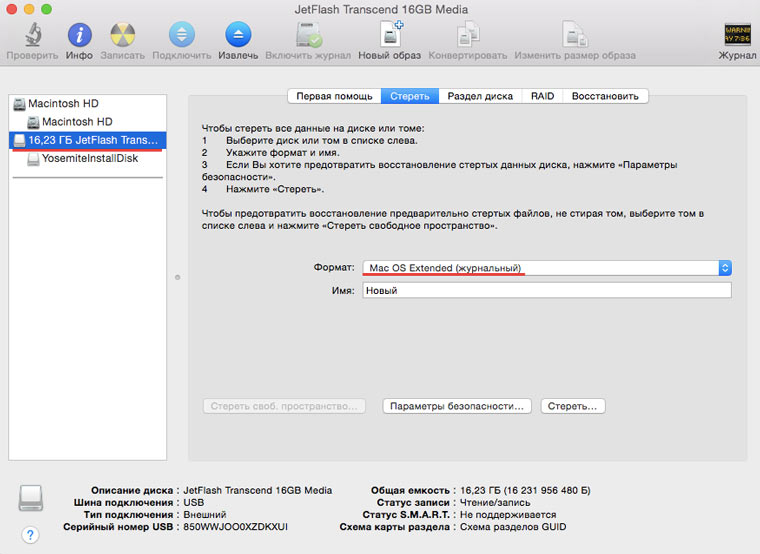
4. После окончания загрузки дистрибутива отмените предложенную установку и запустите утилиту DiskMaker X.
5. Выберите систему Yosemite (10.10). Утилита обнаружит дистрибутив в папке Приложений. Нажмите Use this copy (использовать эту копию).
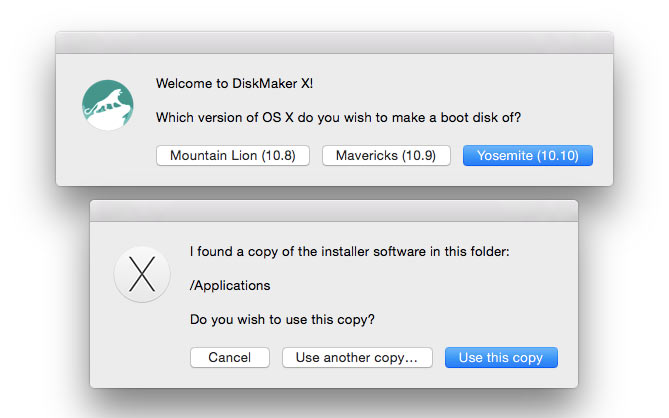
6. Выберите установленный в USB-порт накопитель и согласитесь с предупреждением о полном удаление всех данных, присутствующих на флешке.
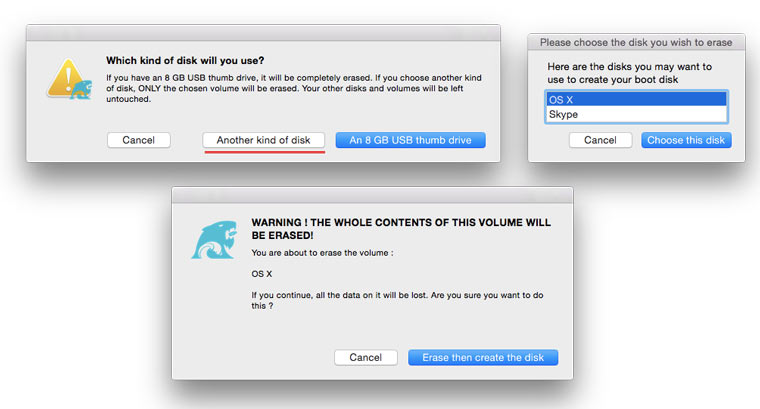
7. Начнется процесс монтирования дистрибутива с OS X Yosemite на накопитель.
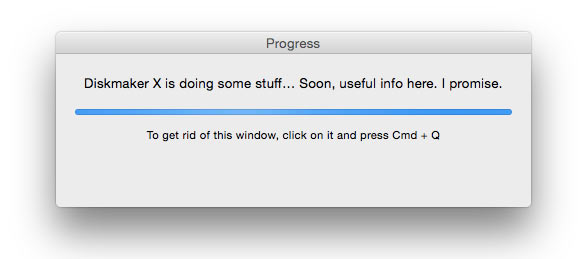
Процесс копирования занимает порядка 10-20 минут и зависит от скорости записи USB-флешки. Во время монтирования на экране периодически могут открываться диалоговые окна и папки. Не обращайте внимание.
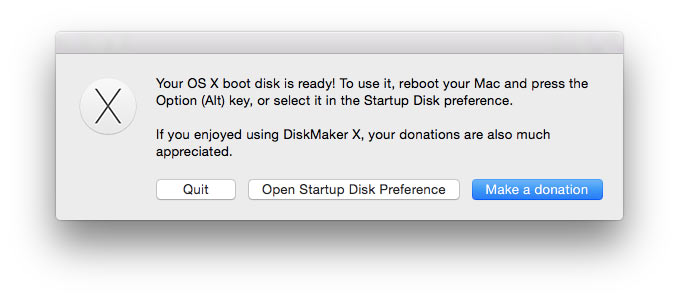
После успешного разворачивания образа OS X Yosemite извлеките накопитель.
Установка системы
1. Установите флешку в USB-порт «проблемного Mac», нажмите клавишу Power и зажмите клавишу Alt.
2. В списке доступных разделов для загрузки выберите OS X Base System. Обратите внимание на отсутствие раздела Recovery. .
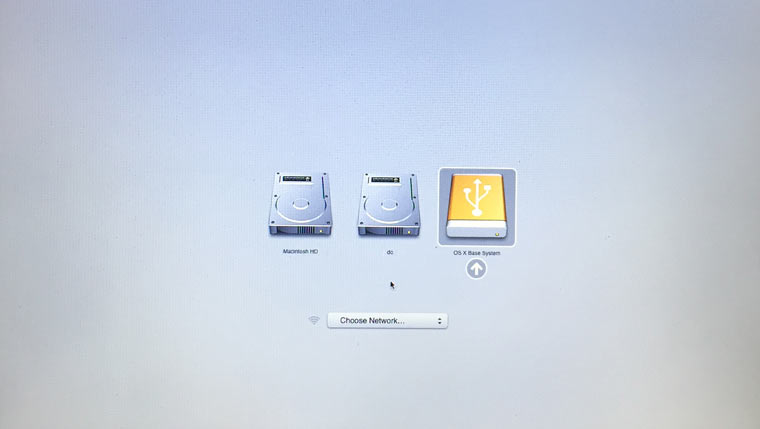
3. Mac загрузится в режиме восстановления. После выбора основного языка системы откроется меню установки. В верхнем меню вы найдете стандартный список утилит.
Из этого же меню есть возможность как начать процесс установки системы на вновь созданный раздел, так и восстановить систему с помощью резервной копии TimeMachine (см. Работа с TimeMachine).
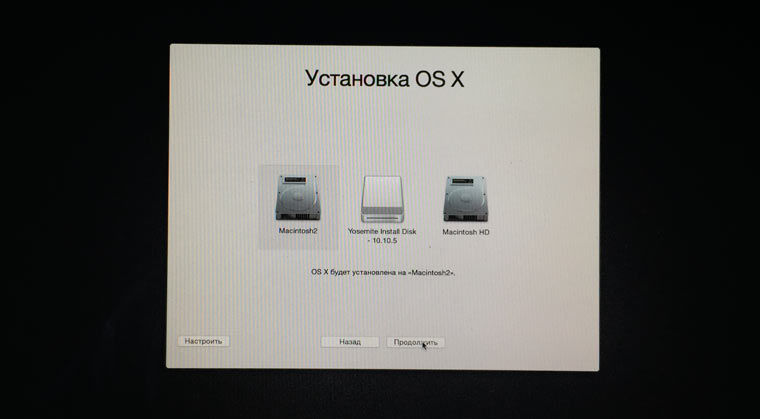
ОСТОРОЖНО! Будьте внимательны при выборе раздела установки. Установку требуется осуществлять не поверх старого раздела, а на вновь созданный.
После окончания установки вы получите доступ ко всем данным, размещенным на «испорченном» разделе со старой версией системы.
Если создать дополнительный раздел диска не удалось
Если по какой-либо причине вам не удалось создать дополнительный раздел диска для установки новой версии OS X, а сохранение оставшихся на битом разделе данных по-прежнему в приоритете, есть вариант установки OS X с помощью ранее созданной загрузочной флешки на внешний накопитель.
В дисковой утилите отформатируйте схему разделов в GUID Partition (Внимание! Все данные на внешнем винчестере будут стерты) и выберите тип форматирования Mac OS Extended (журнальный).
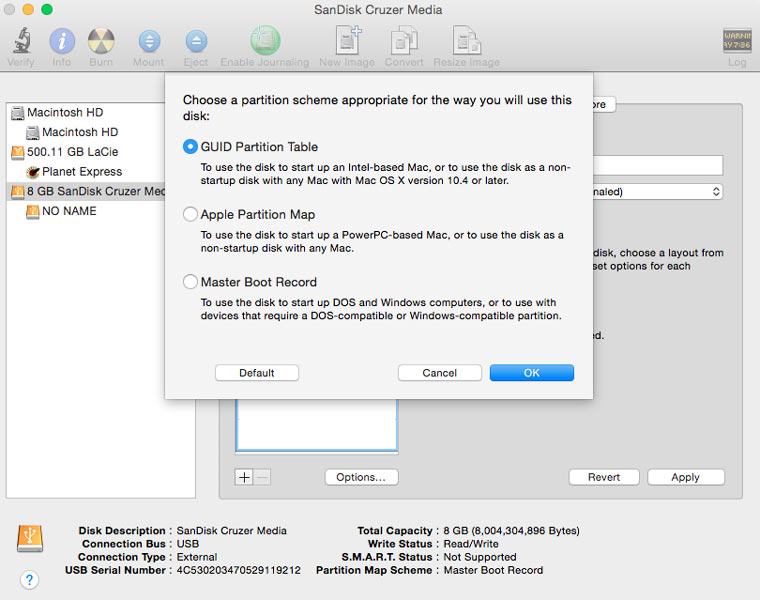
Установка системы на внешний накопитель в остальном полностью дублирует описанный выше способ. Загрузившись с внешнего винчестера вы получите доступ к оставшихся в старой системе данным.
(9 голосов, общий рейтинг: 4.33 из 5)
Сегодня Я демонстрировал перед коллегами свой MacBook и рассказывал что он и ТАК может, и ТАК, и даже вот ТАК. Рассказывая про все прелести OS X, Я решил показать скорость перезагрузки и возможность восстановления системы с recovery раздела.
И каково же было мое удивление когда при включении MacBook с зажатой кнопкой Alt/Option я не обнаружил в менеджере загрузки раздела для восстановления системы.
Там красовался единственный Macintosh HD (сотрудники ничего не заподозрили, а я задумался). Покопавшись на буржуйских сайтах, я вычитал необходимую информацию и теперь хочу поделиться ей с вами.
Сегодня я расскажу куда “пропал” раздел Recovery на MacBook и как теперь восстанавливать MAC OS X Yosemite.
Ну начнем с того, что раздел Recovery никуда не пропадал. Он все еще там на вашем винчестере. Для того чтобы в этом убедиться введите в Терминале следующую команду:
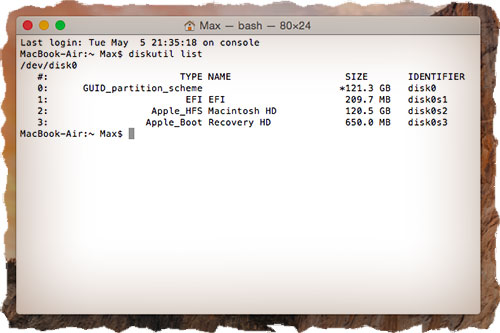
Все дело в том что с установкой OS X Yosemite SSD винчестер в вашем MacBook подвергся преобразованию в так называемый раздел CoreStorage. CoreStorage по сути является менеджером разделов для OS X и был создан специально для использования дисками типа fusion (SSD+HDD в одном корпусе) и самое главное для системы шифрования файлов FileVault.
Скорее всего в процессе установки OS X Yosemite вы подтвердили использование шифрования FileVault, и теперь FileVault использует рекавери раздел для запуска системы и доступа к зашифрованному диску CoreStorage.
Что-то я намутил с объяснениями. Если вы не поняли, не заморачивайтесь. Просто знайте что система шифрования FileVault использует ваш Recovery диск как загрузочный, поэтому вы не видите его в менеджере загрузок.
Для того чтобы раздел восстановления системы снова там отображался, необходимо отключить FileVault. Сделать это можно в Настройках > Защита и Безопасность > FileVault. Ниже приведен скрин отмены шифрования (отключения FileVault) на моем MacBook Air.
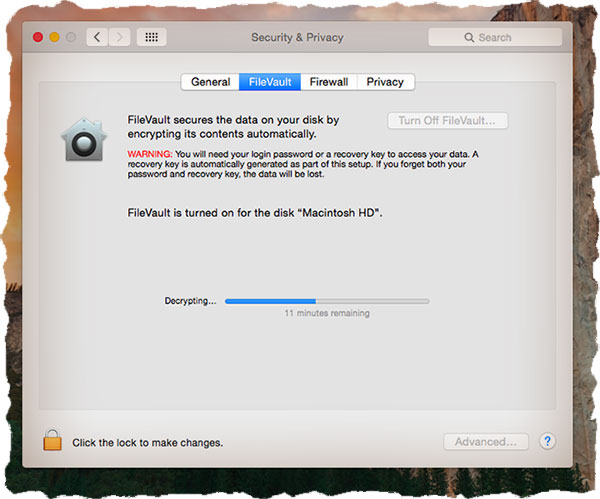
Теперь, когда вы отключили шифрование файлов FileVault, Recovery раздел снова будет доступен в менеджере загрузок при нажатии клавиши Option .
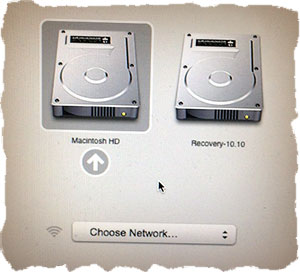
Если по какой-то причине вы не можете отключить шифрование файлов FileVault, но в то же время хотите запустить мастер восстановления системы (Recovery mode), то необходимо нажать и удерживать клавиши Command + R сразу после звукового сигнала при включении компьютера.
Я надеюсь что данная статья помогла вам разобраться с исчезновением recovery раздела в OS X Yosemite и теперь вы сможете без проблем переустановить систему на своем MacBook.
В одной из следующих статей мы поговорим о покупке Б/У компьютеров MAC и нюансах, на которые стоит обратить внимание. Подписывайтесь на обновления с помощью формы ниже. Отсутствие спама гарантированно.
Mac Recovery Partition, мы также называем это MacOS Recovery, является частью встроенной системы восстановления вашего Mac, работающей в OS X 10.7 Lion и новее. Это может помочь вам восстановить с Time Machine, переустановить macOS, получить помощь онлайн, восстановить или стереть жесткий диск и многое другое.
«Как переустановить Mac из раздела восстановления?»
«Как мне создать раздел восстановления для High Sierra?»
«Режим восстановления разделов Mac не работает».
Больше вопросов вы можете найти в обсуждении Apple.
Здесь мы собрали полное руководство по использованию Раздел восстановления on Мак, включая загрузку и исправление.

Раздел восстановления на Mac
Часть 1. Как загрузить раздел восстановления на Mac?
Как уже упоминалось выше, Recovery Partition на Mac создан для того, чтобы помочь вам восстановить данные, стереть жесткий диск и переустановить macOS. Независимо от того, что вы хотите сделать, вы должны сначала перезагрузить Recovery Partition на Mac.
Шаг 1 Выключите Mac и включите его. При включении нажмите и удерживайте одновременно клавиши «Command» и «R», чтобы ваш компьютер запустился из раздела восстановления.
Шаг 2 Отпустите обе клавиши, как только в середине экрана появится логотип Apple, и ваш Mac перейдет в режим восстановления или вращающийся глобус.
Примечание: Более новые и некоторые старые компьютеры Mac будут автоматически пытаться запускаться из MacOS Recovery через Интернет, когда не смогут загрузиться из встроенной системы восстановления. Тогда вы увидите вращающийся глобус вместо логотипа Apple.
Шаг 3 После завершения запуска вы должны увидеть окно утилит.
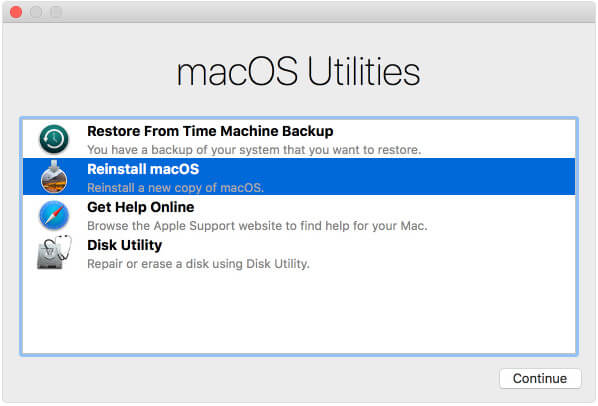
Затем он предлагает 4 варианта: восстановление из Time Machine Backup, переустановка macOS, получение справки в Интернете и утилита диска.
После входа в раздел восстановления давайте посмотрим, как это работает сейчас.
Часть 2. Что делает раздел восстановления?
Восстановление из резервной копии Time Machine
Если вы сделали резервную копию вашей системы, то вы могли бы восстановить свой Mac с Time Machine в этом случае.
Одна вещь, которую вы можете заметить, что восстановление - это полное восстановление данных, чтобы заменить все существующие данные на вашем Mac. В некоторой степени, Time Machine восстанавливает на Mac то, что iCloud / iTunes восстанавливает на iPhone / iPad / iPod.
Чтобы избежать принудительной перезаписи всех данных, мы рекомендуем Aiseesoft Mac Data Recovery.
Это программное обеспечение для восстановления данных для пользователей Mac, предназначенное для восстановления удаленных или утерянных фотографий, видео, аудио, документов и других данных, независимо от того, произошел сбой вашего Mac, пустая корзина, неожиданные операции или удаленный раздел, вирусная атака и даже другие аварии. Кроме того, это позволяет вам восстановить перезаписано, несохраненные, безвозвратно удаленные файлы на Mac легко.
- Предварительный просмотр и восстановление данных с Mac выборочно.
- Восстановите фотографии, видео, аудио, электронные письма, документы и многое другое на Mac.
- Сохраняйте существующие и восстановленные данные в безопасности одновременно.
- Работа для Mac 10.7 и выше (поддерживается macOS Monterey).
Примечание: Для Mac под управлением Mac OS X El Capitan или более поздней версии вам необходимо отключить защиту целостности системы во-первых, для использования некоторого программного обеспечения, такого как Mac Data Recovery, на вашем Mac, чтобы получить разрешение на его сканирование.
Шаг 1 Запустите Mac Восстановление данных
Бесплатно загрузите Mac Data Recovery на свой компьютер, установите и запустите его немедленно.
Нажмите «Восстановление данных Mac».

Шаг 2 Сканирование Mac
После запуска необходимо пометить типы данных и дисковод для сканирования в основном интерфейсе.
Что касается типа данных, вы можете сканировать изображения, аудио, видео, электронную почту, документы и другие данные.
Что касается диска, вам нужно поставить галочку на своем диске Mac.
Кроме того, это программное обеспечение также позволяет сканировать внешний диск на вашем Mac, например, карту камеры, флеш-карту и многое другое.
Нажмите «Сканировать», чтобы начать быстрое сканирование на вашем Mac.

Шаг 3 Восстановить данные с Mac
После завершения сканирования вы найдете все ваши типы данных, перечисленные в результате. На левой панели вы можете увидеть типы данных, щелкнуть по ним, чтобы просмотреть детали данных в правом окне, и нажать «Восстановить», чтобы извлечь потерянные или удаленные данные на ваш Mac.

Переустановите macOS (или переустановите OS X)
Эта опция поможет вам загрузить и переустановить операционную систему Mac.
Версия переустановки macOS зависит от комбинации клавиш, которую вы использовали при запуске.
Прежде чем сделать это, не забудьте резервное копирование Mac чтобы защитить ваши важные данные.
Получите помощь в Интернете
Эта ссылка направит вас на сайт поддержки Apple, открыв браузер. Однако подключаемые модули и расширения браузера отключены.
Disk Utility
Функция Disk Utility позволяет вам восстановить и стереть жесткий диск.
Эти дополнительные утилиты доступны из меню Утилиты в строке меню:
Кроме того, такие дополнительные утилиты также доступны из меню «Утилиты», как «Утилита встроенного пароля» или «Утилита безопасности при запуске», «Утилита сети» и «Терминал».
Если вы сожалеете о загрузке раздела восстановления, просто выйдите из него. Выберите «Перезагрузить» или «Выключить» в меню Apple.
Часть 3. Как создать раздел восстановления на Mac?
Вообще говоря, вам не нужно загружать раздел восстановления, поскольку он является встроенным со времен OS X 10.7 Lion, когда Apple прекратила продавать коробочные копии своих операционных систем. Однако по тем или иным причинам вам может потребоваться создать его на Mac для резервного копирования с USB-накопителя.
Шаг 1 Загрузите копию «Install OS X» или «Install Mac OS X» из Mac App Store на вкладке «Покупки». Вам следует сопоставить версию macOS с вашим Mac, например, «Установить macOS Mojave». Тем временем, вставьте флешку в ваш Mac.
Шаг 2 Откройте Дисковую утилиту (в папке «Утилиты» внутри каталога «Приложения».), Выберите «Том» на боковой панели, и Том находится в верхней части, а не под ней.
Шаг 3 Нажмите «Стереть» и убедитесь, что на нем написано «Без названия», не меняя его. Нажмите «Стереть».
Шаг 4 Откройте Терминал, вырежьте и вставьте правильный текст для установки.
Например, для создания macOS High Sierra просто используйте следующий кодек:
sudo / Applications / Install \ macOS \ High \ Sierra.app/Contents/Resources/createinstallmedia --volume / Volumes / Без названия --applicationpath / Приложения / Установить \ macOS \ High \ Sierra.app --nointeraction
Шаг 5 При появлении запроса вам нужно будет ввести пароль учетной записи администратора, ввести «y» и нажать «Return».
Затем он сначала сотрет вашу флешку, а затем превратит ее в загрузочный установщик.
Подождите секунду, и вы завершите весь процесс.
Часть 4. Как удалить раздел восстановления на Mac?
Если вы создали резервную копию последней версии установщика MacOS и хотите освободить около 600 МБ дискового пространства на вашем Mac, тогда удаление раздела восстановления будет хорошей идеей.
Шаг 1 Откройте приложение «Терминал» и введите следующую команду:
по умолчанию написать com.apple.DiskUtility DUDebugMenuEnabled 1
Шаг 2 Откройте приложение Дисковая утилита. Выберите «Отладка» в строке меню вверху> «Показать все разделы».
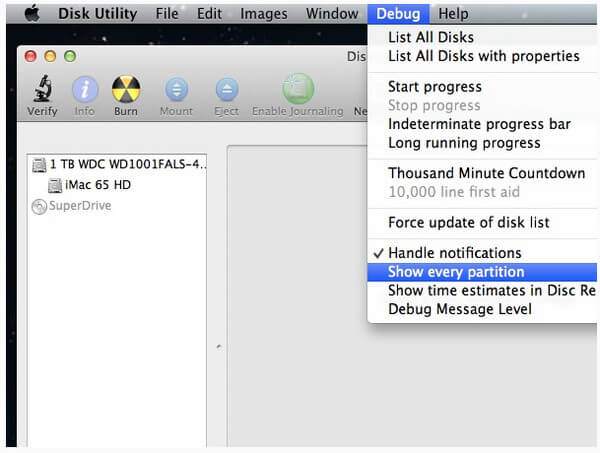
Шаг 3 Вверху выберите «Recovery HD»> щелкните значок «Подключить», чтобы сделать его активным, и вы не увидите, что он больше не отображается серым цветом.
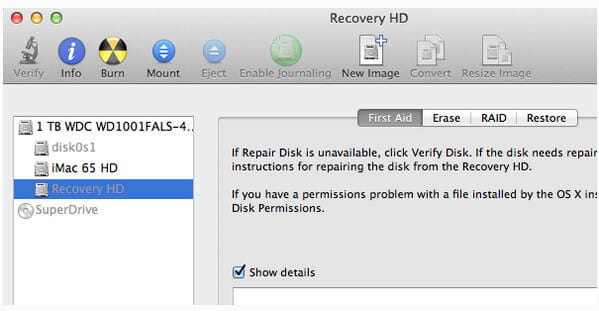
Шаг 4 Вторично щелкните мышью и выберите «Стереть», чтобы удалить восстановление раздела.
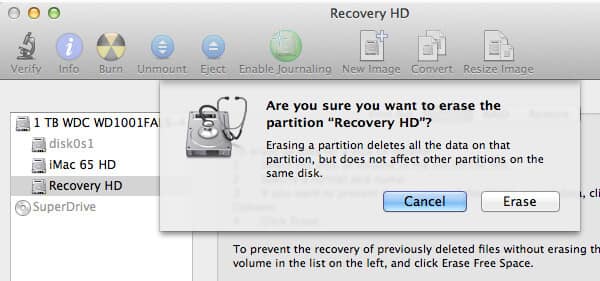
Шаг 5 Выберите вкладку «Раздел»> Щелкните, чтобы выбрать небольшой раздел Recovery HD> Щелкните значок «минус» внизу, чтобы удалить его.
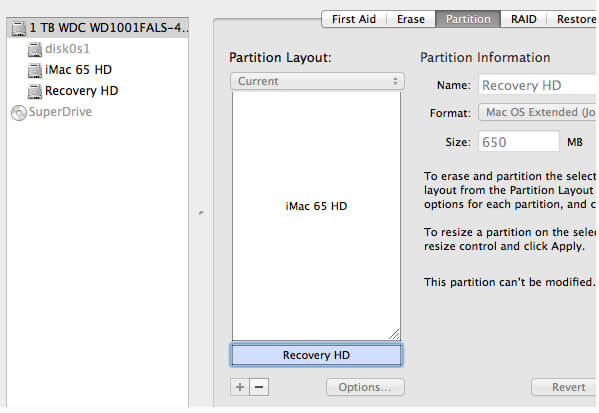
Затем появится диалог подтверждения, и вам просто нужно прочитать его и подтвердить действие, чтобы удалить его.
Шаг 6 После удаления раздела восстановления на Mac, вы можете проверить, был ли он удален.
Перейдите в приложение «Терминал» и введите следующую команду:
Список дискаут
Тогда вы увидите, что он был удален с вашего Mac.
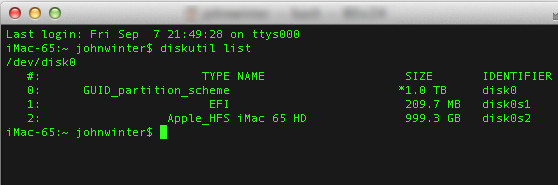
Для выхода из меню «Отладка» вам просто нужно ввести следующую команду в приложение «Терминал»:
по умолчанию написать com.apple.DiskUtility DUDebugMenuEnabled 0
Тогда последнее закрытие - просто закрыть Terminal и Disk Utility.
Вот некоторые основные решения.
Решение 1. Восстановление интернета
Если вы можете подключить свой Mac к сети, вы можете попробовать Internet Recovery, чтобы решить эту проблему.
Получить детали для использования Интернет Восстановление Mac.
Решение 2. Восстановление с Time Machine
Как упоминалось выше, Time Machine может помочь вам точно восстановить Mac.
Шаг 1 Перезагрузите ваш Mac и нажмите «Option», когда услышите загрузочную музыку.
Шаг 2 Подключите внешний жесткий диск с резервной копией Time Machine к Mac, и он выйдет.
Шаг 3 Выберите диск восстановления для запуска Mac.
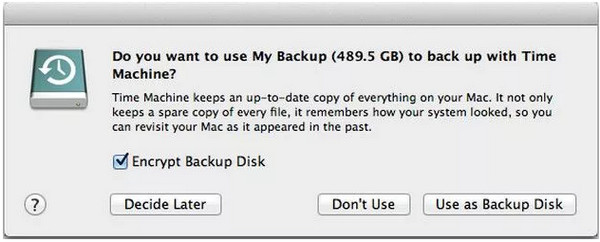
Решение 3. Загрузка загрузочного USB-диска
Шаг 1 Перезагрузите ваш Mac и нажмите «Option», когда услышите загрузочную музыку.
Шаг 2 Подключите флешку с резервной копией к Mac, и она выйдет.
Шаг 3 Выберите USB-накопитель, чтобы запустить Mac.
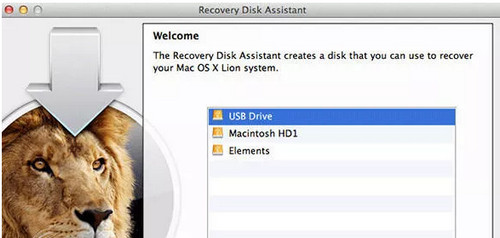
Решение 4. Переустановите macOS
Это последнее решение, которое мы можем предложить. Однако переустановка macOS в настоящее время сотрет весь контент и данные на Mac. Так что вы должны подумать дважды.
Что вы думаете об этом посте.
Рейтинг: 4.7 / 5 (на основе голосов 67)
27 января 2021 19:33 / Автор: Эндрю Миллер в File Recovery
Здесь вы можете получить самый простой способ восстановления разделов в Windows 10/8 / 8.1 / 7 и Mac и получить еще 5 альтернатив программам восстановления разделов.
Столкнулись с ошибкой раздела RAW и не знаете, как изменить раздел RAW на NTFS или восстановить файлы из RAW? Этот пост будет лучшим способом восстановить файлы из раздела RAW с помощью RAW Partition Recovery.
В этой статье будут представлены 5 лучших альтернатив VirtualDub для Mac, которые помогут вам редактировать видео на Mac (включая MacOS High Sierra).
Читайте также:


