Как удалить тип файла в windows 8
Как убрать расширения файлов в Windows 10?
Что указывает на расширение файла?
Как удалить ассоциацию файлов в Windows 7?
В Проводнике перейдите в Инструменты | Параметры папки | Типы файлов, найдите нужное расширение и нажмите «Удалить». Или, если «Удалить» выделено серым цветом, нажмите «Восстановить» (чтобы вернуть значения по умолчанию), затем «Удалить».
Как убрать расширения у файлов?
Как убрать расширение txt в Windows 10?
В Параметрах папок
Какое из расширений относится к графическому файлу?
Форматы графических файлов
Какие символы нельзя использовать в имени файла?
Имя файла не должно содержать „” (знак больше), „:” (двоеточие), „«” (двойные кавычки), „/” (слеш), „” (обратный слеш), „|” (вертикальная черта), „?” (вопросительный знак), „*” (звездочка), а также не может заканчиваться точкой или пробелом.
Как узнать тип файла по его расширению?
В такой ситуации следуйте нижеизложенной инструкции.
Как сбросить выбор программы по умолчанию Windows 7?
Задание программ по умолчанию
Как убрать программу по умолчанию Windows 7?
Как убрать выбранную программу для открытия файла?
Сбросить приложение по умолчанию всех типов файлов
Откройте меню “Пуск” и зайдите в “Параметры”. 2. Зайдите в “Приложения” => “Приложения по умолчанию” => возле “Сброс к рекомендованным Майкрософт значениям по умолчанию” нажмите на “Сбросить”.
Как включить отключить отображение расширений на компьютере?
ЭТО ИНТЕРЕСНО: Можно ли выписаться и прописаться дистанционно?Как убрать расширение LNK Windows 7?
Неполадка устраняется установкой утилиты Unassociate File Types для Microsoft Windows. После запуска программы, следует выбрать в списке расширение. lnk и нажать клавишу удаления ассоциации файлов, перезапустив компьютер, открыть файл LNK можно будет привычным способом.
Как убрать расширение в ворде?
Нажмите на вкладку «Вид» на ленте. Активируйте поле «Расширения имен файлов» в разделе «Показать/скрыть», чтобы включить или отключить расширения файлов.
По умолчанию, Windows 8 предлагает кое-какие интересные файловые ассоциации. Новое приложение Windows Reader, например, используется для чтения файлов PDF, XPS и OXPS. Приложение «Фотографии» (Photos) выбрано по умолчанию для просмотра широкого спектра файлов изображений. Xbox Video настроено для воспроизведения всех видеофайлов, а Xbox Music – всех аудиофайлов. Internet Explorer 10 – приложение по умолчанию для просмотра веб-страниц. И так далее.
Не каждому эти настройки подойдут. Пользователи настольных компьютеров, допустим, почти наверняка захотят установить более подходящие десктопные приложения – Adobe Reader для PDF, «Фотоальбом» (Windows Photo Gallery) для изображений, и, может быть, VLC Media Player для видео. Так или иначе, изменить привязки файлов в Windows 8 довольно легко.
Способов это сделать два. Первый автоматически становится доступен после установки нового Metro-приложения или настольной программы, способной открывать определенные типы файлов. VLC Media Player, например, совместим с самыми разными типами видеофайлов. Тем не менее, при попытке открыть видео после установки этой программы, оно все равно будет воспроизводиться в ранее выбранном приложении – Xbox Video по умолчанию.
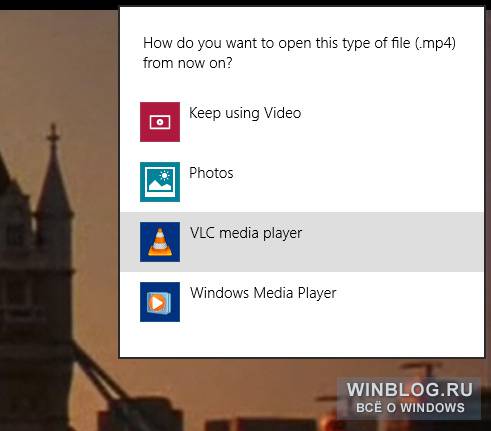
Впрочем, вовсе не обязательно делать это сразу же. Как и в Windows 7, привязки файлов можно изменить в любой момент с помощью интерфейса «Программы по умолчанию» (Default Programs) – классической панели управления. Как всегда, проще всего найти эту панель с начального экрана: введите ключевую фразу «по умолчанию» (default) и выберите в результатах поиска «Программы по умолчанию».
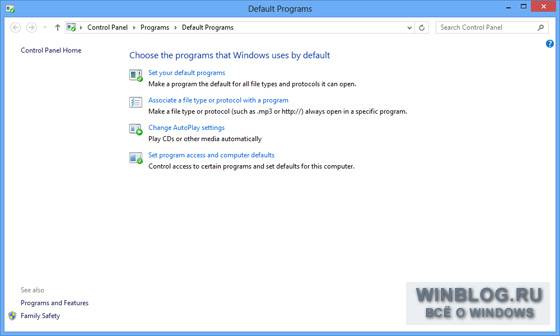
В этом интерфейсе выберите пункт «Задание программ по умолчанию» (Set your default programs) и найдите в списке нужное приложение, которое хотите использовать для открытия файлов определенных типов.
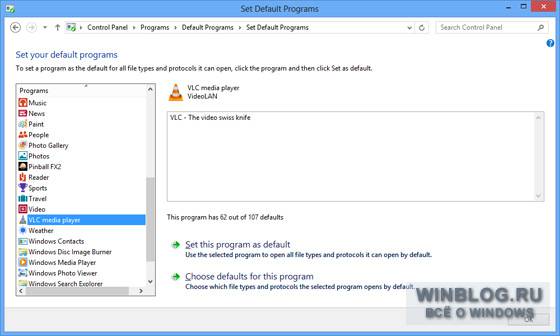
Можно выбрать опцию «Использовать эту программу по умолчанию» (Set the program as default), чтобы использовать ее для всех связанных типов файлов, а можно нажать ссылку «Выбрать умолчания для этой программы» (Choose defaults) и выбрать, с какими типами файлов связать программу.
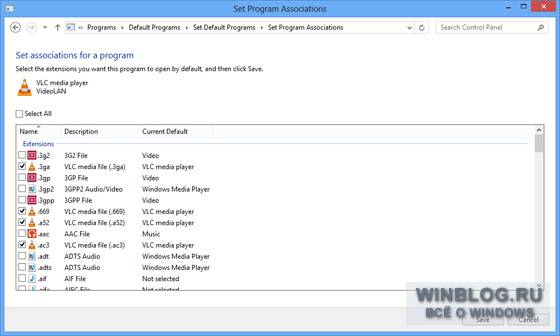
Windows применит изменения. Теперь при запуске файла из Проводника (File Explorer) или любого другого места он будет открываться в назначенной программе по умолчанию.

Автор: Paul Thurrott
Перевод SVET
Оцените статью: Голосов
Тип, а точнее, формат файла, — это своеобразный идентификатор, который имеют любые данные на компьютере. Он нужен для того, чтобы система понимала, в каком приложении их следует открывать. Формат файла указывается в виде расширения — двух‑трёх символов после точки в конце имени. Например: фото.jpg, документ.txt, песня.mp3.
По сути, изменение типа файла — это его преобразование в другой формат с помощью конвертера. А то, что большинство пользователей подразумевает под этой процедурой, на самом деле является сменой расширения.
Так можно поступить в случае, когда необходимо открыть один из вариантов формата файлов в приложении, которое не хочет с ним работать. Например, изменить расширение аудиофайла с M4A на MP3 и подсунуть его проигрывателю. Это сработает для таких простых манипуляций, но не поможет в случаях преобразования видео в аудио или EPUB‑книги в FB2.
Если вас интересует именно конвертация — ознакомьтесь с другими статьями Лайфхакера на эту тему.
Если же необходимо изменить тип файла для того, чтобы он открылся в вашем приложении, читайте дальше.
Как изменить тип файла в Windows
Расширения файлов не видны в Windows по умолчанию. Поэтому для их правки сначала необходимо включить отображение в настройках «Проводника». В Windows 10 для этого следует открыть папку с нужным файлом, перейти в меню «Вид» и поставить галочку напротив пункта «Расширения имён файлов».
Теперь, когда расширение отображается в имени файла, для изменения достаточно переименовать его, вписав новое после точки, — через стандартное меню или кликнув на выделенное имя. Если что‑то пойдёт не так, аналогичным образом легко будет вернуть всё назад.
Как изменить тип файла в macOS
macOS тоже скрывает расширения файлов по умолчанию, так что придётся для начала изменить соответствующую опцию. Для этого нужно запустить Finder и открыть его настройки сочетанием Command + < или через меню Finder → «Настройки». И в разделе «Дополнения» отметить пункт «Показывать все расширения имён файлов».
Остаётся переименовать файл, нажав Enter или сделав два клика по названию. Вместо старого расширения нужно вписать новое, затем нажать Enter и подтвердить действие, кликнув «Использовать…».
Как изменить тип файла в Linux
В Linux‑дистрибутивах всё гораздо проще. Здесь расширение файлов отображается всегда. Поэтому, для того чтобы изменить его, нужно всего лишь выбрать в контекстном меню «Переименовать» по правому клику и задать новое имя с необходимым расширением.
В этой статье мы рассмотрим способы восстановления или изменения ассоциации файлов в Windows. Ассоциация файла — это сопоставление типа файла с определенным приложением, с помощью которого данный файл запускается для выполнения действия.
Например, после клика по исполняемому файлу «EXE» запустится программа, после клика по файлу в формате «JPEG», файл откроется в программе, которая имеет сопоставление с данным типом файла.
Иногда, на компьютере происходит нарушение ассоциации файлов, которые случаются из-за неправильного выбора пользователя, или в результате действия вредоносного программного обеспечения.
При неправильном выборе, пользователь не сможет открыть файл данного типа на своем компьютере, из-за того, что ошибочно выбранная программа, не поддерживает открытие файлов данного типа. Причем, бывают достаточно серьезные случаи, когда из-за неправильного соответствия типов файлов, парализуется работа на компьютере.
После клика по ярлыку не запускается программа для открытия файлов данного типа, вместо нее открывается другая, которая не может открыть нужный файл, или на компьютере вообще ничего не происходит.
Выход из этой ситуации: изменение ассоциации для файлов данного типа. Есть два варианта решения проблемы: изменение ассоциации для конкретного файла данного типа (подходит для обычных файлов), или сброс настроек ассоциации по умолчанию в Windows, с помощью программ или с помощью проведения изменений в реестре.
В первом случае, для восстановления правильной ассоциации, изменение затронет только файл данного типа. Во втором случае, будут изменены все ассоциации файлов по умолчанию, файловые ассоциации будут такими, как на только что установленной Windows.
Изменение ассоциации файлов при помощи «открыть с помощью»
Изменить ассоциацию файлов можно с помощью средств операционной системы. После клика по файлу, в контекстном меню выберите «Открыть с помощью», а затем в раскрывшемся списке нажмите на пункт «Выбрать другое приложение».
В открывшемся окне задается вопрос: «Каким образом вы хотите открыть этот файл?». Операционная система Windows предложит вам программы, подходящие по ее мнению для открытия файла данного типа. В Windows 7 эти окна выглядят немного по-другому.

Обратите внимание на то, что выбор системы не всегда бывает правильным. Поэтому, если вы не знаете, каким приложением следует открыть файл данного типа, снимите галку напротив пункта «Всегда использовать это приложение для открытия .*** файлов». Таким образом, опытным путем вы сможете подобрать подходящую программу. В следующий раз, активируйте этот пункт для того, чтобы автоматически открывать файл данного типа.
Вполне возможно, что в предложенном списке программ, не окажется подходящего варианта. Для поиска нужной программы, нажмите на ссылку «Еще приложения». Далее, в окне Проводника найдите на своем компьютере необходимую программу.
Сопоставление типов файлов
Этот способ я покажу на примере Windows 10 (в других версиях Windows подобный алгоритм действий). Войдите в меню «Пуск», далее «Все приложения», «Служебные», «Программы по умолчанию». В окне «Программы по умолчанию» перейдите по ссылке «Сопоставление типов файлов или протоколов с конкретными программами».
Далее в окне «Настройка сопоставлений», для восстановления правильной ассоциации, выделите нужный тип файла, а затем нажмите на кнопку «Изменить программу…».

В открывшемся окне зададут вопрос: «Как вы хотите теперь открывать этот файл?», выберите другое приложение.
Если нарушены ассоциации исполняемых файлов (exe-файлов), папок, ярлыков (lnk-файлов), файлов реестра (reg-файлов) и т. д., описанные выше способы не помогут. Восстановить ассоциации файлов по умолчанию в Windows можно с помощью специальных программ.
Восстановление ассоциации файлов в Kaspersky Cleaner
В бесплатной программе Kaspersky Cleaner присутствует раздел «Восстановление параметров системы». После открытия вкладки, выберите для исправления ассоциации файлов, посмотрите все параметры: «Важные проблемы», «Проблемы средней тяжести», «Незначительные проблемы», отметьте необходимые пункты, а затем запустите восстановление параметров системы.

Подробнее об использовании Kaspersky Cleaner читайте здесь.
Восстановление ассоциации файлов в AVZ
В антивирусной утилите AVZ можно восстановить ассоциации некоторых типов файлов.

Исправление ассоциации файлов в File Association Fixer
Бесплатная программа File Association Fixer v2 исправляет ассоциации файлов в Windows 10, Windows 8.1, Windows 8, Windows 7 в 32-bit и 64-bit системах. Скачайте архив с программой на компьютер, а затем распакуйте архив. Запустите приложение File Association Fixer с файла соответствующего разрядности операционной системы, установленной на компьютере.
После запуска программы File Association Fixer, в главном окне нажмите на ссылку «Fix Files». После этого откроется окно «Select the Association to Fix». Выберите нужные расширения файлов для восстановления параметров по умолчанию, а потом нажмите на кнопку «Fix Selected».

Другие бесплатные программы: Open With (на русском языке), Unassociate File Types, изменяют или восстанавливают ассоциации файлов в Windows 7 (с тех пор программы не обновлялись).
Восстановление ассоциации в Windows при помощи файлов реестра
Для восстановления в Windows файловых ассоциаций по умолчанию, можно воспользоваться готовыми файлами реестра. После запуска .reg файла и выполнения действия, распространенные файловые ассоциации будут исправлены.
Для запуска файлов реестра используйте следующий порядок действий:
- Распакуйте ZIP архив.
- Выделите нужный файл реестра.
- Запустите файл реестра от имени администратора (клик по файлу два раза левой кнопкой мыши, или после клика правой кнопкой мыши выбрать в контекстном меню «Слияние»).
- Перезагрузите компьютер.
Восстановление ассоциации файлов Windows 7
Скачайте ZIP архив на компьютер. В архиве найдете две папки: в одной папке один файл реестра для восстановления всех ассоциаций файлов в Windows 7, в другой папке находятся отдельные файлы реестра для восстановления отдельных ассоциаций.
Восстановление ассоциации файлов Windows 8 и Windows 8.1
После скачивания и распаковки ZIP архива, в папке вы найдете отдельные файлы реестра для исправления ассоциации файлов в Windows 8.
Восстановление ассоциации файлов Windows 10
Скачайте и распакуйте ZIP архив. Запустите из папки отдельные файлы реестра для восстановления ассоциации по умолчанию в Windows 10.
Восстановление ассоциации файлов в Windows 10 средством системы
Войдите в меню «Пуск», выберите «Параметры», далее перейдите в окно «Система», нажмите на раздел «Приложения по умолчанию», а затем выберите настройку «Сброс к рекомендованным значениям по умолчанию».
Для сброса сопоставления файловых ассоциаций, нажмите на кнопку «Сбросить».

В этом разделе также можно выбрать другие варианты: «Выбор стандартных приложений для типов файлов», «Выбор стандартных приложений для протоколов», «Задать значения по умолчанию по приложению».
Выводы статьи
С помощью разных способов можно восстановить или изменить ассоциации файлов в операционной системе Windows. Если файловые ассоциации нарушены, или выбраны неправильно, в Windows можно восстановить ассоциации файлов по умолчанию, или изменить ассоциации, выбрав соответствующее приложение.
Читайте также:


