Rain wallpaper для windows 10 как пользоваться
Даю вам повод почистить рабочий стол от всякого хлама типа 10-ти папок под названием «Новая папка 123» в разных вариациях. Внутри материал в текстовом формате.
Специально вернул все настройки в исходное состояние, здесь все выглядит не особо презентабельно и пользоваться таким рабочим столом не особо приятно.
Начнем с панели задач. Жмем правой кнопкой по панели задач. Если она закреплена — открепляем.
Меняем отображение значка поиска, чтобы его поле не отнимало так много места. Можно поставить «Показать значок поиска», но я ставлю «Скрыто», все равно если открыть пуск и начать что-то писать, откроется все тот же поиск.
Убираем лишние кнопки вроде кортаны, просмотра задач и панели люди. Кортана и панель люди в принципе бесполезны, а просмотр задач, нужен только если вы используете временную шкалу для управления несколькими рабочими столами или ваш телефон связан с компьютером. Если вам будет интересно, расскажу об этом подробнее как-нибудь в другой раз.
Открываем параметры панели задач.
Если у вас ноутбук с маленьким экраном, возможно, вам будет удобно включить тумблер "Использовать маленькие кнопки панели задач". Тогда в области даты и времени будет отображаться только время.
Мне подходят большие кнопки, поэтому оставляю как есть. "Положение панели задач на экране" я оставляю "Внизу".
Если выставить «Группирование кнопок» в позиции «Всегда, скрывать метки», не будет отображаться заголовок открытой программы. При этом запущенные две одинаковые программы (например, два окна Google Chrome) сольются в одну кнопку.
На мой взгляд это неудобно, поэтому я ставлю «Никогда». Опять же, если у вас маленький экран ноутбука, можете поставить «При переполнении панели задач». Тогда окна будут группироваться только в том случае, если на панели задач заканчивается место.
Ниже открываем пункт «Выберите значки, отображаемые в панели задач». Включаем тумблер, чтобы значки открытых программ не прятались под стрелочку на панели задач. Так всегда наглядно видно, что у вас открыто и не получается ситуации, когда под стрелочкой прячется 5 непонятно для кого открытых программ.
Возвращаемся и открываем «Включение и выключение системных значков». Здесь я обычно убираю «Центр уведомлений». Потому что у меня они полностью отключены. Как это сделать можно посмотреть в моем предыдущем посте про оптимизацию системы Windows 10. Если вам нужны — оставляйте.
Возвращаемся в настройки параметров и переходим во вкладку «Цвета». Ставим темную тему, чтобы белый свет не бил по глазам и включаем «Эффекты прозрачности», чтобы привести все к одному стилю.
Оставляем галочку«Автоматический выбор главного цвета фона», чтобы винда сама выбрала подходящую цветовую палитру под обои. Ниже есть галочки для отображения цветовых элементов в меню пуск, панели задач и окнах. Их ставить не нужно, потому что тогда цвет панели задач и пуска будет выглядеть не в тему, а нам это не нужно.
С одной стороны, рабочий стол вроде как предназначен для того чтобы именно на нем были ярлыки. С другой стороны, выглядит это как-то слишком перегружено. Да еще эти щитки и стрелочки на ярлыках бросаются в глаза. Конечно, есть способы их убрать, но перемещение всего это добра в пуск и на панель задач видится мне более элегантным вариантом.
Заходим во вкладку «Пуск». Включаем тумблер «Показывать больше плиток в меню Пуск», так удобнее сортировать ярлыки в пуске. Отключаем «Список приложений в меню Пуск», все нужные программы будут в плитках.
Теперь закрепляем все нужные ярлыки плитками и оформляем как нам удобно. ПКМ по ярлыку и выбираем "Закрепить на начальном экране". Большинство плиток делаю мелкого размера, какие-то из них широкими и крупными. Подбираю так, чтобы все это хорошо выглядело вместе. Плитки собираются в группы, им можно давать названия, но я предпочитаю этого не делать. Вы можете здесь все делать под себя как вашей душе угодно.
Кроме этого, в пуск прикрепляю плитку погоды из стандартного приложения майкрософт. Если тоже хотите иметь прогноз погоды под рукой — открываем пуск и пишем «Погода», если у вас ничего не вырезано, приложение должно быть у вас установлено. Если его нет, скачайте в официальном магазине Microsoft Store. Здесь указываем свой населенный пункт, выбираем его из выпадающего списка. Тыркаем закрепить и соглашаемся.
Далее закрепляем приложения, которыми пользуемся каждый день, на панели задач. Можно просто закрепить ярлыки на панели задач, но тогда при открытии программы, у вас будет открываться заголовок на ней. Это не очень удобно, да и выглядит кривовато.
Поэтому создаем папку на любом диске, закидываем туда ярлыки. Дальше жмем правой кнопкой на панели задач > "Панели" > "Создать панель инструментов" > выбираем путь к созданной папке. Зажимаем созданную на панели задач панель ЛКМ и перетягиваем куда вам нужно. Теперь жмем по ней ПКМ. Здесь уже под себя убираем или оставляем галочки «Показывать подписи" и "Показывать заголовок». Я убираю и ставлю вид «Крупные значки».
Лайфхак: в основную панель я специально закидываю папку, которую использую как рабочую, чтобы не засорять рабочий стол.
Лайфхак2: если хотите сделать панель с ярлыками по центру, то создайте пустую панель инструментов, перенесите ее влево к пуску. После этого создайте уже панель с нужными ярлыками и разместите ее по центру.
Это хороший альтернативный способ для быстрого доступа к программам, если вы не хотите что-то выносить в пуск. Например, сюда можно вынести программы Adobe: Photoshop, Premiere Pro, After Effects, Audition и закрепить их справа или по центру.
Для этого создаем ярлыки и переносим их в другую папку, точно также создаем еще дополнительные панели инструментов на панели задач. Я ставлю крупные значки Adobe и создаю третью панель с маленькими значками, куда помещаю Anydesk, OBS и Paint.
И наконец-то ставим обои. Для этого заходим в параметры фона и загружаем со своего ПК любые с просторов гугла, которые вам больше нравятся.
Лично я использую программу Wallpaper Engine и ставлю анимированные обои. Так, конечно, рабочий стол выглядит поинтереснее, но делать это не обязательно. Особенно в этом нет смысла если у вас объективно слабый компьютер. Программа платная, купить можно в стиме. При большом желании есть бесплатные альтернативы, если вы понимаете о чем я, но не думаю что это стоит таких заморочек. При включении ПК, программа будет запускаться автоматически. Стим при этом запускаться не будет.
Если вы тоже установили Wallpaper Engine, в настройках рекомендую поставить следующие настройки. «Другое приложение выбрано» — продолжать работу. «Другое приложение развернутся» — приостановить все. «Другое приложение в полный экран» – приостановить все. С такими настройками обои будут останавливаться, когда у вас приложение в полный экран, чтобы не нагружать дополнительно систему.
Качество ставим высокое, иначе зачем вообще ставить анимированные обои. Во вкладках "Рекомендации" и "Workshop" можно искать новые обои. Оставляю ссылки на некоторые из тех, что добавил себе:
Steam Workshop::neon-lights-cyber-ninja-boy-4k-fd-1920x1080Чтобы добавить их к себе в Wallpaper engine достаточно будет просто нажать подписаться, они автоматически загрузятся и появятся в программе во вкладке «Установлено».
Также вы можете изменить цвет и размер курсора в параметрах "Специальные возможности". Здесь есть на выбор черный курсор, но он немного другой формы. Поэтому если вам нужен черный курсор стандартной формы, просто кликните на цветной курсор и добавьте черный. Сам я пользуюсь обычным белым курсором.
Еще я добавляю часы для другого часового пояса. Жмем правой кнопкой по дате и время, открываем настройки. Здесь выбираем «Часы для различных поясов» вкладка "Дополнительные часы", ставим галочку, выбираем часовой пояс и пишем название. Теперь можно нажать на часы и увидеть актуальное время в другом часовом поясе.
Переходим во вкладку «Регион», открываем «Дополнительные параметры даты, времени, региона» > «Региональный стандарты» > «Дополнительные параметры», вкладка «Дата». Тут вписываем три буквы « ddd » в графу «Краткая дата» с любой стороны, какая вам больше нравится, жмем применить. Теперь возле даты будет написан день недели.
Остался маленький штрих, можно еще улучшить вид панели задач. Для этого качаем программу TranslucentTB (exe файл), устанавливаем. Жмем правой кнопкой по значку программы, во вкладке «Regular» выбираем «Blur» или «Fluent» на свой вкус в зависимости от обоев.
Во вкладках «Maximised window» и «Start Menu opened» ставим «Enabled» и выбираем «Opaque». По умолчанию здесь стоит черный цвет, я под себя ставлю RGBA 32 32 32 1 . Вы можете сделать также либо подобрать свой цвет.
Это нужно, чтобы при открытии пуска и окон на полный экран к панели задач не применялся эффект вкладки «Regular», без этой настройки они будут сильно выделяться. Не забудьте поставить галочку "Open at Boot", чтобы программа включалась при запуске системы.
Результат на лицо, тобишь на экран, как говорится.
Конечно, вам не обязательно следовать моим настройкам точь-в-точь, в конце концов это вы будете пользоваться своим компьютером. Главное, чтобы именно вам было приятно это делать.
Буду рад, если материал оказался вам полезен. В этом случае, будет не лишним поставить лайк, подписаться на ютуб канал и вот это вот все.
Сборка "Vasyan Edition" готова.
Где? Тут же почти все виндоус настройки без излишней кастомизации
Опять эта живая хуйня для любителей выебнуться перед друзьями пустым столом
Я то как дурак обои на рабочий стол для себя ставлю, а оказывается надо ими перед кем-то выёбываться. Вот блин :(
Друзьями? Да в 99% этот стол никто не увидет
В 99% случаев я и сам свой рабочий стол не вижу.
Вот поэтому с ними никто и не дружит!
Что плохого в том что человек делает для себя комфортную среду, где он часто проводит время?
ты часто пялишься на рабочий стол?) Рабочий стол прежде всего предусмотрен для быстрого доступа к файлам или папкам, а не в качестве картины. Обои для красоты — пожалуйста, но в первую очередь — практическое удобство. А здесь предлагается убрать все ярлыки в пуск или куда-то там, зато на рабочем столе будет красивая картинка, на которую ты пялишься только при включении компа.
Очень часто я сворачиваю всё, включаю музыку и лёжа на кровати слушаю, и наблюдаю за красивыми обоями, так что да, часто.
Даже оторвавшись от компа ты всеравно пялишься в комп) пусть глаза отдохнут) не смотри туда
Я достаточно часто) Ибо никогда почти не выключаю ПК.
Всем заинтересованным сабжем рекомендую также погуглить Rainmeter. Супер кастомизабельная хреновина, в которой можно даже свои виджеты писать (хз, что за язык, но можно интуитивно разобраться, потыкав в готовые пресеты). Алсо, есть огромные комьюнити, которые делятся своими наработками на всяких Девиантартах.
ля дядя ну ты даешь! Такой забежал в статью. думаю дай вопрос задам а куда в виндоус виджеты делись! хочу стикеры для заметок. а тут бах и твой комент. магия?
магия?
Ты мой ник видел?
Стикеры остались в винде
Sticky notes в поиск пуска напиши
В целом неплохое ПО, но я побаловался и таки снес, тк выводить время большим шрифтом не особо люблю, погоду вот спрятал в пуск, а смотреть нагрузку на ПК на рабочем столе нет особого смысла. Кому-то может зайти, да.
На ноуте часто юзаю мобильный интернет, поэтому знать о том, как дела с инетом для меня часто актуально. Время (автозамена почему-то предложила слово "анус") и дату вывел на рабочий стол, потому что нижний трей автоматически скрывается и это ж надо курсором туда вести, чтобы посмотреть, а так жестом вниз всё можно свернуть и обратным жестом вернуться к работе.
В таком варианте использования - удобно. Ну здесь каждому предстоит найти свой опыт использования, конечно. Все варианты и ПО пихать в один материал было бы слишком громоздко ред.
Этот энжин у моего друга жрал 30 процентов мощьностей видеокарты 1050ти. Он ещё говорил чего это стало в играх лагать
так в настройках просто надо поставить, чтобы он прекращал работу, когда играешь, делов то)
Вот скорее всего в этом была причина. Но так как у него 2 экрана то ему как он сказал это точно не вариант
тоже сначала это парило, а потом понял, что на втором экране обычно тоже что-то открыто, поэтому там редко голый рабочий стол без анимации
чот тупанул, можно даже это сделать, просто вместо "приостановить все" в настройках "пауза на мониторе", тогда экраны отдельно от друг друга применяют настройки
стикеры можно делать для заметок?)
А можешь свой пресет скинуть и арт?
Тема называется Disen, в ней выключены все виджеты, кроме Clock и Network.
Расположение надо будет ручками установить и в настройках виджетов выбрать "Некликабельно" и "Всегда позади".
Если что, спрашивай.
Никогда вот этих огромных часов посреди экрана не понимал. Какой от них толк, если время в углу все равно показывается ¯\_(ツ)_/¯
Время в углу по дефолту свёрнуто. Когда скидываю скрин без трея у меня всегда спрашивают, мол а как ты программы запускаешь?
Хз, я так сделал, делается в пару кликов, и нужно купить 2 программы. Fences и wallpaper Engine
До и После.
Тоже неплохой вариант
Fences вообще чумовая прога. Всем крайне советую.
Это анимированные обои у тебя на пикче?
Всегда закрепляю панель задач, анимация всё время отвлекает.
Добавил бы PowerToys FancyZones для кастомизации расположения окон, Run (Alt + Space) для быстрого доступа/поиска и Shortcut guide (удерживать Win).
Win + 1 откроет первое приложение на панели задач.
Win + 2 откроет второе приложение на панели задач.
Win + shift + 1 - открыть приложение в новом окне.
Т.е если первое приложение на панели задач - хром, и он уже запущен, то при нажатии win + 1 он просто свернётся/развернется, а с этой комбинацией откроется именно новое окно.
Прост дополнил, мб кому пригодится)
Как в старые времена XP, когда еще значки разные ставили, чтобы все красиво было. Правда потом система хреново работала
Курсор сделать другой, или музыку на приветствие поставить свою. Да, вот эт было время xD
И чтобы курсор с анимациями, модный и стильный!
А еще скины на winamp, помню были крутые с анимациями открытия, закрытия
Ну Winamp хотя бы производительность не убивал)
А я и сейчас не пользуюсь стандартным курсором, стоит xFree Cursors который выглядит как в Ubuntu, он мне больше нравится)
Мне, откровенно, не близка такая кастомизация системы, поделюсь своими маленькими приятными находками на этой ниве.
Примечание: данная программа в раннем доступе находится на стадии разработки. Она может измениться в будущем, а может остаться в текущем состоянии, так что если вам не по вкусу то, что программа может предложить сейчас, рекомендуем дождаться ее дальнейшего развития. Узнать больше
“Early Access will allow me to ensure stability and compatibility for a wider range of systems and focus on expanding features that users need the most. Since live theme and Video/Web wallpapers are supported, I need to figure out which kind of wallpaper and style are most commonly used and then prioritize further developing those and making them as good as they can be.” “The full version will improve the theme designer to support more meters and measures and support import Rainmeter skin/suite with one-click. Then users can easy to create more powful and funnylive wallpapers.” “The current version of RainWallpaper support live theme and video/web wallpapers,but only includes few of meters and measures for live theme. Everything required for a first release is available and the application should be working well.” “Yes! The price during Early Access is a little bit lower than the final price to accommodate the additional content and improved overall experience that will be added during the Early Access period. If you purchase the application now, you will not have to pay anything extra after Early Access - you will get all new content and improvements as they are being added now.”
“The community will help shaping RainWallpaper through the Steam Forums and built-in feedback methods in the application. The future of RainWallpaper will add more meters/measures for live theme.
Finally, in case you are experiencing any bugs or problems, I will assist you and work on resolving the issue as soon as possible”
Сообщайте об ошибках этой программы и оставляйте отзывы на ее странице обсуждений
Сообщества
Video Tutorial
Об этом ПО
Сделай свои обои своими!
RainWallpaper - это мощный настраиваемый движок живых обоев, который позволяет легко создавать обои, содержащие видео, веб-страницы, часы, погоду, текст, изображения и т. Д. С помощью встроенного визуального дизайнера WYSIWYG с минимальным использованием ЦП и ОЗУ. Вы ограничены только вашей фантазией и творчеством.Особенности
- Поддержка полупрозрачной панели задач(Win10)
- Встроенный визуальный дизайнер WYSIWYG позволяет легко создавать обои с видео, веб-страницами, часами, погодой и т. Д.
- Поддержка встроенной мастерской Steam для загрузки и обмена обоями всего одним щелчком мыши.
- Чистый интерфейс, простой в использовании и минимальное использование процессора и оперативной памяти.
- Обои будут приостанавливаться во время игры или запуска полноэкранного приложения.
- Поддержка нескольких мониторов
- Принесите жизнь на рабочий стол с помощью графики, видео, приложений или веб-сайтов в реальном времени.
- Персонализируйте свои обои или создайте свои собственные обои, используя встроенный конструктор обоев.
- Интерактивные обои, которыми можно управлять с помощью мыши и нажимать на интересные эффекты.
- Поддержка всех форматов изображения и собственных разрешений, включая 16: 9, 21: 9, 16:10, 4: 3 и т. Д.
- Анимируйте новые живые обои из живых тем или импортируйте HTML или видео файлы для обоев.
- Поддерживаемые форматы видео: mp4, avi, m4v, mov, wmv.
Q: Why can not display video live wallpaper?
A: 1. RainWallpaper uses hardware acceleration for videos for optimal performance unlike most video players. This means that your graphics card drivers may influence the way videos look.You need to reset the video options in your graphics control panel for your Nvidia/AMD/Intel graphics card to fix this.
If you have a laptop, make sure to reset it for all of them.
You can also reinstall the driver and choose to reset all settings ("clean re-installation") to do this, this is possible with Nvidia's drivers, for example. If your drivers do not offer you to perform a clean re-installation, first uninstall your old drivers and then install the new graphics card drivers.
2. Make sure Windows Media Player is installed and open the wallpaper video in Windows Media Player.
Q: Почему не отображаются значки на рабочем столе?
A: 1. Пожалуйста, добавьте RainWallpaper EXE и Path в белый список и перезагрузите компьютер своего Антивирусного программного обеспечения.
2. Убедитесь, что в Windows включена поддержка Aero.

В разделе персонализации Windows 10 есть настройка, позволяющая автоматически сменять обои на рабочем столе, но это не единственный способ привнести разнообразие в графическое окружение операционной системы. Вместо обычных статических обоев вы можете использовать анимацию, создаваемую на основе видеороликов. Воплотить эту идею в жизнь поможет RainWallpaper — программа для поиска, загрузки, создания и установки анимированных обоев, разработанная энтузиастами известного дизайнерского портала DeviantArt.
Как установить RainWallpaper
Загрузить приложение можно бесплатно с сайта разработчика rainysoft.cc, выбрав обычную инсталляционную или портативную версию. В распакованном виде программа весит 75 Мб, но это лишь потому, что уже включает в себя четыре видеофайла в формате MP4. После запуска программа автоматически заменяет статические обои анимированными из своей локальной коллекции, расположенной по адресу %userprofile%\Documents\RainWallpaper\Themes. В эту же папку будут сохраняться все загруженные и созданные пользователем анимированные обои.
Как работать с RainWallpaper
RainWallpaper проста, удобна, лишена сложных настроек, а потому подходит для пользователей любого уровня подготовки. Правда, в программе отсутствует русский язык, но это не такая уже и проблема. Главное окно приложение представляет собой каталог готовых анимированных обоев, отсортированных по категориям. Здесь вы можете выбрать понравившееся видео и скачать его нажатием кнопки «Download», после чего оно станет доступно в разделе «Me» — локальной библиотеке пользователя.
Чтобы установить новые обои, кликните по их превью мышкой, чтобы восстановить статические, просто завершите работу программы. Управлять воспроизведением анимации можно из меню в системном трее, а также из общих настроек. Из доступных опций имеются остановка воспроизведения на паузу, отключение звука в видео, автозагрузка Windows.
Чтобы создать собственные обои, выберите в меню опцию «Create Wallpeper», вызовите мастер «Crеаte Video Wallpeper», нажатием кнопки «Select Video File» загрузите в программу видеофайл формата MP4, AVI, MOV или WMV, дайте проекту название и нажмите «Done». Новые анимированные обои появятся в локальной библиотеке RainWallpaper и на рабочем столе Windows. Оттуда, кстати, вы можете их удалить.
Требования и рекомендации

Window 10 предлагает несколько вариантов настройки, чтобы добавить индивидуальности вашему рабочему столу.
Если вы хотите насладиться гибкостью добавления живых обоев на свое устройство с Windows 10, выберите мощный веб-сайт, который поможет вам с четкими и потрясающими обоями для вашего устройства.
Можно ли использовать анимированные обои в Windows 10?
Windows в первую очередь не поддерживает живые обои, однако есть несколько специальных программ, которые могут помочь вам установить многофункциональные и потрясающие трехмерные движущиеся обои для Windows 10.
Вот тщательно проработанное изложение лучших живых обоев 2021 года, которые помогут вам улучшить внешний вид вашего настольного компьютера.
10 лучших бесплатных живых обоев для ПК с Windows 10
Если вы хотите добавить индивидуальности своему скучному и унылому рабочему столу, обратитесь к нашему списку живых движущихся обоев для ПК, которые можно бесплатно загрузить, и добавьте потрясающее слайд-шоу из ваших самых любимых изображений и фотографий.
1. Rainmeter

Rainmeter очень популярен благодаря широкому диапазону настраиваемых опций, которые он предлагает.
Это лучший инструмент для людей, которые хотят добавить на свое устройство высокофункциональные живые обои.
Он отличается простым и легким дизайном.
Чтобы загрузить и активировать определенный виджет на рабочем столе, выполните следующие действия:
2. Sim Aquarium 3

Если вы ищете захватывающие трехмерные движущиеся обои для своего устройства с Windows 10, тогда нет лучшего выбора, чем Sim Aquarium 3.
Инструмент лучше всего подходит для создания захватывающих глубин океана и виртуальных аквариумов на экране вашего ПК.
Пользователям нравятся эти живые обои для ПК за их бесплатную загрузку и 3D-дисплеи.
- Бесплатное ПО позволяет добавлять аудио к вашим живым обоям;
- Он способен производить рыбу естественного вида вместе с окружающей средой;
- Sim Aquarium 3 предлагает 30 различных форм рыб, а также 2 коралловых рифа с трехмерным фоном для создания уникальных визуальных эффектов;
- Помимо этого, вы также можете настроить обои, используя различные эффекты, включая пузыри, звуковые эффекты, звуковой ландшафт, светящуюся водную поверхность и многое другое.
Наслаждайтесь живыми коралловыми рифами на своем рабочем столе с этими лучшими и бесплатными живыми обоями для Windows 10.
3. Rain Wallpaper

Вы можете использовать его для установки обоев, которые можно легко синхронизировать с вашими действиями мыши.
- Высокоэффективное программное обеспечение, которое минимально нагружает компоненты ЦП и ГП вашего устройства, обеспечивая его оптимальную работу;
- ПО поставляется с функцией паузы живых обоев, которую можно использовать во время воспроизведения полноэкранных видео или игр;
- Он оснащен встроенным редактором обоев, а также позволяет добавлять статические изображения к вашим живым обоям;
- Самое прекрасное в Rain Wallpaper то, что это совершенно бесплатно;
- Приложение поставляется с чистым пользовательским интерфейсом и может оживить экран вашего рабочего стола;
- Добавляйте с его помощью эффекты, изображения, видео в реальном времени.
4. Push Wallpapers

Далее в нашем списке живых обоев для Windows 10, которые можно бесплатно загрузить в этой невероятной программе.
Она обеспечивает беспроблемную работу и предлагает огромный выбор полностью исполняемых обоев.
Программное обеспечение предлагает:
- Используйте его для создания живых и видеообоев. Помимо этого, он также позволяет добавлять видео по вашему выбору на экран рабочего стола;
- Получите доступ к широкому выбору, в том числе к вариантам тем с тройным интервалом, водным 3D-рабочим столам, снежному рабочему столу, Hyperspace 3D, Soft Shines и многому другому;
- Это не ресурсоемкое приложение, и оно не потребляет мощности вашей системы;
- Он также позволяет вам контролировать и регулировать скорость движущихся частиц в 3D-обоях.
Просто установите программное обеспечение, а все остальное предоставьте этому невероятному приложению.
5. Aqua 3D Live Wallpaper

Оживите свой рабочий стол и сделайте его еще более привлекательным с помощью Aqua 3D Live Wallpaper.
Программа использует трехмерных живых рыбок и красивый водянистый фон, чтобы ваши глаза успокаивались.
Выдающиеся предложения ПО:
- Бесплатная живая заставка для любителей рыбок;
- Он использует полностью анимированных рыбок с потрясающей графикой и цветовыми схемами;
- Это придаст вашему рабочему столу ощущение настоящего аквариума;
- Вы можете выбрать свой любимый набор рыб из предустановленных вариантов;
- Добавьте детализированные объекты к своим живым обоям с плавающими кораллами, пузырями и т. д.
Помимо вышеупомянутых функций, вы также можете добавить световые эффекты с помощью этих движущихся 3D-обоев для вашего устройства с Windows 10.
6. Widget Launcher
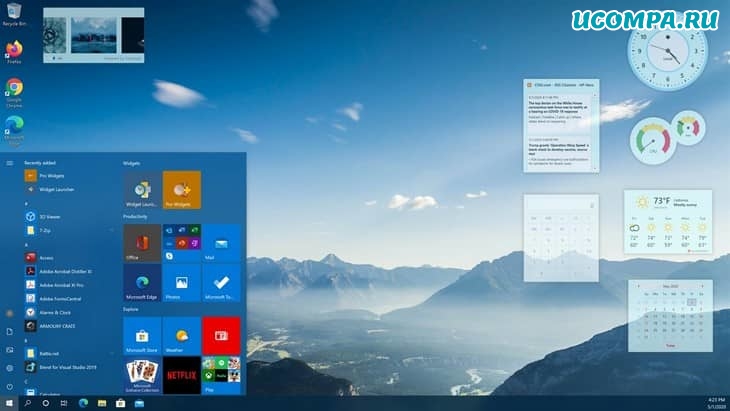
Если вышеупомянутые живые обои для Windows 10 не соответствуют вашим требованиям, попробуйте Widgets HD.
Это новое программное обеспечение представляет собой переработанную версию Widget Launcher, в которую загружено несколько виджетов и скинов.
Улучшите экран рабочего стола Windows с помощью этого потрясающего программного обеспечения.
- Благодаря бесконечным настраиваемым и персонализированным функциям вы можете изменить цвет и внешний вид своих виджетов;
- Получите доступ к совершенно новому миру множества живых обоев, включая календари, мониторы процессора, мировые часы, калькуляторы, погоду и т. д.;
- Помимо нескольких предустановленных вариантов виджета, вы также получаете 2 дополнительных варианта скина;
- Единственным недостатком этого удобного приложения является то, что оно не использует полупрозрачные гаджеты и должно быть правильно размещено на вашем рабочем столе, чтобы не загромождать его.
7. Star Wars Darth Vader

Если вы поклонник «Звездных войн», то эта замечательная программа для создания живых обоев для Windows 10 поможет вам создать их на рабочем столе.
- Заполните экран рабочего стола потрясающими темами фильмов и персонажами;
- Программное обеспечение дает вам возможность установить время работы светового меча в зависимости от скорости вашего интернета и состояния батареи;
- Это бесплатное программное обеспечение;
- Вы также можете использовать его для настройки дрожащего светового меча в соответствии с вашими предпочтениями.
8. Wallpaper Engine

В кратчайшие сроки это программное обеспечение осветит дисплей вашей системы.
Если вы хотите установить живую графику, звуковые обои или короткие видеоролики, это программное обеспечение может сделать все это, не мешая другим вашим действиям.
Более того, это программное обеспечение может совершенно по-новому взглянуть на ваш компьютер и никогда не мешает работе приложений или игр.
Помимо этого, программа также позволяет вам устанавливать свои собственные обои.
В приложение входит:
- Поддерживает 2D и 3D анимацию, видео и несколько мониторов;
- Предлагает выбор фильтровальных обоев;
- Высокая способность делать паузу, когда ноутбук не заряжен;
- Предлагает своим пользователям возможность настраивать творения, разделяя их на части;
- Очень сильно оптимизирован для производительности;
- Позволяет создавать собственные списки воспроизведения, которые меняются в соответствии с обоями;
- Абсолютно бесплатный и простой в использовании.
9. Lively Wallpaper
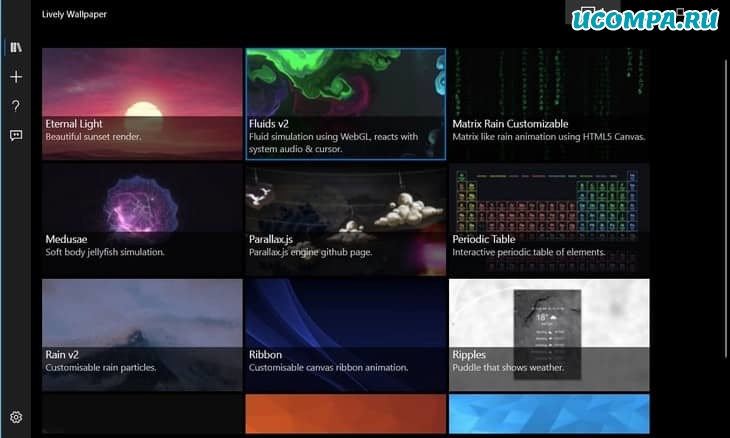
Если вы ищете лучшие живые обои для Windows, то Lively Wallpaper всегда будет первым в списке.
Причина популярности и успеха этого программного обеспечения в том, что оно доступно бесплатно.
Несмотря на то, что это бесплатное программное обеспечение, оно предлагает одни из лучших функций, которых нет даже в платных.
Программное обеспечение предлагает интерактивные веб-страницы, видеообои, аудиовизуализаторы в качестве фона и многие другие функции.
Обои приостанавливаются, когда вы открываете полноэкранную программу.
Помимо этого, вы получаете настройку с несколькими мониторами, разрешение 4K, предварительный просмотр в реальном времени и сверхширокое соотношение сторон, такие как расширенные функции.
Особенности Lively Wallpaper:
- Интерфейс действительно прост, и любой желающий может легко сменить обои с помощью программы Lively Wallpaper;
- Он автоматически приостанавливает живые обои, когда вы открываете полноэкранную игру или программу;
- Поддерживаются высокое разрешение и сверхширокие соотношения сторон;
- Вы можете легко перетаскивать видео для предварительного просмотра в реальном времени.
10. DeskScapes
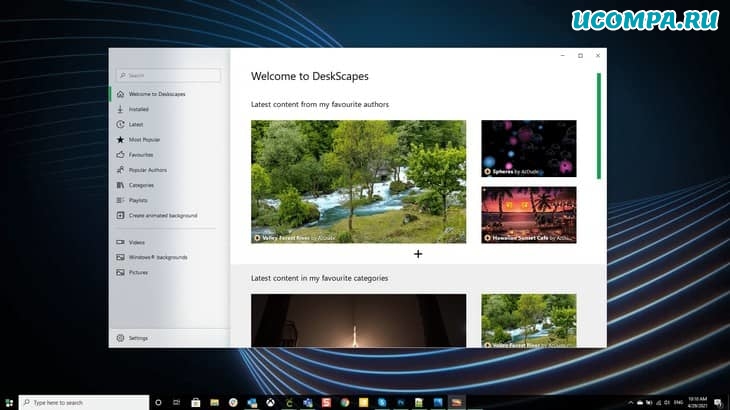
Хотя это не бесплатное программное обеспечение, предложения и функции компенсируют эту часть.
Используя это программное обеспечение, вы можете легко настроить и анимировать живые обои в соответствии с потребностями.
Программное обеспечение, помимо огромной библиотеки обоев, можно использовать для создания собственного персонализированного рабочего стола с файлами WMV.
Он предлагает более 40 спецэффектов, которые можно настроить в соответствии с вашими потребностями.
Вы даже можете перекрасить существующие обои и легко настроить цвет всего изображения.
Чтобы помочь пользователю найти идеальные обои, программа поддерживает несколько разрешений и несколько мониторов.
Что предлагает DeskScapes:
- Вы можете легко проверить обои перед тем, как выбрать их в разделе предварительного просмотра;
- Программа позволяет редактировать и перекрашивать существующие обои;
- Он поддерживает множество разрешений экрана для наилучшего соответствия;
- Интерфейс очень простой и легко адаптируется.
Часто задаваемые вопросы (FAQ)
1. Как установить живые обои на Windows 10?
Фактическое определение живых обоев можно до определенной степени заменить на персонализированный экран рабочего стола.
Если вы не хотите использовать специальное приложение, вы можете сделать это с помощью встроенного в устройство Windows 10.
Для этого выполните простые шаги, указанные ниже.
1. Щелкните правой кнопкой мыши свободное место на рабочем столе и в раскрывающемся меню выберите «Персонализация».
2. На следующем шаге установите в раскрывающемся списке «Фон» значение «Слайд-шоу».
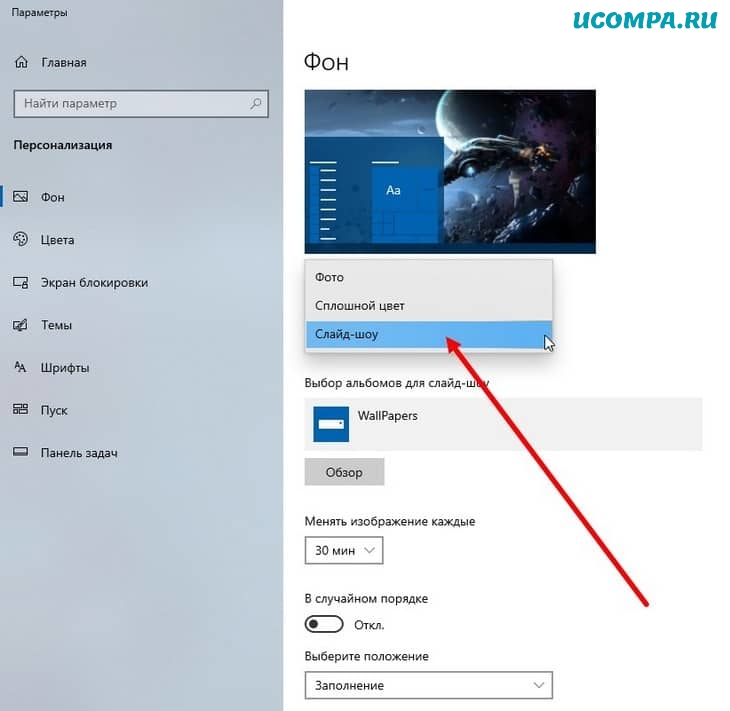
3. Теперь используйте кнопку «Обзор», чтобы получить доступ к изображениям, которые вы хотите включить в слайд-шоу.
Чтобы сделать его более эффективным, вы также можете перетасовать фотографии, настроить интервал времени между ними вместе с их размещением.
2. Как получить анимированные обои на компьютере с Windows 10?
Вы можете использовать специальное программное обеспечение для нанесения живых обоев на свой компьютер или использовать встроенные функции вашей ОС Windows 10.
Итак, друзья, на этом мы завершаем наше краткое изложение лучших и бесплатных живых обоев для Windows 10.
Пришло время сменить статический рабочий стол индивидуальными живыми обоями.
Обратитесь к нашему списку, чтобы выбрать для себя наиболее подходящее программное обеспечение и приступайте к работе.
Добавьте новую жизнь своему рабочему столу Windows, установив живые обои.
Читайте также:


