Где можно установить виндовс 10 около академии наук
Допустим, вы прочитали в интернете несколько статей и заинтересовались свободной операционной системой Linux. Возможно, даже поставили ее себе на виртуальную машину или загрузились в Live-режиме и попробовали, как все выглядит и работает. Вам понравилось, и теперь вы хотите установить ее себе на компьютер и начать пользоваться. Но при этом терять уже установленную Windows не желаете, чтобы в случае непредвиденной ситуации можно было вернуться в полностью рабочую систему, да и любимые игры и нужные программы всегда будут под рукой. Есть возможность установить Linux и Windows 10 на одном компьютере. В свое время для меня, как и для многих других пользователей, это было идеальным вариантом.
В этой инструкции мы рассмотрим, как установить Linux рядом с Windows 10. Я говорю Windows 10 потому, что это самая новая операционная система от Microsoft, но эти инструкции также подойдут для более ранних версий, таких как Windwos 7, 8 и 8.1.
Я предполагаю, что у вас уже есть установленная Windows, вы нашли и определились, от какого диска отделить немного места для Linux, только не знаете, как правильно это сделать. Здесь вы получите подробный ответ на этот вопрос. Затронем еще одну важную тему - UEFI. Эта технология используется на всех новых ноутбуках с Windows, и многих пользователей интересует, как установить Linux на UEFI и какие при этом могут возникнуть проблемы.
Немного теории
Для установки операционной системы Linux рядом с Windows 10 вам понадобится создать несколько дополнительных разделов диска. Минимальное количество - три раздела. Linux не принято устанавливать на один раздел как Windows, хотя такой вариант возможен. Linux настолько гибок, что позволяет разместить систему, файлы пользователя и настройки на разных разделах. Это очень выгодно во время переустановки. Вы переустанавливаете систему в системном разделе, а все ваши файлы на рабочем столе и настройки рабочего окружения останутся на месте.
Вот эти три раздела:
- Системный;
- Домашний;
- Раздел подкачки.
Минимальные требования объема под системный раздел в различных дистрибутивах варьируются от семи до двадцати Гигабайт. Но этого хватит для установки самой системы и нескольких дополнительных программ. Если же вы собираетесь использовать много программ и игр, особенно если они занимают много места, необходимо взять еще пару десятков Гигабайт про запас. Я рекомендую использовать под системный раздел Linux так же, как и для диска C Windows, 30-40 Гигабайт.
Раздел подкачки используется, когда системе не хватает оперативной памяти. При определенном проценте заполнения Linux понемногу начинает скидывать неиспользуемые данные в этот файл. Поэтому для данного раздела подойдет объем в два раза меньше, чем размер вашей ОЗУ. Но если вы планируете использовать спящий режим или гибернацию, то под раздел подкачки нужно выделить объем дискового пространства, равный размеру ОЗУ, потому что в этих режимах все содержимое оперативной памяти компьютера переносится на диск. Домашний раздел - это раздел с вашими файлами, фильмами, музыкой, загрузками. Прикиньте, сколько вам нужно.
Подготовка диска в Windows
Чтобы установить Linux рядом с уже использующейся Windows 10, нужно будет "отрезать" пространство от системного диска. Поэтому перед решительными действиями важно создать резервную копию системы или хотя бы важных файлов. Если все пройдет хорошо, ничего страшного не случится ни с файлами, ни с системой, но из-за какого-либо сбоя, например, отключения электричества, файловая система может быть повреждена. Вы и сами по невнимательности можете сделать что-то не так и удалить не то, что нужно.

Поэтому, если будете работать с системным диском, скопируйте важные файлы на внешний носитель, и, если есть возможность, создайте резервную копию операционной системы с помощью соответствующего пункта панели управления:

При работе с не системным разделом, например, D, E, F и т д, достаточно просто скопировать файлы оттуда.
Теперь переходим непосредственно к подготовке диска для установки Windows 10 и Linux. Проще всего это сделать с помощью стандартной утилиты управления дисками в Windows. Кликните правой кнопкой по значку "Этот компьютер" на рабочем столе и откройте пункт "Управление":

Дальше нам нужна утилита Управление дисками:

Здесь внизу окна мы видим два диска: C (системный) и D (обычный). Я приведу пример, как изменить размер диска D. Для диска C все действия аналогичны.
Кликните по нужному диску правой кнопкой и выберите опцию Сжать том:

Откроется вот такое окно, в котором нужно ввести размер создаваемого тома в поле размер сжимаемого пространства:

Обратите внимание, вы не можете указать размер больше, чем количество свободного места на диске. Поэтому сначала освободите место, если еще этого не сделали. Кликаем на кнопку сжать. После этого появится неразмеченное пространство, из которого можно создать нужные разделы:

Вот и все. Теперь у вас есть место для установки Linux рядом с Windows 10. Выполнять дальнейшую разметку диска в утилите Windows не вижу смысла, поскольку все опасные операции, которые могли повредить систему, мы уже сделали, а разделы для Linux лучше всего и настраивать средствами Linux.
Подготовка диска в Linux
Это не следующий пункт установки Linux вместе с Windows 10. Это альтернативный вариант разметки диска без использования Windows. Если вы по каким-либо причинам не хотите использовать стандартную утилиту Windows для выделения нужного пространства, это также можно сделать с помощью любого LiveCD дистрибутива Linux с предустановленной программой для управления дисками Gparted. Например, того же Ubuntu.

Загрузитесь с диска Ubuntu, в поиске Dash наберите Gparted:

Откроется вот такое окно программы для управления дисками в Linux:

Здесь важно заметить, что разделы диска в Linux называются иначе чем в Windows. Здесь диски - это просто адреса файлов в виртуальной файловой системе dev. Позже вы поймете, что это такое, а сейчас важно только, что имя каждого раздела начинается с /dev/sd. Дальше идет буква, означающая физический диск (sda, sdb, sdc, sdd и так далее). За ней цифра, что обозначает номер раздела на диске, например: sda1, sda2.
В окне утилиты, кроме имени раздела диска, мы можем видеть файловую систему, размер и свободное место на диске. Теперь по размеру и файловой системе мы можем понять на каком диске у нас расположена система.
В моем примере /dev/sdb1 - это диск С в Windows, а /dev/sdb2 - D. Мы будем делать то же, что и в предыдущем примере. Давайте уменьшим размер раздела /dev/sdb2 (D) до 10 Гигабайт чтобы на освободившимся пространстве выполнить установку Linux на Windows 10. Для этого кликните по разделу правой кнопкой и выберите пункт Resize/Move:

В открывшемся окне можно ввести нужный размер вручную в поле New size или воспользоваться ползунком:

Затем нажмите кнопку Resize/Move.

Как видите, появилось свободное пространство, но реальных изменений на диске еще нет. Для того чтобы записать все на диск, нажмите зеленую галочку, или в меню Edit выберите пункт Apply All Operations:

Процесс изменения размера файловой системы может занять немного времени:

Теперь вы можете видеть, что раздел /dev/sdb2 уменьшился, и появилось свободное место:

Для системного раздела операции те же, только есть одно замечание: не трогайте начало раздела. Вы можете спокойно уменьшать размер раздела, добавляя свободное пространство после него, но не пытайтесь это сделать до него, вот так:

Так делать не нужно, иначе будет поврежден загрузчик Windows, его очень легко восстановить, но решать эти проблемы в самом начале знакомства с Linux вам, думаю, незачем.
Создавать разделы для Linux здесь мы тоже не будем, лучше все это сделать во время установки, специально предназначенной для этого утилитой.
Установка Linux рядом с Windows 10
Я не буду здесь подробно рассматривать, как установить Linux, все это уже подробно рассмотрено в моих статьях отдельно для разных дистрибутивов. Рассмотрим только несколько аспектов разметки диска. Возьмем Ubuntu, как самую популярную ОС для новичков, но в других дистрибутивах все почти так же.
На этапе выбора способа разметки я советую брать ручной вариант. Поскольку так вы лучше разберетесь, как устанавливать систему:

Здесь вы из освобожденного ранее места создаете те разделы, о которых мы говорили в самом начале статьи. Для корневого раздела точку монтирования нужно выбрать /, для домашнего - /home, а для раздела подкачки точка монтирования не указывается.
Дальше действуем все как обычно - по инструкции для определенного дистрибутива, и установка Linux рядом с Windows 10 будет выполнена успешно.
Установка Linux рядом с Windows 10 UEFI
На всех современных ноутбуках, выпускаемых с Windows 8, 8.1, 10 используется технология UEFI. Это новая прогрессивная технология, которая пришла на смену устаревшей BIOS. Первое важное и самое заметное изменение - использование таблицы разделов GPT, вместо устаревшей MBR, а также создание отдельного раздела диска для загрузчиков операционных систем. Многие пользователи боятся, что UEFI усложнит установку Linux с Windows 10 на их ноутбук. И зря - в большинстве случаев нет ничего сложного. Если у вас уже установлена Windows, то, скорее всего, раздел efi уже был создан, и во время разметки диска нужно просто выбрать его для установки загрузчика. Раздел efi, как правило, создается с файловой системой fat32 и занимает около 30 Мегабайт памяти:

Если же у вас чистый винчестер, нужно создать таблицу разделов GPT. Это можно сделать с помощью той же Gparted, открыв меню Devices -> Create Partition Table:

Дальше необходимо создать efi раздел, делаем тоже с помощью Gparted, создаем обычный раздел, с файловой системой fat32 и меткой EFI:

Потом указываем этот раздел во время установки Linux вместе с windows 10, для него нужно указать точку монтирования /boot/EFI. Вот и все сложности с установкой в UEFI. Вообще, установку в UEFI поддерживают все дистрибутивы, работающие в Grub2.
Завершение установки
Многих новых пользователей интересует: "Как же загрузить потом мою Windows?" Не беспокойтесь, загрузчик Grub автоматически найдет загрузчик Windows и перед запуском компьютера предложит вам меню, где вы сможете выбрать операционную систему:

Таким образом, двойная загрузка Windows 10 и Linux будет настроена автоматически.
Если что-то пойдет не по плану, хотя такое вряд ли случиться, все очень легко настроить. Так что, если все сделано правильно, вы обязательно получите доступ к своей Windows после установки Linux.
Выводы
Сегодня мы рассмотрели, как установить Linux на Windows 10. Разобрались, как выполнить разметку, как выбрать разделы и что делать, если на вашем ноутбуке используется UEFI. Об установке какого-либо определенного дистрибутива Linux вместе Windows 10, говорить бессмысленно, так как, во-первых, все действия похожи, и, во-вторых, вы можете найти подробные инструкции в соответствующих статьях. Еще хотелось бы заметить: для комфортной работы Windows 10 с Linux на одном компьютере нужно отключить Windows FastBoot, иначе вы не сможете подключить системный раздел Windows в Linux. Если остались вопросы, спрашивайте в комментариях!
Нет похожих записей
Статья распространяется под лицензией Creative Commons ShareAlike 4.0 при копировании материала ссылка на источник обязательна.

В связи с особенностями лицензирования цена на данный продукт предоставляется по запросу.
Описание
Программное обеспечение Microsoft Windows 10 – новая универсальная операционная система, которая предназначена для всех типов устройств. В число этих устройств входят не только персональные компьютеры, ноутбуки, планшеты, но и смартфоны, телевизоры, различные платы и промышленные устройства, используемые для сценариев Internet of Things. Windows 10 также предлагает улучшенный пользовательский интерфейс, который, с одной стороны, остался привычным для пользователей Windows 8, с другой стороны, приобрел несколько новых полезных возможностей, например, меню «Пуск», голосовой помощник Cortana, новый центр уведомлений и другое. Кроме того, ОС Windows 10 предлагает новый браузер под кодовым названием Spartan и приложение Xbox.
Знакомая и усовершенствованная Windows 10 привычна и удобна, у нее много сходств с Windows 7, в том числе меню «Пуск». Она быстро запускается и возобновляет работу, включает больше встроенных функций системы безопасности и работает с уже имеющимся программным обеспечением и оборудованием.
Работа в Интернете с Microsoft Edge. Microsoft Edge позволяет быстрее переходить от поиска информации к работе с ней. Пользователь может писать или печатать заметки прямо на web-страницах, а также делиться с ними, читать статьи без помех и сохранять понравившиеся материалы, чтобы позже с легкостью к ним вернуться.
Удобная организация рабочего стола. Пользователь может выполнять работу быстрее, удобнее организовав свой рабочий стол. Можно прикрепить одновременно до четырех элементов на одном экране и создавать виртуальные рабочие столы, если нужно больше места или надо сгруппировать элементы по проектам.
Новый Магазин Windows унифицирует процедуру совершения покупок на всех устройствах с Windows 10.
Встроенные приложения Windows 10 включает отличные встроенные приложения, например, «Карты», «Фотографии», «Почта», «Календарь», «Музыка», «Фильмы и ТВ-передачи». Эти приложения создают резервные копии данных в OneDrive, которые затем синхронизируются между всеми пользовательскими устройствами с Windows 10.
Функция Continuum. Пользователь может подключить монитор, мышь и клавиатуру, чтобы использовать телефон с Windows 10 как компьютер для работы или для просмотра фильмов на большом экране.
Функция Windows Hello. С Windows Hello устройство опознает пользователя по его внешнему виду, обеспечивая дополнительную безопасность, удобство и даже дружественное приветствие.
Доступные редакции Microsoft Windows 10:
- Windows 10 Home — эта редакция предназначена для ПК, планшетов и гибридных устройств. Домашняя версия получила все анонсированные нововведения, включая Cortana, Microsoft Edge, Windows Hello, поддержку режима Continuum, набор новых универсальных приложений, таких как «Фотографии», «Музыка», «Видео», «Карты», «Почта» и «Календарь», а также Xbox.
- Windows 10 Pro — это «десктопная» операционная система, разработанная на базе Windows 10 Home. Версия создана с оглядкой на нужды малого бизнеса, позволяет эффективно управлять устройствами и приложениями, защищать конфиденциальные данные, поддерживает сценарии максимально продуктивного удаленного и мобильного использования, позволяет воспользоваться различными облачными технологиями. С Windows 10 Pro можно использовать Windows Update для бизнеса, чтобы снизить стоимость обслуживания, получить полный контроль над установкой обновлений, максимальный быстрый доступ к обновлениям безопасности и новейшим инновациям Microsoft.
- Версия Windows 10 Enterprise (на базе Windows 10 Pro) обладает продвинутыми функциями, созданными для удовлетворения потребностей средних и крупных организаций. В этой редакции особое внимание уделяется защите от современных угроз безопасности, поддерживается больший набор инструментов для управления устройствами, приложениями и операционной системой. Для этой редакции доступна бизнес-версия Windows Update, а также Long Term Servicing Branch — специальная ветка обновления для критически важных устройств и окружений.
- Редакция Windows 10 Education предназначена образовательным учреждениям, может использоваться персоналом, администраторами, учителями и студентами. Эта редакция будет поставляться по специальной программе лицензирования, но школы и учащиеся смогут при желании обновить свои устройства с Windows 10 Home и Windows 10 Pro до Windows 10 Education.
- Для небольших сенсорных устройств была разработана Windows 10 Mobile. В этой редакции будут доступны те же универсальные приложения, что входят в состав Windows 10 Home, а кроме того новая сенсорная версия Office. Некоторые новые устройства вместе с Windows 10 Mobile смогут использовать режим Continuum для телефонов. Тем, кто использует свой смартфон или планшет на работе, в Windows 10 Mobile подготовлены расширенные возможности по обеспечению максимальной продуктивности, безопасности и управляемости устройства.
- Редакция Windows 10 Mobile Enterprise создана для крупного бизнеса, сочетает в себе все возможности Windows 10 Mobile с более гибкими инструментами для управления обновлениями. Кроме того, для этой реакции будут быстрее выпускаться обновления безопасности и различные инновационные функции.
Для небольших, простейших встраиваемых устройств будет предложена Windows 10 IoT Core, а специальные версии Windows 10 Enterprise и Windows 10 Mobile Enterprise будут предусмотрены для промышленных устройств вроде роботов, банкоматов, ручных терминалов и так далее.
Часто задаваемые вопросы:
Как легализовать OS Windows?
Для решения этой задачи подойдет ESD лицензия Windows 10 Professional (предоставляет право переноса на другое устройство) или лицензия Windows Pro GetGenuine (без права переноса на другое устройство).
Как лицензировать Windows в виртуальных машинах на сервере?
Virtual Desktop Access (VDA)
Windows Enterprise Upgrade с действующей подпиской Software Assurance (SA)
ESD лицензия Windows 10 Professional
ESD лицензия Windows 10 Professional назначается на устройство (сервер) и предоставляет право использовать Windows 10 Professional в одной виртуальной среде на лицензированном устройстве (сервере) с помощью другого устройства (с ОС или без ОС) одному Основному пользователю лицензированного устройства (сервера). В EULA нет ограничения на количество лицензий, назначенных одному устройству (серверу).
Windows 10 Pro Обновление — лицензия на обновление, доступная по каналу корпоративного лицензирования (например, как WinPro 10 Upgrd). Как правило, применяется для перехода со старой версии Windows на новую. Требует наличия лицензионной Windows как основы. Этот продукт нельзя использовать для «голых» компьютеров или компьютеров, не имеющих соответствующей версии и выпуска Windows.
Существует ли право перехода на более раннюю версию для Windows 10?
Право даунгрейда - возможность использования предыдущей версии Windows. Это право предоставляется лицензионным соглашением Windows Pro OEM и также доступно для продуктов, доступных через канал корпоративного лицензирования (VL).
Продукты, приобретенные с помощью корпоративного лицензирования (например, GGWA, Windows 10 Pro Upgrade), могут быть понижены с более широким списком устаревших версий до Windows 95.
После даунгрейда будет доступна только старая версия, то есть даунгрейд необратим. Можно делать до 3 даунгрейдов, после трех даунгрейдов техническая поддержка не предоставляется.
Зачем мне Windows 10 Pro?
Удаленная работа повышает требования к безопасности компьютеров.
Windows10 Pro - наиболее защищенная версия Windows, поставляемая с устройствами. При удаленной работе особенно важна возможность полноценно управлять компьютерами сотрудников. Компьютеры с Windows10 Pro могут централизованно управляться со стороны ИТ-службы. Для удаленной работы сотрудникам нужны компьютеры, дающие возможность работать наиболее эффективно. Возможности современных бизнес-устройств с Windows10 Pro помогают повысить личную и командную продуктивность.
-
по цене от 15500 руб. по цене от 15500 руб. по цене от 432 руб.
Доставка в Барнауле
При электронной доставке вы получаете ключ активации программного продукта на e-mail. Таким образом могут доставляться ключи для частных пользователей или организаций.
Срок доставки может отличаться у разных производителей.
Контакты в Барнауле
Переустановка Windows для многих из нас стала привычным и отточенным до мелочей действием. И в его финале мы обычно устанавливаем проверенный набор программ, к которым привыкли за много лет. Однако время не стоит на месте и Windows 10 сегодня сильно отличается от Windows 7, запуск которой произошел в далеком 2009 году. Многие особенности Windows 10 сделали эту ОС намного удобнее предшественниц и убрали нужду в целой подборке вспомогательных программ и утилит.
реклама
В этом блоге я расскажу о программах, которые давно пора удалить с вашего ПК, ведь в лучшем случае они бесполезны, а в худшем - открывают двери вирусам и троянам, замедляют работу компьютера или собирают телеметрию и информацию о пользователе.
CCleaner

Очень популярная утилита для очистки мусора в системе, которую можно встретить практически на каждом втором ПК. Утилиты подобного рода рапортуют об очистке гигабайт мусора, но подобные результаты достигаются очисткой кэша браузеров, что только замедляет их работу. А весь остальной мусор Windows 10 прекрасно очистит сама, для чего нужно запустить утилиту «Очистка диска», щелкнув по логическому диску правой кнопкой мыши и выбрав ее в меню.

реклама
var firedYa28 = false; window.addEventListener('load', () => < if(navigator.userAgent.indexOf("Chrome-Lighthouse") < window.yaContextCb.push(()=>< Ya.Context.AdvManager.render(< renderTo: 'yandex_rtb_R-A-630193-28', blockId: 'R-A-630193-28' >) >) >, 3000); > > >);Ну а чистка реестра с помощью CCleaner не только бесполезное действие, дающее только иллюзию "чистоты", но и способное угробить даже свежеустановленную Windows. Связаны с утилитой CCleaner и скандалы в сфере информационной безопасности. В 2017 году CCleaner использовалась хакерами для распространения вредоносных программ. А годом позже специалисты по информационной безопасности уличили CCleaner в неотключаемой слежке за пользователями.
DAEMON Tools

Расцвет эмуляторов виртуальных CD и DVD приводов пришелся на нулевые годы, когда практически все программное обеспечение поставлялось на оптических дисках. Сегодня нужда в них возникает все реже, и прежде, чем устанавливать привычный DAEMON Tools или подобный эмулятор, вспомните, что Windows 10 и сама прекрасно эмулирует приводы и монтирует в них файлы образов дисков, например, *.ISO, для чего достаточно щелкнуть по образу правой кнопкой мыши и выбрать пункт "подключить".
DriverPack Solution и прочие сборники драйверов

реклама
В отличие от Windows 7, которая требовала ручной установки драйверов, Windows 10 при наличии интернета сама выкачивает нужные драйверы и устанавливает их, что делает абсолютно бесполезными сборники драйверов типа DriverPack Solution. А учитывая, что DriverPack Solution устанавливает DriverPack Cloud и прочую программную дребедень, об этом и подобных сборниках стоит забыть, как о страшном сне, а если придется устанавливать Windows без интернета, проще заранее скачать нужные драйверы на флешку.
μTorrent

Еще одна утилита, которую можно найти на каждом втором ПК на просторах нашей страны, где скачивание софта, фильмов и игр для личного использования пока не карается, в отличие от Европы или США. Скачивание обычно производится с помощью протокола BitTorrent и μTorrent является самой распространенной утилитой для этого. Но учитывая, что она показывает рекламу и была уличена в майнинге криптовалют на ПК пользователей, доверять ей не стоит. Тем более, что есть прекрасная альтернатива в виде бесплатной и удобной утилиты с открытым исходным кодом QBittorrent.
MediaGet

реклама
Еще один торрент-клиент, который позволяет не только искать контент, но и сразу просматривать его, не дожидаясь полной загрузки. Но учитывая показ рекламы, предложение нежелательных расширений, замену домашней страницы в браузере и прочие непотребства, которыми грешит подобный софт, стоит отказаться от него, тем более, что смотреть фильм, не дожидаясь полного скачивания позволит и простая настройка в QBittorrent.
WinRAR

А вот популярный архиватор WinRAR можно встретить уже на 90% пользовательских ПК, но мало кто покупает его, что даже стало поводом для появления многочисленных мемов. И возникает резонный вопрос, а зачем пиратить простую утилиту и постоянно закрывать окно с уведомлением о лицензии, когда можно воспользоваться бесплатными аналогами? Например, шустрым и компактным бесплатным архиватором 7-Zip, который, к тому же, имеет уникальный высокоэффективный алгоритмом сжатия LZMA.
Revo Uninstaller и другие удаляльщики программ

Сторонние унинсталлеры или удаляльщики программ, как и "чистильщики" типа CCleaner, эксплуатируют идею, что программы на ПК оставляют в результате своей работы много мусора, который обязательно надо подчищать. Вот только то, что мусор этот состоит из пары пустых папок, безобидных *.INI файлов и нескольких строчек в реестре, которые никак не замедляют работу ПК, разработчики умалчивают. Поэтому сторонние унинсталлеры стоит оставить в прошлом.
IObit Smart Defrag и прочие дефрагментаторы

К унинсталерам и чистильщикам системы стоит добавить еще один бесполезный вид программ, бывший очень популярным 10-20 лет назад, когда жесткие диски были медленными, а Windows была еще не настолько самостоятельной ОС, как сегодня. Windows 10 сама дефрагментирует жесткие диски в моменты простоя, а распространение SSD-накопителей сделало скоростные характеристики HDD не критичными для большинства пользователей.
Цены на SSD-накопители постоянно снижаются и надежную модель c SATA III интерфейсом, подходящим к большинству ПК и ноутбуков, можно найти в Ситилинке чуть дороже 5000 рублей. Например, WD Blue WDS500G2B0A объемом 500 ГБ. А вместительный WD Blue WDS100T2B0A объемом 1 ТБ имеет еще более выгодное соотношение цены и объема.

Ну а если вам нужны и объем, и скорость, которую дает PCI-E x4 интерфейс, то стоит присмотреться к Samsung 970 EVO MZ-V7E1T0BW объемом 1 ТБ, цены на эту линейку стали быстро снижаться после выхода накопителей 980-й серии.

Браузер Opera

Браузер Opera был популярен в странах бывшего СНГ благодаря наличию удобного бесплатного встроенного VPN. Но после ограничения его возможностей стоит задуматься - а нужен ли лишний браузер в системе? Учитывая то, что и с нормально работающим VPN Оперой пользовались всего около 1% пользователей в мире, теперь об этом браузере можно забыть, тем более, что есть гораздо более удобные, популярные и шустрые аналоги.
Avast Antivirus и прочие бесплатные антивирусы

Когда неопытные пользователи приносят ко мне ноутбук или ПК, чтобы "почистить" его и заставить нормально работать, как правило, там установлен антивирус Avast или еще какой-либо бесплатный антивирус, который "доблестно" борется с вирусами, отражая по 10-20 попыток заражения в день. Я удаляю сторонний антивирус, что позволяет включиться Microsoft Defender (Защитнику Windows), который работает незаметно, тихо и не показывает рекламу.

Два-три года назад пользователи были очень озабочены сбором телеметрии в Windows 10, но поверьте, на фоне того, что творится в бесплатных антивирусах, о ней можно спокойно забыть. Год назад издания Vice Motherboard и PCMag обнаружили, что антивирус Avast собирает пользовательские данные и перепродает их таким компания, как Google, Yelp, Microsoft, McKinsey, Pepsi, Sephora, Home Depot, Condé Nast, Intuit и другим.
Поэтому забудьте о бесплатных антивирусах и дайте спокойно работать Microsoft Defender, который стал очень неплох в последние годы и достиг уровня именитых антивирусных продуктов по исследованиям AV-TEST, независимой компании по кибербезопасности и тестированию антивирусов.

Итоги
Как видите, список программ, которые стали бесполезными и даже вредными в последние годы, довольно обширный. И даже если вы привыкли пользоваться ими в течение многих лет, стоит тщательно взвесить все "за" и "против".

Пишите в комментарии, какие еще программы и утилиты по вашему мнению стоит удалить при использовании Windows 10?
Два дня назад Microsoft наконец-то представила новую версию операционной системы — Windows 10. Мы в «Игромании» уже вовсю тестируем финальный релиз и скоро поделимся впечатлениями. Сегодня же мы хотим вам рассказать, как перейти на новую систему.
Первое, что надо знать: деньги не понадобятся. Впервые в своей истории Microsoft сделала свою новую ОС бесплатной. Но, однако, не для всех, а только для обладателей лицензионных версий Windows 8 и Windows 7. Платить придется тем, кто до сих пор не заходит дальше BIOS, упорно сидит на Windows XP или Vista или пользуется пиратской копией ОС. Цена за «домашнюю» версию десятой Windows — 7900 рублей у самой Microsoft и около 5600 рублей у продавцов софта, а за PRO просят 13 900 или 9800 рублей, соответственно.
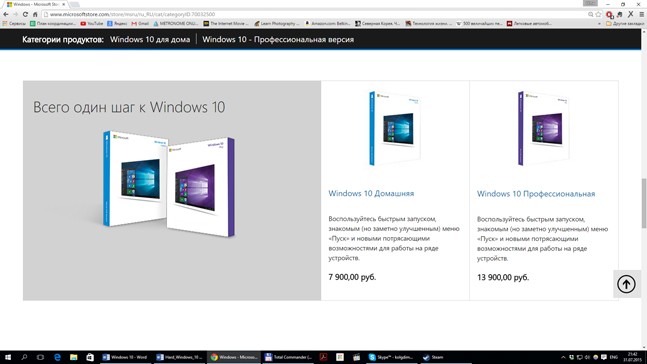
Впрочем, обладателям «семерок» и «восьмерок» Windows 10 все равно раздается просто так.
Тех, кто собрался за Windows 10, сейчас терзает серьезный вопрос: насколько все это стабильно? Отвечаем — работаем уже третий день, гоняем тесты, пока ни одной проблемы на трех машинах не проявилось. Все драйверы есть, железо не глючит. Весь софт, работавший под «восьмеркой», функционирует и под «десяткой», игр это тоже касается.
Правда, по последнему пункту есть одно уточнение. Тех, кто свято верит в DX12, просим обождать — на этот API почти никто не перешел, поэтому прибавку производительности можно увидеть лишь внутри самой системы.

Судя по первым впечатлениям, Windows 10 стала действительно быстрее и заметно красивее всех своих предшественниц разом. Новые анимации окон, звуки, поддержка нескольких рабочих столов, необычное и очень удобное меню «Пуск», переделанный с нуля просмотрщик фотографий и проигрыватель видео, прямая трансляция с Xbox One, а также куча свежих настроек и плюшек. Всем любителям нового обязательно понравится — изучать «десятку» на порядок интереснее, чем «восьмерку». И, что гораздо важнее, многие нововведения, по-видимому, приживутся и займут место в нашей с вами жизни.
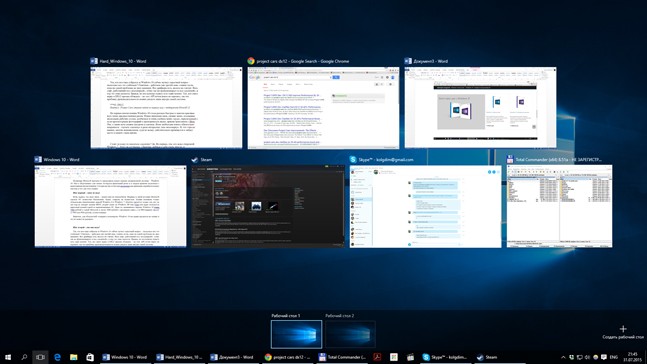
Стоит ли опасаться «десятки»? Да. Во-первых, тем, кто ждал очередную Windows 7. Этого не случилось. «Десятка» вобрала в себя очень многое от «восьмерки», и с этим придется смириться. Хотя адептам «Пуска» и «Моего компьютера» повезло — все это вернулось на свои места.

Во-вторых, основательно задуматься следует обладателям старого железа и ноутбуков. Перед установкой обязательно сходите на официальный сайт производителя и посмотрите, есть ли там нужные драйвера. Видеокарт и материнок это почти не касается — подавляющее большинство GPU поддерживается, а на чипсет ПО накатит сама Windows. А вот за какие-нибудь ТВ-тюнеры и звуковые платы мы не ручаемся — проверяйте. То же касается лэптопов. Скорее всего, «десятка» пойдет на любой модели, но можно остаться без драйверов к тачпаду, сочетаний через Fn и некоторых фирменных утилит.

Переходим к главному — где взять и как установить Windows 10. Если есть интернет, все легко.
Каждый владелец лицензионной Windows 7 или 8 уже полмесяца должен наблюдать в строке состояния небольшой логотип Windows. За ним скрывается предзаказ обновления. Если вы там еще ничего не делали, жмите кнопку «Зарезервировать обновление» и ждите.
Скачав свежую версию, Windows предложит вам обновиться. Сделать это можно сразу, а можно отложить до лучших времен — такая опция тоже есть. Дополнительных действий от вас не потребуется. Как только появится опция «установить», обновление установится в режиме патча. Перезагружаемся, ждем минут десять, и все, можно начинать работать с Windows 10.
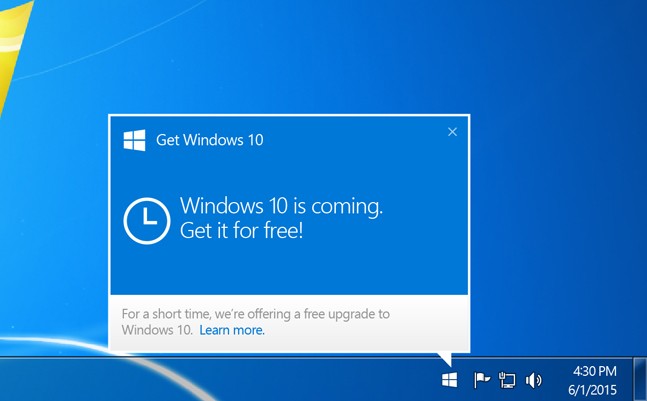
Для тех, кто этой кнопки еще не видел или давно зарезервировал обновление, но не получил предложения его установить, у нас есть пара верных решений.
Первое — проверить все обновления системы. Если вы не ставили патчи на Windows 7 или 8, то автоматического обновления до «десятки» можно ждать до скончания века.
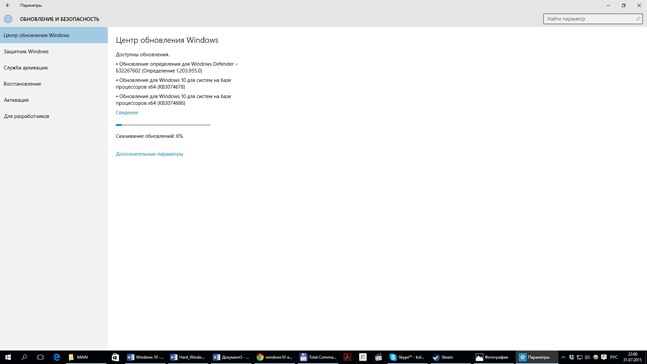
Если же все обновления стоят, а Windows все равно ничего не предлагает, идем на сайт Microsoft и скачиваем специальную утилиту. Она есть как для 32-, так и для 64-битной версий ОС. Если вы не знаете, какая стоит у вас, жмите Win+E и в правом верхнем углу «Моего компьютера» ищите «Свойства системы» — там будет строчка «Тип системы», в ней все указано.

Скачав и запустив утилиту, можете считать, что установка Windows 10 началась.
Тех, кто боится что-то испортить при установке, спешим успокоить. Времена загрузочных дискет давно прошли, диски нарезать больше не нужно (хотя и можно), да и в BIOS многим залезать не придется. Еще на Windows 8 разработчики обкатали очень удобный инсталлятор, в котором нужно просто нажимать кнопку «Далее», время от времени ждать и отвечать на некоторые вопросы. На какие именно — сейчас расскажем.
Разобьем эти вопросы на пункты.
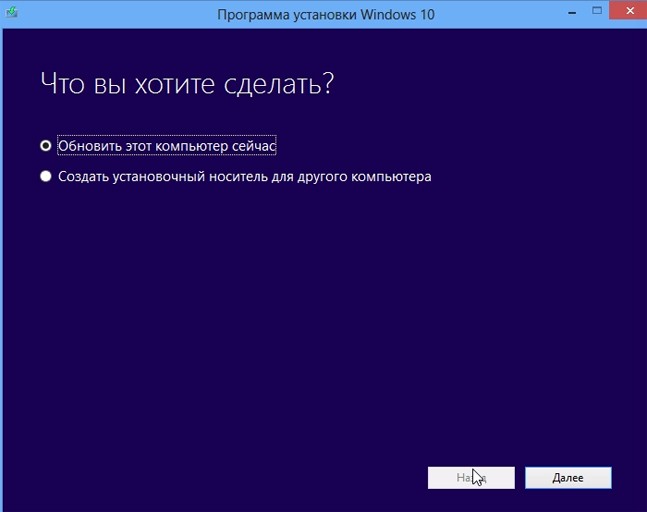
Что вы хотите сделать?
Обновить этот компьютер сейчас
За этим пунктом и скрывается весь процесс установки. Если желания форматировать диск нет, смело ставим галочку. После этого утилита начнет загрузку системы, что, в зависимости от толщины вашего интернет-канала, займет от пяти минут до бесконечности.
Создать установочный носитель для другого компьютера.
Пункт, целиком и полностью посвященный адептам варианта «стереть всё, сделать глубокое форматирование и поставить на чистую». С его помощью создается образ системы, который утилита на автомате может записать на флэшку или нарезать на DVD-диск. Процесс, кстати, несложный. Выбираем язык, версию операционки, разрядность, накопитель и нажимаем кнопку «Далее». Дальше программа все сделает сама.
Как именно ставить Windows на чистую систему, мы в рамках этой статьи рассказывать не будем. Это отдельная тема, и дальше мы будем разбирать только действия по первому пункту.
2. Когда Windows будет загружена, программа перепроверит все файлы, соберет их в установщик, оценит ваш компьютер и предложит подписать лицензионное соглашение. Понятное дело, без этого ничего не начнется, так что галочку придется поставить. Единственное, что тут, правда, необходимо знать: если у вас пиратская Windows и вы коммерческое лицо, все сведения сразу же поступят в Microsoft и будут переданы «куда надо». В остальном все стандартно, жмем и смотрим следующий пункт.

Что вы хотите сохранить?
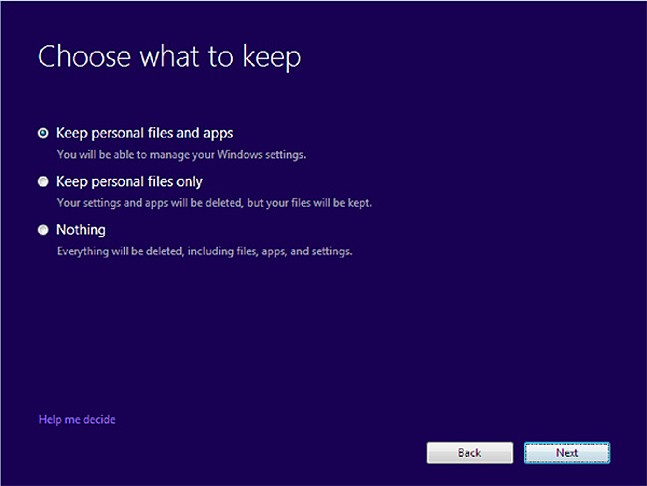
Это, пожалуй, самый важный пункт, и к нему нужно отнестись со всей серьезностью. Вариантов три.
Сохранить персональные данные, приложения и настройки.
Путь для тех, кто не хочет ничего переустанавливать, настраивать или заново собирать коллекцию фотографий. Выбирая его, вы говорит Windows: «Сделай так, чтобы все осталось на месте и ничего не потерялось». И, как ни удивительно, Windows именно так и сделает. Все программы останутся на месте, ни один файл не потеряется.
Сохранить только персональные данные.
Один из вариантов «чистой» установки. Во время обновления программа удалит весь софт, но оставит личные данные и файлы. Вариант заинтересует тех, у кого Windows давно просит переустановки в силу захламленности софтом, но перетаскиванием фотографий на другой диск заниматься лень.
Ничего не сохранять.
Для тех, кому ничто не дорого и не ценно. В век интернета все можно скачать с облака, загрузить с серверов компаний и установить заново. В общем, аналог знаменитого форматирования — стирает все ваши данные и ставит чистую Windows.
На этом, в принципе, всё. От вас потребуется лишь несколько раз нажать кнопку «Далее», пару раз перезагрузиться, подождать, пока Windows не установит все файлы, и начать работу с новой системой. Счастливого плаванья? Нет, есть еще пара шагов.

Мы не исключаем, что кому-то Windows 10 со всеми ее обновлениями покажется слишком «новой», а может, у кого-то не найдется драйверов для оборудования или вообще все будет глючить.
Что делать? Откатиться обратно.
Да, все верно. На случай, если что-то пошло не так, Microsoft в течение месяца предлагает вернуться на предыдущую версию ОС. И сделать это проще простого.
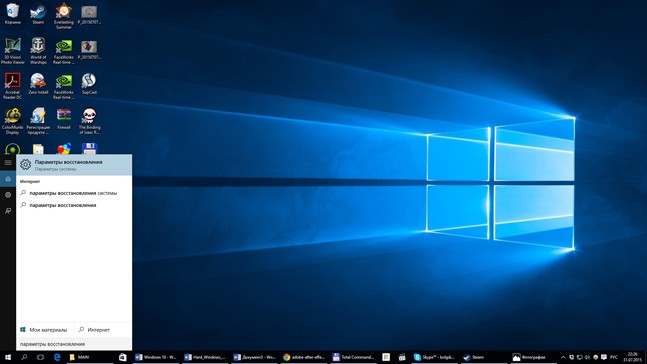
Нажимаем «Пуск» и набираем на клавиатуре «Параметры восстановления».
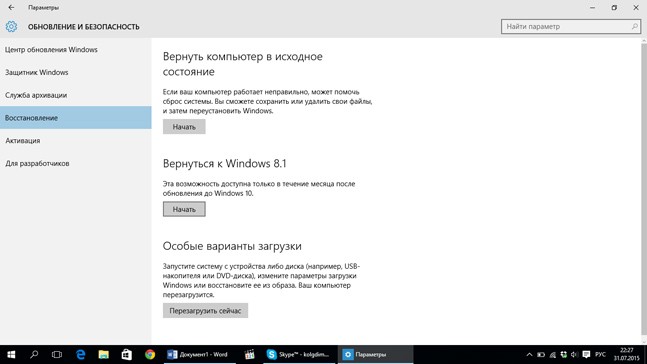
Дальше — «Вернуться к Windows ***».

Ну а теперь совет тем, кому Windows 10 понравилась. Рано или поздно вы заметите, что на диске «С:» появилась папка Windows.old, отъедающая массу свободного места. Если последнего вам не жалко — папку можете оставить, в ней хранятся данные для отката на прошлую версию. Если же места не хватает, а откатываться нет нужды, тогда мы расскажем, как ее удалить.
 |  |
1. Жмем «Пуск» и набираем на клавиатуре «Очистка диска». Запускаем утилиту.
2. Выбираем диск, на котором валяется папка Windows.old.
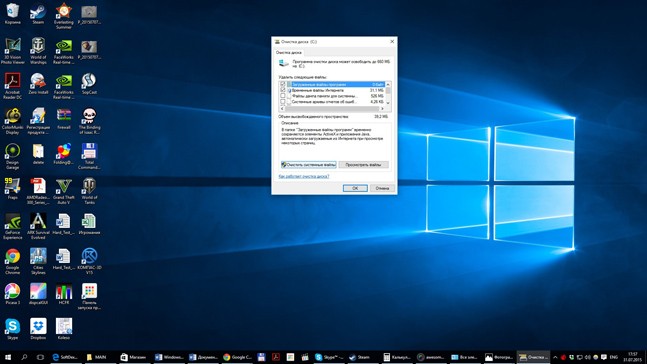
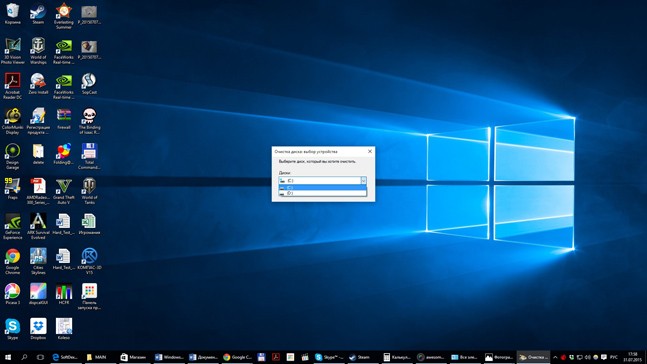
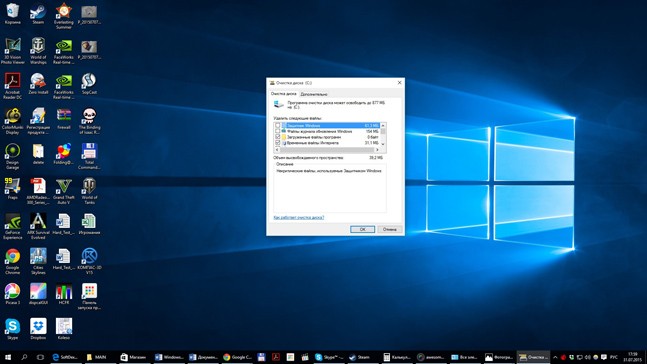
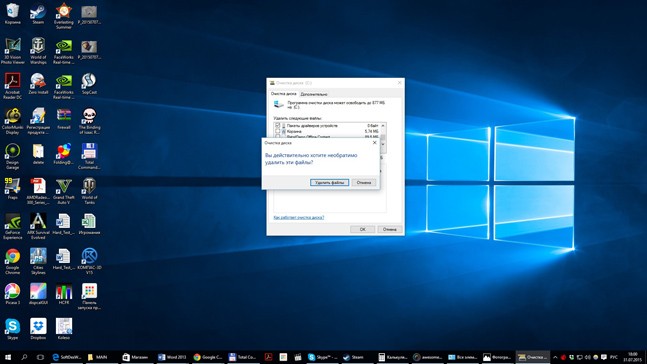
3. Жмем «Очистить системные файлы».
4. Опять выбираем диск.
5. Находим в списке «Предыдущие установки Windows», жмем «ОК» и подтверждаем «Удаление». Все, папки больше нет.
На этом мы заканчиваем нашу инструкцию. Надеемся, что у тех, кто уже решился на обновление, все получится. А тех, кто еще думает, приглашаем к нам на следующей неделе, мы обязательно расскажем, что нового и интересного появилось в Windows 10.
Читайте также:


