Radmin не передает ctrl alt del windows 10
Если в режимах 'Управление' или 'Просмотр' выбран вид экрана 'Обычный' или 'С масштабированием', то вы можете открыть меню окна соединения щелчком правой кнопкой мыши на заголовке окна. Другой способ доступа к этому меню заключается в использовании сочетания клавиш .

Меню окна соединения ( Иллюстрация) содержит следующие пункты (некоторые из них будут недоступны в режиме соединения 'Просмотр'):

Меню окна соединения
Новое соединение
Позволяет запустить еще одно соединение к тому же удаленному компьютеру в нужном режиме.

Когда вы используете пункт меню 'Новое соединение', нет необходимости заново вводить логин и пароль для нового соединения.
Обычный/С масштабированием/Полноэкранный/Полноэкранный с масштабированием
Позволяет вам выбрать вид экрана удаленного компьютера.
Отослать Ctrl-Alt-Del
Передача сочетания клавиш Ctrl-Alt-Del на удаленный компьютер.

В Windows 7 сочетание клавиш Ctrl-Alt-Del может быть недоступно в силу установленных настроек безопасности. Вы можете изменить эти настройки, расположенные в 'Редактор объектов групповой политики' -> 'Конфигурация компьютера' -> 'Административные шаблоны' -> 'Компоненты Windows' -> 'Параметры входа Windows' -> 'Разрешить или запретить программам использование специального сочетания клавиш'. Должны быть установлены следующие значения: 'Не задан', 'Отключен', 'Включен' со значением 'Приложения специальных возможностей' или 'Включен' со значением 'Службы и приложения специальных возможностей'.
Отослать сочетание клавиш
Передача сочетаний клавиш Windows и Radmin.

Вы можете воспользоваться функцией 'Полное управление клавиатурой' для того, чтобы передавать сочетания клавиш Windows напрямую.
Получить буфер обмена
Содержимое буфера обмена удаленного компьютера копируется в буфер обмена локального компьютера. Подробнее.
Передать буфер обмена
Содержимое буфера обмена локального компьютера копируется в буфер обмена удаленного компьютера. Подробнее.
Выбрать удаленный монитор
В случае, если на удаленном компьютере несколько мониторов, данный пункт позволяет вам отобразить или один из них, или весь рабочий стол.
Если вы используете последовательность Ctrl + Alt + Del, но только обнаружили, что этот «салют тремя пальцами» просто не работает, приходите сюда, чтобы найти решения!

Исправления, которые стоит попробовать
Исправление 1. Проверьте клавиатуру
Если вы используете неисправную клавиатуру, вы можете столкнуться с Ctrl + Alt + Del не рабочий вопрос. Вы можете использовать другую клавиатуру или подключить клавиатуру к другому компьютеру, чтобы проверить, вызвана ли эта проблема вашей клавиатурой.
Исправление 2: обновите драйвер клавиатуры
Если драйвер клавиатуры устарел или поврежден, это также может вызвать эту проблему. В этом случае вам следует попробовать обновить драйвер клавиатуры.
Вы можете обновить драйвер вручную или автоматически. Ручной процесс занимает много времени и рискован, поэтому мы не будем его здесь рассматривать. Если вам неудобно работать на компьютере, рекомендуется скачать Водитель Easy чтобы обновить драйвер клавиатуры.
Driver Easy автоматически распознает вашу систему и найдет для нее подходящие драйверы. Вам не нужно точно знать, на какой системе работает ваш компьютер, вам не нужно рисковать, загружая и устанавливая неправильный драйвер, и вам не нужно беспокоиться о том, чтобы сделать ошибку при установке.
Вы можете загрузить и установить драйверы, используя бесплатную или профессиональную версию Driver Easy. Но с версией Pro это занимает всего 2 клика (и вы получаете полную поддержку и 30-дневную гарантию возврата денег):
2) Запустите Driver Easy и щелкните Сканировать сейчас кнопка. Затем Driver Easy просканирует ваш компьютер и обнаружит все проблемные драйверы.

3) Щелкните значок Обновить рядом с клавиатурой, чтобы автоматически загрузить правильный драйвер для этого устройства, а затем вы можете установить его вручную. Вы также можете нажать Обновить все кнопку в правом нижнем углу, чтобы автоматически обновить все устаревшие или отсутствующие драйверы на вашем компьютере (для этого требуется Pro версия - вам будет предложено обновить, когда вы нажмете на Обновить все ).

4) Перезагрузка ваш компьютер, а затем проверьте, существует ли эта проблема или нет. Если проблема не исчезнет, попробуйте следующее исправление.
Исправление 3: сбросьте настройки клавиатуры
Вы также можете столкнуться с Ctrl + Alt + Del проблема не работает, если недавно установленное программное обеспечение изменило настройки клавиатуры по умолчанию или если вы добавили несколько горячих клавиш или пользовательских сочетаний клавиш. Попробуйте сбросить настройки клавиатуры по умолчанию, и эта проблема может быть решена.
В этом исправлении инструкции для Windows 7, Windows 8 и Windows 10 немного отличаются.
Если ваша текущая операционная система - Windows 7:
1) На клавиатуре нажмите Windows logo key и р одновременно открыть диалоговое окно «Выполнить»; тип контроль и нажмите Войти , чтобы открыть Панель управления.

2) Просмотреть панель управления Категория и щелкните Смена клавиатуры или других методов ввода .

3) Во всплывающем окне выберите Клавиатуры и языки вкладку и щелкните Сменить клавиатуру…

4) Если вы используете только один язык, щелкните Добавить… чтобы добавить еще один язык. Если вы используете несколько языков на своем ПК, пропустите этот шаг.

5) Выберите свой основной язык (язык вверху списка) и нажмите Двигаться вниз , а затем щелкните Двигаться вверх верните его в начало списка, чтобы сбросить настройки клавиатуры.

6) Нажмите Хорошо чтобы сохранить настройку и закрыть окно.
Пойдите и проверьте, есть ли Ctrl + Alt + Del последовательность работ. Если это все еще не работает, не волнуйтесь, ниже есть другие решения.
Если ваша текущая операционная система - Windows 8:
1) На клавиатуре нажмите Windows logo key и р одновременно открыть диалоговое окно «Выполнить»; тип контроль и нажмите Войти , чтобы открыть Панель управления.

2) Просмотреть панель управления Категория и нажмите 'Изменить' методы ввода .

3) Если вы используете только один язык, щелкните Добавить язык чтобы добавить еще один язык. Если вы используете несколько языков на своем ПК, пропустите этот шаг.

4) Выберите свой основной язык (язык вверху списка) и нажмите Двигаться вниз , а затем щелкните Двигаться вверх верните его в начало списка, чтобы сбросить настройки клавиатуры.

Пойдите и проверьте, есть ли Ctrl + Alt + Del последовательность работ. Если по-прежнему не работает, попробуйте следующее исправление.
Если ваша текущая операционная система - Window 10:
1) На клавиатуре нажмите Windows logo key и я в то же время, чтобы открыть настройки Windows, а затем нажмите Время и язык .

2) Если вы используете только один язык, щелкните Добавить язык чтобы добавить еще один язык. Когда вы добавляете новый язык, НЕ чек ' Установить в качестве языка отображения Windows » . Если вы используете несколько языков на своем ПК, пропустите этот шаг.

3) Выберите свой основной язык (язык вверху списка) и нажмите стрелка вниз ⬇️, а затем щелкните стрелка вверх ⬆️, чтобы вернуть его в начало списка.

Исправление 4: запустить проверку системных файлов
В Ctrl + Alt + Del неработающая проблема может возникнуть, когда ваши системные файлы повреждены. Если вы не уверены, повреждены ли ваши системные файлы или нет, вы можете запустить Проверка системных файлов для сканирования системных файлов Windows на наличие повреждений и восстановления поврежденных файлов.
1) На клавиатуре нажмите Windows logo key а затем введите cmd в поле поиска. Когда вы видите Командная строка в списке результатов щелкните его правой кнопкой мыши и выберите Запустить от имени администратора . Вам будет предложено разрешение. Нажмите да для запуска командной строки.

2) На клавиатуре введите команды ниже и нажмите Войти . Если ваша текущая операционная система - Windows 7, пропустите этот шаг.
Выполнение этой командной операции может занять несколько минут. Выполнение этой командной операции может занять несколько минут. Выполнение этой командной операции может занять несколько минут. 3) Когда командная операция будет завершена, введите на клавиатуре следующую команду и нажмите Войти . Для завершения командной операции может потребоваться некоторое время. Когда эта командная операция будет завершена, закройте командную строку и удерживайте Ctrl + Alt + Del Заодно проверьте, работает ли этот метод или нет. Если по-прежнему не работает, попробуйте следующий метод.
Исправление 5: измените реестр
Эта проблема также может возникнуть, если какое-то стороннее программное обеспечение внесло изменения в ваш реестр и изменило значение по умолчанию. Эту проблему можно решить, вернув измененное значение по умолчанию в вашем реестре. Вот как это сделать:
1) На клавиатуре нажмите Windows logo key и р в то же время, чтобы открыть диалог запуска. Тип regedit а затем нажмите Войти , чтобы открыть редактор реестра.

2) На левой панели перейдите к HKEY_CURRENT_USER Программное обеспечение Microsoft Windows CurrentVersion Policies System .

Если этого ключа не существует, перейдите к HKEY_CURRENT_USER Программное обеспечение Microsoft Windows CurrentVersion Policies .

3) Щелкните правой кнопкой мыши Политики , Выбрать Новый а затем щелкните Ключ для создания нового ключа. Переименуйте ключ как Система . Пропустите этот шаг, если системный ключ уже существует.

4) На правой панели редактора реестра дважды щелкните DisableTaskMgr для просмотра его свойств.

Если вы не видели DisableTaskMgr щелкните правой кнопкой мыши Система , Выбрать Новый а затем щелкните DWORD (32-битное) Значение . Переименуйте новый DWORD как DisableTaskMg r и дважды щелкните его, чтобы просмотреть его свойства.

5) Проверить Данные значения : Набор 0 как данные значения, а затем рестарт ваш компьютер, чтобы проверить Ctrl + Alt + Del последовательность работает или нет. Если это по-прежнему не работает, не сдавайтесь, просто попробуйте следующее исправление, и эта проблема может быть решена.

Значение 0 означает, что ключ DisableTaskMgr является отключен , так что ваш диспетчер задач включен . Если ваш Данные значения является 1 , значит, ваш Диспетчер задач Сейчас отключен .
Исправление 6. Выполните чистую загрузку.
Если все вышеперечисленные методы по-прежнему не работают, возможно, вам придется выполнить чистую загрузку . Чистая загрузка - это метод устранения неполадок, который позволяет вручную отключать запуски и службы, чтобы вы могли обнаружить проблемное программное обеспечение. Как только вы его обнаружите, просто удалите его, а затем Ctrl + Alt + Del не рабочий вопрос будет решен. Вот как это сделать:
1) На клавиатуре нажмите Windows logo key и р в то же время, чтобы открыть диалог запуска. Тип msconfig и нажмите Войти открыть Конфигурация системы окно.

2) Выберите Сервисы вкладка, проверьте Скрыть все службы Microsoft а затем щелкните Отключить все .

3) Выберите Запускать вкладку и щелкните Открыть диспетчер задач .

4) На Запускать вкладка в Диспетчер задач , за каждый элемент автозагрузки, выберите его и нажмите Отключено .

5) Вернитесь к Конфигурация системы окно и щелкните Хорошо .

6) Нажмите Рестарт чтобы перезагрузить компьютер.

нажмите Ctrl + Alt + Del последовательность, чтобы проверить, появляется ли проблема снова при перезагрузке компьютера. Если нет, вам нужно открыть Конфигурация системы снова окно, чтобы включить службы и приложения по одному пока не найдете проблемное программное обеспечение. После включения каждой службы вам необходимо рестарт ваш компьютер, чтобы применить изменения.
Как только вы обнаружите проблемное программное обеспечение, вам необходимо удалить это для того, чтобы решить Ctrl + Alt + Del не рабочий вопрос.
В общем, решил по удалёнке поставить Касперского на серверную машину. Ну а он в свою очередь видимо сразу и запустил firewall. Т.е. по RDP сервер меня сейчас не пускает (вот она, польза удалённой работы в субботу :))
Ну, не беда, цепляюсь к VPN, подключаюсь к серверу по VNC (его почему-то firewall не блокирует), вижу заблокированный компьютер, который предлагает нажать ctrl+alt+del, однако средствами tightvnc не получается послать данную комбинацию, т.е. я пробую, но сервер не реагирует.
Что можно ещё сделать в данной ситуации? Ведь решение где-то рядом (ехать хоть и недалеко, но не хочется).
Оценить 1 комментарий


На машине куда подключаешься (vncserver) внести изменения в реестр.
Ctrl+Alt+Del Registry Fix
[HKLM\SOFTWARE\Microsoft\Windows\CurrentVersion\Policies\System]
"SoftwareSASGeneration"=dword:00000001
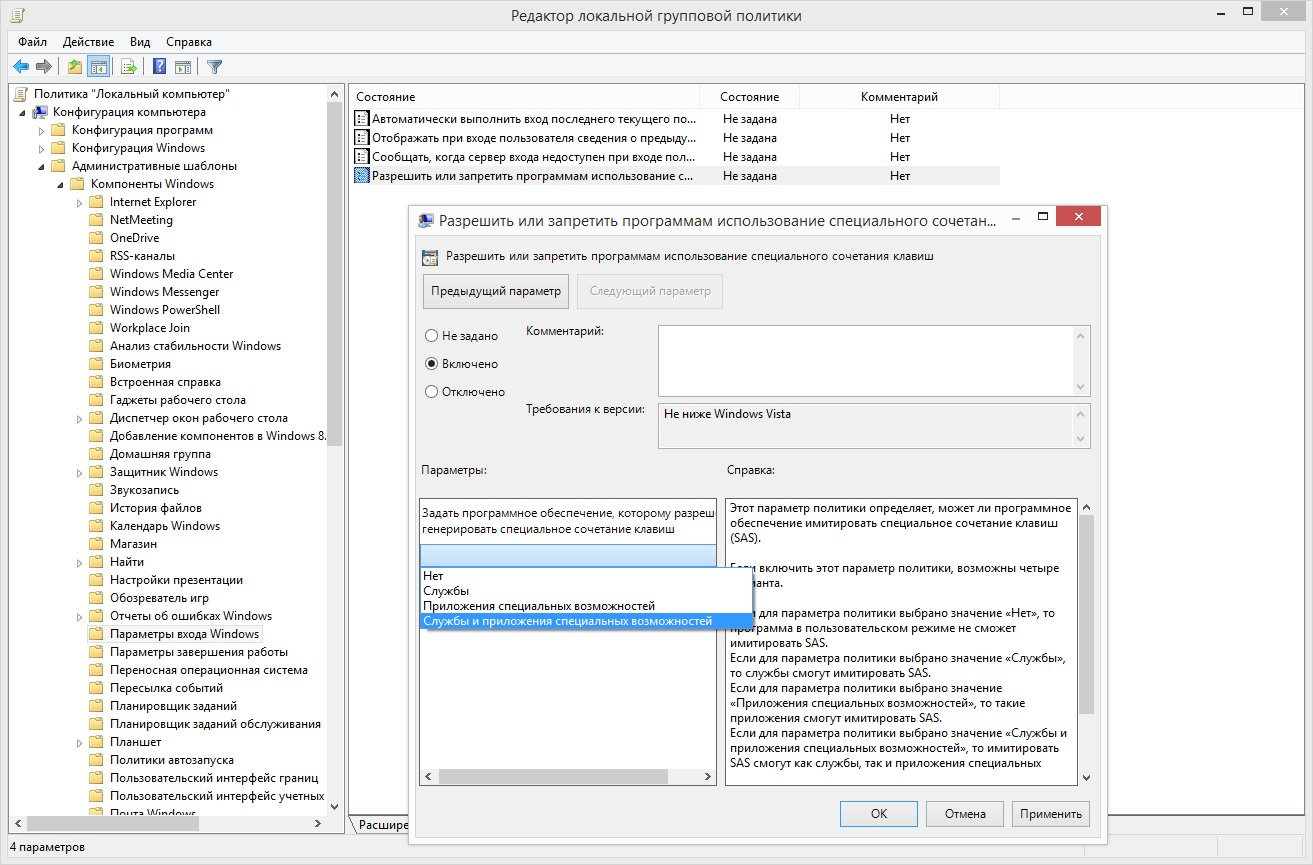
Либо в политиках компьютера «Конфигурация компьютера» («Computer Configuration») -> «Административные шаблоны» («Administrative Templates») -> «Компоненты Windows» («Windows Components») -> «Параметры входа Windows» («Windows Logon Options») -> установить параметру «Разрешить или запретить программам использование специального сочетания клавиш» («Disable or enable software Secure Attention Sequence») -> значение «Службы и приложения специальных возможностей» («Services and Ease of Access applications») :
Если вы используете последовательность Ctrl + Alt + Del, но только обнаружили, что этот «салют тремя пальцами» просто не работает, приходите сюда, чтобы найти решения!

Исправления, которые стоит попробовать
Исправление 1. Проверьте клавиатуру
Если вы используете неисправную клавиатуру, вы можете столкнуться с Ctrl + Alt + Del не рабочий вопрос. Вы можете использовать другую клавиатуру или подключить клавиатуру к другому компьютеру, чтобы проверить, вызвана ли эта проблема вашей клавиатурой.
Исправление 2: обновите драйвер клавиатуры
Если драйвер клавиатуры устарел или поврежден, это также может вызвать эту проблему. В этом случае вам следует попробовать обновить драйвер клавиатуры.
Вы можете обновить драйвер вручную или автоматически. Ручной процесс занимает много времени и рискован, поэтому мы не будем его здесь рассматривать. Если вам неудобно работать на компьютере, рекомендуется скачать Водитель Easy чтобы обновить драйвер клавиатуры.
Driver Easy автоматически распознает вашу систему и найдет для нее подходящие драйверы. Вам не нужно точно знать, на какой системе работает ваш компьютер, вам не нужно рисковать, загружая и устанавливая неправильный драйвер, и вам не нужно беспокоиться о том, чтобы сделать ошибку при установке.
Вы можете загрузить и установить драйверы, используя бесплатную или профессиональную версию Driver Easy. Но с версией Pro это занимает всего 2 клика (и вы получаете полную поддержку и 30-дневную гарантию возврата денег):
2) Запустите Driver Easy и щелкните Сканировать сейчас кнопка. Затем Driver Easy просканирует ваш компьютер и обнаружит все проблемные драйверы.

3) Щелкните значок Обновить рядом с клавиатурой, чтобы автоматически загрузить правильный драйвер для этого устройства, а затем вы можете установить его вручную. Вы также можете нажать Обновить все кнопку в правом нижнем углу, чтобы автоматически обновить все устаревшие или отсутствующие драйверы на вашем компьютере (для этого требуется Pro версия - вам будет предложено обновить, когда вы нажмете на Обновить все ).

4) Перезагрузка ваш компьютер, а затем проверьте, существует ли эта проблема или нет. Если проблема не исчезнет, попробуйте следующее исправление.
Исправление 3: сбросьте настройки клавиатуры
Вы также можете столкнуться с Ctrl + Alt + Del проблема не работает, если недавно установленное программное обеспечение изменило настройки клавиатуры по умолчанию или если вы добавили несколько горячих клавиш или пользовательских сочетаний клавиш. Попробуйте сбросить настройки клавиатуры по умолчанию, и эта проблема может быть решена.
В этом исправлении инструкции для Windows 7, Windows 8 и Windows 10 немного отличаются.
Если ваша текущая операционная система - Windows 7:
1) На клавиатуре нажмите Windows logo key и р одновременно открыть диалоговое окно «Выполнить»; тип контроль и нажмите Войти , чтобы открыть Панель управления.

2) Просмотреть панель управления Категория и щелкните Смена клавиатуры или других методов ввода .

3) Во всплывающем окне выберите Клавиатуры и языки вкладку и щелкните Сменить клавиатуру…

4) Если вы используете только один язык, щелкните Добавить… чтобы добавить еще один язык. Если вы используете несколько языков на своем ПК, пропустите этот шаг.

5) Выберите свой основной язык (язык вверху списка) и нажмите Двигаться вниз , а затем щелкните Двигаться вверх верните его в начало списка, чтобы сбросить настройки клавиатуры.

6) Нажмите Хорошо чтобы сохранить настройку и закрыть окно.
Пойдите и проверьте, есть ли Ctrl + Alt + Del последовательность работ. Если это все еще не работает, не волнуйтесь, ниже есть другие решения.
Если ваша текущая операционная система - Windows 8:
1) На клавиатуре нажмите Windows logo key и р одновременно открыть диалоговое окно «Выполнить»; тип контроль и нажмите Войти , чтобы открыть Панель управления.

2) Просмотреть панель управления Категория и нажмите 'Изменить' методы ввода .

3) Если вы используете только один язык, щелкните Добавить язык чтобы добавить еще один язык. Если вы используете несколько языков на своем ПК, пропустите этот шаг.

4) Выберите свой основной язык (язык вверху списка) и нажмите Двигаться вниз , а затем щелкните Двигаться вверх верните его в начало списка, чтобы сбросить настройки клавиатуры.

Пойдите и проверьте, есть ли Ctrl + Alt + Del последовательность работ. Если по-прежнему не работает, попробуйте следующее исправление.
Если ваша текущая операционная система - Window 10:
1) На клавиатуре нажмите Windows logo key и я в то же время, чтобы открыть настройки Windows, а затем нажмите Время и язык .

2) Если вы используете только один язык, щелкните Добавить язык чтобы добавить еще один язык. Когда вы добавляете новый язык, НЕ чек ' Установить в качестве языка отображения Windows » . Если вы используете несколько языков на своем ПК, пропустите этот шаг.

3) Выберите свой основной язык (язык вверху списка) и нажмите стрелка вниз ⬇️, а затем щелкните стрелка вверх ⬆️, чтобы вернуть его в начало списка.

Исправление 4: запустить проверку системных файлов
В Ctrl + Alt + Del неработающая проблема может возникнуть, когда ваши системные файлы повреждены. Если вы не уверены, повреждены ли ваши системные файлы или нет, вы можете запустить Проверка системных файлов для сканирования системных файлов Windows на наличие повреждений и восстановления поврежденных файлов.
1) На клавиатуре нажмите Windows logo key а затем введите cmd в поле поиска. Когда вы видите Командная строка в списке результатов щелкните его правой кнопкой мыши и выберите Запустить от имени администратора . Вам будет предложено разрешение. Нажмите да для запуска командной строки.

2) На клавиатуре введите команды ниже и нажмите Войти . Если ваша текущая операционная система - Windows 7, пропустите этот шаг.
Выполнение этой командной операции может занять несколько минут. Выполнение этой командной операции может занять несколько минут. Выполнение этой командной операции может занять несколько минут. 3) Когда командная операция будет завершена, введите на клавиатуре следующую команду и нажмите Войти . Для завершения командной операции может потребоваться некоторое время. Когда эта командная операция будет завершена, закройте командную строку и удерживайте Ctrl + Alt + Del Заодно проверьте, работает ли этот метод или нет. Если по-прежнему не работает, попробуйте следующий метод.
Исправление 5: измените реестр
Эта проблема также может возникнуть, если какое-то стороннее программное обеспечение внесло изменения в ваш реестр и изменило значение по умолчанию. Эту проблему можно решить, вернув измененное значение по умолчанию в вашем реестре. Вот как это сделать:
1) На клавиатуре нажмите Windows logo key и р в то же время, чтобы открыть диалог запуска. Тип regedit а затем нажмите Войти , чтобы открыть редактор реестра.

2) На левой панели перейдите к HKEY_CURRENT_USER Программное обеспечение Microsoft Windows CurrentVersion Policies System .

Если этого ключа не существует, перейдите к HKEY_CURRENT_USER Программное обеспечение Microsoft Windows CurrentVersion Policies .

3) Щелкните правой кнопкой мыши Политики , Выбрать Новый а затем щелкните Ключ для создания нового ключа. Переименуйте ключ как Система . Пропустите этот шаг, если системный ключ уже существует.

4) На правой панели редактора реестра дважды щелкните DisableTaskMgr для просмотра его свойств.

Если вы не видели DisableTaskMgr щелкните правой кнопкой мыши Система , Выбрать Новый а затем щелкните DWORD (32-битное) Значение . Переименуйте новый DWORD как DisableTaskMg r и дважды щелкните его, чтобы просмотреть его свойства.

5) Проверить Данные значения : Набор 0 как данные значения, а затем рестарт ваш компьютер, чтобы проверить Ctrl + Alt + Del последовательность работает или нет. Если это по-прежнему не работает, не сдавайтесь, просто попробуйте следующее исправление, и эта проблема может быть решена.

Значение 0 означает, что ключ DisableTaskMgr является отключен , так что ваш диспетчер задач включен . Если ваш Данные значения является 1 , значит, ваш Диспетчер задач Сейчас отключен .
Исправление 6. Выполните чистую загрузку.
Если все вышеперечисленные методы по-прежнему не работают, возможно, вам придется выполнить чистую загрузку . Чистая загрузка - это метод устранения неполадок, который позволяет вручную отключать запуски и службы, чтобы вы могли обнаружить проблемное программное обеспечение. Как только вы его обнаружите, просто удалите его, а затем Ctrl + Alt + Del не рабочий вопрос будет решен. Вот как это сделать:
1) На клавиатуре нажмите Windows logo key и р в то же время, чтобы открыть диалог запуска. Тип msconfig и нажмите Войти открыть Конфигурация системы окно.

2) Выберите Сервисы вкладка, проверьте Скрыть все службы Microsoft а затем щелкните Отключить все .

3) Выберите Запускать вкладку и щелкните Открыть диспетчер задач .

4) На Запускать вкладка в Диспетчер задач , за каждый элемент автозагрузки, выберите его и нажмите Отключено .

5) Вернитесь к Конфигурация системы окно и щелкните Хорошо .

6) Нажмите Рестарт чтобы перезагрузить компьютер.

нажмите Ctrl + Alt + Del последовательность, чтобы проверить, появляется ли проблема снова при перезагрузке компьютера. Если нет, вам нужно открыть Конфигурация системы снова окно, чтобы включить службы и приложения по одному пока не найдете проблемное программное обеспечение. После включения каждой службы вам необходимо рестарт ваш компьютер, чтобы применить изменения.
Как только вы обнаружите проблемное программное обеспечение, вам необходимо удалить это для того, чтобы решить Ctrl + Alt + Del не рабочий вопрос.
Читайте также:


