Как деактивировать лицензию windows server 2016
Как вводить ключ и активировать Windows все вы наверняка знаете, а вот обратная ситуация встречается гораздо реже. К примеру вы продаете (отдаете) свой компьютер, а лицензию хотите оставить себе. В этом случае полностью сносить систему необязательно, можно просто удалить из нее ключ продукта.
Для удаления ключа воспользуемся старым добрым скриптом slmgr.vbs. Для начала открываем окно командной строки с правами администратора и проверяем наличие ключа командой:

Убедившись в том, что система активирована, удаляем ключ командой:

Затем удалим ключ из реестра командой:

И сбросим таймер активации:

После перезагрузки еще раз проверим, что ключ успешно удален и система вернулась в первоначальное состояние.

В заключение скажу, что если система была активирована не ключом продукта, с помощью цифровой лицензии (Digital Entitlement), то такой номер может не пройти. При использовании цифровой лицензии активация привязывается непосредственно к оборудованию (HardwareID), а данные активации хранятся на серверах Microsoft. Напомню, что цифровую лицензию можно (было) получить при бесплатном обновлении с Windows 7 или 8.1 до Windows 10, при покупке Windows в магазине Windows Store или будучи участником программы Windows Insider.
Бывает такое, что необходимо переустановить терминальные лицензии, для этого необходимо удалить уже имеющиеся настроенные и активированные терминальные лицензии. Инструкция подходит для всех версий Windows Server, начиная от Windows Server 2012 и более новые версии.
1) Заходим в "Диспетчер серверов" => Средства => Terminal Services => Диспетчер лицензирования удаленных рабочих столов

И видим список Ваших установленных терминальных лицензий.
2) Деактивируем Ваш сервер. Нажимаете правой кнопкой мыши на Ваш созданный сервер => Подробно => Деактивировать сервер.
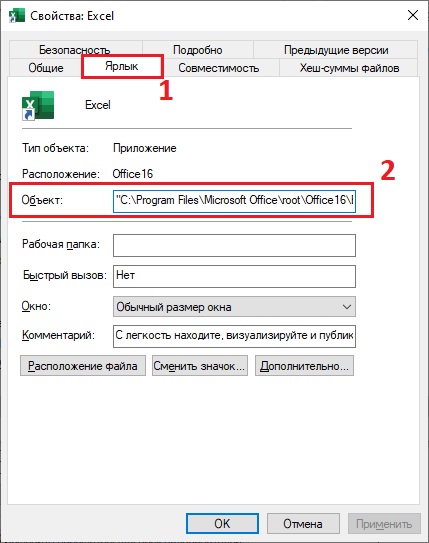
После запускается мастер деактивации, проходите шаги и на выходе получаем не активированный сервер.
3) Закрываем окно "Диспетчер лицензирования удаленных рабочих столов".
4) Запускаете меню "Службы" путем Win + R => services.msc => Ищите службу "Лицензирование удаленных рабочих столов" (по англ. Remote Desktop Licensing) и останавливаете ее.
5) После заходите в папку: C:\Windows\System32\lserver и удаляете файл "TLSLic.edb" (Внимание, предварительно сохраните данный файл где-нибудь в надежном месте)
6) Далее, запускаете обратно службу "Лицензирование удаленных рабочих столов" (по англ. Remote Desktop Licensing) в меню services.msc.
7) Теперь можем зайти снова в меню "Диспетчер лицензирования удаленных рабочих столов" и видим, что лицензии удалились. Далее, для установки новых лицензий можете воспользоваться следующей инструкцией.
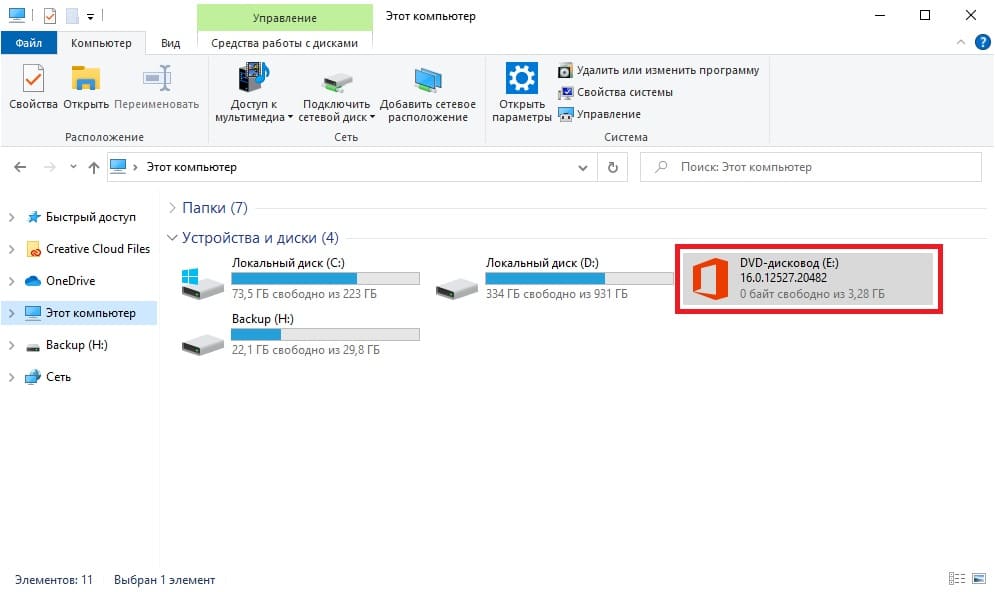
Приобрести лицензии для удаленных рабочих столов на пользователя и на устройство Вы можете в нашем каталоге по самым низким ценам. Круглосуточная техподдержка и гарантия.



Microsoft предлагает всем желающим познакомится с возможностями серверной платформы Windows Server 2019 или Windows Server 2016 с помощью ознакомительных версий StandardEvaluation или DatacenterEvaluation. Заполнив небольшую форму, вы можете бесплатно скачать Windows Server 2019 on-premises Free Trial или Windows Server 2016 Evaluation здесь. После установки Windows Server Evaluation у вас есть 180 дней на тестирование ее возможностей. В течении этого времени вам доступен полный функционал Windows Server 2019/2016/2022.
При использовании Evaluation версии Windows Server на рабочем столе показывается текущая редакция и время до окончания льготного периода ( Windows License valid for 180 days ).

Также вы можете вывести оставшийся срок действия вашей ознакомительной версии Windows Server с помощью команды:

Slmgr /dli
Такое продление ознакомительного периода можно делать до 5 раз. Таким образом максимальный срок использования Windows Server Free Trial можно продлить до 3 лет ( 180 * 6 ). Однако по условиям использования Evaluation версий Microsoft вы не должны использовать ознакомительную версию в коммерческих целях или продуктивных задачах – только тесты и знакомство с функционалом.
По истечении срока пробного периода Windows Server начинает требовать активацию и выключаться через каждый час работы со следующим текстом в журнале событий системы:
Фон рабочего стола при этом становится черным, а в нижнем правом углу уведомление Windows Licenses is expired . Если вы умудрились запустить продуктивные задачи на ознакомительной версии Windows Server Evaluation, и хотите сконвертировать ее в полноценную редакцию Windows Server с сохранением данных без полной переустановки операционной системы, эта статья должна вам помочь.

До каких редакции можно обновить ознакомительную Windows Server?
Если открыть окно с вводом ключа продукта в Evaluation редакции Windows Server и попытаться указать KMS ключ или Retail/MAK ключ, появится предупреждение “ This edition cannot be upgraded ”, т.е. апгрейд данной редакции невозможен.

При попытке установить retail ключ Windows Server с помощью утилиты slmgr.vbs ( slmgr /ipk xxxxx-xxxxx-xxxxx-xxxxx-xxxxx ) появится ошибка:
Если выполнить указанную команду, появится описание ошибки:

Но не все так печально :).
С помощью DISM нужно убедиться, что у вас используется именно ознакомительная версия Windows Server. Запустите команду строку с правами администратора и выполните:
DISM /online /Get-CurrentEdition

Как вы видите, в строке Current Edition указано, что текущая редакция — ServerStandardEval.
Теперь с помощью DISM выведем список редакций Windows Server, до которых можно обновить текущую Eval версию:
DISM /online /Get-TargetEditions

Т.е. текущая редакция ServerStandardEval может быть обновлена до следующих редакций Windows Server 2016 / Windows Server 2019: ServerDatacenter или ServerStandard.
Ограничения при апгрейде ознакомительной версии WindowsServer
Несколько ограничений метода конвертации ознакомительной редакции Windows Server, рассмотренного ниже:
- Нельзя выполнить апгрейд редакции сервера с ролью контроллера домена Active Directory Domain Services. Его придется сначала понизить до рядового сервера (проверьте, что на этом DC не запущены FSMO роли AD, передайте их на другие контроллеры домена если нужно);
- Если на сервере настроен NIC Teaming, перед обновлением его нужно отключить;
- Нельзя напрямую перейти со старшей редакции на младшую. Т.е. апгрейд Windows Server Eval Datacenter до Windows Server Standard Full невозможен. Сначала вам нужно обновить свою редакцию до Windows Server Datacenter Full, а потом воспользоваться небольшим трюком по даунгрейду редакции Windows Server (ссылка в конце статьи).
- Можно выполнить конвертацию как полной GUI версии Windows Server, так и версии Windows Server Core (конвертирование ознакомительной версии Server Core поддерживается начиная с релиза Windows Server 2016 14393.0.161119-1705.RS1_REFRESH);
Windows Server 2016: преобразование Evaluation версии в полную
Для апгрейда ознакомительной версии Windows Server в полноценную нужно использовать общедоступные KMS (GVLK) ключ для Windows Server 2016.
Преобразование выполняется через командную строку с помощью утилиты DISM. Например, чтобы выполнить апгрейд Eval редакции до Retail версии Windows Server 2016 Standard, используйте команду:
dism /online /set-edition:ServerStandard /productkey:WC2BQ-8NRM3-FDDYY-2BFGV-KHKQY /accepteula

Если вместо публичного GVLK ключа, вы укажите в команде DISM ваш собственный MAK или Retail ключ продукта Windows Server, появится ошибка:
При конвертации всегда используйте GVLK ключ Microsoft, потом вы его замените на ваш собственный ключ продукта.
Некоторые пользователи жалуются, что иногда при выполнении команды DISM /set-edition она зависает на 10%. В этом случае рекомендуем найти и остановить службу Software Protection Service (Защита программного обеспечения) командой Stop-Service sppsvc -Force и ограничить доступ ОС в Интернет (можно даже отключить сервер от локальной сети).
Для апгрейда Windows Server 2016 Eval до Datacenter редакции, нужно использовать другой GVLK ключ. Полностью команда апгрейда выглядит так:
DISM /online /Set-Edition:ServerDatacenter /ProductKey:CB7KF-BWN84-R7R2Y-793K2-8XDDG /AcceptEula
Если в вашей сети развернут KMS сервер (что такое KMS активация), то для активация операционной системы на нем нужно выполнить команду:
slmgr /ipk WC2BQ-8NRM3-FDDYY-2BFGV-KHKQY (это ключ для Windows Server Standard, для Datacenter используется другой ключ, он указан выше).
slmgr /ato
Если KMS сервера нет, вы можете указать ваш MAK или Retail ключ Windows Server и активировать ОС как обычно: через Интернет или по телефону.
Удалите текущий ключ:
slmgr.vbs /upk
slmgr.vbs /cpky
Задайте ваш MAK или retail ключ
slmgr.vbs /ipk xxxxx-xxxxx-xxxxx-xxxxx-xxxxx
Активируйте Windows Server:
slmgr.vbs /ato
Windows Server 2019: конвертирование ознакомительной версии в полноценную
Для преобразования Windows Server 2019 EVAL в полноценную версию нужно использовать GVLK (KMS) ключи для Windows Server 2019. В остальном процедура аналогичная.
Конвертировать Windows Server 2019 Evaluation в Windows Server 2019 Standard:
dism /online /set-edition:ServerStandard /productkey:N69G4-B89J2-4G8F4-WWYCC-J464C /accepteula
Чтобы конвертировать Windows Server 2019 Evaluation в Windows Server 2019 Datacenter, выполните:
dism /online /set-edition:ServerDatacenter /productkey:WMDGN-G9PQG-XVVXX-R3X43-63DFG /accepteula
Подтвердите выполнение команды, перезагрузите сервер. После перезагрузки убедитесь, что ваша Eval редакция Windows Server преобразовалось в полноценную retail.
Windows Server 2022: конвертация ознакомительной версии в розничную
Хотя официальная версия RTM версия Windows Server 2022 еще не выпущена, Microsoft уже опубликовала общедоступные KMS client setup (GVLK) ключи для этой версии ОС.
Команда для конвертации Windows Server 2022 Evaluation редакции в Standard:
dism /online /set-edition:serverstandard /productkey:VDYBN-27WPP-V4HQT-9VMD4-VMK7H /accepteula
Конвертировать в Windows Server 2022 Datacenter:
dism /online /set-edition:serverdatacenter /productkey:WX4NM-KYWYW-QJJR4-XV3QB-6VM33 /accepteula
Возможные ошибки DISM:
Установка самой оси Microsoft Windows Server 2016 в рамках данной статьи рассматриваться не будет, только отдельно сама установка терминального сервера. На будущем терминальном сервере открываем диспетчер сервера через Панель управления ( Win + R Control) — Администрирование — Диспетчер серверов (Server Manager) или через команду "Выполнить" ( Win + R ServerManager). После чего переходим по вкладке Локальный сервер (Local Server)


Открываем мастер добавления ролей и компонентов, жмём далее, в типе установки отмечаем радиокнопкой пункт Установка ролей или компонентов (Role-based or feature-based installation), выбираем сервер, жмём далее, чекбоксом отмечаем Службы удаленных рабочих столов. В службах ролей отмечаем для установки две службы: Лицензирование удаленных рабочих столов (Remote Desktop Licensing) и Узел сеансов удаленных рабочих столов (Remote Desktop Session Host), жмём далее и потом установить. Дожидаемся конца установки и перезагружаем сервер, если это не было сделано автоматически по завершению установки.


Активация лицензии удалённых рабочих столов

Средства - Remote Desktop Services - Диспетчер лицензирования удаленных рабочих столов (RD Licensing Manager). Раскрываем древо, правой кнопкой по нашему серверу вызываем выпадающее меню и выбираем пункт активировать сервер.

В мастер активации сервера вначале заполняем сведения об организации, а после устанавливаем саму лицензию. При выборе программы лицензии указываем Другое соглашение, и указываем ключи активации купленной лицензии 6565792 (или любой другой. Для тестового сервера нагуглите за 2 минуты:"номер соглашения windows server 2016". Ключ 6565792 - также является результатом выдачи поисковика google). Выбираем версию продукта Windows Server 2016и тип лицензии Клиентская лицензия служб удаленных рабочих столов (на пользователя). Готово!


Но Средство диагностики лицензирования удаленных рабочих столов сообщает нам, что сервер лицензирования не включён. Чтож, поправим это дело через политики. Вызываем командное меню "Выполнить" Win + R gpedit.msc. Переходим: Конфигурация компьютера (Computer Configuration) - Административные шаблоны (Administrative Templates) - Компоненты Windows (Windows Components) - Службы удаленных рабочих столов (Remote Desktop Services) - Узел сеансов удаленных рабочих столов (Remote Desktop Session Host) - Лицензирование (Licensing).

Тут поправим Использовать указанные серверы лицензирования удаленных рабочих столов (Use the specified Remote Desktop license servers) и Задать режим лицензирования удаленных рабочих столов (Set the Remote licensing mode).


Обновляем сведения в оснастке Средство диагностики лицинзирования удаленных рабочих столов. Теперь всё ок!

Изменение стандартного порта подключения
Стандартный порт для RDP подключения: 3389
Открываем реестр ( Win + R regedit), переходим по ветке:
Находим ключ PortNumber, меняем систему исчисления на Десятичную и задаем необходимый номер порта. Так же это можно сделать через командную строу:
Возможные проблемы
Подключение было запрещено
Возможно вам будет полезна статья о том как из Windows 10 сделать Терминальный сервер.
CredSSP
Ещё можете столкнуться с такой вот ошибкой: An authentication error has occurred. The function is not supported. This could be due to CredSSP encryption oracle remediation.
Отсутствуют доступные серверы лицензирования удаленных рабочих столов
После настройки сервера всё шло хорошо, но только 120 дней. Потом случилось следущее:
Удаленный сеанс отключен, поскольку отсутствуют доступные серверы лицензирования удаленных рабочих столов. Обратитесь к администратору сервера
А это означает что у вас установлен ключ льготного периода (grace period licensing), который необходимо удалить. Для этого вам нужно залогиниться на сервер локально. Где удалять ключ льготного периода? В реестре под именем L$RTMTIMEBOMB. Идём по ветке реестра:
Но не тут то было! У вас недостаточно прав, но и это нас не остановит. Жмём правой кнопкой мыши и меняем владельца на ветку реестра и даём полные права самому себе, после чего спокойно удаляем эту гадость). Если не поможет, то советую переустановить роли и компоненты.
Читайте также:


