Радиопередатчик bluetooth включен но недоступен для обнаружения windows 10
Bluetooth - это беспроводная технология для совместной работы устройств. В Windows 10 блютус можно использовать для сопряжения с разными гаджетами. Обеспечивает обмен информацией между такими устройствами, как компьютеры, мобильные телефоны, интернет-планшеты, принтеры, цифровые фотоаппараты, мышки, клавиатуры, джойстики, наушники, гарнитуры. Если при попытке подключить устройство к Windows 10 вы видите, что связь не устанавливается, - используйте приведенные ниже варианты устранения неполадки.
1. Проверьте, есть ли на вашем устройстве Bluetooth
Не все устройства поддерживают данный вид беспроводной связи. Проверьте технические характеристики вашего гаджета, проверьте упаковку на наличие значка Bluetooth. Если такового не имеется – скорее всего, Bluetooth не поддерживается, и вам придется искать иной способ установить связь (через кабель или Wi-Fi) .
В случае отсутствия блютуса на компьютере с Windows 10, есть вариант приобрести дешевый адаптер для USB -слота.
2. Убедитесь, что Bluetooth активен
Способ 1.
Нажмите Windows + A на клавиатуре, чтобы открыть Центр уведомлений. Плитка А на рисунке 1 должна быть активна, если вы видите надпись «Не подключено» - нажмите на неё. Проверьте также, не включен ли режим «в самолете» (плитка Б) (данная функция деактивирует беспроводную связь) .

Способ 2.
Нажмите Windows + I . В открывшемся окне кликните «Устройства».

В разделе «Bluetooth и другие устройства» переведите регулятор в положение «Вкл.».

Не забудьте убедиться, что блютус активен и на сопрягаемом гаджете.
3. Проверьте, запущена ли служба Bluetooth
Нажмите Windows + R и введите services.msc .

В открывшемся окне найдите все службы, содержащие слово «Bluetooth». Если в графе «Состояние» не написано «Выполняется», нажмите «Запустить службу».

4. Активируйте обнаружение компьютера
Нажмите Windows + I . В открывшемся окне кликните «Устройства».

Далее «Другие параметры Bluetooth».

Установите флажок рядом с пунктом «Разрешить устройствам Bluetooth обнаруживать этот компьютер» и нажмите «ОК».

Данная функция может понадобиться при сопряжении с телефоном или планшетом.
5. «Поймайте» связь
Диапазон данной беспроводной связи ограничен и составляет примерно 10 метров. При наличии помех (например, стен) данное расстояние может быть ещё меньше. Убедитесь, что сопрягаемый гаджет включен, заряжен и находится вблизи компьютера. Уберите другие устройства, использующие порт USB 3.0 , так как они могут создавать помехи для соединения.
6. Отключите сопряженные гаджеты
Нажмите Windows + I . В открывшемся окне кликните «Устройства». В разделе «Другие устройства» удалите неиспользуемые. Для этого нажмите на имя устройства, далее «Удалить» - «Да».
При необходимости вы всегда сможете установить сопряжение снова.
7. Регулярно обновляйте операционную систему
Своевременная установка обновлений Windows 10 позволяет использовать актуальные функции и обновления безопасности, в том числе касающиеся Bluetooth.
Нажмите Windows + I и перейдите в раздел «Обновление и безопасность».

8. Обновите драйверы
Для проверки наличия обновлений, нажмите Windows + X и «Диспетчер устройств».

Найдите строку «Bluetooth», разверните подменю. Щелкните ПКМ на адаптере и кликните пункт «Обновить драйвер».

В открывшемся окне нажмите «Автоматический поиск обновленных драйверов» и следуйте инструкции.

После завершения процесса перезагрузите компьютер.
9. Воспользуйтесь средством устранения неполадок
У Windows 10 есть встроенная утилита устранения неполадок. Для запуска нажмите Windows + I и перейдите в «Обновление и безопасность». Выберите пункт «Устранение неполадок».

Найдите Bluetooth под строкой «Поиск и устранение других проблем» и нажмите «Запустить средство устранения неполадок».

Проблема с тем, что Bluetooth в Windows 10 не работает, возникает всегда, что вас очень раздражает. Что делать, чтобы избавиться от проблемы с Bluetooth? В этом посте MiniTool проведет вас через пять общих решений; просто попробуйте их для устранения неполадок вашего ПК.
Bluetooth в Windows 10 не работает
Bluetooth - это беспроводная технология, которая может использоваться для обмена данными между фиксированными и мобильными устройствами на небольших расстояниях. В Windows 10 Bluetooth полезен для сопряжения ваших телефонов, динамиков, клавиатуры и т. Д.
Даже в этом случае вы можете столкнуться с некоторыми Проблемы с Bluetooth при сопряжении устройства с операционной системой Windows 10. По имеющимся данным, система не распознает некоторые аксессуары Bluetooth. Эта проблема всегда возникает после обновления Windows.

Microsoft выпустила несколько предупреждений об обновлении Windows 10
Windows 10 выпустила последнюю версию Windows 1903 не так давно, и Microsoft выпустила несколько предупреждений об обновлении Windows 10 для пользователей.
Давайте посмотрим на несколько примеров проблем с Bluetooth:
- Bluetooth не может подключиться к Window 10
- В Windows 10 Bluetooth отсутствует или отсутствует Bluetooth в диспетчере устройств Windows 10
- Bluetooth недоступен на этом устройстве в Windows 10
- Bluetooth не обнаруживает устройства в Windows 10
Решение 1. Убедитесь, что Bluetooth включен
Когда вас беспокоит, что Bluetooth не работает в Windows 10, одна из причин заключается в том, что ваш компьютер не поддерживает Bluetooth, поэтому вам нужно проверить, включен ли он.
Шаг 1: нажмите Победа + A ключи, чтобы открыть Центр событий .
Шаг 2: Убедитесь, что плитка Bluetooth выделена. Если это не так, щелкните его, чтобы включить.
Наконечник: Кроме того, вы можете перейти на Настройки> Устройства> Bluetooth и другие устройства а затем переключите блютус ползунок на На .
Решение 2. Проверьте, работает ли служба Bluetooth.
Когда вы сталкиваетесь с проблемой, что Bluetooth не работает, например, нет Bluetooth в диспетчере устройств Windows 10, Bluetooth сопряжен, но не подключен или Bluetooth недоступен на этом устройстве, вы можете перезапустить службу Bluetooth.
Шаг 1. Откройте Бежать окно, нажав Win + R .
Шаг 2: ввод services.msc и нажмите Войти .
Шаг 3. Найдите Служба поддержки Bluetooth чтобы увидеть, работает ли он. Если нет, щелкните его правой кнопкой мыши и выберите Начало .
Кроме того, вы можете дважды щелкнуть эту службу, чтобы открыть вкладку ее свойств, а затем щелкнуть Начало кнопку, чтобы запустить его.

Решение 3. Разрешите устройствам Bluetooth обнаруживать ваш компьютер
Чтобы решить проблему с неработающим Bluetooth в Windows 10, рекомендуется этот способ.
Шаг 1. Перейти к Настройки> Устройства> Bluetooth и другие устройства .
Шаг 2. Прокрутите вниз до Связанные настройки щелкнуть Дополнительные параметры Bluetooth .
Шаг 3: Под Параметры вкладку, проверьте Разрешить устройствам Bluetooth обнаруживать этот компьютер вариант в Открытие раздел.
Решение 4. Обновите или переустановите драйверы
Обычно основной причиной того, что Bluetooth в Windows 10 не работает, может быть устаревший или поврежденный драйвер Bluetooth. Таким образом, вы можете попробовать обновить драйвер или переустановить драйвер, который необходимо загрузить с веб-сайта поставщика.
Шаг 1. Щелкните правой кнопкой мыши Начало кнопка для выбора Диспетчер устройств .
Шаг 2. Разверните Bluetooth, щелкните правой кнопкой мыши один драйвер и выберите Обновить драйвер для автоматического поиска обновленного программного обеспечения драйвера.
Или выберите Удалить устройство удалить драйвер. Затем перейдите на веб-сайт производителя, чтобы загрузить последнюю версию драйвера Bluetooth и установить ее на свой компьютер.
Решение 5. Запустите средство устранения неполадок
Шаг 1. Перейти к Настройки> Обновление и безопасность> Устранение неполадок .
Шаг 2: в Найдите и устраните другие проблемы раздел, щелкните блютус выбирать Запустите средство устранения неполадок чтобы решить проблему, из-за которой Bluetooth не работает в Windows 10, например, Bluetooth в Windows 10 отсутствует в диспетчере устройств.

Другие полезные решения
Помимо вышеперечисленных способов, некоторые пользователи дают и другие полезные рекомендации:
- Изменить параметры энергосбережения
- Попробуйте другой порт USB
- Выполните повторное сопряжение устройства
- Проверить обновления Windows
- Отключить другие устройства Bluetooth
Вы также можете попробовать их, если описанные выше способы не помогли решить проблему с неработающим Bluetooth в Windows 10. Надеюсь, этот пост может быть полезен для устранения проблем.
Вопрос от пользователя
Здравствуйте.
Помогите не рублем, а советом
На мой рабочий ноутбук мастера при ремонте установили мне Windows 10, и всё вроде бы работало нормально, пока мне вчера не понадобилось подключить по Bluetooth гарнитуру.
Как я не бился - подключить их между собой не удалось (гарнитуру проверил на телефоне - она рабочая). Подскажите, почему не работает Bluetooth на Windows 10 (на 7-ке все было "OK").
Что делать, если на компьютере не работает Bluetooth
Если драйвер на адаптер установлен — то напротив устройства не должно гореть никаких восклицательных знаков. (см. мой пример ниже)

Bluetooth Adapter установлен! Диспетчер устройств в Windows 10

А вот так выглядят устройства, для которых драйверов в системе нет!
Вообще, тема обновления драйверов достаточно обширная, и, если у вас с ними проблема — приведу ниже пару ссылок (дабы не "засорять" эту статью).
Если речь идет именно о ноутбуке — обязательно посмотрите, нет ли на клавиатуре или его корпусе спец. кнопок и индикаторов, отвечающих за работу Bluetooth.
Разумеется, если они есть — необходимо включить устройство (прим.: обычно, такие "штуки" встречаются только на относительно "старых" ноутбуках. ) .

Кнопки и индикаторы на корпусе ноутбука
Далее необходимо открыть все сетевые адаптеры и удостовериться, что Bluetooth включен. Для этого:
- нажмите Win+R, чтобы появилось окно "Выполнить" (можно вызвать через меню ПУСК);
- используйте команду ncpa.cpl - нажмите Enter.

ncpa.cpl — просмотр всех сетевых подключений
Среди списка адаптеров проверьте, чтобы Bluetooth был включен (его значок "с мониторами" при этом будет цветным, а не черно-белым, как в моем примере ниже).

Включаем Bluetooth адаптер
Теперь нажимаем сочетание Win+i (можно через ПУСК), и открываем параметры ОС Windows 10. После, переходим в раздел "Устройства / Bluetooth и другие устройства" : переключаем ползунок в режим "вкл.".

Как включить Bluetooth в Windows 10
В редких случаях на этапе сопряжения Windows может попросить ввести пароль (даже при подключении гарнитуры или мышки).
В этом случае посмотрите внимательно на коробочку (упаковку) от подключаемого устройства — там наверняка указаны эти цифры.
Если ее нет, попробуйте ввести универсальные цифры-пароли: 0000, 1234, 9999, 0001, 1111.

Выбираем наушники / Эта подключения гарнитуры к ноутбуку
Примечание : если на подключаемой гарнитуре указана ее модель — пароль можно найти, воспользовавшись Google/Яндекс.

Поиск и устранение проблем - Windows 10
Далее мастер ОС автоматически перепроверит ряд необходимых параметров и (возможно) устранит проблему. После его работы, желательно, перезагрузить ПК.
Если вы не смогли решить проблему — то в комментариях указывайте шаг, на котором возникла "загвоздка". Это существенно поможет в решении и поиске причин.
Дополнения по теме приветствуются.


Здравствуйте, кнопка блютуз отсутствует вообще, и в устройствах нет. Драйверы установлены, адаптер intel 7260.
Здравствуйте.
Вы о какой кнопке? О значке, который в трее рядом с часами? Если да - то см. это
Добрый день.
У меня такая проблема: блютуз включается, работает, но буквально через пару минут отваливается с наушников звук. Соответственно отваливается блютуз на ноуте, пропадая при этом отовсюду (имею ввиду значки и т.д.). Помогает только перезагрузка ноута (нужна помощь Help).
Добрый.
Наушники проверяли на другом устройстве? (например, телефоне)
Как вариант: купить на AliExpress внешний адаптер.
Моя проблема с подключением BT-наушников Sennheizer Momentum TWS2 решилась на шаге №3. Блютуз и так был включен, и тогда, при нажатии правой кнопки мыши по адаптеру Bluetooth, есть пункт "Просмотреть сетевые устройства Bluetooth", далее - слева вверху окна есть "добавление устройства". Там находите свое устройство. На моей модели предварительно нужно зажать оба "уха" на несколько секунд, чтобы они перешли в режим сопряжения. Все. Уши найдены, начинается установка.
В моем случае установка наушников висела на месте около минуты, но наушники уже работали, потому нажал отмену и спокойно пользуюсь.
Отмечу, что до этого много раз пытался подключить через стандартное меню "+ добавление Bluetooth или другого устройства" (шаг №4) но подключить не мог, хотя проверял БТ-колонку и она спокойно сопряглась.
Bluetooth - это беспроводная технология, которая позволяет подключать устройства друг к другу. В Windows 10 вы можете использовать Bluetooth для подключения клавиатур, телефонов, динамиков и т. Д. Многие пользователи, которые перешли со старой операционной системы на Windows 10, обнаружили, что система не распознает их. Устройства Bluetooth, Если это не работает должным образом на компьютере с Windows 10, может быть несколько причин.
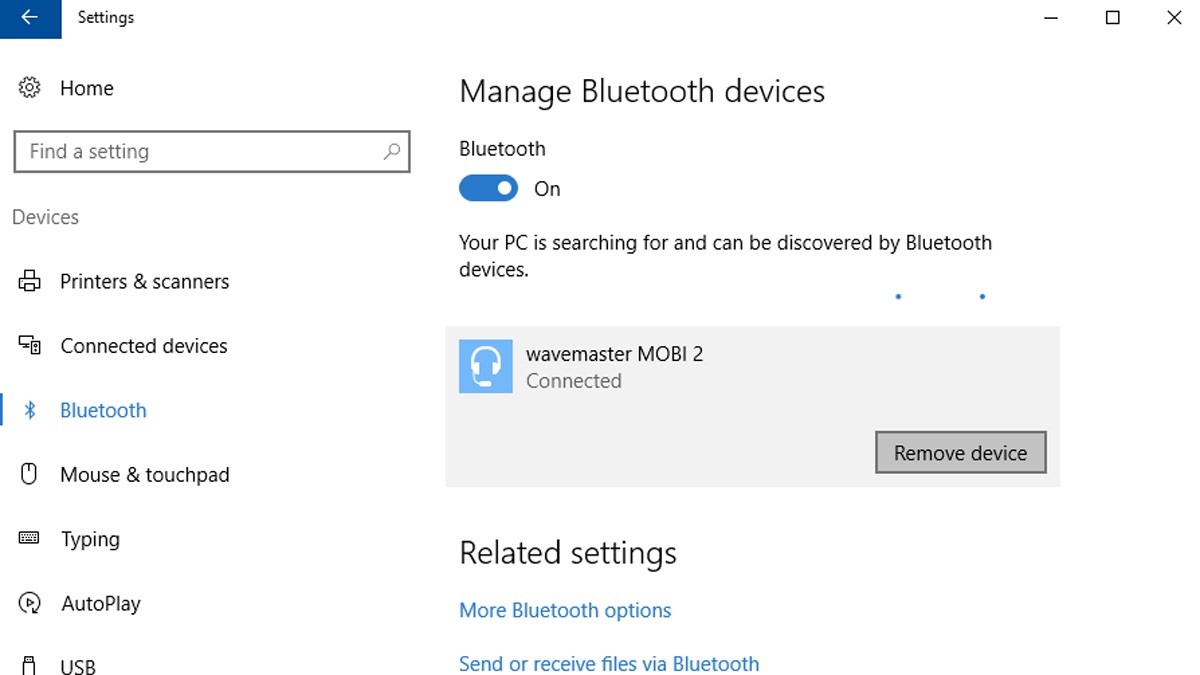
Причины, по которым Bluetooth не обнаруживает устройства:
- Значок Bluetooth отсутствует или Bluetooth нельзя включить или отключить.
- Bluetooth не работает после установки обновления Windows 10.
- Bluetooth не работает после обновления Windows 8.1 или Windows 7 до Windows 10.
- Bluetooth не отображается в диспетчере устройств, и в списке нет неизвестных устройств.
Добавление устройства Bluetooth снова
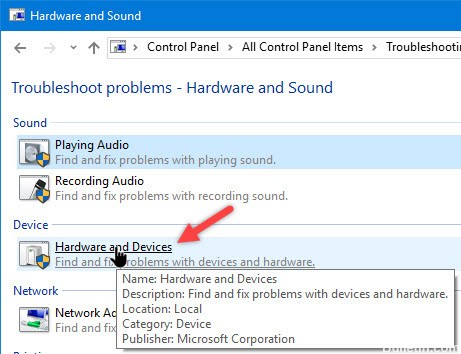
- Нажмите клавишу Windows + S на клавиатуре.
- Введите «Панель управления» (без кавычек), затем нажмите Enter.
- Нажмите «Оборудование и звук», затем выберите «Устройства».
- Найдите и удалите неисправное устройство.
- Теперь вы должны нажать кнопку Добавить, чтобы восстановить устройство.
Ноябрьское обновление 2021:
Теперь вы можете предотвратить проблемы с ПК с помощью этого инструмента, например, защитить вас от потери файлов и вредоносных программ. Кроме того, это отличный способ оптимизировать ваш компьютер для достижения максимальной производительности. Программа с легкостью исправляет типичные ошибки, которые могут возникнуть в системах Windows - нет необходимости часами искать и устранять неполадки, если у вас под рукой есть идеальное решение:

Установите Bluetooth на Автоматический
- Нажмите кнопки Windows + R.
- Введите Services.msc и нажмите клавишу ВВОД.
- Найдите службу Bluetooth и убедитесь, что она запущена.
- Если служба не запущена, щелкните ее правой кнопкой мыши и выберите «Пуск».
- Если он уже запущен, щелкните правой кнопкой мыши службу и выберите «Перезапустить».
- Снова щелкните правой кнопкой мыши службу и выберите «Свойства». Перейдите на вкладку «Общие», установите тип запуска «Автоматический» и нажмите «ОК».
Обновите драйверы устройств Bluetooth
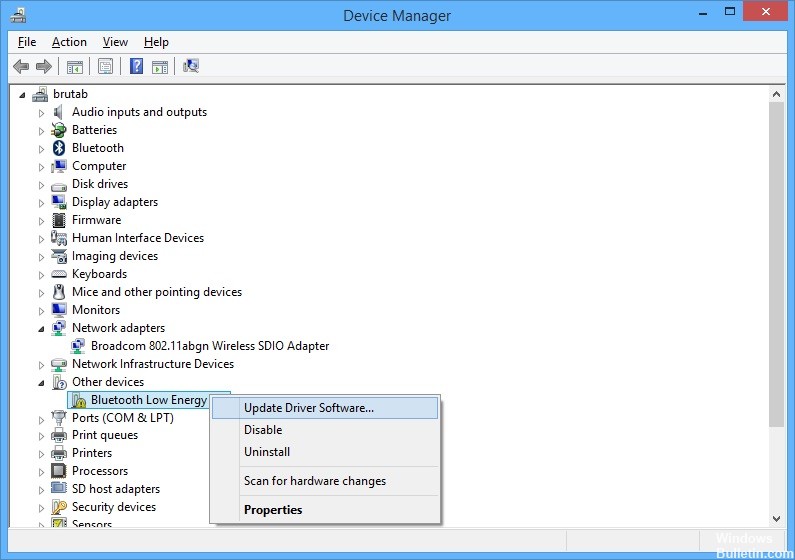
Включение Bluetooth Audio Service
- Нажмите одновременно Win + X и выберите Панель управления из списка. Выберите Устройства и принтеры.
- В разделе «Устройства и принтеры» найдите устройство с динамиком Bluetooth и щелкните его правой кнопкой мыши. Нажмите «Свойства» и перейдите на вкладку «Услуги».
- Выберите «Аудио приемник», «Громкая связь» и «Пульт дистанционного управления», затем нажмите «Применить».
CCNA, веб-разработчик, ПК для устранения неполадок
Я компьютерный энтузиаст и практикующий ИТ-специалист. У меня за плечами многолетний опыт работы в области компьютерного программирования, устранения неисправностей и ремонта оборудования. Я специализируюсь на веб-разработке и дизайне баз данных. У меня также есть сертификат CCNA для проектирования сетей и устранения неполадок.
Читайте также:


