Как расшарить принтер по сети windows 7
В домашних условиях обычно используется принтер или многофункциональное устройство (МФУ) в паре с одним компьютером. Следовательно, чтобы распечатать с другого компьютера или ноутбука, следует вынуть кабель с первого и вставить в разъем второго компа. Поэтому, если нужно печатать на одном принтере с нескольких компьютеров, не переключая кабели, следует подключить принтер по сети.
Особенно актуальная ситуация в офисах, где много сотрудников, а значит, и компьютеров. Как правило, все компы между собой соединены в одну локальную сеть для обмена данными без необходимости делиться файлами через флешку. Также вся подключенная оргтехника делается сетевой.
Подключение сетевого принтера в Windows 10 и более ранних версиях (7, 8) не отличается. В целом алгоритм одинаковый, разница только в некоторых действиях, которые зависят от интерфейса операционной системы. То есть разница в дизайнах между версиями Windows и немного отличающимся названием, расположением настроек.
Какой принтер считается сетевым
Сетевой принтер – печатающее устройство, которое доступно множеству компьютеров. Так, можно распечатать документ с компьютера, с которым принтер напрямую не связан и расположен, например, в другой комнате.
Способы подключения по сети
- Самым знакомым и в то же время легким остается стандартное подключение, когда все ноутбуки или стационарные компьютеры (системные блоки) соединены в общую сеть. В таком случае сеть делается через сетевой кабель (LAN-кабель, патч-корд). А принтер соединяется либо к главному компьютеру, на котором настраиваются доступы, либо подключается к общей Wi-Fi сети. Последний вариант наиболее разумный, если используются ноутбуки или системные блоки с подключенным внешним беспроводным адаптером. Не потребуется лишних кабелей и организации их удобной прокладки в помещении. Недостаток способа в том, что основной компьютер должен оставаться включенным, пока следует производить печать.
- Доступ к принтеру дается посредством роутера. Можно также связать много компьютеров интернет-кабелями с роутером, а принтер присоединить к устройству, на котором следует настроить параметры сети. От первого способа отличается тем, что к роутеру получится подключить более двух компов, так как LAN-портов на раздающем устройстве больше. В первом же варианте, если не применять дополнительные маршрутизаторы, «хабы» или свитчи, по умолчанию возможно соединить только два компьютерных аппарата. То есть роутер применяется в качестве разделителя на определенное количество компьютеров. Если в квартире или офисе работает интернет через роутер, то можно подключиться через него любым удобным методом.
Подключение через компьютер кабелем
Что нужно для выполнения:
-
минимум два ПК, неважно, это стационарные блоки с монитором или ноутбуки;
Один из компьютеров будет выступать сервером печати.
Сперва сто́ит подключить принтер к компьютеру, т. е. соединиться шнуром и установить драйвер с установочного диска или загруженного файла.
Установку принтера лучше делать на более мощный компьютер, если есть такая возможность.
Далее следуйте инструкции ниже.
Как расшарить принтер
Когда устройства нормально работает, печать исправна, нужно сделать принтер сетевым, то есть предоставить доступ. Нижеописанный алгоритм действий идентичен для Windows 7, 8, 10, никаких отличий нет.
На этой же вкладке при желании можете назначить сетевое имя принтера на любое удобное.
Если разрядности Windows отличаются, то при настройке доступа следует перейти в окно «Дополнительные драйверы» и поставить флажки в пунктах «x64» и «x86».


Далее нужно включить сетевое обнаружение, которое дает доступ к папкам, файлам и принтерам, находящимся или подключенным к компьютеру-серверу.
Изменение типа сети
Проблема остро стоит для пользователей «десятки», где по умолчанию после установки сеть задана общедоступной. В таком случае компьютер будет скрыт от других устройств в сети. Поэтому обязательно необходимо изменить сеть на частную.
Инструкция для Windows 10:
На Windows 7 нужно воспользоваться ссылкой в пункте «Просмотр активных сетей», выбрать вариант «Домашняя».
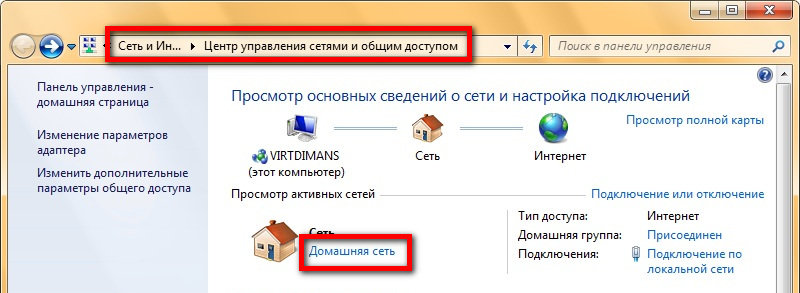
Подключение остальных компьютеров
Сетевым проводом подсоедините первый со вторым компьютером через LAN-порт. Вставлять кабель нужно до самого конца, пока не прозвучит отчетливый щелчок. После, сетевой разъем на обоих аппаратах должен засветиться.
-
Если компьютеров три и больше, то с ноутбуками количество ограничится двумя. Когда требуется подключение большего числа ноутбуков, воспользуйтесь маршрутизатором, роутером или обычным свитчем. Тогда для каждого ноутбука потребуется отдельный сетевой соединительный кабель.
Ниже изображена схема подключения двух ноутбуков в одну сеть. Аналогичный принцип подключения работает для стационарных устройств.


Настройка рабочей группы
Все компы должны располагаться в одной группе и иметь разные имена. Проделайте действия ниже, чтобы убедиться в одинаковой группе и отличающихся именах.
Настройка сетевых адаптеров
Последний шаг установки
Зайдите в «Мой компьютер», слева в проводнике найдите раздел «Сеть», раскройте, должны отобразиться сетевые компы. Если кликнуть по главному, то в рабочей области отобразятся доступные к просмотру директории с файлами, оборудования, в том числе расшаренный принтер.
Чтобы подключить сетевой принтер и закончить весь процесс, откройте меню значка и выберите «Подключить».

Начнется подключение. Если ранее на используемом сейчас компьютере не устанавливались драйвера, то система предложить их скопировать. Согласитесь и дождитесь, пока все файлы скопируются, завершится добавление устройства.
Какие настройки необходимы
Выполнять какие-либо дополнительные настройки сетевого принтера не имеет особого смысла. Все параметры, которые касаются качества печати, выставлены на основном сервере. Единственное, что можно сделать, так установить печатающую технику по умолчанию.

Если сеть уже работала
Частая ситуация, когда ЛВС (локальная вычислительная сеть) давно включена, но вдруг потребовалось подключить периферийное устройство. Так, чтобы подключить принтер к локальной сети, следует:
- подсоединиться печатающим аппаратом к выбранному компу;
- добавить принтер в Windows с помощью инсталляции драйверов;
- на остальных «машинах» в проводнике через ярлык «Сеть» найти принтер и добавить его через контекстное меню.
Сеть через Wi-Fi
Можно полностью избавиться от проводов, если принтер поддерживает подключение через Wi-Fi. Аналогично касается и компов. Нужно, чтобы работала сеть, т. е. раздавался интернет роутером. Тогда не нужно заходить в настройки адаптеров, прописывать какие-либо параметры.
Все действия сводятся к тому, чтобы было подключение принтера и ПК к одной Wi-Fi сети.
После, необходимо настроить доступ по инструкции выше и установить сетевое устройство через ярлык в проводнике.
Подключение через роутер
Актуален вариант с предыдущего раздела. Также настроить принтер по сетке можно через USB-разъем, если таким оснащен роутер. В таком случае потребуется сделать добавление вручную встроенным в «Виндовс» мастером установки.
Использование «принтер-сервера»
Сервер печати – отдельное устройство, но также функция может поддерживаться роутером. В последнем случае подключать дополнительное устройство не нужно.
Сначала сервер настраивается на компьютере, а потом вручную добавляется «печатник» через стандартное средство Windows, как описано выше.
Возможные проблемы
Из самых частых выделяют проблемы, когда Windows не видит сетевой принтер, печать блокируется антивирусным обеспечением, и установка не может начаться или закончиться.
В первом случае требуется проверить правильность настройки сети, что разрешены доступы и обнаружение в сети. Дополнительно убедитесь, что кабель исправен, нет видимых, а тем более сильных повреждений шнуров. Если соединение беспроводное через Wi-Fi маршрутизатор, убедитесь, что вся сетевая техника находится в единой сети.
Когда изменяется конфигурация сети, рекомендуется после значительных изменений делать перезагрузку всех устройств.
Я думаю, что преимущества настроенного принтера в локальной сети очевидны всем. Простой пример:
— если доступ к принтеру не настроен — то вам нужно сначала скидывать файлы на ПК к которому подключен принтер (с помощью флешки, диска, по сети и пр.) и только затем уже печатать их (по сути чтобы распечатать 1 файл — нужно сделать десяток «ненужных» действий);
— если сеть и принтер настроены — то на любом ПК в сети в любом из редакторов можно нажать одну кнопку « Печать » и файл будет отправлен на принтер!
Удобно? Удобно! Вот о том, как настроить принтер для работы по сети в ОС Windows 7, 8 и будет рассказано в данной статье…
ШАГ 1 — Настройка компьютера к которому подключен принтер (или как «расшарить» принтер для всех ПК в сети).
Будем считать, что локальная сеть у вас настроена (т.е. компьютеры видят друг друга) и принтер подключен к одному из компьютеров (т.е. драйвера установлены, все работает — файлы печатаются).
Чтобы можно было использовать принтер любым ПК в сети — необходимо правильно настроить компьютер, к которому он подключен.
Для этого заходим в панель управления Windows, в раздел: Панель управления\Сеть и Интернет\Центр управления сетями и общим доступом.
Здесь нужно открыть ссылку в левом меню « Изменить дополнительные параметры общего доступа «.
Рис. 1. Центр управления сетями и общим доступом
В открывшемся окне нужно поочередно раскрыть три вкладки (рис. 2, 3, 4). В каждой из них нужно поставить галочки напротив пунктов: включить общий доступ к файлам и принтерам, отключить парольную защиту.
Рис. 2. параметры общего доступа — раскрытая вкладка «частная (текущий профиль)»
Рис. 3. раскрытая вкладка «гостевая или общедоступная»
Рис. 4. раскрытая вкладка «все сети»
Далее сохраняете настройки и переходите в другой раздел панели управления — раздел « Панель управления\Оборудование и звук\Устройства и принтеры «.
Здесь выберите свой принтер, щелкните по нему ПКМ (правая кнопка мышки) и выберите вкладку « Свойства принтера «. В свойствах перейдите в раздел « Доступ » и поставьте галочку напротив пункта « Общий доступ к данному принтеру » (см. рис. 5).
Если открыт доступ к этому принтеру — то любой пользователь вашей локальной сети может печатать на нем. Принтер будет не доступен лишь в определенных случаях: если ПК выключен, находится в спящем режиме и т.д.
Рис. 5. Расшаривание принтера для общего доступа по сети.
Так же нужно зайти во вкладку « Безопасность «, затем выбрать группу пользователя « Все » и разрешить печать (см. рис. 6).
Рис. 6. Теперь печать на принтере доступна для всех!
ШАГ 2 — Как подключить принтер по сети и печатать на нем
Теперь можно переходить к настройке компьютеров, которые находятся в одной локальной сети с ПК, к которому подключен принтер.
Первый шаг — запускаете обычный проводник. В самом низу слева, должны отображаться все ПК подключенный к вашей локальной сети (актуально для Windows 7, 8).
В общем щелкаете по ПК, к которому подключен принтер и если в шаге 1 (см. выше) ПК был правильно настроен — вы увидите расшаренный принтер. Собственно — щелкаете по нему правой кнопкой мышки и во всплывшем контекстном меню выбираете функцию подключения. Обычно, подключение занимает не более 30-60 сек. (происходит автоматическое подключение и настройка драйверов).
Рис. 7. подключение принтера
Далее (если не было шибок) нужно перейти в панель управления и открыть вкладку: Панель управления\Оборудование и звук\Устройства и принтеры.
Затем выбрать подключенный принтер, нажать на нем правую кнопку мышки и включить опцию « Использовать по умолчанию «.
Рис. 8. использовать принтер по сети по умолчанию
Теперь в каком-бы редакторе вы ни были (Word, блокнот и другие) при нажатии кнопки « Печать » — будет выбран автоматически сетевой принтер и от вас потребуется только подтвердить печать. Настройка завершена!
Если при подключении принтера по сети появляется ошибка
Например, частая ошибка при подключении принтера — это стандартное «Windows не удается подключиться к принтеру…. » и выдается какой-нибудь код ошибки (типа 0x00000002) — см. рис. 9.
В одной статье рассмотреть все многообразие ошибок невозможно — но я дам один простой совет, который частенько мне помогает избавиться от подобных ошибок.
Рис. 9. если вылезла ошибка…
Нужно зайти в панель управления, перейти в « Управление компьютером «, а затем открыть вкладку « Службы «. Здесь нас интересует одна служба — « Диспетчер печати «. Сделать нужно следующее: отключить диспетчер печати, перезагрузить ПК, и затем вновь включить эту службу (см. рис. 10).
Затем снова попробовать подключить принтер (см. ШАГ 2 данной статьи).
Рис. 10. перезапуск службы диспетчера печати
PS
Как всегда заранее благодарю за любое дополнение к статье! Удачной работы!
Установка драйверов HP LaserJet на ПК под управлением Windows 7
После установки программного обеспечения принтера HP LaserJet и подключения принтера к ПК Windows 7, напечатайте тестовую страницу драйвера, чтобы убедиться в надлежащем функционировании связи и печати между ПК под управлением ОС Windows 7 и принтером LaserJet. Локальное подключение межу ПК под управлением Windows 7 и принтером LaserJet, скорее всего, будет выполнено с помощью кабеля USB. После завершения этого шага, перейдите к следующему.
Последовательно щелкните "Пуск\Панель управления\Оборудование и звук\Устройства и принтеры".
Щелкните правой кнопкой мыши драйвер HP LaserJet, общий доступ к которому следует предоставить в сети, затем выберите пункт Свойства принтера.
Убедитесь, что принтеру присвоено надлежащее имя общего ресурса и что установлен флажок Предоставить общий доступ к этому принтеру .

Убедитесь, что принтер HP LaserJet и ПК Windows 7 включены и принтер находится в состоянии Готов .
В среде общего доступа Windows ПК под управлением Windows 7, к которому подключен принтер, всегда должен быть включен, иначе другие клиентские ПК не смогут выполнить печать.
Подключение к общедоступному принтеру HP LaserJet на ПК под управлением Windows 7 с клиентского ПК под управлением Windows XP
Перейдите на клиентский ПК под управлением Windows XP и щелкните Пуск/Параметры/Панель управления/Принтеры , затем Факсы/Добавить принтер.
На экране Мастер добавления принтера нажмите кнопку Далее.
В окне Локальный или сетевой принтер выберите переключатель Сетевой принтер или принтер, подключенный к другому компьютеру , затем нажмите кнопку Далее.
Или если уже известен путь к общему ресурсу на сервере и имя общедоступного принтера, установите переключатель в положение Подключиться к этому принтеру (или найти принтер, выберите этот параметр и нажмите "Далее"). Примером пути может служить \\имя_сервера\имя_общего_ресурса. После указания этих сведений и нажатия кнопки Далее , ОС Windows попытается подключиться к общедоступному драйверу.
Если ПК хоста под управлением Windows 7 и общедоступный принтер HP LaserJet не видны в сети, проверьте настройки сети, как показано в разделе установки драйвера HP LaserJet на ПК под управлением Windows 7 этого документа, так как без устранения неполадок, связанных с сетью, невозможно будет выполнит последующие действия. Если ПК под управлением Windows 7 и общий принтер LaserJet видны в сети, перейдите к следующему шагу.
В окне Поиск принтера найдите нужный ПК под управлением Windows 7 и дважды щелкните его. Выделите общедоступный принтер HP LaserJet и нажмите кнопку Далее.
На этом этапе появится окно Подключиться к принтеру , которое уведомляет о возможности подключения к общему принтеру HP LaserJet, установленному на компьютере Windows 7. Для продолжения нажмите Да .
После завершения нажмите кнопку Готово в окне Завершение работы мастера добавления принтера .
Подключение к общедоступному принтеру HP LaserJet на ПК под управлением Windows 7 с клиентского ПК под управлением Windows Vista
Перейдите на клиентский ПК под управлением Windows Vista и щелкните Пуск/Параметры/Панель управления/Принтеры/Добавить принтер .
Если Windows не может автоматически определить ПК под управлением Windows 7 и установленный на нем общедоступный принтер HP LaserJet, нажмите кнопку Нужный принтер отсутствует в списке .
В окне Найти принтер по имени или адресу TCP/IP выберите переключатель Выбрать общий принтер по имени и введите путь к общедоступному драйверу принтера HP LaserJet. Пример такого пути: \\имя_сервера\имя_общего_ресурса. Можно также нажать кнопку Обзор , чтобы вручную выполнить поиск ПК под управлением Windows 7 и установленного на нем принтера LaserJet, если вы не знаете путь к нему, подобного указанному выше.
Если ПК хоста под управлением Windows 7 и общедоступный принтер HP LaserJet не видны в сети, проверьте настройки сети, как показано в разделе установки драйвера HP LaserJet на ПК под управлением Windows 7 этого документа, так как без устранения неполадок, связанных с сетью, невозможно будет выполнит последующие действия. Если ПК под управлением Windows 7 и общий принтер LaserJet видны в сети, перейдите к следующему шагу.
Вы увидите окно, уведомляющее о том, что компьютер Windows, подключается к общедоступному принтеру HP LaserJet, установленному в ОС Windows 7.
Этот процесс может занять несколько минут в зависимости от скорости сети и характеристики компьютера.
Если появится окно Контроль доступа пользователя Windows , нажмите кнопку Продолжить . Процесс установки будет продолжен автоматически после завершения этого процесса.
После завершения установки нажмите кнопку Далее в окне Введите имя принтера .
Подключение к общедоступному принтеру HP LaserJet на ПК под управлением Windows 7 с клиентского ПК под управлением Windows 7
Перейдите на клиентский ПК под управлением Windows 7 и щелкните Пуск\Панель управления\Оборудование и звук\Устройства и принтеры .
Если Windows не может автоматически определить ПК под управлением Windows 7 и установленный на нем общедоступный принтер HP LaserJet, нажмите кнопку Нужный принтер отсутствует в списке .
В окне Найти принтер по имени или адресу TCP/IP выберите переключатель Выбрать общий принтер по имени и введите путь к общедоступному драйверу принтера HP LaserJet. Пример такого пути: \\имя_сервера\имя_общего_ресурса. Можно также нажать кнопку Обзор , чтобы вручную выполнить поиск ПК под управлением Windows 7 и установленного на нем принтера LaserJet, если вы не знаете путь к нему, подобного указанному выше.
Если ПК хоста под управлением Windows 7 и общедоступный принтер HP LaserJet не видны в сети, проверьте настройки сети, как показано в разделе установки драйвера HP LaserJet на ПК под управлением Windows 7 этого документа, так как без устранения неполадок, связанных с сетью, невозможно будет выполнит последующие действия. Если ПК под управлением Windows 7 и общий принтер LaserJet видны в сети, перейдите к следующему шагу.
Вы увидите окно, уведомляющее о том, что компьютер Windows, подключается к общедоступному принтеру HP LaserJet, установленному в ОС Windows 7.
Этот процесс может занять несколько минут в зависимости от скорости сети и характеристики компьютера.
Если появится окно Контроль доступа пользователя Windows или Вы доверяете этому принтеру , нажмите кнопку Продолжить . Процесс установки будет продолжен автоматически после завершения этого процесса.
После завершения установки нажмите кнопку Далее в окне Имя принтера .
В Windows 10 можно предоставить нескольким компьютерам в сети общий доступ к принтеру. Чтобы предоставить общий доступ к принтеру с компьютера, к которому он подключен (основной компьютер), для второстепенных компьютеров, к которым принтер не подключен, необходимо настроить параметры общего доступа для принтера, подключить принтер к основному компьютеру (по беспроводной сети или с помощью USB-кабеля) и включить принтер. Также убедитесь, что основной компьютер включен, подключен к принтеру и сети.
Примечание: При предоставлении общего доступа к принтеру убедитесь, что на основном и второстепенных компьютерах настроены параметры общего доступа. Кроме того, убедитесь, что вам известно имя основного компьютера. Дополнительные сведения см. в разделах "Настройка параметров общего доступа" и "Поиск имени компьютера" в конце этой статьи.
Предоставление общего доступа к принтеру на основном компьютере
Предоставить общий доступ к принтеру можно двумя способами: с помощью параметров или панели управления.
Предоставление общего доступа к принтеру с помощью параметров
Нажмите Start кнопку "Пуск", а затем выберите Параметры > устройства > принтеры & сканеры.
Выберите принтер, к которому требуется предоставить общий доступ, и нажмите кнопку Управление.
Выберите Свойства принтеры и перейдите на вкладку Доступ.
На вкладке "Доступ" установите флажок Общий доступ к данному принтеру.
При желании измените имя ресурса принтера. Это имя будет использоваться для подключения к принтеру c второстепенного компьютера.
Предоставление общего доступа к принтеру с помощью панели управления
Введите панель управления в поле поиска на панели задач, а затем в списке результатов выберите Панель управления.
В разделе "Оборудование и звук" выберите Просмотр устройств и принтеров.
Нажмите и удерживайте (или щелкните правой кнопкой мыши) принтер, к которому требуется предоставить общий доступ, выберите пункт Свойства принтера и перейдите на вкладку Доступ.
На вкладке "Доступ" установите флажок Общий доступ к данному принтеру.
При желании измените имя ресурса принтера. Это имя будет использоваться для подключения к принтеру c второстепенного компьютера.
Нажмите Start кнопку "Пуск", а затем выберите Параметры > устройства > принтеры & сканеры.
Выберите принтер, к которому требуется предоставить общий доступ, и нажмите кнопку Управление.
Выберите Свойства принтеры и перейдите на вкладку Доступ.
На вкладке "Доступ" установите флажок Общий доступ к данному принтеру.

При желании измените имя ресурса принтера. Это имя будет использоваться для подключения к принтеру c второстепенного компьютера.
Введите панель управления в поле поиска на панели задач, а затем в списке результатов выберите Панель управления.
В разделе "Оборудование и звук" выберите Просмотр устройств и принтеров.
Нажмите и удерживайте (или щелкните правой кнопкой мыши) принтер, к которому требуется предоставить общий доступ, выберите пункт Свойства принтера и перейдите на вкладку Доступ.
На вкладке "Доступ" установите флажок Общий доступ к данному принтеру.

При желании измените имя ресурса принтера. Это имя будет использоваться для подключения к принтеру c второстепенного компьютера.
Подключение общего принтера к другому компьютеру
Подключить общий принтер к другому компьютеру можно двумя способами: с помощью параметров или панели управления.
Нажмите Start кнопку "Пуск", а затем выберите Параметры > устройства > принтеры & сканеры.
В разделе Добавить принтеры и сканеры выберите Добавить принтер или сканер.
Если нужный принтер не отображается, выберите Необходимый принтер отсутствует в списке.
В диалоговом окне "Добавить принтер" выберите Выбрать общий принтер по имени а затем введите имя основного компьютера или устройства и имя ресурса принтера в одном из следующих форматов:
Когда отобразится запрос на установку драйвера принтера, нажмите кнопку Далее, чтобы завершить установку.
Дополнительные сведения об имени компьютера или устройства см. в разделе "Поиск имени компьютера" в этой статье. По умолчанию для доступа к принтеру требуется имя пользователя и пароль основного компьютера.
Предоставление общего доступа к общему принтеру с помощью панели управленияВведите панель управления в поле поиска на панели задач, а затем в списке результатов выберите Панель управления.
В разделе "Оборудование и звук" выберите Просмотр устройств и принтеров, а затем — Добавить принтер.
Выберите нужный принтер и нажмите кнопку Далее. При появлении запроса установите драйвер принтера.
Если нужный принтер не отображается, выберите Необходимый принтер отсутствует в списке.
В диалоговом окне "Добавить устройство" выберите Выбрать общий принтер по имени а затем введите имя основного компьютера или устройства и имя ресурса принтера в одном из следующих форматов:
Когда отобразится запрос на установку драйвера принтера, нажмите кнопку Далее, чтобы завершить установку.
Дополнительные сведения об имени компьютера или устройства см. в разделе "Поиск имени компьютера" в этой статье. По умолчанию для доступа к принтеру требуется имя пользователя и пароль основного компьютера.
Настройка параметров общего доступа
Параметры предоставления общего доступа к устройствам часто включены по умолчанию. В противном случае следуйте инструкциям в этом разделе, чтобы включить параметры через раздел "Параметры" или панель управления.
В разделе "Связанные параметры" выберите Изменить дополнительные параметры общего доступа.
В диалоговом окне "Дополнительные параметры общего доступа" разверните раздел Частная. Затем в разделе "Сетевое обнаружение" выберите Включить сетевое обнаружение.
В разделе "Общий доступ к файлам и принтерам" выберите Включить общий доступ к файлам и принтерам.
Введите панель управления в поле поиска на панели задач, а затем в списке результатов выберите Панель управления.
Выберите Сеть и Интернет > Центр управления сетями и общим доступом > Изменить дополнительные параметры общего доступа.
В диалоговом окне "Дополнительные параметры общего доступа" разверните раздел Частная. Затем в разделе "Сетевое обнаружение" выберите Включить сетевое обнаружение.
В разделе "Общий доступ к файлам и принтерам" выберите Включить общий доступ к файлам и принтерам.
Поиск имени компьютера
Для подключения второстепенного компьютера к принтеру потребуется имя основного компьютера, которое также называется именем компьютера или именем устройства.
В поле поиска на панели задач введите имя компьютера.
Выберите пункт Просмотр имени компьютера.
В разделе "Имя устройства" будет указано имя компьютера.
Введите панель управления в поле поиска на панели задач, а затем в списке результатов выберите Панель управления.
Выберите система и > системы System безопасности > Просмотреть имя этого компьютера.
Читайте также:


