Просмотр панорам mac os
Panorama 360 is the highest-quality panorama app for you, generating beautiful wide-angle panoramas of up to 8000x6000 pixels, with no visible seams. Panorama360 is the only panorama app that can stitch photos in any order or arrangement, including vertical, horizontal, or mixed arrangements. It achieves superb image quality by stitching full-resolution camera images.
Learn how to make a good panorama photo:
Setting up for your shoot, a stable position to take your panoramas from is important. Once you find your potential spot and set your camera up, rotate it to the extreme right and left edges that you want to include in your photo and make sure that there isn’t anything that is too big of a visual or physical obstruction. Something else to keep in mind is to try to set up so that the full range of your shot does not show shadows from you or your camera.
When you have the settings you want and have taken your extreme left pictures it is time to grab a reference point in the viewfinder about 20%-30% away from the right side of your viewfinder. You do this because you are going to swivel the camera so that this reference point is at the far left but still in the viewfinder so that there is some overlap between your photos.
As far as overlap is concerned, you are shooting digitally so snap away, overlap 30-50% if you want, but err on the side of overlapping too much. If you don’t overlap enough, as Panorama360 app attempts to blend the shots it will not have enough of a fingerprint to blend well.
Now simply repeat this process until you come to the extreme right end of your desired panoramic shot:
1. Choose a reference point about 20-30% away from the right edge of the viewfinder
2. Swivel the camera to the right until your reference point is at the left edge of the viewfinder
3. Take the picture
4. Repeat until you have taken photos that cover the entire area you wish to capture in your panorama
Make your panorama:
Now you are ready to ‘stitch’ your photos together. Please open each photo that you wish to add to the panorama in Panorama360 app. Click OK button. Now Panorama360 app goes into action. It analyzes and blends the photos. This could take several minutes.
Go ahead and save your picture and you have a panorama!
Blend Images Together: to have Panorama360 attempt to seamlessly blend exposure and color.
Vignette Removal: to correct for any natural lens vignetting (darkening) at the edges.
Geometric Distortion Correction: to repair any lens distortion (often caused when shooting at a wider angle).
Features:
● RAW, JPG, TIF supported
● Highest quality and resolution
● Stitch any number from 2 to 40 or more images, in any arrangement
System Requirements:
2GB Ram for stitch 2-10 images
4GB Ram for stitch 2-20 images
8GB Ram for stitch 2-40 images
OSX 10.9 above
Recommendation: input each photo size greater than 6 million pixels
Виртуальные 3D туры состоят из 3D панорам. Мы привыкли видеть их в сферическом виде, когда панораму можно вращать на 360 градусов. Но изначально, это плоские панорамы в эквидистантной проекции:
Но изначально, это плоские панорамы в эквидистантной проекции:

3D панорам в эквидистантной проекции (развернутая, плоская)
Такие фото можно получить благодаря панорамной съемке и склейке из нескольких кадров или же при помощи специальных камер 360. Такие камеры делают панорамный снимок всего в один клик.
Далее рассмотри 3 лучшие бесплатные программы для просмотра панорамных фотографий на компьютере.
sView
sView не может похвастаться дизайном интерфейса, но при этом программа решает сразу три задачи. Кроме просмотра панорамных фото 360 она может воспроизводить видео 60 и стереоскопические 3D видеоролики. Этим она сильно выделяется среди конкурентов.
Программа sView имеет удобный функционал для просмотра сферических панорам:
- Плавное вращение панорамной фотографии при помощи курсора или стрелок на клавиатуре.
- Быстрый переход к другим 3D панорамам в папке. Переключение производится стрелками в верхнем меню или в выпадающем меню в нижнем правом углу.
- Возможность воспроизведения всех видов панорамных изображений: плоскость, цилиндр, полусфера, сфера, куб.
- Быстрая коррекция фотографии (гамма, яркость, насыщенность) непосредственно в программе.
Нельзя не отметить стереоскопические возможности sView. Эта программа понимает 3D фотографии, предназначенные для просмотра в анаглифных 3D очках или на 3D мониторах и проекторах. Стереоскопическая функция включается в меню, обозначенном буквой M. Доступны все форматы воспроизведения в 3D.
RICOH THETA
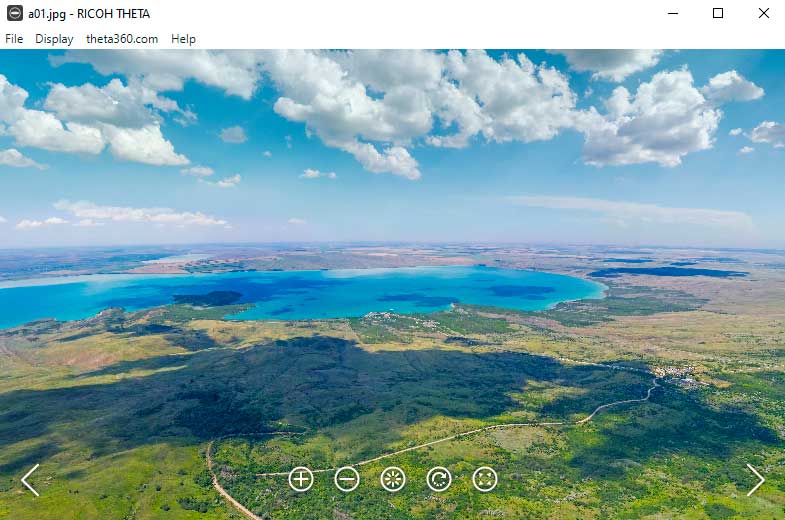
Интерфейс программы RICOH THETA
RICOH THETA – фирменный софт от компании по производству камер 360. Эта программа абсолютно бесплатная, даже если у вы не приобретали продукцию RICOH THETA. Приложение удобно в использовании и обладает достаточным функционалом для просмотра сферических 3D панорам. Кроме того, плеер RICOH THETA подойдет для воспроизведения видео 360.
Все кнопки управления находятся в нижней части экрана:
- Влево-вправо – кнопки быстрого перехода к соседним панорамам 360, которые находятся в папке с открытым изображением.
- Плюс-минус – кнопки изменения угла обзора. Они выполняют приближение и удаление в панораме.
- Быстрый возврат к центральной точке панорамы.
- Автоматическое вращение сферической панорамы.
- Развернуть панораму на весь экран
Vrap – программа для просмотра панорамных фотографий и видео 360. Она разработана на основе популярного софта для создания виртуальных 3D туров KRpano.
Чтобы просматривать несколько панорам 360, все их необходимо добавить в программу. Для этого нужно просто перетащить файлы в окно программы или выбрать через меню «File > Open». Перечень открытых фотографий расположен в скрываемом списке слева.
В нижней части экрана расположено небольшое меню. Крайними кнопками можно переходить от файла к файлу, а средняя предназначена для создания скриншота видимой части панорамы 360.
Правая кнопка мыши вызывает вспомогательное меню с дополнительными настройками. Pcm можно выбрать:
- Способ вращения сферической панорамы.
- Один из вариантов проекции панорамы: нормальный, рыбий глаз, стереографика, архитектура.
- Переключение между просмотром в плоском видео или 360.

Вспомогательное меню программы Vrap
На нижней панели расположена информация о фотографии и настройки просмотра, которые буду полезны для профессиональной работы. Здесь же можно настроить нужные параметры:
В самом низу экрана отображаются все параметры текущего изображения. Некоторые из них можно корректировать.
Выводы
Все три программы отлично подойдут для просмотра панорамных фотографий 360. Ими могут воспользоваться как просто любители 3D панорам, так и профессиональные панорамные фотографы. Какая из программ лучше выбирать вам!

При просмотре изображений на Мак, приложение Preview можно использовать изначально. Хотя по некоторым функциям он может быть несколько хромым. Вот почему всегда может быть интересно поискать другие варианты, как платные, так и бесплатные, чтобы немного изменить ваш опыт. В этой статье мы покажем вам лучшие альтернативы предварительному просмотру, которые можно найти.
Бесплатные программы просмотра изображений для вашего Mac
Есть много вариантов, которые можно найти, не платя за них денег, но наслаждаясь хорошим опытом. Далее мы предлагаем наиболее рекомендуемые.
ApolloOne
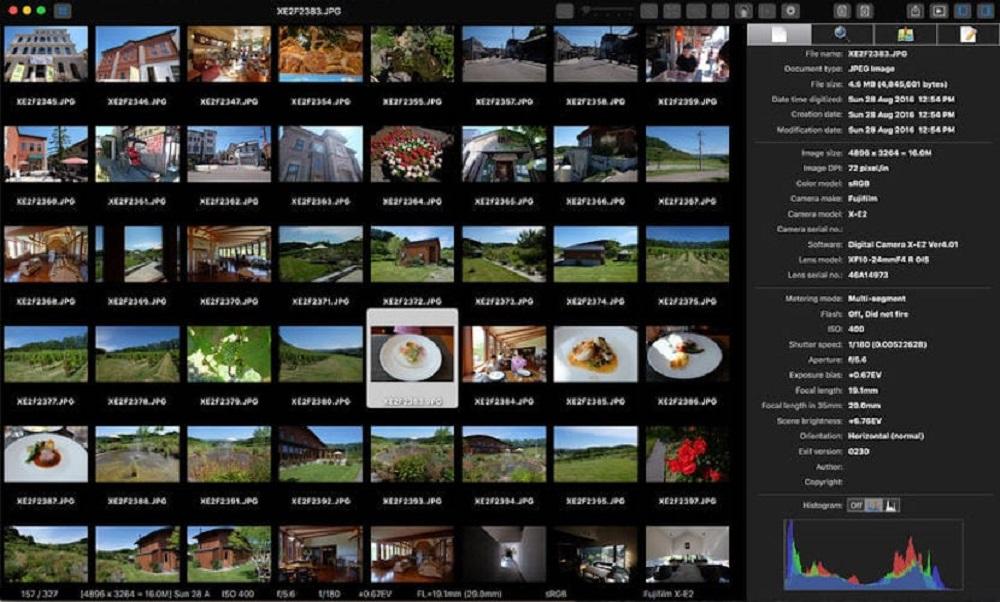
Это приложение было разработано исключительно для Mac. Таким образом, он использует большое количество доступных инструментов, таких как многопоточность, среди прочего. Одним щелчком мыши вы сможете визуализировать все изображения, которые вы сохранили в папке или подпапке.
Но что действительно интересно в этом приложении, так это совместимость с изображениями в Формат RAW . Это формат, который можно получить от полностью профессиональной камеры, а также от камеры последнего поколения. Apple устройства с этой технологией. Вот почему мы сталкиваемся с приложением, которое должен установить любой фотограф, поскольку в него также включен инспектор EXIF с наддувом.
Phiewer lite
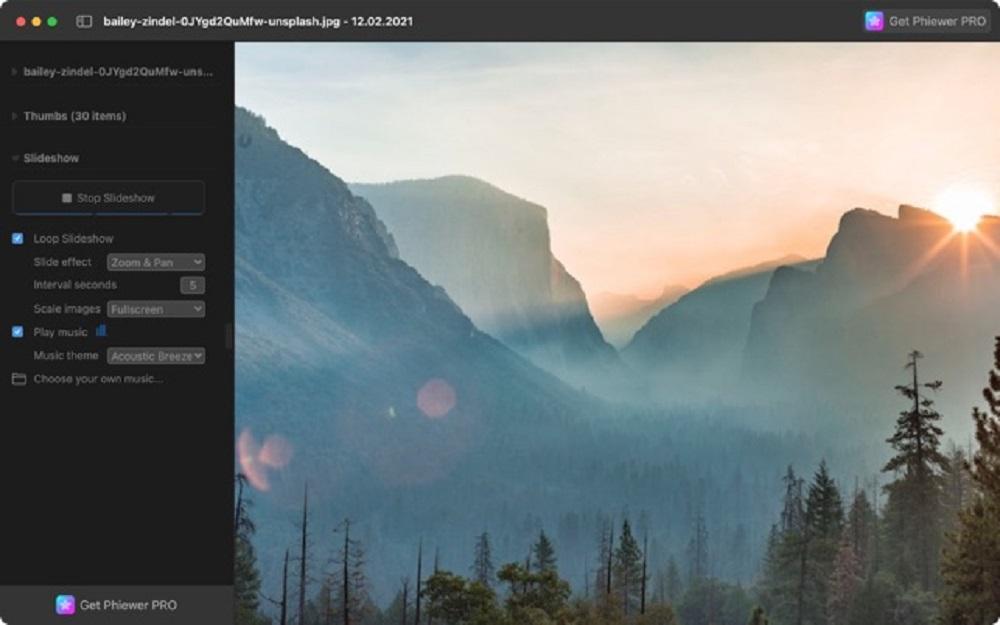
Phiewer в своей бесплатной версии - это довольно простой редактор, который можно использовать для быстрого просмотра любого изображения, которое вы сохранили на своем Mac. Он имеет довольно простую панель управления для навигации между изображениями, поворота изображений или переключения на полный экран просмотра.
Если вам нужна дополнительная информация, у нее есть интеграция с EXIF иметь данные, такие как камера, с которой это было сделано. Он также совместим с многочисленными форматами фотографий, как распространенными, такими как .jpg, так и самыми профессиональными, такими как .raw. Вот почему он показан для любого типа профессионалов, хотя верно, что вы обнаружите некоторые важные ограничения, которые вы можете решить, получив версию Pro, которая имеет цену 4.99 евро и которая добавляет больше инструментов для редактирования.
Удивительные фото
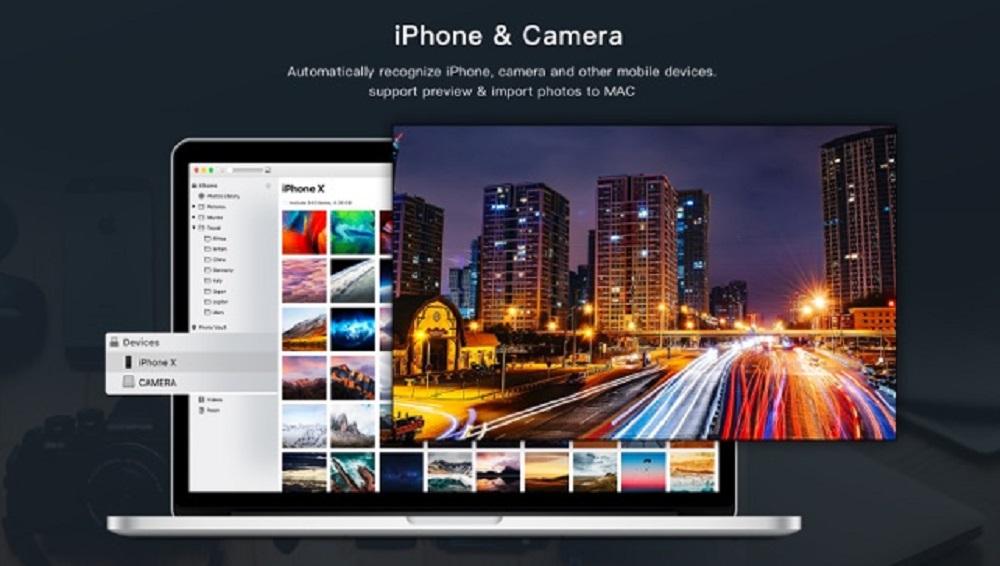
Средство просмотра изображений и видео, которое предлагает высокое качество визуализации, а также скорость загрузки всего мультимедийного контента, который вы хотите просмотреть. Вы сможете добавьте в приложение папки, в которых вы чаще всего храните фотографии чтобы распознать все изображения, которые в нем содержатся, чтобы сэкономить гораздо больше времени. В самом приложении вы также можете редактировать определенную информацию, такую как имя, или просто дублировать их.
Изображения будут отображаться в этом средстве просмотра упорядоченным образом, чтобы вы могли определить с помощью собственных настраиваемых фильтров то, что вы хотите видеть на экране своего компьютера. Вы можете быстро импортировать фотографии из iPhone или камеру, просто подключив компьютер к соответствующему внешнему устройству. Все это сделает опыт вполне удовлетворительным.
ImageOne
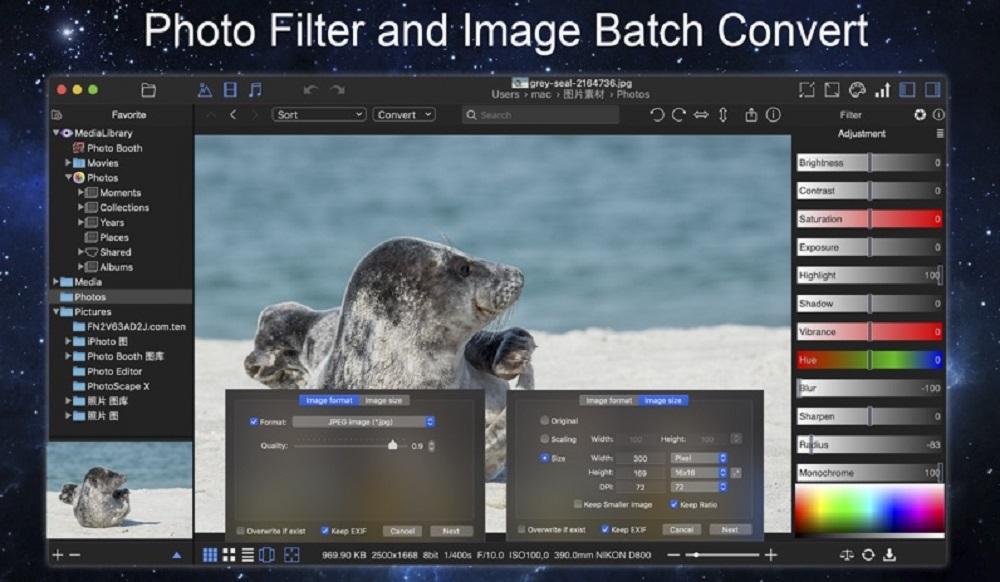
Это приложение объединяет различные инструменты, позволяющие управлять всеми мультимедийными файлами, хранящимися на вашем Mac, и перемещаться по ним. Одним щелчком мыши вы можете получить доступ к предварительному просмотру и даже легко спроецировать его для других людей благодаря режиму слайд-шоу в полноэкранном режиме. Вы сможете устранить любые отвлекающие факторы, если хотите, чтобы на экране оставалось только то изображение, которое вы собираетесь визуализировать.
Вы можете легко организовать и управлять всеми своими изображениями благодаря инструментам для установки избранных изображений или переименования, у вас все будет полностью организовано. При выборе изображения, которое вы хотите увидеть, вы можете сделать это, используя доступные фильтры, а также возможность наличия доступных эскизов.
Лучшие альтернативы, но платные
Хотя, когда требуется что-то более качественное, бесплатные программы могут немного уступить. Здесь вы должны спросить себя, хотите ли вы найти альтернативу, которая связана с небольшими экономическими затратами, которые могут окупаться, если вы выходите из своего рабочего дня с многочисленными фотографическими файлами.
Xee
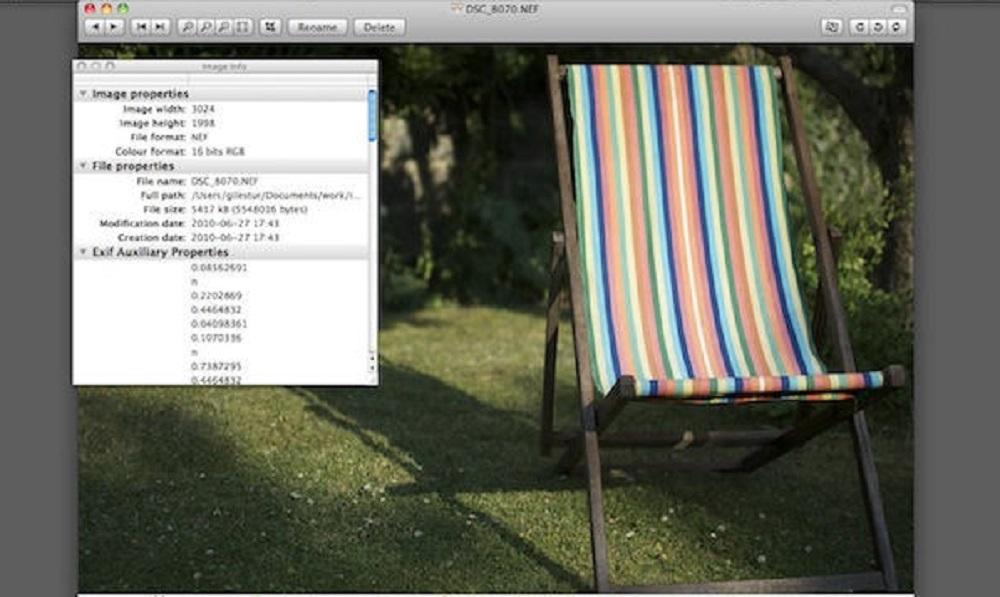
Xee - это довольно простой просмотрщик изображений и браузер, который делает отличные замена для предварительного просмотра . Хотя он имеет некоторые важные улучшения, такие как возможность перемещаться по всему содержимому, хранящемуся в одной папке, а также возможность быстро перемещать или копировать файлы. Кроме того, вы также готовы увидеть анимацию фотографий, на которых есть такая возможность.
Как могло быть иначе, это отлично синхронизируется с жестами трекпада или Magic Mouse . Вот почему фотографии можно поворачивать или быстро перемещать, что делает их гораздо более продуктивными. А если вы не хотите отвлекаться, вы всегда можете выбрать между различными режимами отображения, которые интегрированы при классификации всего контента.
Lyn

Чрезвычайно легкое и быстрое приложение для просмотра изображений, специально разработанное для фотографов и художников-графиков. Он объединяет очень универсальный интерфейс с технологией геотегов, которая также объединяет различные инструменты редактирования изображений, а также простой способ обмена изображениями.
Он поддерживает все популярные форматы изображений, которые можно использовать на Mac. Это также включает Форматы RAW и HDR а если вам нужно просмотреть видео, снятое камерой, вы также можете сделать это с помощью встроенного плеера. И если вы хотите изменить свои изображения, вы можете сделать это, изменив основные значения, такие как экспозиция или цветовой баланс, без необходимости выбирать другие программы. Если вы хотите попробовать это приложение, у вас есть 15-дневная бесплатная пробная версия, а затем вам придется заплатить цену в 26 евро.
XnView MP
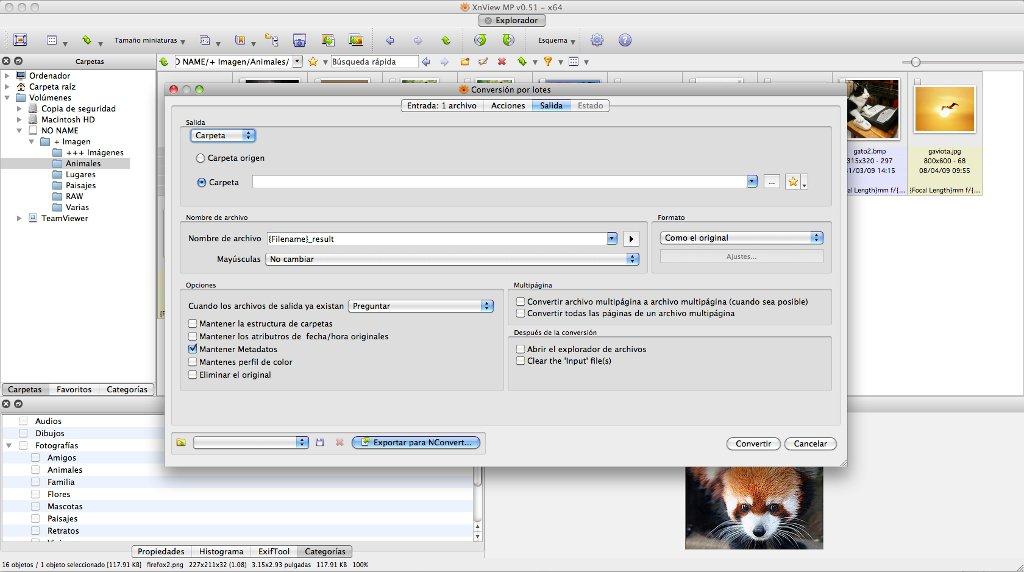
Эта программа просмотра изображений, которая широко используется в Windows экосистема также достигла macOS. Он поддерживает более 500 различных форматов изображений, возможность в любой момент изменить дизайн самого приложения. Когда у вас открыты изображения, вы можете выбрать способ их просмотра и классифицировать в соответствии с вашими потребностями.
Еще одна его особенность - это возможность редактировать дизайн этих изображений, изменение размера, поворот, обрезка… Таким образом, простейшие изменения могут быть внесены в одно и то же приложение Mac без перехода к другому приложению, которое может быть намного более профессиональным и с которым вы не получите производительности.
QView
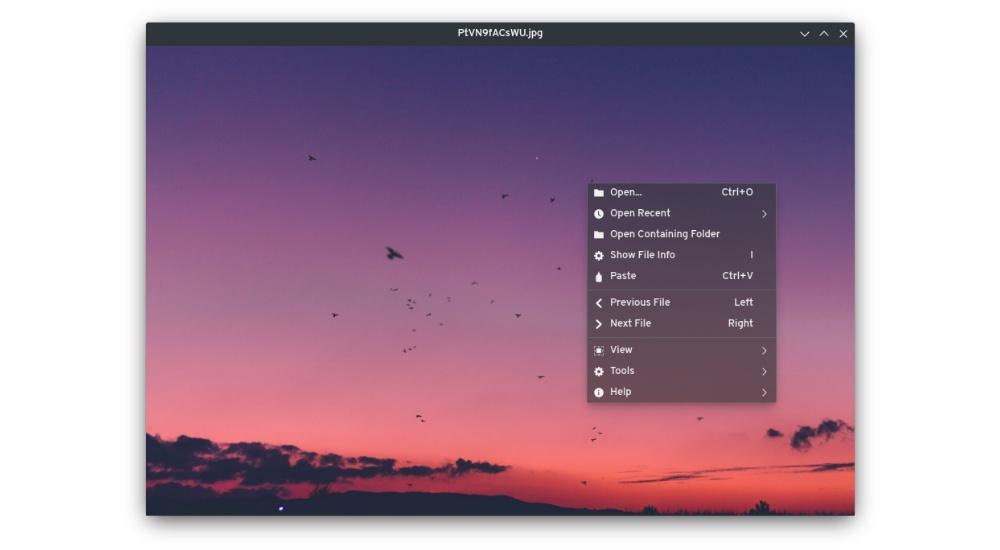
Если вы ищете что-то простое в программе просмотра изображений, это ваше идеальное приложение. Он не интегрирует какие-либо панели инструментов, чтобы не отвлекаться. Вот почему, если вы ненавидите интерфейсы, которые сейчас полностью загромождены, qView - лучший вариант, который вы можете найти. Благодаря этой простоте можно получить более чем хорошую производительность. не потребляя память или CPU / ЦЕНТРАЛЬНЫЙ ПРОЦЕССОР в избытке, как если бы это могло произойти с другими приложениями, такими как собственно предварительный просмотр.
Хотя, хотя это действительно просто, он позволяет вам управлять анимированными GIF-файлами и включает в себя историю файлов. Если вы хотите внести небольшие изменения, qView дает вам возможность применить вращение или применить зеркальный эффект, чтобы иметь возможность вращать само изображение внутри.
Adobe Bridge
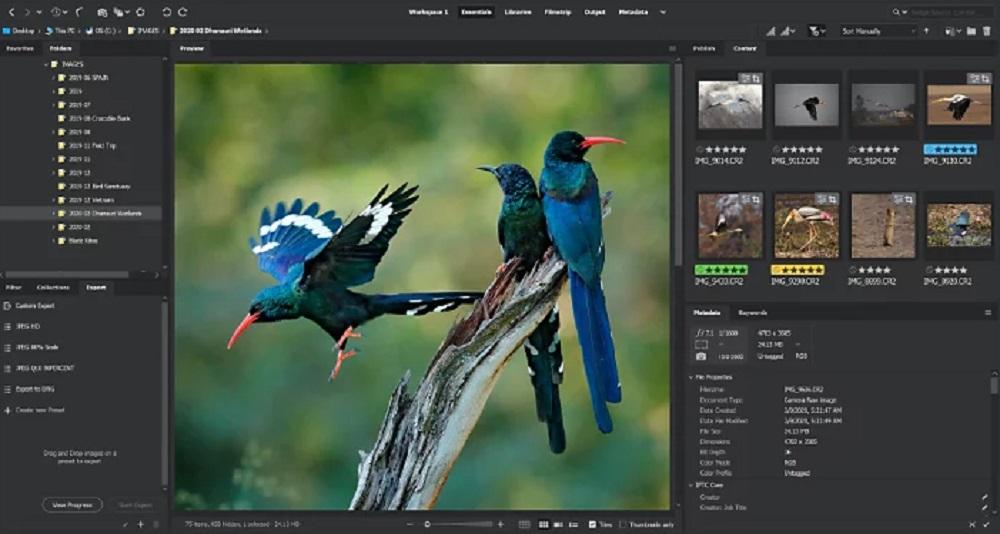
Освободи Себя саман Professional Suite также включает службу, предназначенную исключительно для управления цифровыми файлами. Сюда включены все виды изображений, которые могут быть на вашем Mac, что позволяет выполнять отслеживание по-настоящему простым способом . Это, безусловно, может быть рискованно, поскольку многие люди предпочитают иметь полный интерфейс, но, возможно, лучше сосредоточиться на всех деталях изображения. Таким образом, вы можете увидеть каждую часть рассматриваемой фотографии, не отвлекаясь.
WidsMob
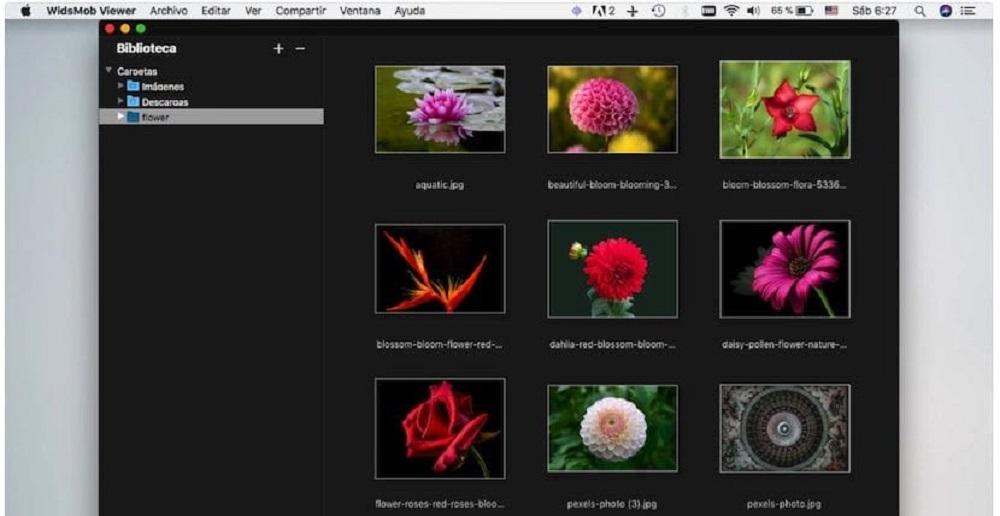
Это приложение позволяет легко просматривать изображения любого типа независимо от того, снято ли оно на мобильное устройство или на профессиональную камеру. Вы избавитесь от использования внешних программ, чтобы иметь возможность предварительно перекодировать файлы, поскольку с WidsMob у вас есть возможность легко просматривать любой тип контента, независимо от формата, в котором он совместим с JPEG, PNG, TIFF и более чем 50 форматами форматов RAW .
Вы можете довольно быстро исследовать файлы благодаря совместному экспорту всех файлов, которые вам нужны. Эти файлы не обязательно должны быть на вашем компьютере, но вы также можете выбрать загрузку с карты памяти, поскольку она совместима с подавляющим большинством профессиональных форматов, включая .raw. А если вы хотите сделать незначительное ретуширование, у него есть простой редактор изображений, который, хотя и не работает как профессиональные программы, может служить вам на бытовом уровне.

Сегодня я расскажу вам про замечательную программу — Hugin. С ее помощью можно без усилий построить даже самые крутые и самые сложные панорамы.
Hugin — является самой популярной программой для построения панорам и кроме того имеет полностью свободную лицензию и ее использование абсолютно бесплатно.
Программа считает EXIF ваших фотографий и автоматически выровняет их относительно фокусного расстояния и угла обзора вашего объектива, разместит их в нужном порядке и без проблем склеит тени, провода, заборы, людей и другие объекты вашей панорамы.
Наконец все построение панорамы, вместо сложной и муторной работы, сведется к игре найди 5 отличий схожестей, а то и вовсе к нажатию всего трех кнопок.

Панорама собранная из 56 снимков
Я уверен многие из вас уже пробовали подружиться с ней и забросили это дело, т.к. Hugin имеет не самый интуинтивный интерфейс. Сегодня мы исправим эту ситуацию.
Как снимать панорамы?
Пара слов о том как получить хорошие снимки для вашей будующей панорамы. Здесь все просто:
Заблокируйте изменение экспозиции — это основное требование.
Переключите ваш фотоаппарат в ручной режим и выставьте статические параметры диафрагмы, выдержки и ISO. Необходимо, чтобы эти параметры были одинаковыми на каждой фотографии из панорамы. Требование не обязательное, но крайне желательное. Тем самым вы убережете себя от возможных проблем при сборке и засветов в конечном результате.

Результат неправильно снятой панорамы
Интерфейс
Итак мы скачали и установили Hugin, давайте же его запустим:

Сразу разберем значение и функции каждой отдельной вкладки:
- Assistant (Ассистент) — Это вид по умолчанию, здесь находятся три основных кнопки и окошко предпросмотра вашей панорамы.
- Preview (Предпросмотр) — Здесь можно включить и отключить показ определённых фотографий, а также перейти в меню фотографии для наложения масок.
- Layout (Размещение) — Здесь мы можем увидеть все связи между фотографиями и быстро перейти к их созданию и редактированию.
- Projection (Проекция) — Тут можно изменить параметры проекции вашей панорамы.
- Move/Drag (Сдвиг/Смещение) — На этой вкладке можно двигать фотографии и размещать их в нужном порядке.
- Crop (Обрезка) — Здесь мы можем выбрать конечную область, которая попадёт на вашу панораму.
Альтернативный интерфейс
Кроме того Hugin имеет еще альтернативный интерфейс "Panorama editor (Редактор панорамы)", который вызывается через панель меню "View (Вид)", или если переключиться в расширенный интерфейс, но об этом чуть позже.

Быстрый старт
Итак, если у вас есть правильно отснятая панорама и если вам повезет, то все ваши действия сведутся к нажатию всего трех кнопок:
1. Загрузить снимки.
Нажимаем на "1. Load images. (1. Загрузить снимки. )" Выбираем наши фотографии для панорамы, они загрузятся в проект.

Загруженные фотографии в проект
2. Выровнять.
Нажимаем на "2. Align. (2. Выровнять. )" Спустя определенный промежуток времени, Hugin просчитает связи и соединит ваши фотографии между собой. Если повезет.

Автоматически выстроенная панорама
Если же этого не произошло, а вместо предполагаемой панорамы вы видите что-то непонятное, вам лучше отменить и перейти к созданию панорамы в полуавтоматическом режиме.
При желании вы можете перейти на вкладку "Move/Drag (Сдвиг/Смещение)", чтобы выровнять горизонт и на "Crop (Обрезка)", чтобы выбрать конечную область панорамы.
3. Создать панораму.
Нажимаем на "3. Create panorama. (3. Создать панораму. ). И сохраняем нашу готовую панораму.

Опции сохранения панорамы
Обычно этих трех простых шагов бывает достаточно, но что делать если у нас достаточно большая и сложная панорама, которая не хочет собираться в полностью автоматическом режиме? — давайте разберемся!

Получившаяся панорама
Теория
Для начала нам нужно понять как работает Hugin.
Среди ваших фотографий загруженных в проект, при нажатии кнопки "2. Align. (2. Выровнять. )", Hugin при помощи определенного алгоритма ищет некие контрольные точки между вашими фотографиями и сдвигает их в соответсвии с ними. Контрольные точки — это не что иное, как одинаковые места на двух фотографиях.
Две фотографии имеющие контрольные точки между ссобой — считаются связанными.
Получается, что каждая фотография должна имееть связь с одной или несколькими другими фотографиями в проекте. Контрольные точки можно так же выставлять вручную.
Связанные контрольными точками фотографии образуют группу, и ведут себя уже как отдельная фотография. Изначально, число групп равно числу несвязанных ссобой фотографий, ваша задача — свести число таких групп к одной.
Следующим шагом Hugin начинает сведение панорамы и чем больше контрольных точек будет на ваших фотографиях — тем лучше.
Сборка панорамы
Итак, давайте попробуем собрать панораму в полуавтоматическом режиме.
Проекция
Первым делом загрузим фотографии в проект и перейдем на вкладку Projection (Проекция) и настроим поле зрения.
Поле зрения — это черное окошко в котором вы видите все ваши фотогафии. Оно представляет ссобой не что иное, как угол обзора вашей панорамы. Измеряется он в градусах и и как правило больше чем 360° по ширине и 180° по высоте он быть не может.
Именно поэтому фотографии которые приближаются к полюсам так прикольно спплющиваются.
Изменять поле зрения можно в любое время из любого режима полузнками справа и внизу интерфейса Hugin.
Расстановка фотографий
Переходим на вкладку "Move/Drag (Сдвиг/Смещение)", и начинаем сдвигать фотографии в нужном порядке.

Процесс расстановки изображений в нужном порядке
Стоит заметить, что вам не нужно стараться попадать пиксель в пиксель при соединении фотографий. Ваша задача — соединить фотографии так, чтобы Hugin "понял" какая фотография с какой имеет связь, для этого достаточно чтобы они просто касались друг-друга.
Проверить связи можно переключившись на вкладку "Layout (Размещение)".
Есть два режима перемещения:
- normal (Нормальный) — можно перемещать группы фотографий простым перетаскиванием за нее.
- normal, individual (нормальный, настраиваемый) — в этом режиме можно выбрать отдельные фотографии и работать непосредственно с ними.
Если вам необходимо повернуть фотографию, сделать это можно во втором режиме выбрав нужную фотографию и потянув за пустое место вдали от нее.
Сборка
После того как вы выстроили ваши фотографии в нужном порядке, можно снова попробовать автоматический режим:
Переключимся на вкладку "Preview (Предпросмотр)" и нажмем "2. Align. (2. Выровнять. )", тем самым инициализировав процесс автоматического поиска контрольных точек.
Результат
Таким образом у вас может образоваться одна или несколько групп связанных ссобой изображений.
Связанные контрольными точками фотографии в первом режиме можно двигать только все скопом, куда как во втором, по прежнему можно двигать по отдельности.
Если у вас образовалось больше одной группы изображений, программа вас об этом предупредит:

Выровняйте их относительно друг-друга и переходите к следующему пункту.
Если фотографии соединились неправильно и образовали непонятное нечто, отмените автоматическое выравнивание и переходите к проставлению контрольных точек вручную.
Создание контрольных точек вручную
Итак, по прошествии прошлых шагов мы получили несколько несвязанных между ссобой групп изображений. Сейчас мы научимся их связывать.
Связи

Связи между фотографиями
Переходим на вкладку Layout (Размещение) и здесь мы видим все связи между вашими фотографиями.
Серыми линиями отмечены предполагаемые связи — это те самые связи которые должны существовать, исходя из расположения фотографий на вкладке Move/Drag (Сдвиг/Смещение), но еще не имеют своих контрольных точек.
Их то нам и нужно разрешить: выбираем одну такую связь, после чего у вас откроется окно с двумя фотографиями.
Теперь нам нужно найти несколько одинаковых мест на фотографиях и проставить на них контрольные точки. 2-3 точки будет вполне достаточно, для каждой пары фотографий. Инода можно обойтись и вовсе одной.
Создание точек
Выбираем точку на левом снимке, выбираем точку на правом снимке. Нажимаем Add (Добавить). Можно воспользоваться функцией Fine-tune (Точно скорректировать).
Добавляем 2-3 точки, закрываем, переходим к следующей связи.

Процесс создания контрольных точек
После того как все фотографии будут связанны контрольными точками, переходим на вкладку Assistant (Ассистент) и нажимаем "2. Align. (2. Выровнять. )"
Как показывает практика не всегда нужно обрабатывать абсолютно все связи, порой достаточно соединить лишь некоторые, остальные hugin достроит сам.
Результат
- Если все прошло хорошо, переходите к этапу создания панорамы
- Если же нет, то добавляйте дополнительные контрольные точки и пробуйте повторить выравнивание.
Дополнительные возможности и удобности
На этом список функций Hugin не заканчивается, есть еще несколько полезных и удобных дополнений, о некоторых из них я вам расскажу.
Клавиша Ctrl

Подсвечивание клавишей Ctrl
Когда вы зажимаете Ctrl, вы можете навести курсор на фотографию и моментально увидеть ее номер и ее содержимое. Если кликнуть по ней, вы попадете в режим редактирования конкретной фотографии.
Маски

Наложение масок
Вы можете использовать маски, если хотите исключить или в обязательном порядке включить какие-то области из ваших фотографий, для этого перейдите в альтернативный интерфейс, на вкладку "Masks (Маски)". Выберите нужную фотографию, нажмите на "Add new mask (Добавить новую маску)", затем выберите нужную область, и выберите тип маски:
- Exclude region (Исключенная область)
- Include Region (Включенная область)
- Exclude region from stack (Исключенная область из стопки)
- Include Region from stack (Включенная область из стопки)
- Exclude region from all images of this lens (Исключенная область из всех снимков этого объектива)
Обрезка фотографий
Вы можете настроить обрезку краев у ваших фотографий, для этого перейдите в альтернативный интерфейс, на вкладку "Masks (Маски)" и в нижнем окне выберите "Crop (Обрезка)", эти параметры можно применить сразу для нескольких фотографий, если их предварительно выбрать в верхнем окне.
Разные типы проекций панорамы
На вкладке "Projection (Проекция)" вы можете выбирать различные типы проекций панорамы, например вы можете выбрать что-нибудь экзотическое, что позволит ей выглядеть довольно необычно.
Режимы вывода панорамы
- Exposure corrected, low dynamic range (Коррекция экспозиции, узкий динамический диапазон)
- Exposure fused from stacks (Сначала сведение экспозиций, затем объединение)
- Exposure fused from any arrangement (Сначала объединение, затем сведение экспозиций)
Как показала практика, первый режим работает лучше других двух других. К сожалению он не всегда доступен из вкладки "Assistant (Ассистент)", но его все равно можно вызвать через альтернативный интерфейс, на вкладке "Stitcher (Сшивка)"
Форматы вывода
По умолчанию всегда стоит TIFF, но он достаточно "тяжелый", по этому можно изменить его на JPEG.
Заключение
Мы только что рассмотрели профессиональный инструмент для построения панорам и разобрали его функции. Таким образом, с помощью данной последовательности действий у вас соберется даже самая большая и непростая панорама. Теперь вы знаете как делать это правильно и больше не будете бояться снимать панорамы. Спасибо за внимание и делитесь результатами :)

Результат последней панорамы из скриншотов
Читайте также:


