Mac os tunnelblick настройка
Однажды у меня появилась необходимость иметь доступ к локальной сети из удаленного места. Для выполнения данной задачи на iMac был поставлен OSX server в котором был настроен удаленный доступ VPN. Все работало вполне сносно кроме mDNS(Bonjour). Как оказалось данная реализация VPN не поддерживает мультикаст. А он был жизненно необходим из за наличия некоторых специальных приложений которые работают только в локальной сети.
После непродолжительного поиска нашлось несколько решений данной проблемы. Одно из них бесплатное предполагало установку программы «Network Beacon» и прописывания в ней руками путей к службам «Bonjour». Другое решение было платным и предполагало установку специального приложения «ShareTool» которое во первых может строить собственные SSH туннели и во вторых передавать по туннелю информацию о службах на стороне сервера.
Минусов у этого решения два. Первый это то что надо покупать лицензию на каждую машину. Ну и второй заключается в том что это решение все равно костыль. А мне хотелось все сделать как можно чище.
Решением оказалась постройка VPN моста на базе OpenVPN с виртуальным адаптером «tap».
Но как это сделать? В сети я нашел много разных инструкций по настройке подобной конфигурации но ни одного варианта постройки моста под OSX.
И тут я вспомнил как настраивал мост для расширения беспроводной сети и решил сделать все похожим образом.
Шаг первый — Настраиваем OpenVPN
Все последующие шаги будут требовать прав суперпользователя. По этому открываем терминал и сразу переходим в режим безграничных возможностей.
Для начала устанавливаем драйвер TunTap
Загрузить его можно по этой ссылке: tuntap_20111101.tar.gz
Распаковываем, запускаем инсталлятор. После окончания установки загружаем модули в ядро.
Далее устанавливаем и сам OpenVPN посредством MacPorts.
Для тех кто еще не знает — Easy-RSA больше не входит в состав пакета OpenVPN по этому качаем его отдельно по ссылке:
easy-rsa-release-2.x.zip
Для большего удобства копируем содержимое папки «openvpn2» в "/etc/openvpn".
Распаковываем в нее Easy-RSA 2.
Правим под себя vars и генерируем ключи. Правка «vars» заключается в исправлении информации о держателе сертификата и ключа а также изменении (при необходимости) длинны параметров Диффи — Хеллмана.
В заключении генерируем параметры Диффи — Хеллмана.
Правим образец из "/etc/openvpn/sample-config-files/" или создаем новый «server.conf».
Для примера мой вариант
Теперь переходим к следующему этапу создаем мост средствами самой MacOS.
Шаг второй — «Мостостроительство»

Запускаем Системные настройки и выбираем Сеть.

Жмем на шестеренку и выбираем «Управлять виртуальными интерфейсами».

Далее кликаем на плюс и выбираем «Новый мост…».
Здесь мы никогда не увидим наш интерфейс «tap» даже при запущенном сервере OpenVPN. Но как оказалось при всей «дружественности» MacOs дает возможность создать сетевой мост с одним интерфейсом. А это как раз то что нам необходимо. Выбираем адаптер которым мы подключены к сети и обзываем мост по своему усмотрению. Жмем «создать» и «готово».

Далее настраиваем подключение моста также как был настроен сетевой интерфейс и кликаем Применить.

Все, сеть настроена и окно можно закрывать. Оно больше не понадобится.
Теперь можно проверить в терминале наличие моста с одним членом. Запускаем команду «ifconfig» и убеждаемся в наличии моста bridge0 с одним членом в роли которого выступает интерфейс который мы выбрали при его создании.
Следующий этап представляет из себя создание скрипта который должен выполнить две функции. Во первых убедить ядро пропускать пакеты и во вторых добавить интерфейс «tap» в мост.
Шаг третий — Запуск
Создаем файл "/etc/openvpn/scripts/up.sh".
Сохраняем и делаем его исполняемым.
Путь к этому скрипту прописывается в конфигурации сервера и запускается после создания виртуального интерфейса.
Сервер запустился? Если да то убиваем его «Control+C». Если вылетел с ошибками то смотрим с какими и исправляем.
Теперь переходим к автозапуску сервера.
Создаем файл "/Library/LaunchDaemons/org.openvpn.bridge.plist" следующего содержания.
Сохраняем и запускаем сервер.
Все, с запуском сервера справились. Переходим к клиенту.
Шаг четвертый — Клиент
Я коротко опишу только вариант запуска клиента из под MacOS. Так как я подключаюсь к этому серверу с МакБука, и у меня не было необходимости ставить на него Xcode и MacPorts, я решил использовать решение типа «все включено» каким является «Tunnelblick».
Создаем папку конфигурации. Например на рабочем столе. Делать это проще на сервере. Далее будет понятно почему.
В папке создаем файл «config.ovpn» и прописываем конфигурацию.
Сохраняем и копируем в ту же папку ключи и сертификаты созданные в начале.
После копирования ключей и сертификатов необходимо поменять им владельца. Он должен совпадать с пользователем под которым мы строим конфигурацию. За одно покидаем рай суперпользователей.
Далее переименовываем папку с конфигурацией и ключами (имя папки будет названием конфигурации в «Tunnelblick») и добавляем расширение ".tblk"
После этого переносим конфигурацию на клиент с установленным «Tunnelblick» любым удобным способом. После чего открываем «Finder» находим расположение конфигурации и щелкаем по ней дважды. Она автоматически добавится к конфигурациям.
Запускаем «Tunnelblick», выбираем из списка свою конфигурацию и жмем кнопку «Соединится». И если все сделано правильно то через несколько секунд у нас уже есть полный доступ к удаленной локальной сети включая все мультикаст протоколы.

Продолжаю знакомить своих подписчиков с защищенными канала связи. Недавно публиковался пост про установку OpenVPN сервера и клиента на роутер с прошивкой DD-WRT. Сегодня хочу рассказать о настройке OpenVPN клиента на macOS, что позволяет легко и безопасно связываться с удаленным офисом, собственным домом или любым сервером, на котором настроен OpenVPN.
Собственно, углубляться в подробные повествования тут особенно не нужно, настройку OpenVPN клиента для Windows я описывал ранее в блоге. В Mac OS X все еще проще. Есть замечательный бесплатный клиент - Tunnelblick.
- Первым делом создаем папку (где удобно) в которую положим наш файл конфигурации VPN соединения и ключи
- Создаем в этой папке сам файл конфигурации .ovpn (подробнее читайте OpenVPN клиент для Windows)
- Туда же положим клиентcкий ключ и сертификаты клиента и сервера (client.key, client.crt, ca.crt).
- Даем папке расширение .tblk
Остается только добавить созданную конфигурацию в программу Tunnelblick:

Хочу заметить, что Tunnelblick прекрасно воспринимает и стандартные настройки конфигурации, как это делалось в Windows, но разработчики рекомендуют использовать формат .tblk
Яндекс.Дзен и узнавайте первыми о новых материалах, опубликованных на сайте.Если считаете статью полезной,
не ленитесь ставить лайки и делиться с друзьями.
Комментариев: 5
Тоже пользуюсь на Маке этой прогой, удобнее openvpn-gui под windows
Подскажите, пожалуйста, как его удалить?
Корзина отказывается очищаться, говорит, у меня прав нет.
Удаляется как и любая программа на маке простым перемещением в корзину. Перед удалением проверьте не запущена ли программа, иначе не удалите.
Не правда ваша. Для удаления необходимо скачать скачать специальную программку с их сайта. Запускаете ее и она удаляет его.
Алексей, не вводите людей в заблуждение. Всё прекрасно удаляется без каких-то дополнительных скачиваний. Вы сперва выгрузите программу из памяти выбрав пункт "Выйти из Tunnelblick", после чего она спокойно удаляется из программ.
Для начала установки запустите скаченный файл dmg и дважды щелкните мышкой по значку Tunnelblick в открывшемся окне. Затем, следуйте инструкциям мастера установки.

После того как установка будет выполнена, программа предложит Вам включить функцию проверки изменения IP-адреса. Мы рекомендуем использовать эту функцию, а также согласиться на предложение проверять обновления автоматический.
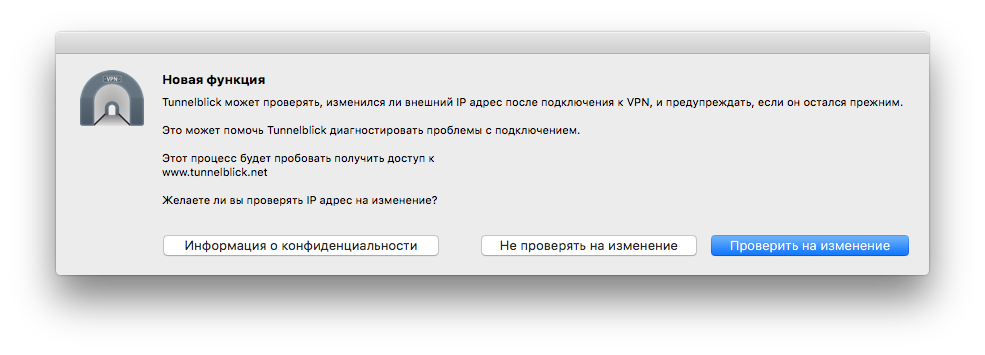
Настройка OpenVPN клиента Tunnelblick в macOS
При первом запуск программы спросит Вас о наличии файлов конфигурации. Укажите, что у Вас есть файлы конфигурации. Мы отправили их Вам в письме, когда создавали вашу VPN подписку. Вы также можете скачать и/или сгенерировать файлы конфигурации в личном кабинете.

Чтобы добавить конфигурацию в Tunnelblick перетащите скаченные из почты файлы ovpn на значок Tunnelblick в строке меню (если после установки значок Tunnelblick не появился в меню, Вы можете найти его в Finder -> Избранное -> Программы).

Обратите внимание!
В некоторых версиях macOS файлы конфигурации не удается добавить в Tunnelblick если программа работает. Выйдите из программы прежде чем добавлять их. Для этого щелкните левой кнопкой мышки по значку Tunnelblick в правом верхнем углу экрана и выберите «Выйти из Tunnelblick»
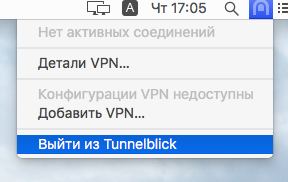
Подключение к SecretVPN
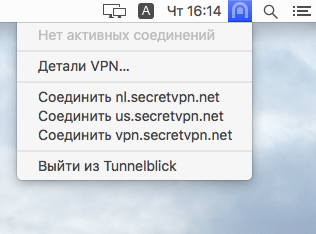

Для того, чтобы отобразить статус подключения, щелкните правой кнопкой мышки по значку Tunnelblick в правом верхнем углу экрана.
Если ваша версия macOS старшее MacOS X Leopard, вы можете воспользоваться клиентом OpenVPN Tunnelblick.
Tunnelblick также работает и на современных версиях macOS. Для настройки работы Tunellblick выполните следующие действия:
1. Скачайте инсталятор Tunelblick Tunnelblick и установите его.


2. Распакуйте конфигурационные файлы, выданные техподдержкой. Вы также можете их скачать в личном кабинете.
3. Откройте файл с конфигурационного файла ovpn в программе Tunnelblick.

4. Выберите в меню Tunelblick пункт Connect config. При запросе логина и пароля, ввести их, взяв из файла pass.txt,
который также был в архиве с конфигурационными файлами.


Настройка для Viscosity
Если у Вас Mac OS X Leopard или новее, наиболее удобной в использовании является клиент OpenVPN Viscosity.
В этом случае настройка VPN-сервиса сводится к следующим действиям:
1. Скачайте последнюю версию программы Viscosity и установите.
2. Распакуйте конфигурационные файлы, доступные в ваших заказах, в любой каталог.

3. Откройте конфигурационный файл ovpn в программе Viscosity.


4. Далее в верхнем меню рядом с часами кликаем на икноку Viscosity и в выпадающем меню программы выбираем Connect,
в диалоговом окне вводим имя пользователя и пароль (находятся в файле pass.txt в архиве в Ваших заказах).
Настройка для OpenVPN Connect 3
2. Скачайте конфигурационные файлы из личного кабинете и распакуйте их
3. Чтобы добавить конфигурационный файл в OpenVPN Connect просто переместите файл на приложение.

4. Отметье галочкой - Connect after import и нажмите Add

5. При появлении ошибки Connection error - Missing external certificate, нажмите Continue.

6. Вы можете избежать появления данной ошибки в будущем, добавив в конфигурационый файл ovpn строчку
после этого, изменённый конфигурационный файл нужно снова передобавить в OpenVPN Connect.
7. Впн подключение активируется, вы сможете управлять им в OpenVPN Connect.
Читайте также:


