Прокси сервер отказывается принимать соединения firefox что делать виндовс 7
Одна из наиболее часто встречающихся проблем во время пребывания в Интернете – ошибка «Прокси сервер отказывается принимать соединения». В данной статье мы расскажем, как проверить настройки прокси-сервера в браузере и какие есть способы решения проблемы, если прокси не принимает соединение.
Наиболее частотный показатель выхода ошибки встречается при эксплуатации браузеров:
Под наименованием ошибки находится описание, которое конкретизирует проблему. Из описания ясно: корень ошибки лежит в параметрах «прокси-сервера».
Эта разновидность сервера схожа по типу с VPN, однако разница между ними в методах шифрования. Proxy - некоторая промежуточная станция, через которую проходит информация. Все сведения, которые поступают в браузер, сначала проходят под ним. Если в его работе выявляются сбои, на экране появляется упомянутая выше ошибка.
Настройка прокси-сервера проходит через браузер или в системе "Виндоус". При стандартном ПО настраиваемые параметры отсутствуют по умолчанию – использование сервера не активировано. Однако при внедрении вредоносных программ в систему ПК происходит деформация этого раздела и автоматическая трансформация настроек.
Проверка настроек прокси сервера в браузере
В случае, когда пользователь решает самостоятельно выйти из ситуации, ему необходимо перейти в область параметров браузера.
Настройки прокси-сервера в браузере выполняются, как показано на скриншоте: открыть вкладку «Настройки» в меню. В новом окне выбрать «Дополнительные», затем - «Сеть».
Справа от значения «Содержание» находится пункт «Настроить». После перехода в этот раздел необходимо выставить флажок напротив параметра «Без прокси». Альтернатива этому варианту – «Использовать системные настройки прокси». После успешно совершенных действий нужно сохранить изменения путем нажатия «Ок».
После этого система снова будет активна. Однако при следующем включении браузера данный тип нарушения соединения может быть возобновлен. В таком случае, проблема кроется в системе ПК.
Системные настройки proxy
Если перечисленный выше алгоритм не принес результата – не работает Proxy, значит необходимо перейти в системные настройки Windows 10. Это совершается путем использования утилиты «Поиск». В поле для ввода пользователь прописывает «Прокси»и переходит по найденному пункту.
После перехода в «Параметры прокси-сервера сети», выбираем автоматическое определение.
Таким образом, настройка этих сведений сети будет проходить автоматически – проблем возникнуть больше не должно.
Другие способы решения проблемы
- Если после перезапуска системы ошибка становится вновь актуальной, рекомендуется проверить ПК на вирусы. Скорее всего, удаление вредоносного ПО освободит пользователя от возобновления проблемы;
- Еще один эффективный способ – очистка кэша. Совершение данной операции несколько «освежит» браузер и стабилизирует его деятельность;
- В случае, если ни один из вариантов не помогает, рекомендуется выполнить восстановление системы к определенному времени в прошлом;
- Проверить прокси на работоспособность (если прокси подключён к браузеру) через программу proxifier самостоятельно или же попросить сделать это у консультанта в онлайн чате.
- Возможно, работа может возобновлена в другом браузере.
Сталкивались ли вы с ужасной ошибкой «Прокси-сервер отказывается подключаться» в вашем браузере Firefox в последнее время? Эта ошибка чаще всего встречается либо в браузере Mozilla Firefox, либо иногда в браузере TOR, предлагающем анонимность.
Может быть несколько причин, по которым веб-страница, к которой вы пытаетесь получить доступ, не открывается без проблем. Это может быть рекламное ПО или вредоносное ПО, ошибка в настройках вашей локальной сети или в настройках прокси-сервера Firefox. Также возможно, что веб-страница / веб-сайт сама виновата, и в этом случае я не могу вам помочь.
1. Настройки прокси LAN
Чтобы проверить настройки прокси-сервера локальной сети в Windows 10, нажмите кнопку Windows на клавиатуре и введите «Настроить прокси-сервер» перед нажатием клавиши Enter. Это откроет всплывающее окно для свойств Интернета.
В разделе «Подключения» нажмите «Настройки локальной сети», чтобы проверить, использует ли ваша система какие-либо настройки прокси-сервера в разделе «Прокси-сервер». Если да, вы увидите IP-адрес. Снимите флажок и сохраните все.
Перезагрузите компьютер и запустите Firefox, чтобы проверить, правильно ли загружается сайт.
2. Настройки прокси-сервера Firefox
Если в настройках локальной сети заданы требуемые параметры, проверьте, не были ли изменены настройки прокси-сервера в вашем браузере. Нажмите клавишу ALT, чтобы просмотреть дополнительные параметры браузера, нажмите «Инструменты» и выберите «Параметры».
Нажмите «Дополнительно» на левой боковой панели. На вкладке «Сеть» справа нажмите «Настройки» рядом с «Настроить способ подключения Firefox к Интернету».
Здесь вы можете управлять настройками прокси. По умолчанию для него должно быть установлено значение Без прокси. В некоторых браузерах также можно установить параметр «Использовать системные настройки прокси-сервера», который должен работать нормально, если настройки прокси-сервера локальной сети установлены правильно на шаге 1 выше. На всякий случай установите для него значение Без прокси.
Щелкните ОК. Перезапустите Firefox, чтобы проверить, продолжает ли вы получать ошибку прокси-сервера.
3. Прокси-файлы в реестре
Время от времени вы можете отследить ошибку «Прокси-сервер отказывается подключаться» к оставшимся прокси-файлам в реестре Windows. Чтобы отредактировать реестр, нажмите клавишу Windows и введите regedit, прежде чем нажать Enter. Это должно открыть файловый менеджер.
Вам нужно будет перейти в следующую папку. Проверьте путь к папке:
Если вы видите файлы, в названии которых есть слово «прокси», удалите его. Я бы порекомендовал вам сначала сделать резервную копию на случай, если что-то пойдет не так. Для этого шага не нужно перезагружать систему, и вы можете перезапустить Firefox.
4. Сбросить настройки сети.
Это стоит попробовать, хотя это не совсем решение для Firefox. Если сайт, который вы пытаетесь загрузить, не работает в каком-либо другом браузере, таком как Chrome или Safari, вам следует попробовать сбросить настройки сети.
Если сайт загружается нормально в Chrome, но не в Firefox или Quantum, вы можете пропустить этот шаг.
Чтобы сбросить настройки сети, откройте командную строку запуска и выполните следующие команды одну за другой.
Эти команды сбросят настройки сетевого прокси-сервера до значений по умолчанию.
5. Исправьте взломанный маршрутизатор.
Считайте, что вам повезло, если после выполнения описанных выше действий Firefox работает нормально, пока вы не перезагрузите компьютер. Если это так, то есть вероятность, что нежелательное вредоносное ПО или программное обеспечение ведет себя неправильно. Это принудительное изменение настроек при перезагрузке.
Войдите в MiniToolBox с компьютера Bleeping Computer. Загрузите это небольшое, но полезное программное обеспечение и запустите его. Устанавливать его не нужно.
Нажмите «Выбрать все», чтобы найти ошибки прокси во всех установленных браузерах, включая Firefox. Программному обеспечению потребуется несколько минут, чтобы диагностировать и создать файл Блокнота с подробным отчетом о результатах. Вы можете сохранить созданный отчет.
В отчете вы увидите, были ли включены настройки прокси или нет, и если да, то какое программное обеспечение вызывает это.
6. Проблемы с рекламным ПО
Есть два типа рекламы. Те, которые навязчивы, и нам не нравится их просматривать, потому что это ухудшает наше взаимодействие с пользователем во время серфинга в Интернете. Другие кажутся нормальными и помогают нам открывать для себя новые интересные вещи.
Надежная команда Malwarebytes разработала AdwCleaner. Так что загрузите его, установите и запустите, чтобы проверить, заражен ли ваш компьютер. Если да, AdwCleaner предложит способы устранения и шаги. По большей части он позаботится о ситуации самостоятельно. AdwCleaner можно загрузить и использовать бесплатно, и он не поддерживается рекламой.
7. Подрывные технологии
Бесплатная версия Malwarebytes достаточно хороша и должна в кратчайшие сроки устранить ошибку подключения к прокси-серверу. Malwarebytes можно загрузить бесплатно. Установите и запустите его, чтобы проверить, не скрываются ли на вашем компьютере какие-либо вредоносные плагины, вирусы или трояны.
Если ваш браузер говорит вам «нет», когда вы посещаете веб-страницу, и выдает ошибку, не просто сидите и проклинайте ее. Смена браузера каждый раз, когда вы сталкиваетесь с этой ошибкой, не является решением. Возьмите дело в свои руки и попробуйте одно из вышеперечисленных решений, чтобы выяснить, какое из них устраняет ошибку подключения к прокси-серверу.
Как отмечалось выше, может быть задействовано множество факторов, таких как настройки сети, настройки браузера, рекламное ПО, вредоносные программы, трояны и т. Д. Выполняйте каждый шаг по очереди, пока не найдете правильное решение для исправления ошибки.
Далее: Устали от этих уродливых больших блоков эскизов на каждой пустой странице? Хотите скрыть самые интересные и популярные сайты? Щелкните ссылку ниже, чтобы узнать, как отключить их на настольных компьютерах и мобильных устройствах.
Видео инструкция Ошибка: Прокси сервер не отвечает. Решение проблемы.

Если вы пользуетесь не локальной сетью на рабочем месте, а домашним интернетом и возникла проблема подобного рода, значит, что используемый proxy настроен неверно. Об этом говорит описание ошибки в открытой вкладке.
Может появляться ошибка под названием “Не удаётся подключится к прокси”, при попытке подключиться к сайтам. Хотя пользователь может не использовать прокси вовсе.

Свойства работы proxy задаются в самих программах или в операционной системе. Для начала необходимо разобраться, где они указаны неверно. При работе со стандартной операционной системой и программным обеспечением, параметры работы прокси-серверов установлены по умолчанию; они не заданы, а значит не используются. Но они могут быть изменены вредоносными программами, которые распространяют в системе персонального компьютера вирусы.
Устранение ошибки через браузер
Вне зависимости от программы, ошибка прокси-сервера устраняется через меню ее настроек. Рассмотрим вариант при работе с “Mozilla Firefox”. Перейдите в настройки Mozilla.

После чего в раздел “Дополнительно”, там найдите вкладку “Сеть”.

В верхней части окна будет раздел “Соединение”, справа от него – пункт “Настроить…”, нажимаем на него и переносимся в окно “Параметры соединения”, где выделяем галочкой опцию “Без прокси”. При выборе опции “Использовать системные настройки прокси”, будут использованы те настройки, которые определены вашей операционной системой.
Если вы используете proxy для посещения интернет-сайтов, после проделанных действий это станет невозможным. Здесь же можно вручную задать свойства прокси-сервера, в случае, если в полях “ip-адрес” и “порт” введены неверные данные. Это можно сделать, нажав на пункт “Ручная настройка сервиса прокси”.

Не забудьте сохранить изменения. Процедура идентична и для браузера “TOR”. В программном обеспечении “Google Chrome” и других программах, использующих его движок (таких как “Яндекс браузер”, “Амиго” и т.п.), а также в последних версиях браузера “Opera”, используются параметры подключения к сети операционной системы. О том, как их изменить, будет описано в следующем разделе этой статьи.
После внесенных изменений проблема подключения к сайтам будет устранена. Однако после перезагрузки компьютера ошибка подключения может появиться вновь. В этом случае необходимо изменить параметры соединения с сетью через операционную систему.
Устранение проблемы через операционную систему
Если действия, проделанные в предыдущем сегменте статьи, не принесли результатов и прокси-сервер не отвечает по прежнему, необходимо попробовать решить проблему посредством изменения системных настроек. Рассмотрим пример с использованием ОС Windows.
В версиях Windows 7 и 8 необходимо зайти в меню “Панель управления”, найти пункт “Свойства браузера” (он ещё может называться “Свойства обозревателя”).

После вы попадете в окно под названием «Свойства:Интернет», в нем перейдите в “Подключения”, далее - “Настройка сети”.

В открывшемся окне “Настройка параметров локальной сети” выделите опцию “Автоматическое определение параметров”.

При использовании Windows 10, попасть на нужное окно настроек легче всего использовав утилиту “Поиск”, введя в строке слово “прокси”.

В найденных результатах кликнуть по пункту “Параметры прокси-сервера сети”, а попав в данный раздел, включить автоматическое определение параметров.

При анонимном серфинге в интернете важно следить за вашей интернет-безопасностью. В этом вам поможет антивирус Касперского на базе прокси Индии.
Альтернативные варианты устранения проблемы
Вероятнее всего, повторяющееся автоматическое изменение сетевых параметров компьютера вызвано атакой вредоносного программного обеспечения, которой подверглась система ПК. Что делать в таком случае? Рекомендуется проверить ПК на наличие таковых с помощью нескольких антивирусных программ, т.к. не все антивирусы “понимают”, какие из них вредоносные, а какие нет.
Также может помочь очистка кэша браузера и реестра компьютера. В любом случае, при использовании proxy лучше всегда проверять их работоспособность. Многие пользователи предпочитают приобрести индивидуальные прокси IPv4 с тех поддержкой 24/7. В этом случае снижается вероятность возникновения таких ошибок, а консультанты помогут оперативно решить возникшие проблемы в любое время суток.
Продвигаете аккаунты в соцсетях? Для ВКонтакте и Одноклассников используйте программу Sobot на базе прокси.
Прокси и VPN стали достаточно популярны в последнее время из-за блокировок отдельных сайтов, ресурсов. Поэтому люди начали использовать обходные пути, чтобы как и раньше можно было пользоваться привычными сервисами, которые сейчас заблокированы.
Давайте с самого начала разберёмся почему же эта проблема происходит. Прокси-сервер — это машина, через которую и осуществляются запросы в интернет. Если какой-то сайт заблокирован, то вы спокойно сможете получить к нему доступ через этого посредника. Изначально настроек на компьютере никаких нет, как и в самом браузере. Поэтому пользователь, может использовать настройки прокси и задать их там же в браузере или на компьютере.
Проверка Mozilla Firefox и TOR
Сразу совет, обновите браузер, а лучше переустановите его. Скачайте с интернета новую версию. Ниже написанная инструкция подходит для обоих браузеров, так как они имеют похожее ядро.
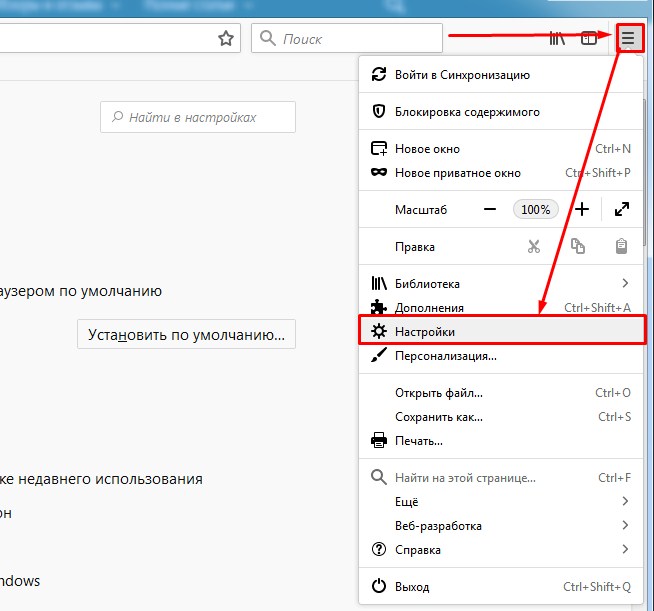
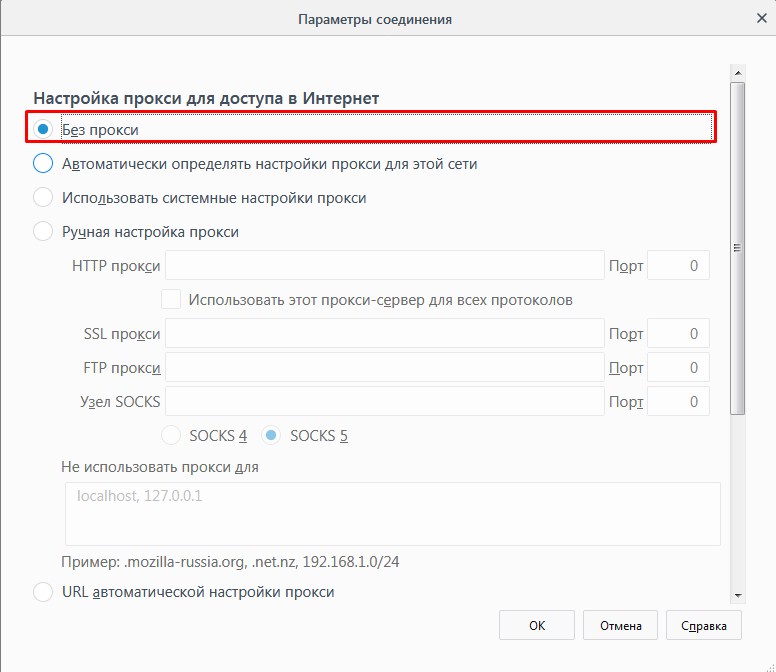
Проверка системы
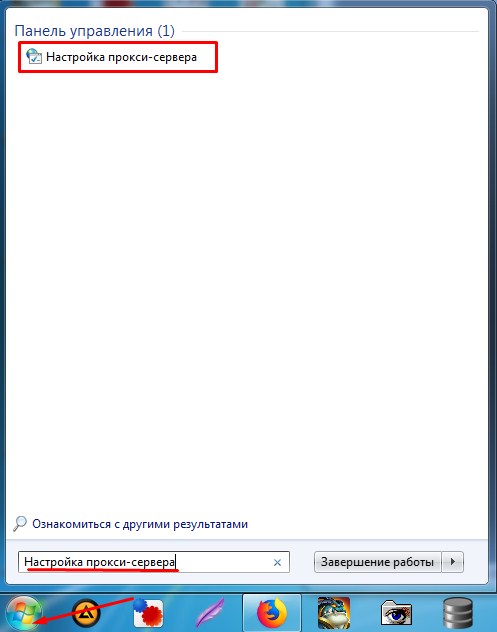
- Нажимаем на «Пуск» и в поисковой строке прописываем «Прокси-сервер».
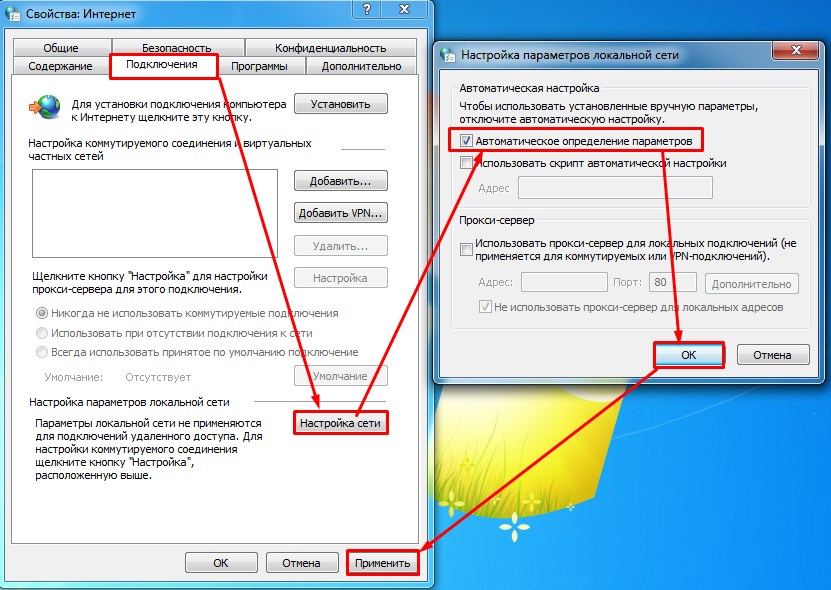
- Зайдите в настройки и включите автономное определение. Потом нажимаем «ОК» и «Применить».
После перезагрузки вновь появляется ошибка
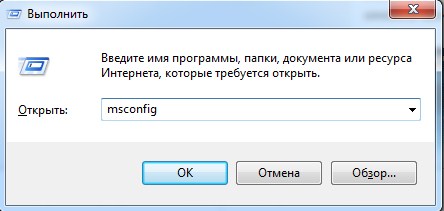
Читайте также:


