Проблемы с панелью задач windows 10 после обновления
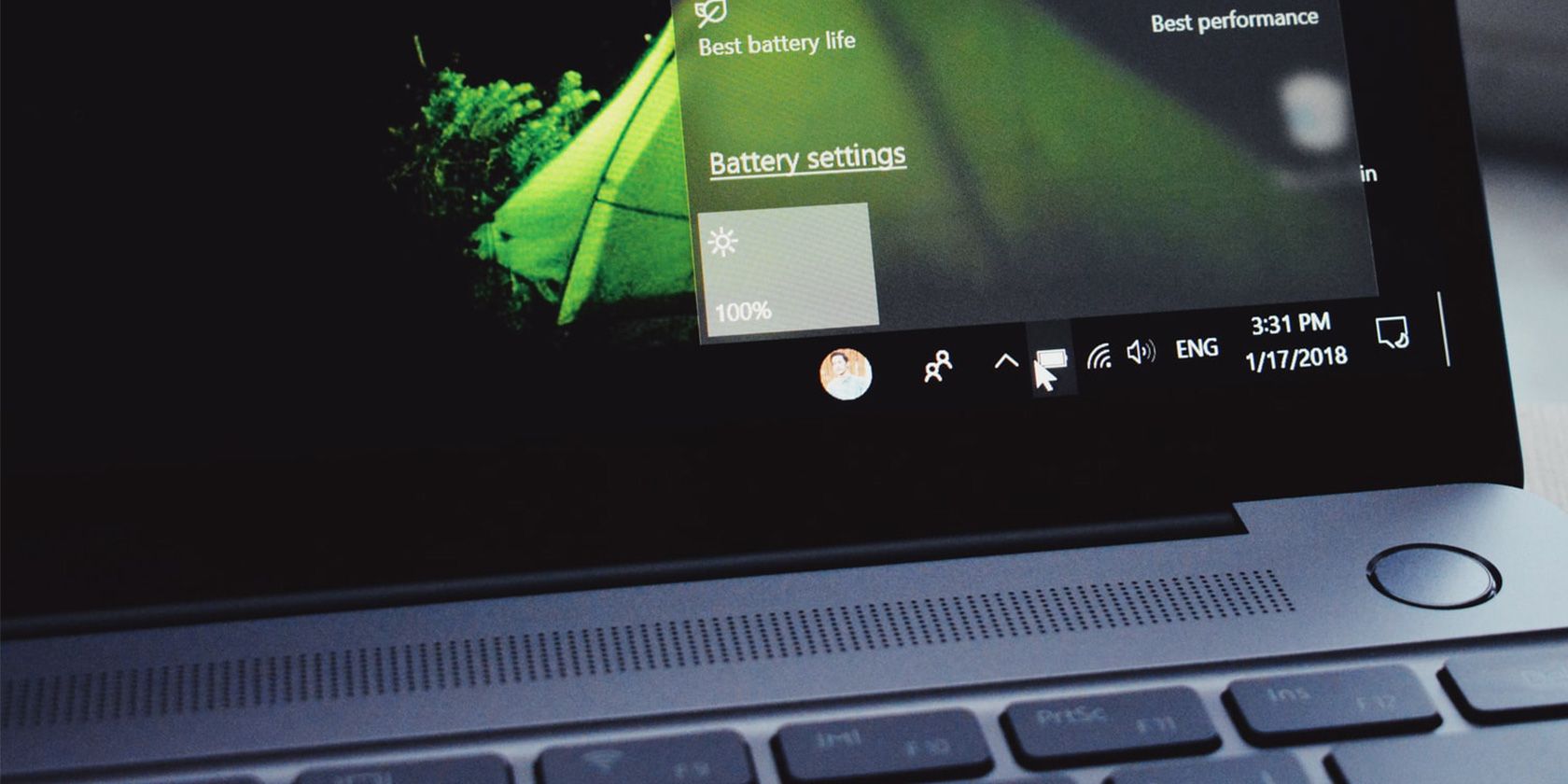
После установки последнего обновления KB5003214 у многих пользователей Windows 10 возникают проблемы с панелью задач. Для некоторых пользователей на панели задач не отображаются значки, а для других значки накладываются друг на друга. К счастью, есть временные обходные пути для решения этой проблемы.
Обновление KB5003214 Windows 10 вызывает проблемы с панелью задач
В соответствии с Последние версии Windows, последнее обновление KB5003214 вызывает несколько проблем с панелью задач на ПК с Windows 10. Если вы установили это обновление, значки на панели задач могут внезапно исчезнуть или значки будут зависать друг от друга.
Несколько пользователей сообщили об этой проблеме с панелью задач на указанном выше сайте, и пока нет официального исправления.
Поскольку официального исправления пока нет, вам придется полагаться на предложения людей о том, как решить проблему. Некоторым пользователям удалось решить эту проблему, применив некоторые ручные методы.
Если у вас возникли проблемы с панелью задач, стоит попробовать эти исправления на вашем компьютере.
Переключить параметр значка на панели задач
Отключите функцию новостей и интересов
Связанный: Как получить доступ и настроить ленту новостей и интересов Windows 10
Щелкните правой кнопкой мыши значок погоды и выберите Отключить. Затем посмотрите, решена ли ваша проблема.
Удалите обновление KB5003214.
Наконец, если больше ничего не работает, удалите недавно установленное обновление, и это определенно должно решить проблемы с панелью задач.
Позже, когда Microsoft выпустит исправление для этого, вы можете обновить свой компьютер с Windows 10 и получить официальный патч, примененный к проблеме с панелью задач.
Устранение проблем с панелью задач, вызванных обновлением KB5003214 Windows 10
Если вы недавно обновили свой компьютер, и ваша панель задач ведет себя странно, это не ваша вина. В этой проблеме виновато обновление Windows 10. Тем временем используйте описанные выше методы, чтобы решить проблему на вашем компьютере.
Панель задач Windows 10 пала жертвой очередного обновления
Установка последнего накопительного обновления Windows 10 может приводить к некорректному отображению элементов панели задач, пишет Bleeping Computer.
По данным издания, пользователи жалуются на ошибки отрисовки значков приложений в системном трее (System tray). Описываются случаи их необычного смещения вправо, расположения поверх друг друга и даже полного исчезновения из видимой области панели задач.
«После установки [обновления] KB5003214 моя панель задач (в правом нижнем углу, там, где расположены часы, центр уведомлений, значок сетевого подключения) полностью вышла из строя. Значки ненадолго появились поверх часов, а затем исчезли», – описывает проблему в «Центре отзывов» (Feedback Hub) один из столкнувшихся с ней пользователей.
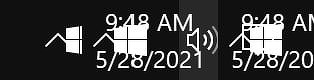
«Установив накопительное обновление KB5003214, я столкнулся с некорректной работой панели задач. В основном это проявляется в произвольном перемещении, исчезновении или возникновении мешанины из значков в правой ее части. Протестировано на [ноутбуках] Surface Book 3 Business Edition и Alienware M17 R5», – говорится в другом отзыве.

Воспроизведение и устранение бага
Некоторые пользователи популярного форума Reddit, сообщившие о проблеме, отмечают, что непременным условием срабатывания бага является использование нестандартного масштабирования экрана (125% или 150% вместо 100%). Его, как правило, применяют владельцы дисплеев с высоким разрешением.
Как отмечает Bleeping Computer, повторная активация «Новостей и интересов» способна нормализовать внешний вид панели задач. Столкнувшиеся с проблемой также заявляют, что решить ее позволяет удаление апдейта KB5003214.
Новостной виджет

Новостям и статьям можно ставить «лайки», добавлять в «избранное» – это в дальнейшем повлияет на работу алгоритмов, формирующих персонализированную ленту – и открывать полные версии в браузере. Поставщиком контента, который видит пользователь в «Новостях и интересах», является сеть Microsoft News, которая получает информацию из более 4,5 тыс. источников. Отбором наиболее интересных конкретному пользователю материалов занимается искусственный интеллект Microsoft.
Появится одно цифровое окно для всех социальных ведомств
Новый элемент интерфейса по желанию можно убрать с панели задач, однако полностью избавиться от этого компонента, однажды его установив, не получится, поскольку она, как отмечает Windows Latest, реализована в компоненте Windows 10, который называется Windows Shell Experience (WSE). WSE, в частности, отвечает за отображение универсальных приложений в оконном интерфейсе и меню «Пуск», а также некоторые визуальные эффекты панели задач.
Другие «экзотические» баги Windows 10
В мае 2021 г. служба Windows Update по ошибке доставила обновленный драйвер SCSI-контроллера AMD на ПК под управлением Windows 10, не располагающие данным устройством. В результате перезагрузка таких машин приводила к «Синему экрану смерти» (Blue Screen of Death, BSoD). Microsoft сумела оперативно заблокировать возможность установки апдейта на неподходящее «железо».
В январе 2021 г. специалисты Bleeping Computer обнаружили, что простое обращение к индекс-атрибуту базовой для Windows файловой системы NTFS при определенных условиях вызывает сбой в целостности данных каталога или целого диска.
В декабре 2020 г. пользователи актуальных на тот момент версий Windows 10 столкнулись с необычной ошибкой, которая приводила к «синему экрану смерти» при неосторожном использовании встроенной утилиты проверки дисков Chkdsk.

«Панель задач» в Windows 10 — это не просто один из нескольких внутрисистемных инструментов, но и незаменимый помощник. С её помощью пользователь координирует свою работу, получает моментальный доступ к настройкам нужных параметров или даже упрощает запуск отдельных приложений. Поэтому выход «Панели задач» из строя может сильно осложнить работу за компьютером.
Изменение расположения и внешнего вида «Панели задач» в Windows 10
Самым распространённым системным сбоем, связанным с некорректным отображением «Панели задач» в Windows 10, является произвольное изменение её месторасположения или внешнего вида. Такой комплекс проблем может проявляться в следующем:
- «Панель задач» перестала автоматически сворачиваться или отображаться поверх всех остальных окон (в том числе при переходе в полноэкранный режим во время просмотра видео онлайн); «Панель задач» всегда будет отображаться при включенном режиме «поверх всех окон» (даже при просмотре видео через медиаплеер)
- «Панель задач» изменила свой внешний вид (например, она стала полностью прозрачной); Изменения во внешнем виде «Панели задач» могут коснуться её цветовой палитры или размера значков
- «Панель задач» стала располагаться в совершенно другой части экрана (слева, справа, сверху). Также может измениться расположение самих значков «Панели задач» (например, они могут располагаться по центру панели)
Для решения подобного рода проблем достаточно будет воспользоваться встроенным инструментарием Windows 10.
Проблемы с отображением
Чтобы настроить функцию «скрывать/отображать панель поверх всех окон», необходимо:
Видео: как отключить отображение «Панели задач» при просмотре видео на весь экран
Проблемы с внешним видом
Для регулирования настроек цветового оформления и размера отображаемых иконок на «Панели задач» потребуется:

- Перейти в настройки: «Параметры»/«Персонализация».
- Открыть категорию «Цвета», выбрать цвет «Панели задач» и настроить её прозрачность. Вы можете изменять цветовую гамму как отдельных элементов, так и всех сразу (для этого необходимо поставить маркеры в графе «Отображать цвет элементов на следующих поверхностях»)
Для изменения размера иконок вам достаточно будет переключить одну кнопку в настройках: «Параметры»/«Персонализация»/«Панель задач»/«Использовать маленькие кнопки панели задач».

Размер иконок может уменьшиться/увеличиться
Существует целый ряд дополнительного стороннего ПО для настройки внешнего вида «Панели задач», например, Classic Color Panel, Task Manager DeLuxe и другие. Однако я не рекомендую их использовать для решения визуальных проблем с панелью. Это может привести лишь к дополнительным ошибкам и сбоям не только в работе «Панели задач», но и всей операционной системы.
Проблемы расположения
Для настройки расположения «Панели задач» необходимо:
- Щёлкнуть правой кнопкой мыши по «Панели задач» и выбрать пункт «Свойства». Вы также можете найти необходимые настройки в параметрах «Персонализация»
- В открывшемся окне настроек перейти во вкладку «Панель задач» и выставить желаемый параметр расположения. После выбора расположения «Панели задач» не забудьте нажать кнопку «ОК»
- Для изменения расположения иконок в пределах зоны самой панели достаточно кликнуть правой кнопкой мыши по «Панели задач», убрать галочку с пункта «Открепить панель задач», а затем выбрать «Панели»/Ссылки». Кликните правой кнопкой мыши по «Панели задач», уберите галочку с пункта «Открепить панель задач», а затем выберите «Панели»/Ссылки»
- После этого можно свободно регулировать местоположение всех иконок, зажав левую кнопку мыши рядом со значком на «Панели инструментов» в виде двух вертикальных линий. Чтобы вернуть исходный внешний вид «Панели задач» необходимо отключить функциональный инструмент «Ссылки»
Видео: как изменить месторасположение «Панели задач» в Windows 10
Исходя из личного опыта и опираясь на комментарии нескольких знакомых, могу также отметить, что дополнительной причиной возникновения всех вышеупомянутых проблем с «Панелью задач» может послужить сбой при автоматическом обновлении Windows 10. В этом случае попробуйте откатить версию ОС до предыдущей и повторно проведите обновление.
«Панель задач» не откликается на нажатие иконок в Windows 10
Проблема носит более серьёзный характер, чем предшествующие визуальные ошибки, и заключается в том, что при нажатии на любую иконку, расположенную на «Панели задач», ничего не происходит: не запускаются приложения, не открываются настройки и меню «Пуск», нельзя получить доступ к дополнительному информационному окну, нажав правой кнопкой мыши по панели и т.д. Устранить эту проблему можно без привлечения стороннего ПО.
Решение неполадок с помощью инструментального набора SFC
SFC — специальная программа Windows, предназначенная для проверки целостности системных файлов и их восстановления при необходимости. Для запуска автоматической проверки и восстановления потребуется выполнить ряд шагов:

- Запустите «Командную строку». Нажмите сочетание клавиш Win + R, наберите в строке cmd и нажмите Enter. В окне пропишите команду sfc /scannow и нажмите Enter.
- Дождитесь окончания автоматических процессов проверки и восстановления повреждённых данных. После завершения процесса восстановления перезагрузите ПК
Исходя из личного опыта, могу посоветовать воспользоваться ещё одним дополнительным инструментом SFC (для большей эффективности и повышения шанса успешного восстановления повреждённых секторов данных). Для этого в «Командной строке» после процесса сканирования sfc /scannow следует прописать dism /Online /Cleanup-Image /RestoreHealth. Данная команда также запустит процесс поиска и восстановления системных файлов.

Данный процесс восстановления обычно занимает несколько минут
Видео: как восстановить повреждённые файлы с помощью инструментов SFC и DISM
Перезагрузка «Панели задач» через PowerShell
PowerShell — инструмент Windows, предназначенный для выполнения скрытых административных задач и системных операций. С его помощью можно выполнить принудительную перезагрузку «Панели задач», во время которой произойдёт сброс всех её настроек. Для этого:
- Запустите «Диспетчер задач». Нажмите комбинацию клавиш Win + R, введите powershell и нажмите «ОК». «Диспетчер задач» также можно запустить, найдя его через поисковую строку Windows (рядом с меню «Пуск»)
- Затем в рабочем окне PowerShell пропишите команду: Get-AppXPackage -AllUsers | Foreach . Нажмите Enter. Команду необходимо вводить, чётко соблюдая буквенный и знаковый реестр
- Дождитесь окончания автоматического процесса проверки и восстановления повреждённых файлов, после чего ваша система сама выполнит перезагрузку.
Восстановление в реестре ветки, отвечающей за «Панель задач»
Этот способ решения проблемы в первую очередь подойдёт тем пользователям, у которых «Панель задач» перестала корректно функционировать после чистки системного реестра сторонними программами и утилитами, например, CCleaner, RegOrganizer и другими. Всё дело в том, что при удалении внутренних данных Windows подобного рода ПО способно дать сбой и в итоге вместе с ненужными данными удалить целую системную ветку реестра.
- Запустите «Диспетчер задач» и пропишите команду regedit. Реестр также можно открыть с помощью ярлыка regedit, расположенного в папке Windows на локальном диске С
- В открывшемся окне реестра перейдите по каталогу до папки: HKEY_CURRENT_USER\Software\Microsoft\Windows\CurrentVersion\Explorer\Advanced. Затем в рабочем окне щёлкните правой кнопкой мыши и выберите «Создать»/«Параметр DWORD (32 бита)». Весь путь можно отслеживать в нижней части окна реестра
- После создания параметра переименуйте его на EnableXAMLStartMenu. Затем щёлкните по нему дважды левой кнопкой мыши и в строке «Значение» поставьте 0. Нажмите «ОК». Система исчисления должна быть шестнадцатеричная
- Закройте реестр и перезагрузите ПК.
«Панель задач», как и любой другой системный инструмент Windows, подвержена ряду сбоев и ошибок, способных привести к нарушению её корректной работы. Чаще всего такие проблемы носят незначительный визуальный характер, например, изменение месторасположения панели или её цветовой гаммы, но бывают и такие ошибки, из-за которых «Панель задач» полностью перестаёт функционировать и отвечать на запрашиваемые пользователем команды. Однако весь спектр неисправностей может быть устранён с помощью встроенного в Windows ПО.

Довольно часто в Windows 10 перестает работать «Панель задач». Причина этого может быть в обновлениях, конфликтующем программном обеспечении или заражении системы вирусом. Есть несколько эффективных методов устранения данной проблемы.
Возвращение работоспособности «Панели задач» в Windows 10
Проблему с «Панелью задач» можно легко решить встроенными инструментами. Если речь идёт о заражении вредоносным ПО, тогда стоит проверить систему портативными антивирусами. В основном варианты сводятся к сканированию системы на наличие ошибки с последующим ее устранением или перерегистрации приложения.
Способ 1: Проверка целостности системы
Возможно, в системе были повреждены важные файлы. Это могло повлиять на работоспособность панели. Сканирование можно провести в «Командной строке».
- Зажмите комбинацию Win+Х.
- Выберите «Командная строка (администратор)».


Способ 2: Перерегистрация «Панели задач»
Чтобы восстановить работоспособность приложения, можно попробовать перерегистрировать его с помощью PowerShell.
-
Зажмите Win+X и найдите «Панель управления».





Get-AppXPackage -AllUsers | Foreach

Способ 3: Перезапуск «Проводника»
- Зажмите Win+R.
- Скопируйте и вставьте в поле ввода следующее:

Здесь были перечислены основные методы, которые могут помочь в решении проблемы с «Панелью задач» в Виндовс 10. Если ни один из них не помог, тогда попробуйте воспользоваться точкой восстановления.

Отблагодарите автора, поделитесь статьей в социальных сетях.

Читайте также:


