Проблемы файла подкачки в ос windows
Файл подкачки. Терминология.
Файл подкачки (pagefile.sys) — это системный файл на жестком диске (как правило на системном диске) компьютера, который служит как бы дополнением (расширением) к оперативной памяти. Также эту дополнительную память называют виртуальной памятью компьютера.
Виртуальная память — метод управления памятью компьютера для выполнения программ требующих большие объемы оперативной памяти, чем есть реально на компьютере. Недостающую оперативную память такие программы получают из файла подкачки. Другими словами, файл подкачки разгружает оперативную память в периоды её сильной загрузки.
Оперативная память в разы быстрее чем память файла подкачки. Если одновременно запустить несколько приложений в системе, которые потребляют много оперативной памяти, то данные неиспользуемых из них будут выгружены из оперативной памяти в менее быструю виртуальную память. Активные же приложения будут обслуживаться непосредственно оперативной памятью (RAM). Также, если например свернутое приложение развернуть, то данные из виртуальной памяти вновь перейдут в RAM.
Как настроить файл подкачки и изменить его размер?
Грамотная, правильная настройка файла подкачки поможет значительно ускорить работу компьютера. Этим грех было бы не воспользоваться. Где можно его настроить?
- Для Windows XP:
Пуск > Настройка > Панель управления > Система > Дополнительно > Быстродействие > Параметры > Дополнительно > Изменить - Для Windows 7/8/Vista:
Пуск > Настройка > Панель управления > Система > Дополнительные параметры системы > Быстродействие > Параметры > Дополнительно > Виртуальная память > Изменить
- В самом верху окна снять галочку с пункта Автоматически выбирать объём файла подкачки.
- Выберите раздел (либо физический диск) для которого настраивается файл подкачки.
- Поставьте переключатель в пункт Указать размер , укажите Исходный размер и Максимальный размер (указывается в мегабайтах)
- Обязательно нажмите на кнопку Задать.
Для отключения файла подкачки поставьте переключатель в пункт Без файла подкачки.
Размер файла подкачки Windows. Какой правильный?
- оптимальный размер файла подкачки для 512 Mb оперативной памяти, - 5012 Mb ;
- оптимальный размер файла подкачки для 1024 Mb оперативной памяти, - 4012 Mb ;
- оптимальный размер файла подкачки для 2048 Mb оперативной памяти, - 3548 Mb;
- оптимальный размер файла подкачки для 4096 Mb оперативной памяти, - 3024 Mb;
- оптимальный размер файла подкачки для 8 Гб оперативной памяти, - 2016 Mb;
- оптимальный размер файла подкачки для 16 Гб оперативной памяти (и больше), - без файла подкачки .
Конечно, это субъективный взгляд и данные показатели не могут быть абсолютно точными, рекомендуемыми, но на практике именно они давали эффект. Вы можете сами поэкспериментировать и найти лучшее сочетание для вашего компьютера. Тут есть и некоторые примечания.
- Некоторые приложения требуют наличия файла подкачки. Отключение его может привести к ошибкам в работе таких приложений. При отключении виртуальной памяти на системном диске, также станет невозможной запись дампа памяти при BSOD'ах (Синий экран смерти).
- Если вы, как правило, сворачиваете несколько приложений оставляя их запущенными, а сами переключаетесь на другие, то тут вам тоже может понадобиться большой объём файла подкачки, так как данные свернутых приложений записываются именно в него. Хотя, и здесь все зависит от объема RAM.
Правильное расположение файла подкачки. На каком диске включить?
Если у вас на компьютере несколько физических дисков, то устанавливать файл подкачки нужно на наиболее быстром диске. Считается, что файл подкачки делить на 2 части:
- Первая часть на системном диске (разделе) (как раз для записи информации отладочной записи при синих экранах смерти)
- Вторая часть на самом быстром диске
При этом система во время работы обращается к наименее загруженному разделу, не трогая первый.
Также рекомендуется, под файл подкачки создавать отдельный раздел, с объёмом памяти равной либо близкой размеру файла подкачки (например 2024мб). Эта хитрость позволяет избавиться от фрагментации данного файла.
Итоги:
Надеюсь приведенные в статье советы помогут вам правильно настроить файл подкачки на вашем компьютере и оптимизирует его работу. Если есть вопросы пишите в комментариях, постараюсь дать на них исчерпывающие ответы.

В операционных системах Windows для работы используется так называемый файл подкачки pagefile.sys (скрытый и системный, обычно находится на диске C), представляющий своего рода «расширение» оперативной памяти компьютера (иначе — виртуальная память) и обеспечивающий работу программ даже в том случае, когда физической памяти RAM недостаточно. Windows 10, 8.1 или Windows 7 также пытается переместить неиспользуемые данные из оперативной памяти в файл подкачки, причем, по информации Microsoft, каждая новая версия делает это лучше.
В этой инструкции подробно о том, как настроить файл подкачки Windows 10 и предыдущих версий системы: увеличить его, уменьшить, отключить вовсе или перенести на другой диск. А также о существующих рекомендациях, касающихся правильной настройки виртуальной памяти.
Что будет, если отключить файл подкачки

Но не всегда: распространён вариант, когда программы просто «вылетают» или ошибку бывает сложно связать с отключенным когда-то файлом виртуальной памяти (особенно если это было давно). Поэтому, если вы отключили файл подкачки и когда-либо столкнётесь что программы сообщают о собственных ошибках (например, ошибка вывода в OBS), либо молча не запускаются (Premiere Pro), выбивают черный экран (Photoshop), рекомендую в первую очередь попробовать снова включить его.
По умолчанию, Windows 10, 8.1 и Windows 7 автоматически определяют размер файла подкачки в соответствии с потребностями системы и особенностями работы. По мнению некоторых пользователей, в ряде случаев изменение файла подкачки вручную может помочь оптимизировать работу системы, иногда может быть целесообразно вообще отключить его, а в некоторых других ситуациях самое лучшее — ничего не изменять и оставить автоматическое определение размера файла подкачки. В этом руководстве — о том, как увеличить, уменьшить или отключить файл подкачки и удалить файл pagefile.sys с диска, а также о том, какие существуют рекомендации о правильной настройке файла подкачки, в зависимости от того, как вы используете компьютер и его характеристик.
Файл подкачки Windows 10
Помимо файла подкачки pagefile.sys, который был и в предыдущих версиях ОС, в Windows 10 присутствует новый скрытый системный файл swapfile.sys так же находящийся в корне системного раздела диска и, по сути, тоже представляющий собой своеобразный файл подкачки, используемый не для обычных («Классическое приложение» в терминологии Windows 10), а для «Универсальных приложений» UWP.

Новый файл подкачки swapfile.sys потребовался в связи с тем, что для универсальных приложений изменились способы работы с памятью и, в отличие от обычных программ, которые используют файл подкачки как обычную оперативную память, файл swapfile.sys используется как файл, хранящий «полное» состояние отдельных приложений, своего рода файл гибернации конкретных приложений, из которого они могут в короткое время могут продолжать работу при обращении. Предвидя вопрос о том, как удалить swapfile.sys: его наличие зависит от того, включен ли обычный файл подкачки (виртуальная память), т.е. удаляется он тем же способом, что и pagefile.sys, они взаимосвязаны.
Как увеличить, уменьшить или отключить файл подкачки в Windows 10
А теперь о настройке файла подкачки в Windows 10 и о том, каким образом его можно увеличить (хотя тут, пожалуй, лучше просто задать рекомендуемые параметры системы), уменьшить, если вы считаете, что у вас достаточно оперативной памяти на компьютере или ноутбуке, или полностью отключить, освободив тем самым место на жестком диске.
Видео инструкция
Настройка файла подкачки Windows 7 и 8.1
Прежде чем рассказывать о том, какой размер файла подкачки оптимальный для различных сценариев, покажу, как вы можете менять этот размер или отключить использование виртуальной памяти Windows.

Для настройки параметров файла подкачки, зайдите в «Свойства компьютера» (правый клик по значку «Мой компьютер» — свойства»), после чего в списке слева выберите «Защита системы». Более быстрый способ сделать то же самое — нажать клавиши Win + R на клавиатуре и ввести команду sysdm.cpl (подойдет для Windows 7 и 8).


Как раз здесь вы можете настроить необходимые параметры виртуальной памяти:

- Отключить виртуальную память (файл подкачки)
- Уменьшить или увеличить файл подкачки Windows
Изменение параметров файла подкачки Windows — видео
Ниже — видео инструкция о том, как настроить файл подкачки в Windows 7, 8.1 и Windows 10, задать его размер или удалить этот файл, а также перенести его на другой диск. А после видео вы можете найти рекомендации о правильной настройке файла подкачки.
Правильная настройка файла подкачки
Есть множество различных рекомендаций о том, как правильно настроить файл подкачки в Windows от людей с самым разным уровнем компетенции:
- Например, один из разработчиков Microsoft Sysinternals рекомендует устанавливать минимальный размер файла подкачки равный разнице между максимальным объемом используемой памяти при пиковой нагрузке и физическим объемом RAM. А в качестве максимального размера — это же число, умноженное в два раза.
- Еще одна частая рекомендация, не лишенная оснований — использовать одинаковый минимальный (исходный) и максимальный размер файла подкачки во избежание фрагментации этого файла и, как следствие, снижения производительности. Это не актуально для SSD, но может быть вполне осмысленным для HDD.
- Ну и вариант настройки, который приходится встречать чаще других — отключить файл подкачки Windows, если на компьютере имеется достаточный объем оперативной памяти.
Большинству своих читателей я бы не стал рекомендовать этого делать, потому как в случае возникновения проблем при запуске или работе программ и игр, можно и не вспомнить, что эти проблемы могут быть вызваны отключением файла подкачки. Однако, если у вас на компьютере строго ограниченный набор ПО, который вы всегда используете, и эти программы прекрасно работают без файла подкачки, данная оптимизация тоже имеет право на жизнь.
Перенос файла подкачки на другой диск
Один из вариантов настройки файла подкачки, который в ряде случаев может оказаться полезным для производительности системы — перенос его на отдельный жесткий диск или SSD. При этом имеется в виду именно отдельный физический диск, а не раздел на диске (в случае логического раздела перенос файла подкачки, наоборот, может привести к падению производительности).
Как перенести файл подкачки на другой диск в Windows 10, 8 и Windows 7:
- В настройках файла подкачки (виртуальной памяти) Windows отключите файл подкачки для диска, на котором он находится (выбрать пункт «Без файла подкачки» и нажать «Задать».
- Для второго диска, на который мы переносим файл подкачки, задайте размер или установите его по выбору системы и так же нажмите «Задать».
- Нажмите Ок и перезагрузите компьютер.
Внимание: нижеследующий текст с рекомендациями был написан мною около двух лет назад и в некоторых пунктах не вполне актуален: например, для сегодняшних SSD я более не рекомендую отключать файл подкачки.
В различных статьях, касающихся оптимизации Windows, можно встретить рекомендации отключить файл подкачки, если размер оперативной памяти составляет 8 Гб или даже 6 Гб, а также не использовать автоматический выбора объема файла подкачки. Логика в этом есть — при отключенном файле подкачки, компьютер не будет использовать жесткий диск в качестве дополнительной памяти, что должно увеличить скорость работы (оперативная память в разы быстрее), а при ручном указании точного размера файла подкачки (при этом рекомендуется указывать исходный и максимальный размер одинаковыми), мы высвобождаем место на диске и снимаем с ОС задачи по настройке размеров данного файла.
Примечание: если вы используете SSD диск, то лучше всего озаботиться установкой максимального количества RAM и полностью отключить файл подкачки, это позволит продлить жизнь твердотельного диска.
Однако, если вы монтируете видео, занимаетесь редактированием фото в профессиональных пакетах, работаете с векторной или трехмерной графикой, проектируете дома и ракетные двигатели, используете виртуальные машины, 8 Гб RAM будет мало и файл подкачки непременно потребуется в процессе работы. Более того, отключив его, вы рискуете потерять несохраненные документы и файлы при возникновении нехватки памяти.
Если вы не уверены, в том, сколько оперативной памяти вам нужно и какой размер файла подкачки будет правильным в вашей ситуации, существует следующий подход к определению его размера, не ручаюсь за его истинность и применимость для каждого пользователя:
- Запустите на компьютере все те программы, которые, в теории, вы можете запустить одновременно — офис и скайп, откройте десяток вкладок YouTube в браузере, запустите игру (используйте ваш сценарий работы).
- Откройте диспетчер задач Windows, пока все это запущено и на вкладке быстродействие посмотрите, какой размер оперативной памяти задействован.
- Увеличьте это число на 50-100% (точного числа не дам, но рекомендовал бы 100) и сравните с размером физической оперативной памяти компьютера.
- То есть, к примеру, на ПК 8 Гб памяти, используется 6 Гб, увеличиваем в два раза (100%), получается 12 Гб. Вычитаем 8, ставим размер файла подкачки 4 Гб и можно быть относительно спокойным за то, что проблем с виртуальной памятью не возникнет даже при критических вариантах работы.
Мой личный взгляд на файл подкачки по состоянию на последнее обновление этой статьи — оставить его размер автоматически определяемым системой и, если есть возможность — именно на SSD, при условии, что вам требуется высокая производительность. В Интернете вы можете найти рекомендации, значительно отличающиеся от того, что предлагаю я. Каким из них следовать — решать вам. При использовании моего варианта, вы, скорее всего, не столкнетесь с ситуацией, когда программа не запустится из-за недостатка памяти, но при этом вариант полного отключения файла подкачки (что я не рекомендую для большинства случаев) теоретически может положительно повлиять на производительность системы в некоторых случаях.
Подробное описание проблемы с временным файлом подкачки
После оптимизации RDS фермы и очистки неактивных TS портов, в момент входа на удаленный рабочий стоял, у меня стала выскакивать ошибка:
Создан временный файл подкачки, поскольку при запуске была обнаружена неполадка в конфигурации файла подкачки. Общий объем файла подкачки для всех дисков может быть несколько больше указанного вами размера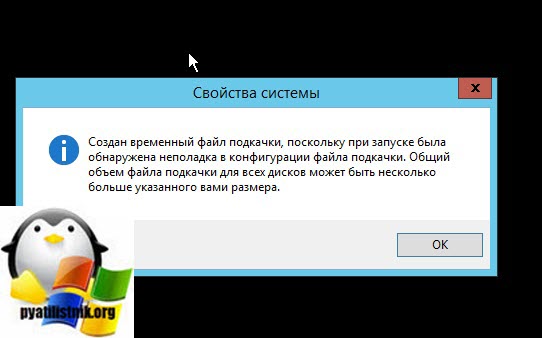
То же самое вы увидите и при попытке зайти в свойствах системы в параметры быстродействия.
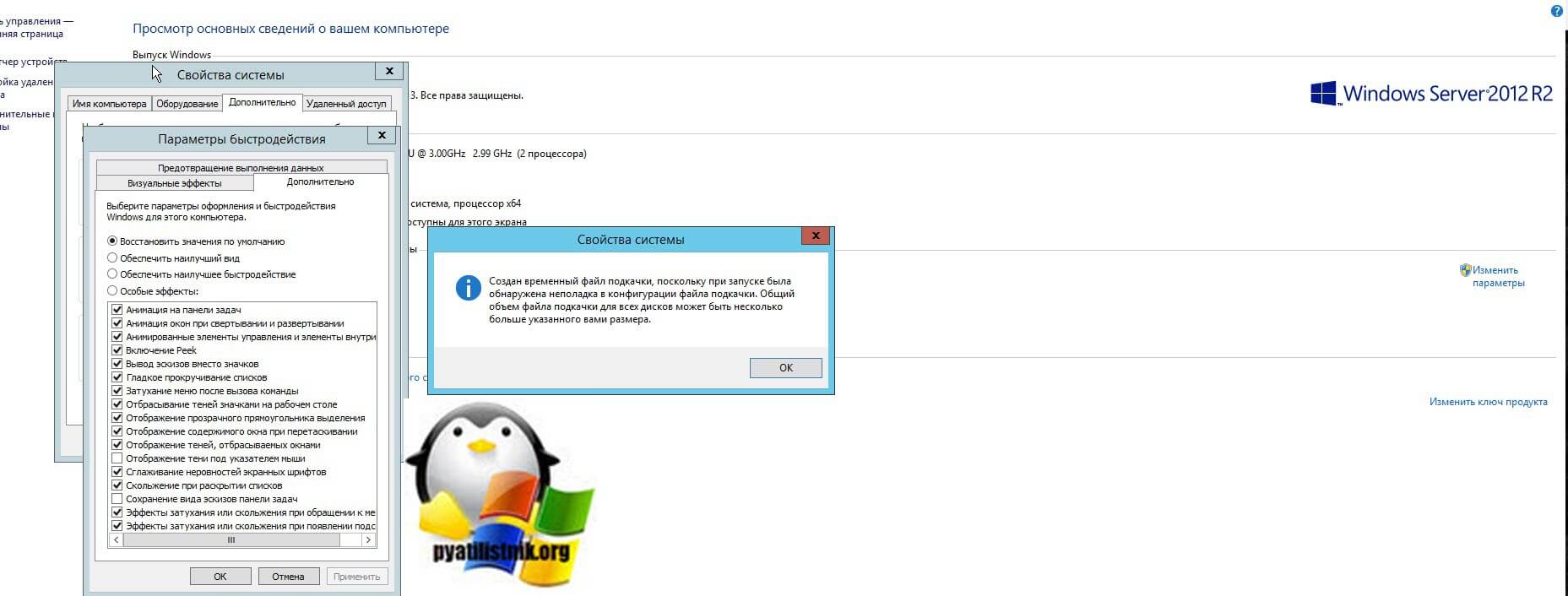
Далее появляется окно "Параметры быстродействия", где вы видите, что общий объем файла подкачки на всех дисках 0 МБ и вам предлагается его изменить.
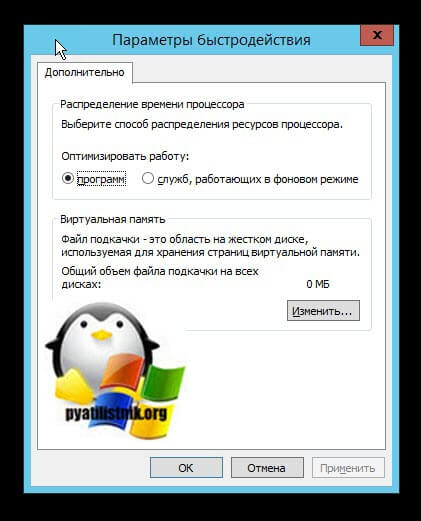
Как видим в настройках выбран пункт "Без файла подкачки".
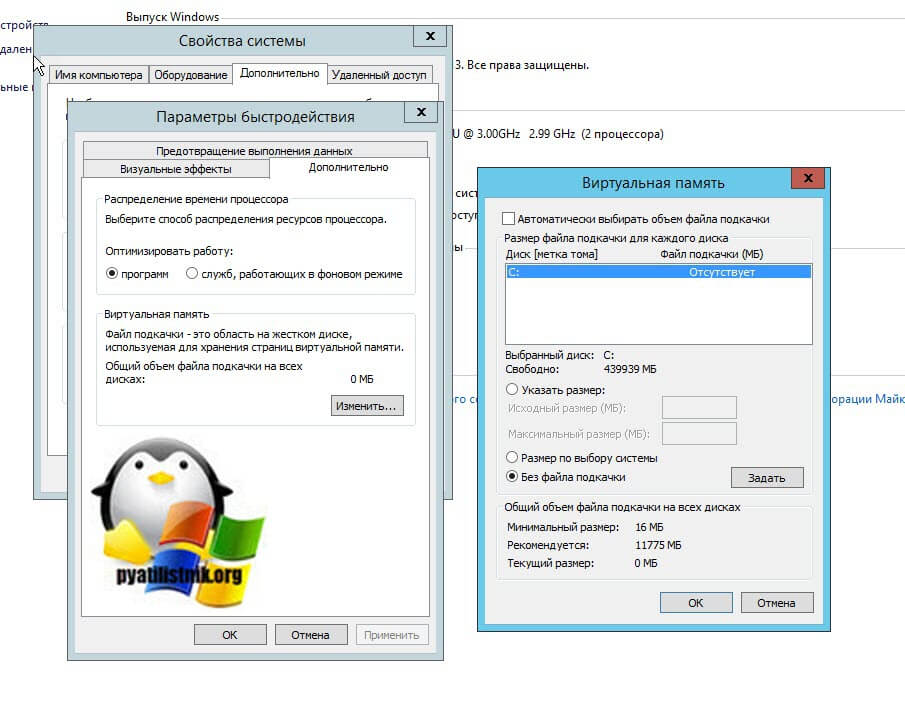
Пробуем указать "Размер по выбору системы" и обязательно нажмите кнопку "Задать"
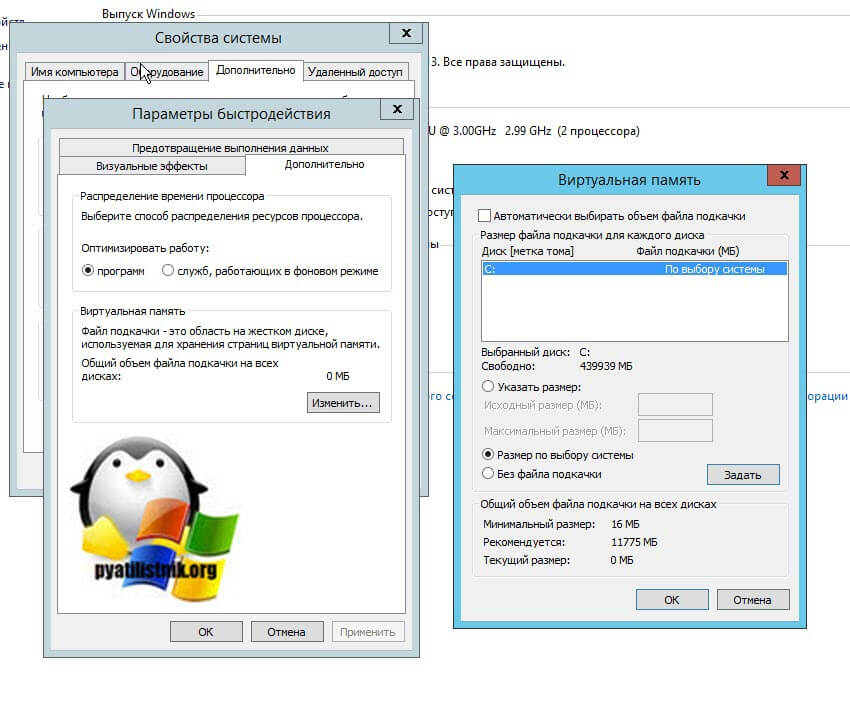
Вам напишут, что для того чтобы сделанные изменения вступили в силу, следует перезагрузить компьютер, соглашаемся и выполняем.
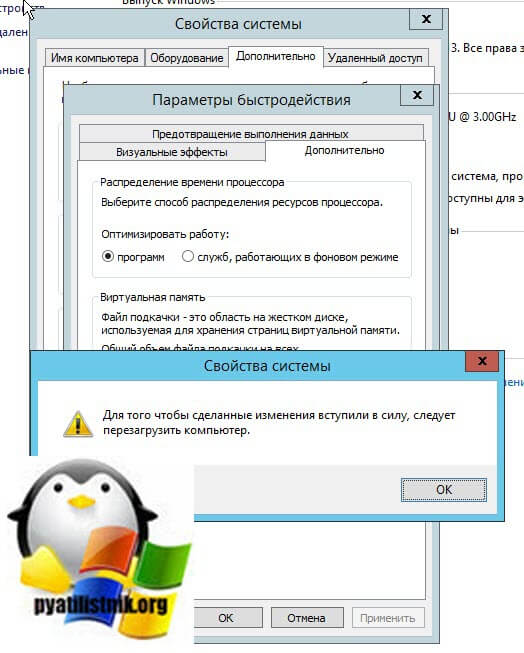
Кстати, если вообще попытаться отключить в данной ситуации, файл подкачки, то вы увидите предупреждение
Если отключить файл подкачки или задать начальный размер менее чем 800 Мб, то попытка отладочных данных при возникновении системной ошибки может оказаться неудачной. Вы хотите продолжить, может попробовать нажать да. Тут вас уведомят, что в момент синего экрана Windows у вас не будет создан дамп памяти Memory.dmp и вы не сможете произвести анализ, это нужно понимать, такое практикуется только если очень мало места на системном диске.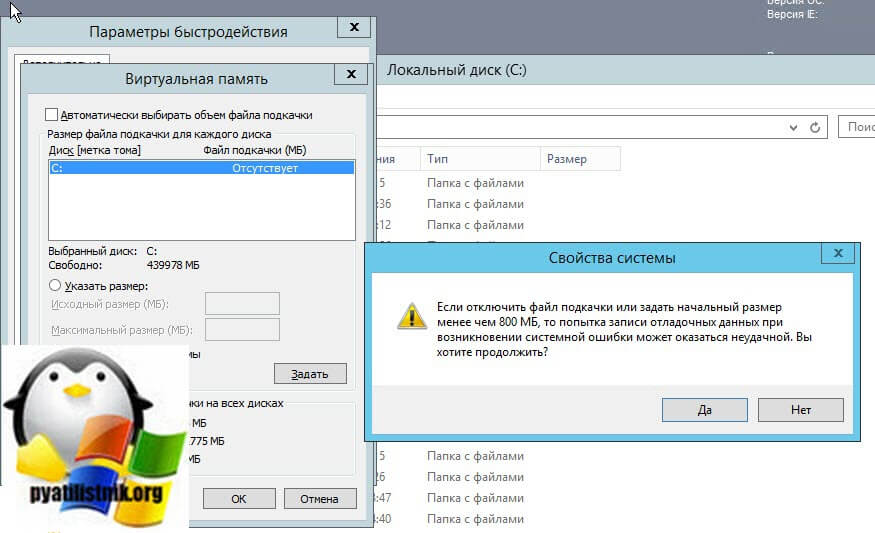
Но перезагрузившись мы видим все туже ситуацию, что у нас файл подкачки не задан, произведите настройки и так до бесконечности.
Когда я вижу любую ошибку в операционной системе Windows, то я первым делом просматриваю логи, чтобы понимать, что происходит. Открыв журнал ошибок я вижу такие события:
Событие с кодом ID 46: Не удалось инициализировать аварийный дамп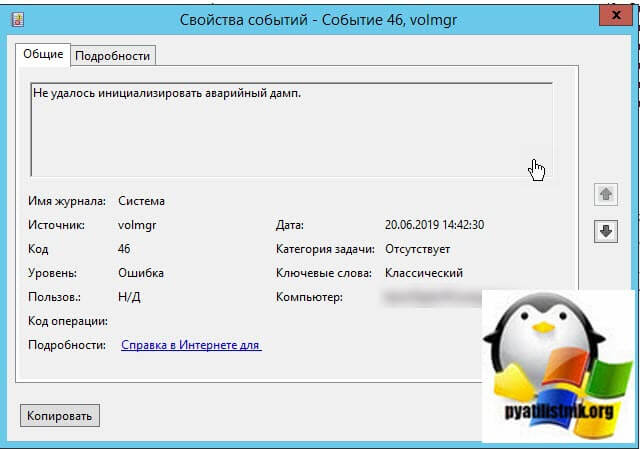
В режиме XML можно посмотреть дополнительную отладочную информацию.
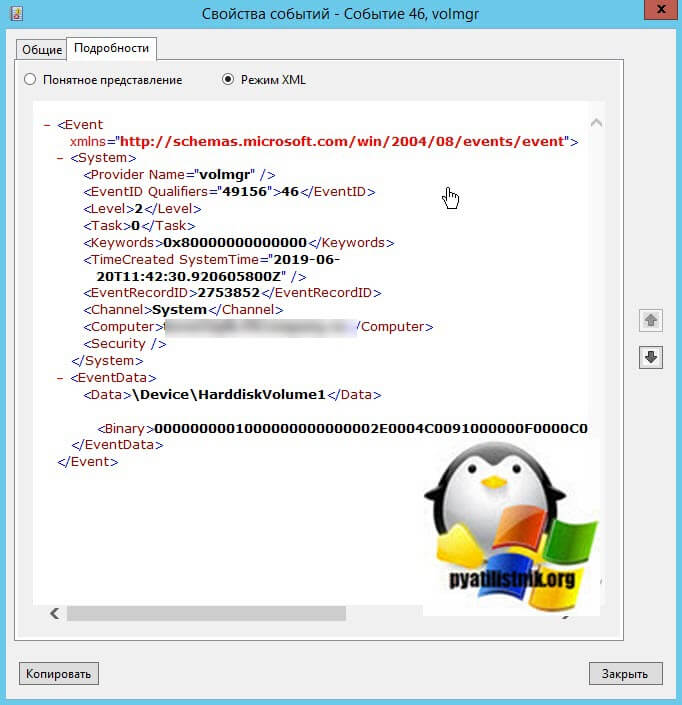
Основная таблица файлов (MFT) содержит поврежденную запись файла. Номер ссылки файла: 0x1c00000002d3d9. Имя файла: "\pagefile.sys".
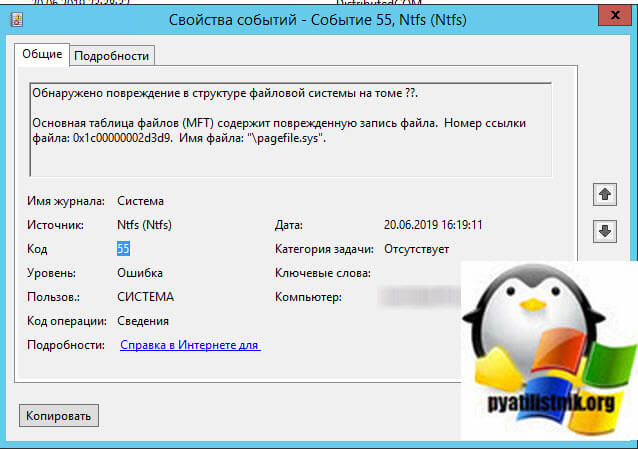
Точная природа повреждения неизвестна. Необходимо проверить структуры файловой системы в режиме подключения к сети.
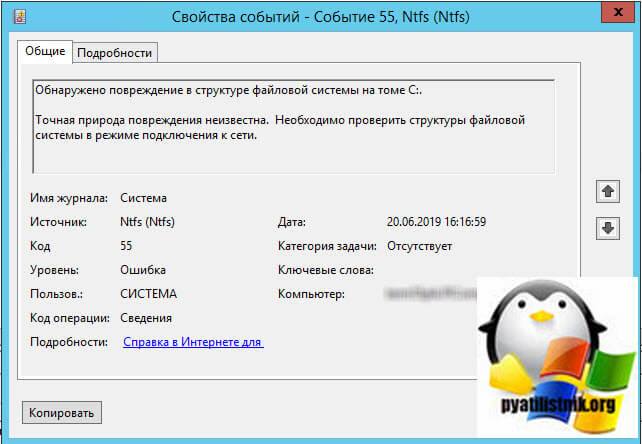
Как видим сама операционная система Windows не понимает, что у нее случилось, из-за чего она повреждена, на тебе код ошибки 0x1c00000002d3d9 сиди и разбирайся со своим pagefile.sys. Первое, что мне захотелось увидеть, есть ли сам файл подкачки, о котором говорит событие с ошибкой. Для этого нам необходимо выполнить два действия:
- Первое, это включить отображение скрытых файлов в Windows
- Второе, это включить отображение защищенных, системных файлов
Что мы делаем, открываем проводник Windows, переходим на вкладку "Вид", далее ставим галку "Скрытые элементы" и нажимаем кнопку "Параметры".
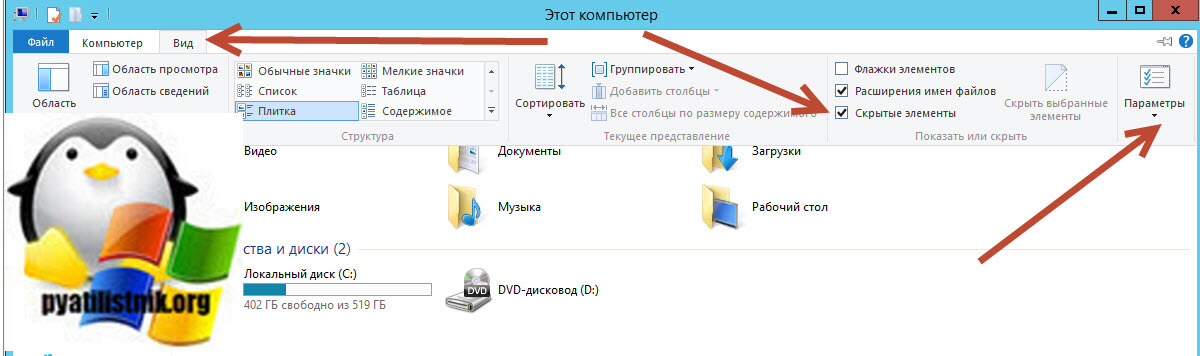
У вас откроется окно "Параметры папок", идем на вкладку "Вид" и снимаем галку "Скрывать защищенные системные файлы", кстати в данную настройку можно попасть и через командную строку, в которой нужно выполнить команду: control /name Microsoft.FolderOptions.
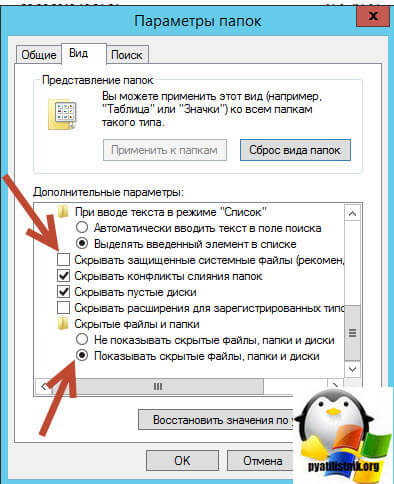
Сохраняем настройки и переходим в корень диска C:\, где вы можете наблюдать ваш временный файл подкачки, у меня pagefile.sys весит 65 ГБ.
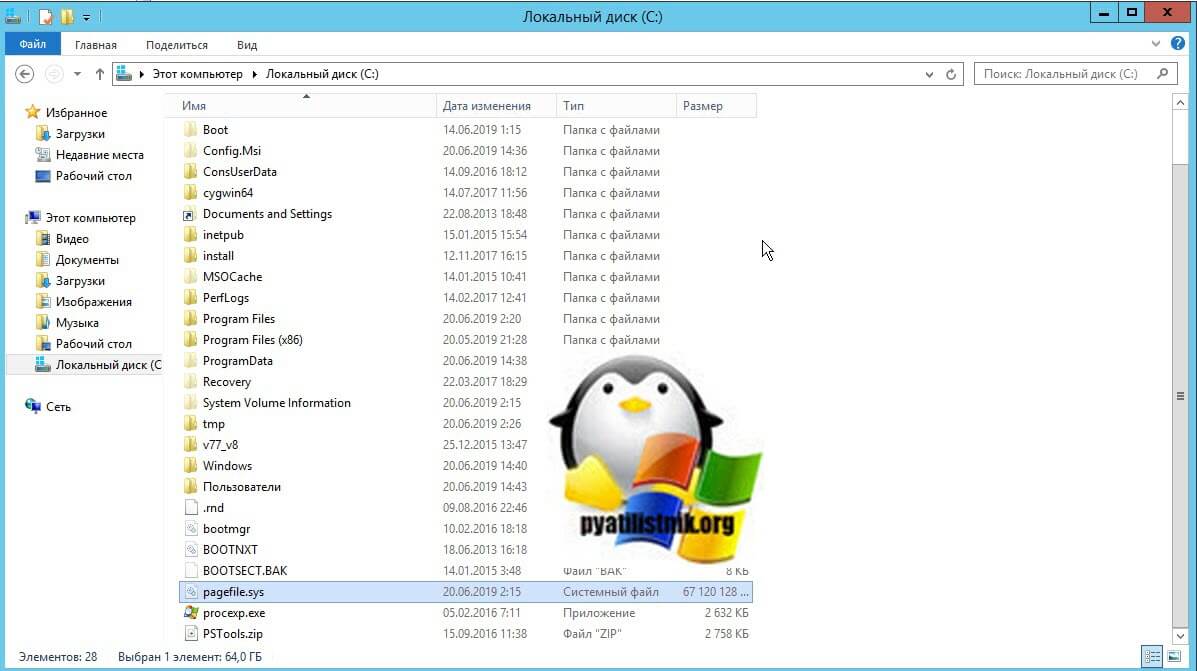
Пробую удалить временный файл подкачки, но не тут то было, у меня выскакивает ошибка:
Из данного кода 0x80070570 видно, что нужно ремонтировать файловую систему, для начала встроенными средствами Windows
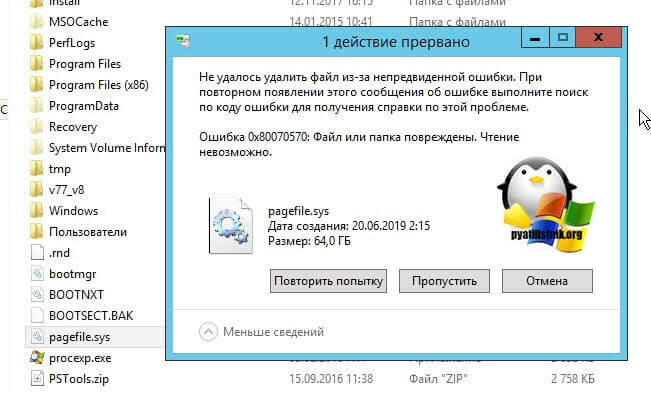
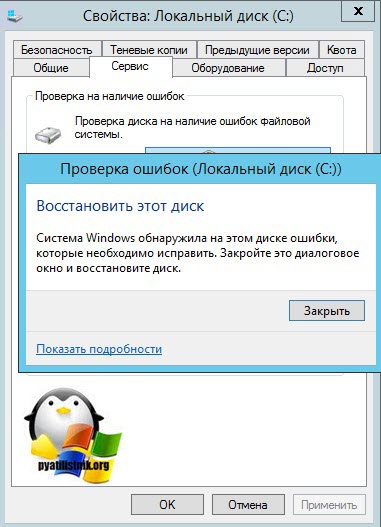
У меня появилось окно восстановления диска, подтверждаем наши действия.
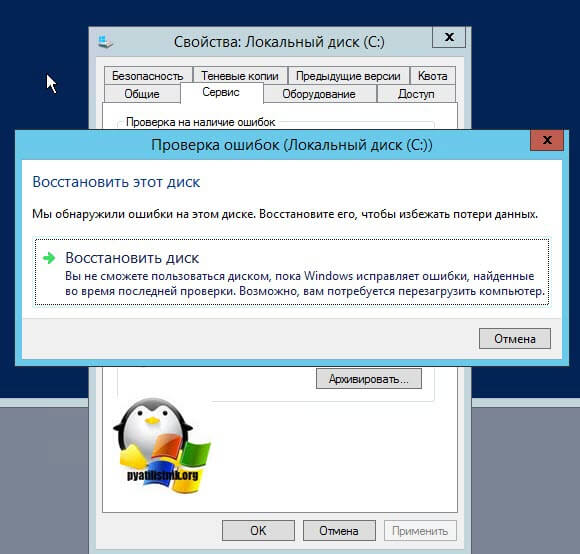
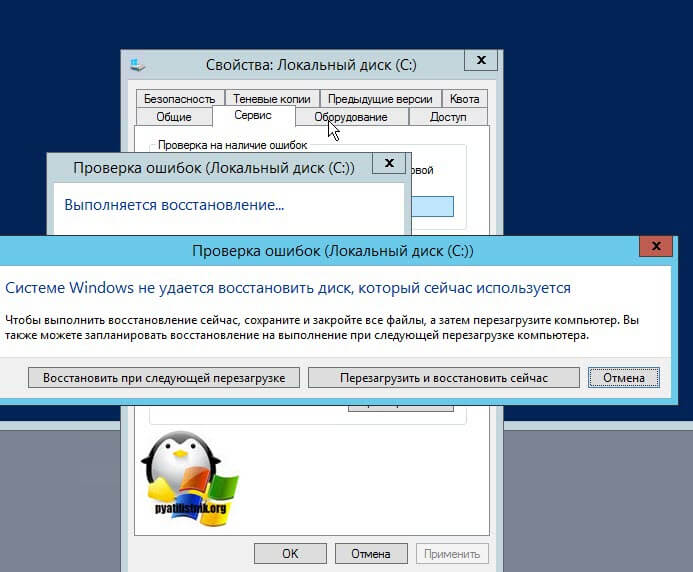
Вот так выглядит процесс восстановления системного диска штатными средствами Windows, вам необходимо дождаться, когда все пройдет.
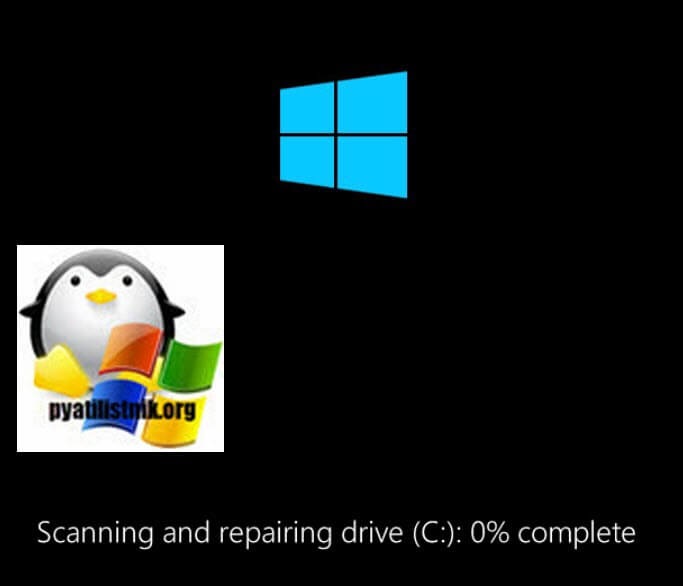
После перезагрузки у меня уже не выскакивала ошибка с текстом "Создан временный файл подкачки, поскольку при запуске была обнаружена неполадка в конфигурации файла подкачки. Общий объем файла подкачки для всех дисков может быть несколько больше указанного вами размера". Пройдя в параметры быстродействия, у меня без проблем получилось выставить нужный размер файла подкачки. Проблема решена.
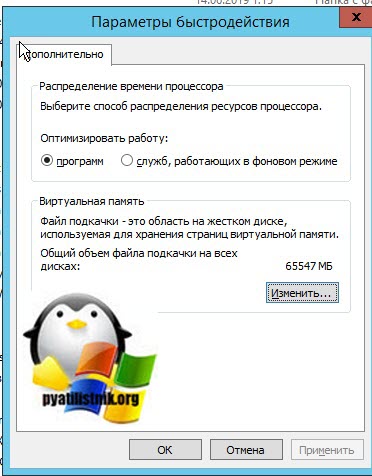
Так же в командной строке советую проверить вашу систему на предмет наличия поврежденных файлов, для этого воспользуйтесь в cmd вот такими командами:

Увеличение размера файла подкачки является одним из самых простых способов улучшения производительности компьютера. Выполнение этого действия особенно полезно на слабых персональных устройствах. В этом руководстве мы расскажем о том, как увеличить размер файла подкачки в операционных системах Windows 7 и Windows 10.
Для чего нужен файл подкачки

Файл подкачки используется для наращивания размера оперативной памяти. В случае её нехватки операционная система в первую очередь обращается к файлу подкачки на жёстком диске для компенсации недостающего места. Это помогает избежать несвоевременного заполнения оперативной памяти и обойти все сопутствующие проблемы. Для этого создаётся специальный файл подкачки в формате «pagefile.sys», в котором и хранятся все не поместившиеся данные.
В большинстве случаев это позитивно сказывается на производительности системы и ускоряет работу всех программ на компьютере. Особенно полезно увеличить размер файла подкачки на персональных компьютерах, оперативная память которых задействует до 4-8 Гб. При наличии 16 Гб оперативной памяти и более выполнение нижеуказанных действий в большинстве случаев не требуется.
Как увеличить файл подкачки в Windows 7 и Windows 10
В инструкции ниже указаны все необходимые действия для успешного увеличения файла подкачки в Windows. Стоит учесть, что его размер устанавливается по умолчанию, и он размещается на одном и том же диске вместе с данными этой операционной системы. Мы не рекомендуем использовать файл подкачки в разделе с Windows, поэтому советуем перенести его в другое хранилище. Для увеличения файла подкачки необходимо выполнить несколько шагов (инструкция для Windows 7 и Windows 10 отличается только начальным этапом).
При использовании Windows 7 нажимаем правой кнопкой мыши на ярлыке «Мой компьютер» и открываем «Свойства». При отсутствии ярлыка на рабочем столе можно открыть «Панель управления», перейти в раздел «Система и безопасность» и воспользоваться пунктом «Система».
При использовании Windows 10 нажимаем правой кнопкой мыши на ярлыке «Этот компьютер» для Windows 10 и открываем «Свойства». При отсутствии ярлыка на рабочем столе для перехода в нужное окно необходимо открыть «Параметры», ввести в поиск «О компьютере» без кавычек и нажать на появившийся раздел левой кнопкой мыши.
Нажимаем на кнопку «Дополнительные параметры системы».
В разделе «Дополнительно» находим пункт «Быстродействие» и нажимаем кнопку «Параметры».
Открываем вкладку «Дополнительно» и в пункте «Виртуальная память» нажимаем «Изменить».
Снимаем галочку с пункта «Автоматически выбирать объём файла подкачки» при наличии.
Выбираем в списке ниже желаемый жёсткий диск для установки файла подкачки (желательно использовать хранилище без файлов операционной системы) и активируем маркер «Указать размер». Вводим минимальное значение в пункт «Исходный размер (МБ)» и максимальное в «Максимальный размер (МБ)». Сохраняем результат при помощи кнопки «Задать» и нажимаем «ОК» для выхода из меню. Перезагружаем компьютер для применения изменений.
Для оптимальной работы устройства минимальный размер файла подкачки должен соответствовать размеру оперативной памяти, при этом максимальный размер чаще всего устанавливается в два раза больше. Например, при использовании в компьютере 4 Гб необходимо установить минимально 4 Гб, а максимально 8 Гб, как указано на скриншоте выше. При наличии большего объёма памяти рекомендуется установить размер файла подкачки по выбору системы.
Также можно установить статический объём файла подкачки. В этом случае он не может быть фрагментирован, а соответственно ни при каких обстоятельствах не снизит скорость работы Windows.
Как включить функцию очищения файла подкачки
При работе компьютера некоторые данные при необходимости попадают в файл подкачки. Избежать его полноценного заполнения можно при помощи своевременного очищения. Для этого достаточно установить функцию очищения файла подкачки перед каждым завершением работы компьютера. Для это потребуется выполнить несколько простых шагов (указанная ниже инструкция одновременно подходит для Windows 7 и Windows 10). Этот способ работает только для пользователей профессиональных версий Windows и выше, так как в более простых вариациях операционной системы, например, в Windows Домашняя (Home) отсутствуют локальные политики.
Зажимаем комбинацию клавиш «Win+R» для вызова окна «Выполнить» и вводим «secpol.msc» без кавычек. Нажимаем кнопку «ОК» для открытия окна «Локальная политики безопасности».
Раскрываем слева папку «Локальные политики» и открываем «Параметры безопасности».
Находим в списке политику «Завершение работы: очистка файла подкачки виртуальной памяти» и щёлкаем на неё двойным нажатием левой кнопки мыши.
Ставим маркер возле опции «Включён» и сохраняем изменения при помощи клавиши «Применить».
Теперь перед каждым выключением компьютера операционная система автоматически будет очищать файл подкачки.
Как перенести файл подкачки
Процесс переноса файла подкачки похож на вышеуказанные действия по его увеличению. К тому же в Windows можно одновременно создать вспомогательное хранилище для оперативной памяти на нескольких жёстких дисках. Стоит учесть, что это никак не повысит производительность компьютера, поэтому не рекомендуется использовать сразу несколько файлов подкачки. Для его переноса необходимо сделать несколько простых действий (инструкция для Windows 7 и Windows 10 отличается только начальным этапом).
При использовании Windows 7 нажимаем правой кнопкой мыши на ярлыке «Мой компьютер» и открываем «Свойства». При отсутствии ярлыка на рабочем столе открываем «Панель управления», переходим в раздел «Система и безопасность» и воспользуемся пунктом «Система».
При использовании Windows 10 нажимаем правой кнопкой мыши на ярлыке «Этот компьютер» для Windows 10 и открываем «Свойства». При отсутствии ярлыка на рабочем столе для перехода в нужное окно необходимо открыть «Параметры», ввести в поиск «О компьютере» без кавычек и нажать на появившийся раздел левой кнопкой мыши.
Нажимаем на кнопку «Дополнительные параметры системы».
В разделе «Дополнительно» находим пункт «Быстродействие» и нажимаем кнопку «Параметры».
Открываем вкладку «Дополнительно» и в пункте «Виртуальная память» нажимаем «Изменить».
Снимаем галочку с пункта «Автоматически выбирать объём файла подкачки» при наличии.
Выбираем в списке используемый диск с файлом подкачки, применяем маркер «Без файла подкачки» и сохраняем действие при помощи кнопки «Задать».
Выбираем отличный от предыдущего диск и устанавливаем все необходимые значения, как по инструкции выше.
Нажимаем поочерёдно кнопки «Задать» и «ОК» для сохранения изменений.
Как увеличить файл подкачки в Windows 11
Процесс увеличения файла подкачки в Windows 11 в значительной мере не отличается от предыдущих операционных систем. В инструкции ниже указаны все действия для его увеличения. Для начала откройте «Параметры» (Settings) Windows при помощи комбинации «Win+I» и перейдите в раздел «Система».
Переходим до самого низа по меню слева и нажимаем кнопку «О программе» (About). Пролистываем открывшееся окно вниз и используем пункт «Дополнительные параметры системы» (Advanced system settings) для перехода дальше.
Следуем во вкладку «Дополнительно» (Advanced) и в разделе «Быстродействие» (Performance) нажимаем на «Параметры» (Settings).
В новом окне также переходим в раздел «Дополнительно» (Advanced) и используем кнопку «Изменить» (Change) для входа в окно «Виртуальная память» (Virtual Memory).
Убираем галочку с пункта «Автоматически выбирать объём файла подкачки» и устанавливаем маркер «Указать размер» (Custom size). Вводим все данные по указанному принципу в разделе «Как увеличить файл подкачки в Windows 7 и Windows 10».
Читайте также:


