Как установить youtube на mac os catalina

Перед выходом macOS Catalina мы рассказывали о важном изменении этой операционной системы.
Купертиновцы прекратили поддержку 32-битных программ. Все приложения без соответствующего апдейта просто не заработают в macOS 10.15 и более поздних версиях операционной системы от Apple.
Чтобы продолжить их использовать, самый лучший метод — просто поставить предыдущую версию macOS на виртуальную машину. Сейчас объясню, как это сделать.
Какие 32-битные приложения вообще могут понадобиться

У каждого пользователя список свой. Мне, например, не хватает четырёх программ, которыми я часто пользовался вплоть до macOS Mojave.
От первых двух пришлось отказаться полностью, а второй паре нашел 64-битные аналоги: Plugable Digital Viewer и Studio 2.0.
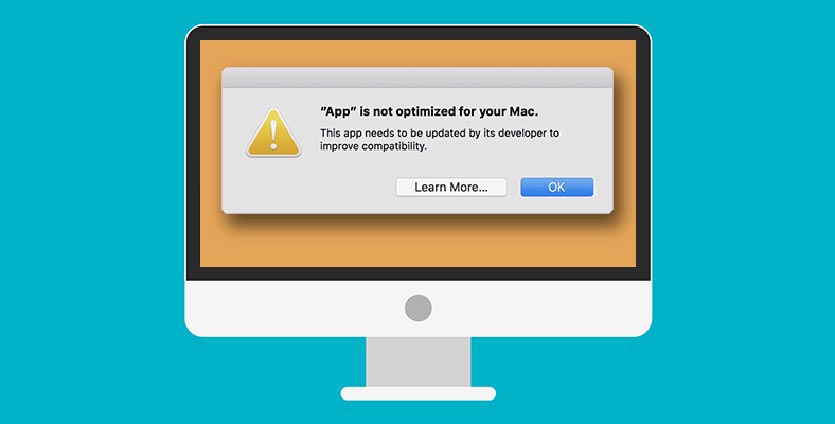
На несколько месяцев я забыл о проблеме с 32-битными приложениями, пока во время новогодних каникул не решил поиграть во что-то на своем Mac.
Да, компьютеры Apple не позиционируются как геймерские. Но есть множество приложений и игр 5-7 летней давности, которые отлично работают даже на Mac mini и MacBook Air без дискретной графики.
Купленные давным-давно DiRT 3, Borderlands и Mafia II пропали с виртуальных полок Mac App Store. Нет там и старых любимых платформеров, вроде Trine.

Не порадовал визит в раздел с играми для Mac на сайте Steam.
На странице большинства купленных ранее игр красовался баннер об отсутствии поддержки Catalina.
Что же теперь делать
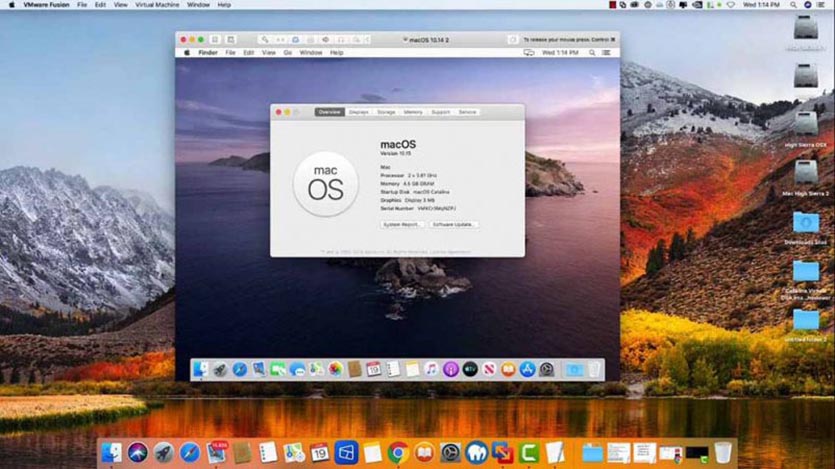
Если вам необходимо запустить 32-битные приложения, а компьютер уже обновлен до macOS Catalina, есть такие варианты выхода из ситуации:
▸ установить macOS Mojave в качестве второй системы на Mac;
▸ установить Windows через BootCamp и использовать программы или игры для этой ОС;
▸ дождаться обновления контейнера Wine для запуска 32-битных приложений. Работа ведется, но есть определенные трудности и четкие сроки выхода такой версии разработчики пока не называют.
▸ использовать виртуальную машину с установленной системой macOS Mojave и ниже.
Последний способ самый предпочтительный, так не придется перезагружать компьютер и запускать другую операционную систему, чтобы запустить нужное приложение.
Как установить macOS Mojave на виртуальную машину
1. Для начала определимся с используемым приложением. Можете выбрать любое популярное решение: VMWare, VirtualBox или Parallels.
В данном примере будем использовать утилиту Parallels Desktop, в других программах процесс установки будет схожим.
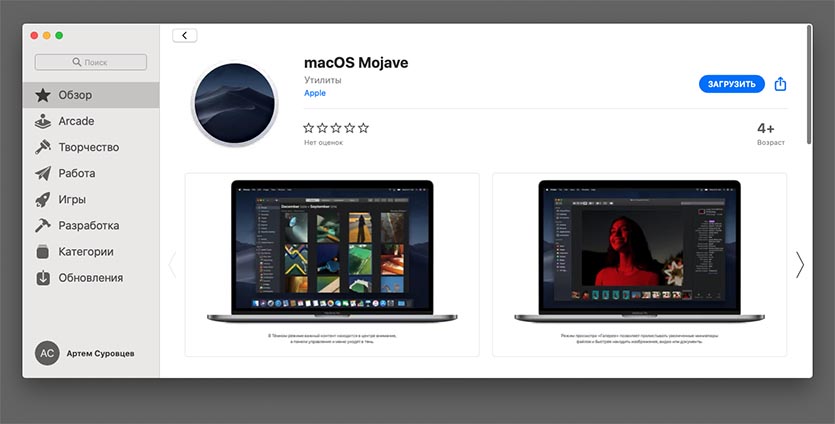
2. Теперь нужно скачать подходящую версию macOS. Купертиновцы любезно скрыли старые версии macOS и их нельзя найти через поиск в Mac App Store.
К счастью, можно воспользоваться прямыми ссылками: скачать macOS 10.14 Mojave или macOS 10.13 High Sierra.

4. Выбираем пункт Установить Windows или другую ОС с DVD или из образа.

5. Подтверждаем установку из загруженного образа macOS или вручную указываем путь к инсталлятору.

6. Подтверждаем выделение необходимого места на диске под образ системы.
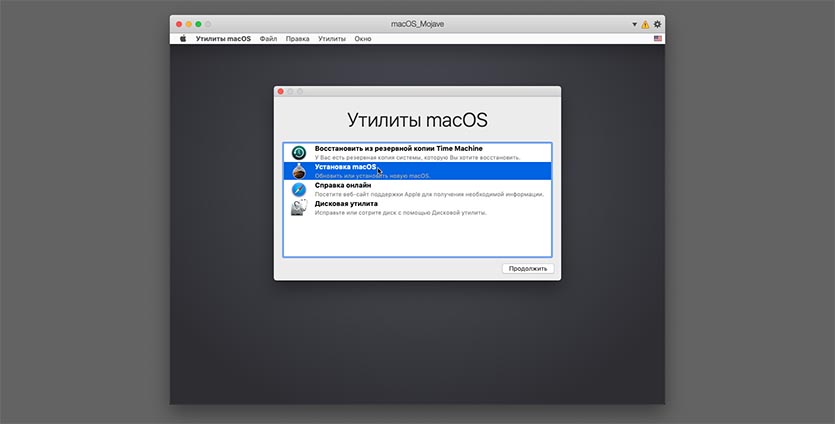
7. Производим привычную установку и настройку macOS в окне виртуальной машины.
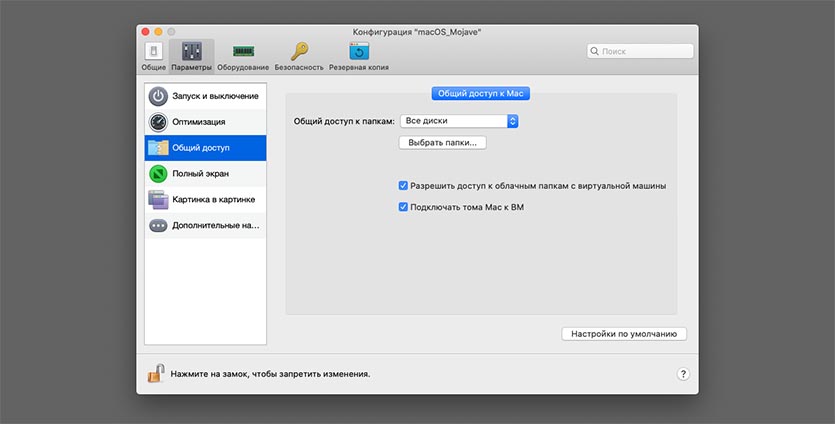
8. После установки в настройках виртуальной машины не забываем предоставить доступ к сети и оборудованию компьютера. При необходимости следует изменить предоставляемые виртуальной машине ресурсы (оперативную и видеопамять).
И в самом конце предоставляем доступ ко всем дискам или выделенным папкам на Mac, чтобы быстро копировать данные между основной системой и виртуальной.
9. Перезапускаем виртуальную машину для вступления изменений в силу.
Все! Теперь можно устанавливать и использовать старые 32-битные приложения.
На данный момент это самый удобный способ использовать нужные программы и игры, поддержка которых пропала в macOS Catalina.
(26 голосов, общий рейтинг: 4.27 из 5)

YouTube — один из самых посещаемых сайтов в мире. В последнее время интеграция с Google Plus разочаровала многих его пользователей. Людям не нравится нытье или новое ощущение раздела комментариев. Независимо от этой конкретной проблемы, возникает вопрос, может ли быть лучший способ наслаждаться YouTube на вашем Mac?
Мы изучили сеть для поиска лучших клиентов YouTube для настольных компьютеров, которые может предложить Mac OS X. Ищете ли вы другой интерфейс или не хотите, чтобы ваш браузер всегда был открыт, стоит взглянуть на эти приложения более внимательно.
1. Minitube ($ 9,99)
С Minitube, опыт YouTube превращается в нечто похожее на трансляцию телевидения. Это новая концепция. Просто введите ключевое слово, чтобы начать. Minitube выстроит в ряд все соответствующие видео и начнет воспроизводить их по порядку. Расслабьтесь и отдохните, смотря музыкальные клипы ваших любимых артистов или новые трейлеры к играм. Подключите его к Apple TV (или аналогичному ресиверу) через AirPlay и вы фактически превратили свой компьютер в телевизор. Вместо использования ключевого слова Minitube также настраивается на ваши подписки, уведомляя вас, когда новое видео попадает в Интернет.

С Minitube вам не нужно прибегать к загрузке видео сторонних производителей. . На самом деле, вам не нужно будет оставлять заявку вообще. Когда вы найдете что-то, что вам особенно нравится, щелкните видео правой кнопкой мыши или нажмите Ctrl + S, чтобы сохранить видео на вашем компьютере.
Для более глубокого ознакомления с Minitube, взгляните на обзор
2. Табблер
Если вы регулярно используете YouTube, будь то музыка или видео, веб-сайт будет постоянно находиться в вашем браузере. Хотя это всего лишь одна вкладка, это огорчает, если вам нужно оставить браузер открытым для одного видео или потому что закрытие браузера лишит вас мелодий. Эта загадка очень эффективно решена Tubbler.

Tubbler можно рассматривать как способ отсоединения видео от вашего браузера. Просто перетащите URL-адрес из браузера на Tubbler, и видео начнет воспроизводиться в собственном окне. Перетащите больше видео в окно приложения, и они будут помещены в очередь в плейлисте. Это просто, это красиво и совершенно бесплатно.
3. Туба ($ 1,99)

Tuba избавляется от Flash player и воспроизводит видео в нативном клиенте (другими словами, это не просто обложка для веб-сайта). Это позволяет пропустить установку Flash, но также экономит батарею (согласно Tuba, потребление батареи снизилось на 50%).
Туба все еще находится в активной разработке, что означает, что будет несколько ошибок. Не все разрешения могут быть видны. Видео, для которых требуется реклама, будет недоступно. Известно также, что происходят небольшие задержки реагирования. В целом, однако, за 1,99 $ вы получаете ценность своих денег.
Вы когда-нибудь пробовали перенести YouTube на рабочий стол? Какие приложения вы любите использовать? Собираетесь ли вы попробовать что-нибудь из перечисленного выше? Поделитесь своими мыслями и опытом в разделе комментариев под статьей!

В начале октября вышло обновление macOS под названием Catalina (10.15), которое повлекло ряд технических проблем и вызвало волну критики со стороны пользователей и разработчиков. Дошло до того, что некоторые разработчики сравнивают macOS Catalina по качеству с Windows Vista, одной из самых неудачных ОС в истории Microsoft (см. статью macOS 10.15 Vista).
Это первое обновление, где Apple отказалась от поддержки 32-разрядных приложений, что необходимо для будущего ухода с процессоров Intel. Одного этого факта достаточно, чтобы создать всевозможные проблемы пользователям небольших приложений, плагинов и другого программного обеспечения, которое давно не обновлялось или, возможно, разработано ныне не существующей компанией. Кроме того, есть и значительное количество других проблем с Catalina из-за несовместимости программного обеспечения Adobe, множественных предупреждений безопасности и т. д.
Впрочем, все перечисленные проблемы не стали неожиданными, а кто-то вообще не считает их «проблемами», а вполне ожидаемыми явлениями.
Прекращение поддержки 32-битных приложений
Apple анонсировала прекращение поддержки 32-битных приложений более полутора лет назад, когда пользователи macOS High Sierra начали получать предупреждения, что 32-битное программное обеспечение «не поддерживается».

Предупреждение Apple
Приложения всё ещё работали, но на презентации Catalina на WWDC в июне 2019 года Apple официально объявила о прекращении их поддержки. Как и предполагалось, после обновления системы 32-разрядные приложения перестали запускаться.
В связи с этим возник целый ряд вполне ожидаемых проблем, хотя другие стали неприятным сюрпризом. Например, в устаревших версиях программ Adobe, таких как Photoshop, используются некоторые 32-разрядные компоненты лицензирования и установщики, так что они отказались работать после обновления. Даже деинсталлятор Adobe перестал работать после установки Catalina, потому что это тоже 32-битный компонент.
Adobe рекомендует воздержаться от установки обновления, если у вас старые версии Photoshop или Lightroom, созданные до выхода Creative Cloud. Компания также поясняет, что в случае установки Catalina следует, наверное, заранее удалить старое программное обеспечение, потому что впоследствии избавиться от него будет трудно.
Из других популярных программ, которые попали в такую ловушку — более старые версии Microsoft Office, многочисленные устаревшие версии приложений Mac, таких как GarageBand, и приложения с завершённым сроком поддержки, такие как iPhoto. Среди игр для Mac тоже довольно много 32-битных, и нет никакого способа спасти их после обновления на Catalina.
Блоггер Стив Мозер составил список из 235 приложений, которые не поддерживаются в Catalina. Среди них:
- Transmit 4.1.7
- 1Password 2.12.2
- iStats Menu 2.9
- Box Sync 4.0
- QuickBooks 2015
- SugarSync 1.0
- Default Folder X 4.3.10
- VMWare Fusion 3.1.4
- Creative Cloud 1.1.0.592
- Parallels 2.5
- многие антивирусные программы
Проблемы несовместимости Photoshop
Но проблемы затронули не только 32-битные приложения. Из-за багов несовместимости даже новые версии Photoshop, установленные и управляемые с помощью Creative Cloud, имеют проблемы с именами файлов, проблемы с проверкой подключаемых модулей и с визуализацией видео. На странице поддержки Adobe сообщает, что в новой версии macOS не смогут работать дроплеты, ExtendScript Toolkit и Lens Profile Creator. Сейчас Adobe работает над решением этих проблем.

Если при экспорте файла выбрать Render Video, то процесс начнётся, но никогда не закончится.
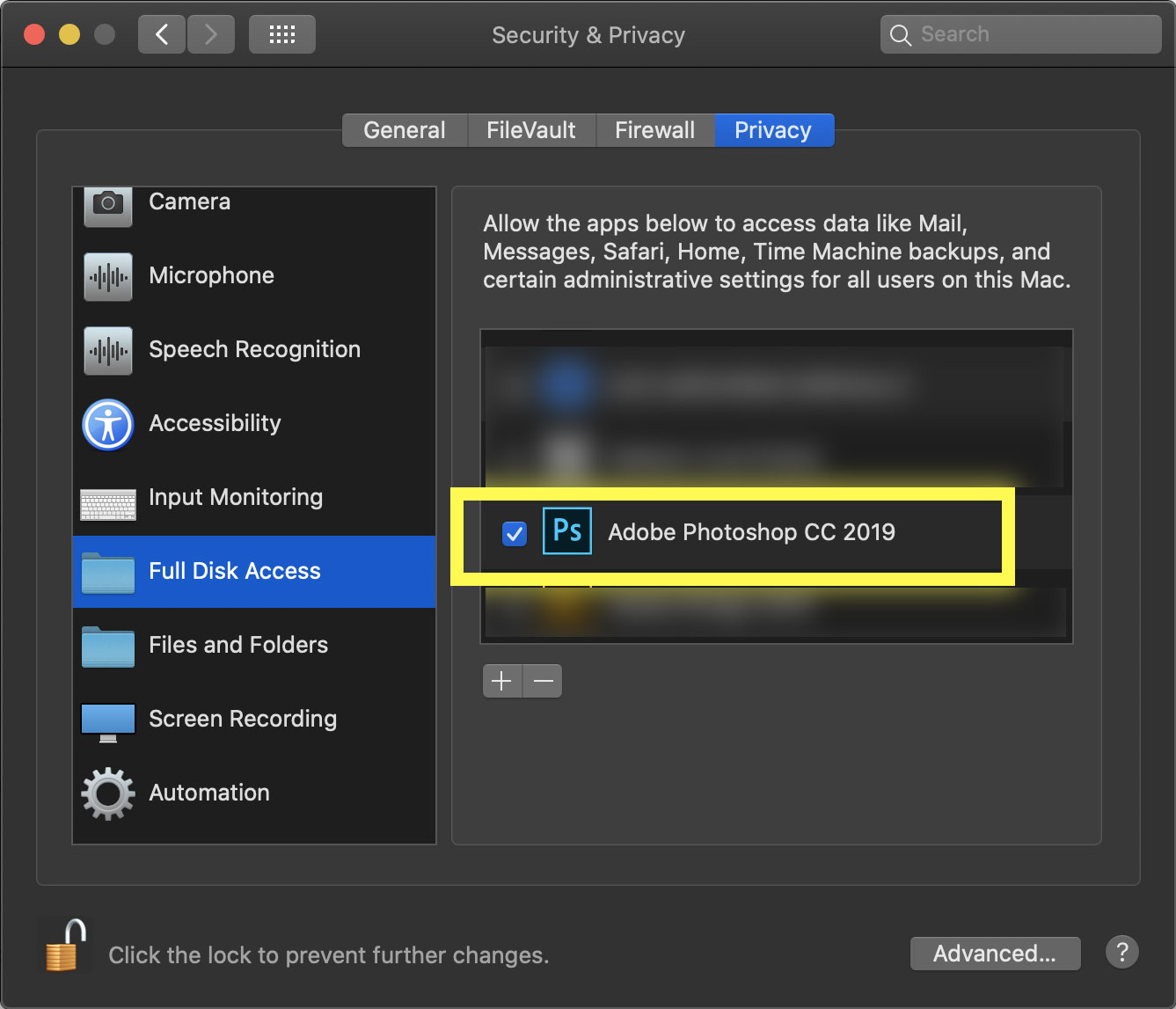
Чтобы рендеринг завершился, нужно разрешить приложению полный доступ к диску
Конец старого iTunes
Поскольку Catalina отмечает официальный конец iTunes как автономного приложения, сторонние программы, которые полагались на iTunes в качестве хранилища для музыкальных файлов и функций, также столкнулись с проблемами. Это в основном повлияло на диджейские программы, такие как Rekordbox и Traktor, которые предлагают возможность синхронизации XML-файлов, созданных из iTunes. После обновления нарушается связь между этим программным обеспечением и диджейскими музыкальными библиотеками, что имеет решающее значение для живых выступлений. Тем, кто зависит от этого программного обеспечения, сама Apple не рекомендует обновляться до Catalina.
Подготовка к обновлению
Apple как могла постаралась уменьшить количество головной боли для пользователей и предупредить о возможных несовместимостях. Перед загрузкой Catalina и переходом к заключительным этапам процесса установки вы можете запустить поиск Spotlight и открыть средство информации о системе. Оттуда прокрутите вниз до «Программное обеспечение» и нажмите на «Устаревшее программное обеспечение». В верхней части окна будет перечислено всё программное обеспечение, которое перестанет работать после установки Catalina.

У давнего и активного пользователя Mac наверняка найдётся несколько программ, которые перестанут работать: например, какая-нибудь старая версия Microsoft Office, 32-разрядный лаунчер Steam, старые программы Adobe, которые вышли до представления Creative Cloud, многие игры и так далее.
Как утверждает Дитер Бон из The Verge в статье «Не нужно сразу обновлять свою операционную систему», многие пользователи, и особенно поклонники Apple, были убаюканы чувством самодовольства по поводу обновлений программного обеспечения из-за того, насколько стабильными обычно были мобильные устройства. Он говорит, что переход на новую версию iOS всегда был «решением с низким риском и высоким вознаграждением». Даже если и возникали какие-то ошибки здесь или там, польза и удобство новых функций значительно перевешивали.
В случае Mac ситуация другая. Это гораздо более открытая платформа, которая несёт более высокий риск в случае серьёзной ошибки или проблемы несовместимости: «Вероятно, вы зависите от своего Mac или реальной работы, и поэтому обновление в первый день может угрожать этой реальной работе — буквально угрожать вашим средствам к существованию, — пишет Бон. — Лучше подождать и посмотреть, как всё уляжется, чтобы позволить другим людям испытать проблемы и сообщить о них».
Это полностью соответствует логике многих версий Windows. Опытные пользователи рекомендовали не устанавливать их до выхода сервис-пака, то есть пакета исправлений.
Если пользователь Mac желает поступить таким образом, то следует перейти к настройкам, нажать «Обновление программного обеспечения» и снять флажок «Автоматически обновлять Mac». Это гарантирует, что компьютер не попытается незаметно установить обновление. У большинства этот флажок установлен по умолчанию, поэтому придётся отключить его вручную, чтобы избежать принудительной установки Catalina.
Снижение качества программного обеспечения Apple
Судя по приёму macOS Catalina, похоже, не очень удалось воплотить эти планы в реальность.
В принципе, с любым выпуском любого программного обеспечения всегда есть недовольные. Сейчас на официальных форумах Apple масса жалоб от пользователей после установки macOS Catalina. Они сообщают о проблемах, а также критикуют процесс проверки качества и методы тестирования Apple.
На Hacker News некоторые разработчики поддерживают критику в адрес Apple за низкое качество: «Я немного удивлен, что они действительно выпустили его [обновление] в том состоянии, в котором оно находится в настоящее время». Другой говорит: «Похоже, в этом году все их ОС переполнены багами при выпуске. iOS 13.0 была настолько плохой, что они выпустили 13.1 менее чем за 5 дней, но даже они не всё закрыло (13.2 уже в бете). watchOS 6.0 также до сих пор кажется довольно сырой и ещё не исправлена (6.1 в бета-версии). macOS 10.15 GM выглядит весьма глючной».
Некоторые пользователи в твиттере ещё более резки в высказываниях и прямо называют новую версию операционной системы «мусором».
macOS Catalina is a trash fire right now. I’m not updating a single machine yet. Definitely not production ones (never do this), but I’m not even gonna do my laptops yet.
— Quinn Nelson (@SnazzyQ) October 9, 2019
Предполагаемые сотрудники Apple на условиях анонимности рассказывают о полном бардаке в компании, отсутствии связи и плохой организации работы.
В частности, эти сотрудники поднимают тот же вопрос, о которой говорил разработчик Тайлер Холл (Tyler Hall) в вышеупомянутой статье macOS 10.15 Vista, что маркетинговая группа Apple переопределяет проблемы разработчиков.
Как утверждает Тайлер Холл: «Приверженность Apple ежегодному циклу крупных релизов принципиально ломает разработку».
С этим в целом согласен Майкл Цай (Michael Tsai), разработчик программного обеспечения macOS, который анализировал проблемы качества программного обеспечения Apple в своём блоге ещё в 2015 году.
Другие разработчики говорят, что проблемы с качеством разработки начались по крайней мере с iOS 7, когда управление разработкой в Apple перешло к Крейгу Федериги (Craig Federighi). Переломными моментами были iOS 8, 11 и особенно iOS 13 — первый раз, когда ОС не успела к выходу iPhone. Возможно, проблемы связаны с ростом масштаба/сложности или стилем управления, но разработка явно ведётся на грани, а релизы рискованные, считают некоторые комментаторы.

Я установил первую тестовую версию macOS 10.15 Catalina для разработчиков сразу после презентации, которая открыла конференцию WWDC 2019. Должен был попробовать все её новые возможности, чтобы рассказать про них вам.
Первые впечатления от апдейта сразу после установки были относительно положительными. Да, некоторые возможности системы работали некорректно, но я всё-таки решил не откатываться и подождать, пока это исправят.
Тем не менее, спустя почти месяц с macOS 10.15 Catalina на основном рабочем Mac силы закончились, и я всё-таки вернулся на macOS 10.14 Mojave. Мягко выражаясь, выдохнул. Теперь могу поделиться своим опытом.
Чем вообще интересна macOS 10.15 Catalina
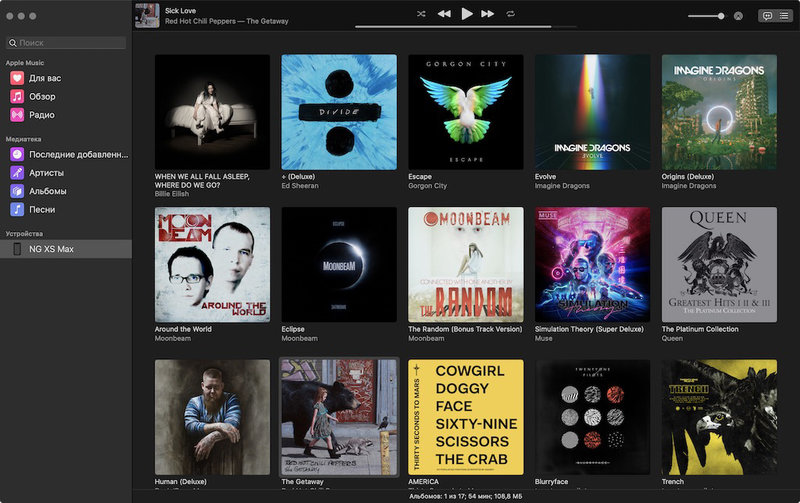
Во-первых, в новой версии системы обязанности iTunes начали выполнять целых четыре приложения. Появилась «Музыка» для Apple Music, «Подкасты» и Apple TV для фильмов — при этом синхронизацию данных с iPhone взял на себя Finder.
Во-вторых, преобразилось приложение «Фото». Его обновили под стать iOS 13, в которой полностью переосмыслили основную ленту со снимками и роликами. Теперь её можно смотреть с сортировкой по дням, месяцам и даже годам.
В-третьих, подтянули «Почту», «Заметки» и «Напоминания». Теперь в первом приложении можно заглушить уведомления в конкретных ветках, во втором получится использовать режим миниатюр, а третье вообще стало полноценным планером.
Опыт использования тестовой macOS 10.15 Catalina
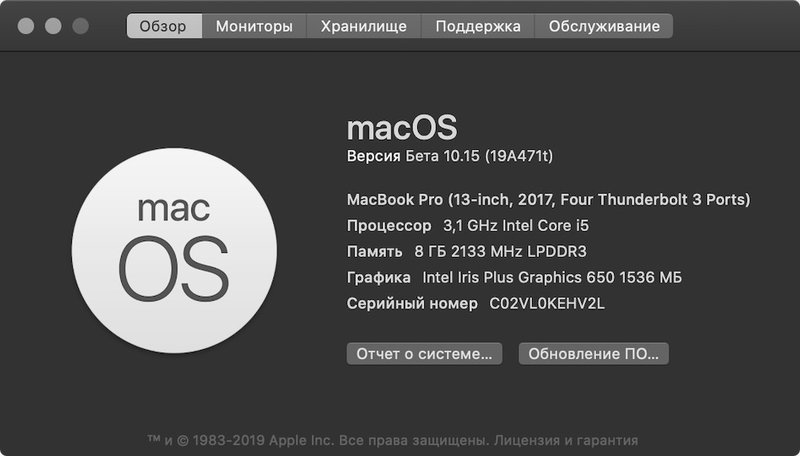
Как только я установил macOS 10.15 Catalina, пришёл в самый настоящий шок. Обновление отказывалось работать практически полностью. Его загруженность в «Мониторинге системы» в сумме достигала 200–300% и даже больше.
Единственным способом оживить свой рабочий компьютер оказалась переустановка macOS 10.15 Catalina с нуля с полным форматированием данных. Но избавиться от всех проблем с помощью этого не самого гуманного способа всё равно не вышло.
Например, очень странно пропадало место на диске. За день 10–15 ГБ могло уйти в никуда. Их можно было очистить с помощью тематических утилит, но процесс повторялся снова и снова каждый день. А ещё многие приложения работали некорректно.
Какие приложения на macOS 10.15 Catalina вообще не работают
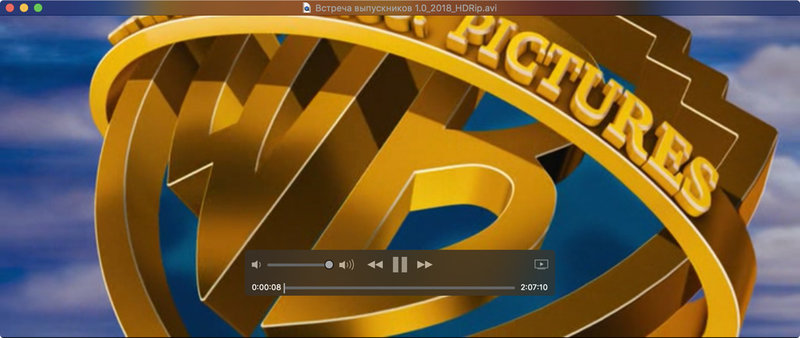
Во-первых, на момент написания этого материала на macOS 10.15 Catalina до сих пор не работает приложение Pocket. Я очень активно использую этот «Карман» для всего на свете, поэтому для меня эта потеря была критичной.
Во-вторых, в 95% случаев с обновлением системы не работал видеоплеер MKPlayer, поэтому я вынужден был пересесть на VLC. Конечно, это не самая большая потеря, но с передачей видео на ТВ без проводов у последнего не всё так просто.
В-третьих, не работали некоторые приложения для доступа к конкретным VPN-серверам. Например, я никак не мог подключиться к тому, который мы с друзьями сами сделали для доступа к иностранным сервисам через местных провайдеров.
Какие приложения на macOS 10.15 Catalina работают криво
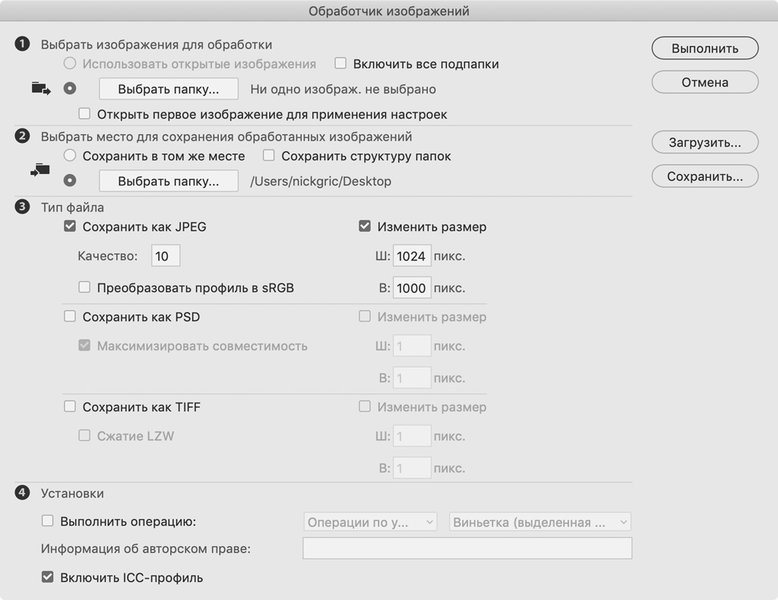
Во-первых, очень часто вылетал текстовый редактор iA Writer, с помощью которого я пишу тексты на этот и другие сайты. Это чаще всего случалось после закрытия документа, после чего следовал перезапуск программы.
Во-вторых, некорректно работал графический редактор Adobe Photoshop, с помощью которого я обрабатываю изображения для сайтов. Приложение вылетало при сохранении и отказывалось взаимодействовать со сценариями массовой обработки.
В-третьих, последняя версия программы для общения с командой голосом TeamSpeak, которую мы используем при подготовке подкастов, не держала связь с интернетом. Именно это стало последней каплей и заставило меня переустановить ОС.
На какие Mac можно установить macOS 10.15 Catalina
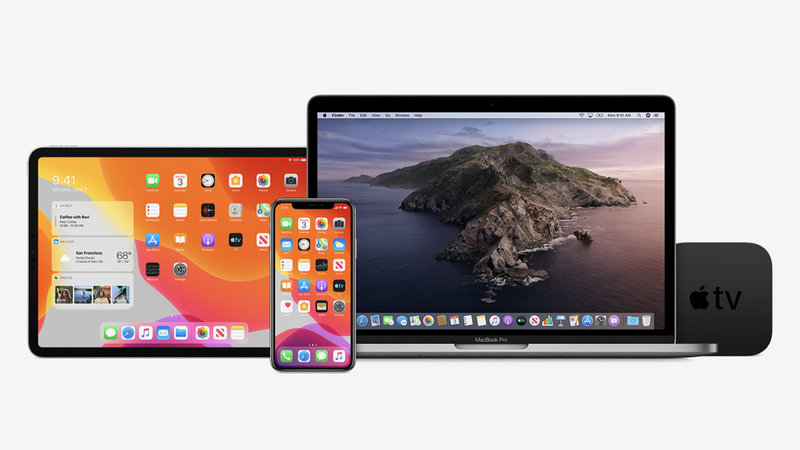
Официально обновление macOS 10.15 Catalina можно установить на 12-дюймовый MacBook 2015 года и новее, 13-дюймовые MacBook Air 2012 года и новее, а также MacBook Pro 2012 года и новее с любым размером экрана.
Оно также заработает на Mac mini 2012 года и новее, iMac 2012 года и новее, iMac Pro 2017 года и новее, а также Mac Pro 2013 и новее. После релиза системы точно придумают неофициальный способ, чтобы установить её на более старые Mac.
Я тестировал macOS 10.15 Catalina на 13-дюймовом MacBook Pro 2017 года с Touch Bar в базовой комплектации — это мой основной рабочий компьютер, который я пока не собираюсь обновлять на что-то более свежее.
Как установить публичную бету macOS 10.15 Catalina
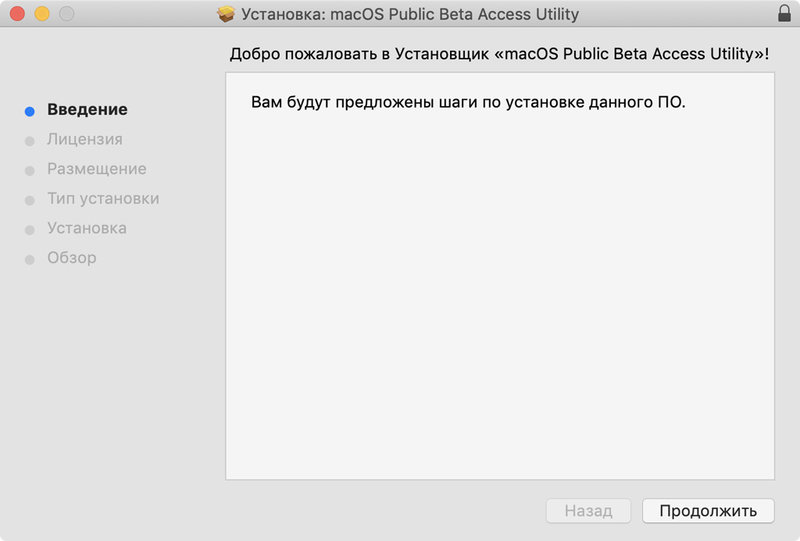
Перед установкой macOS 10.15 Catalina я настоятельно рекомендую вам сделать резервную копию системы на macOS 10.14 Mojave через Time Machine. Для этого подойдёт любой внешний жёсткий диск с вменяемым объёмом памяти.
Дальше нужно зарегистрироваться в программе публичного тестирования на официальном сайте Apple. Там вам предложат привязать все свои устройства, а после этого дадут «Загрузить утилиту доступа к общественной бета-версии macOS».
Скачивайте и устанавливайте. После этого переходите в меню «Системные настройки» > «Обновление ПО» и обновляйте операционную систему стандартным образом. Помните, что делаете это на свой страх и риск.
Как поставить macOS 10.15 Catalina для разработчиков
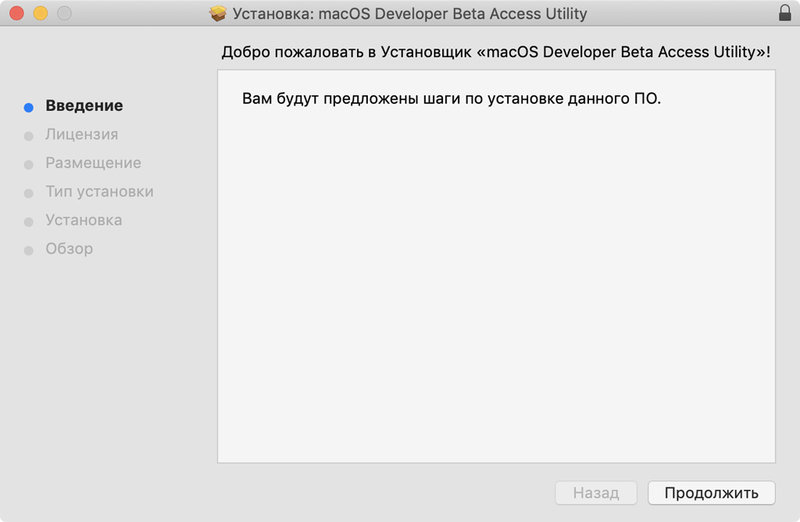
Если всё-таки хотите установить macOS 10.15 Catalina прямо сейчас, лучше используйте версию для публичного тестирования, про которую мы говорили выше. Апдейты для неё будут выходить немного позже, но проверяют их гораздо лучше.
Если этот совет не для вас, тогда устанавливайте тестовую macOS 10.15 для разработчиков. Для этого вам потребуется специальный профиль, который можно скачать на этом сайте. Смотрите раздел именно для Catalina.
После его установки в меню «Системные настройки» > «Обновление ПО» появится возможность обновления до macOS 10.15 Catalina для разработчиков. В последствии вы сможете ставить все новые версии ОС стандартным образом.
Как переустановить macOS 10.15 Catalina с нуля
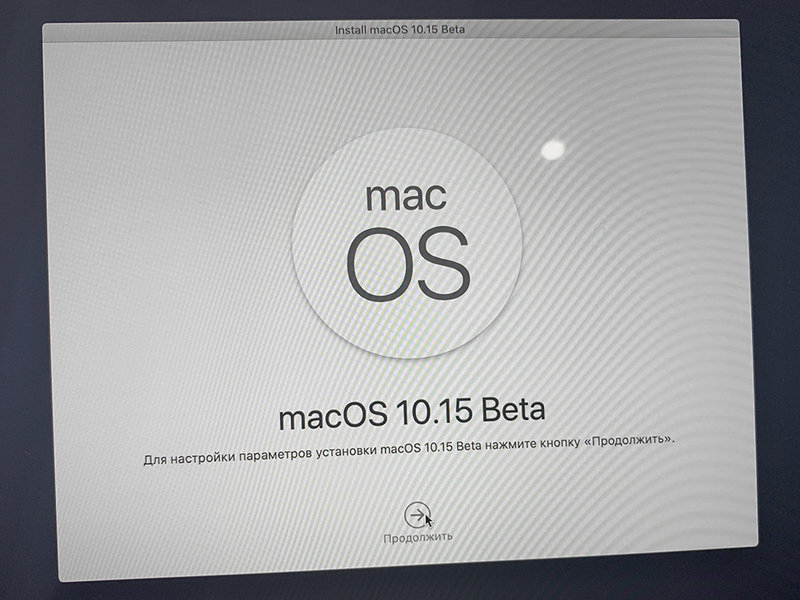
Уже писал выше, что заставить macOS 10.15 Catalina работать хоть как-то более менее вменяемо мне помогла только переустановка системы с нуля. Если уже обновились, есть вероятность, что это пригодится и вам.
Чтобы сделать это, запустите перезагрузку системы. Во время неё нажмите и удерживайте ⌘Command + R до появления логотипа Apple. Так вы попадёте в специальное системное меню своего Mac для подобных манипуляций.
Здесь сначала зайдите в «Дисковую утилиту», воспользуйтесь кнопкой «Стереть» и отметьте формат APFS. После этого выберите «Переустановить macOS» и следуйте инструкциям установщика. При этом вы потеряете все данные на диске.
Как откатиться на стабильную macOS 10.14 Mojave
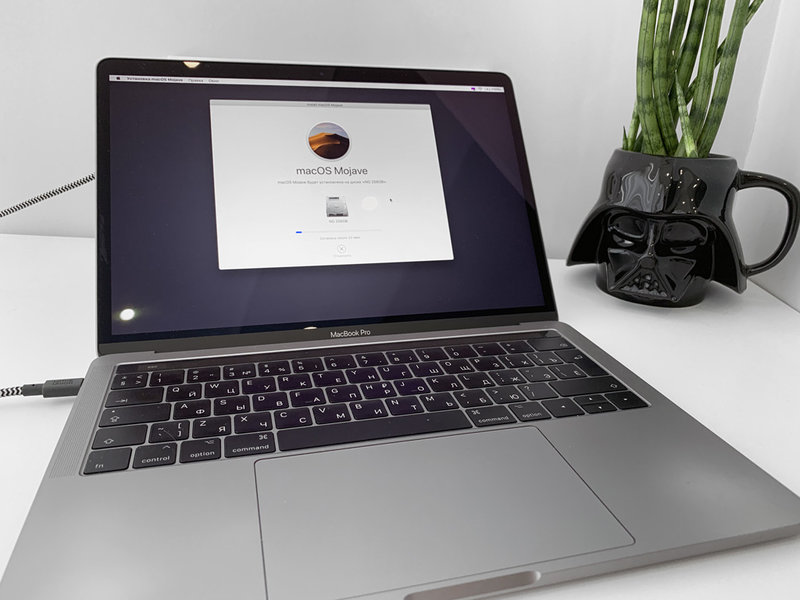
Скорее всего, после пары дней использования тестовой macOS 10.15 Catalina вы захотите вернуться на стабильную macOS 10.14 Mojave. На MacBook Pro 2017 года мне удалось сделать это с помощью практически того же системного меню.
Запустите перезагрузку системы. Во время неё нажмите и удерживайте ⌘Command + ⌥Option + R. Так вы попадёте в меню перехода на последнюю macOS, совместимую с данным компьютером.
Теперь зайдите в «Дисковую утилиту», воспользуйтесь кнопкой «Стереть» и отметье формат APFS. После этого выберите «Переустановить macOS» и следуйте инструкциям установщика. При этом вы также потеряете все данные на диске.
Как macOS 10.14 Mojave работает с iPhone на iOS 13
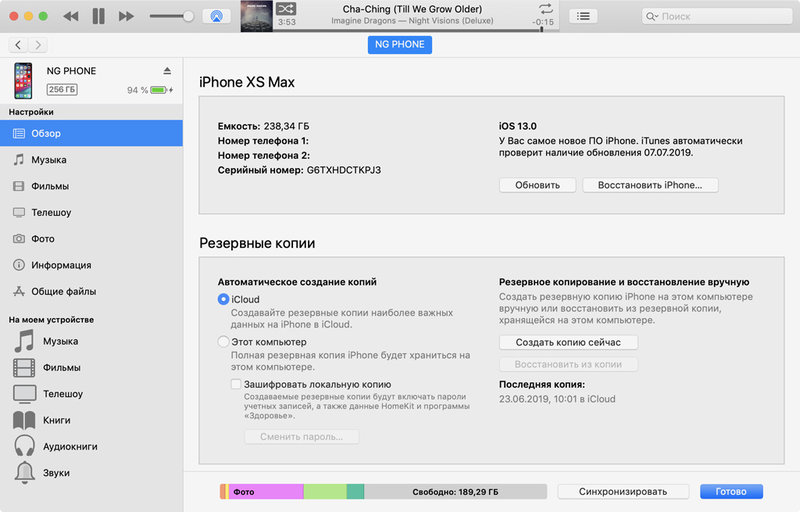
Некоторые уверены, что для нормальной работы с iOS 13 нужна именно macOS 10.15 Catalina. Это связано с тем, что для установки первой версии ПО для разработчиков на iPhone нужны были некоторые элементы новой системы для Mac.
По факту, сегодня для установки iOS 13 новая macOS 10.15 Catalina просто не нужна. Она же не понадобится для дальнейшей синхронизации данных с Mac — стабильной macOS 10.14 Mojave здесь просто с головой.
Более того, на macOS 10.15 Catalina синхронизацию перенести в Finder, и работает она сейчас не до конца корректно. Она может вылетать в самый неподходящий момент, поэтому преимуществ от новой системы в этом плане точно не будет.
Стоит ли сейчас устанавливать macOS 10.15 Catalina
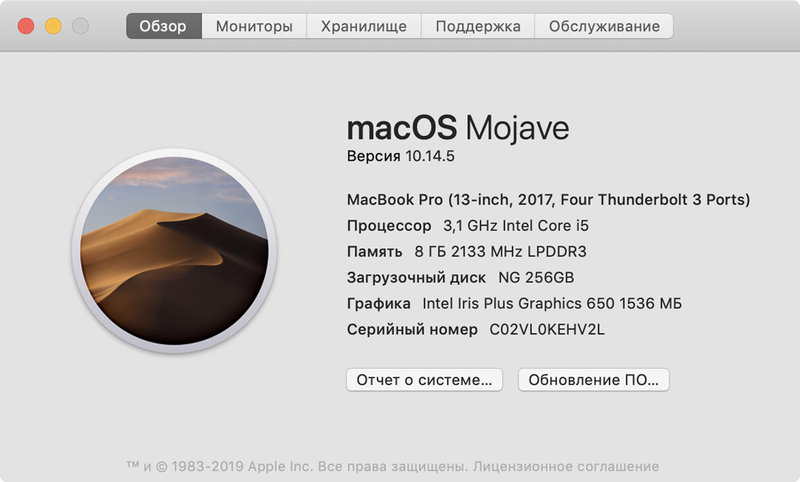
Если коротко, нет. Честно, не вижу ни одной реальной причины, чтобы в здравом уме устанавливать macOS 10.15 Catalina на свой основной компьютер. Она всё равно будет работать нестабильно, поэтому вы лихо потеряете в своей же продуктивности.
Если у вас есть второй Mac, который подходит по требованиям к macOS 10.15 Catalina, можете попробовать систему на нём. Но у неё всё равно нет тех фишек, без которых нельзя выжить до релиза системы уже этой осенью.
Если же вы уже работаете на macOS 10.15 Catalina, обязательно поделитесь своими отзывами о её стабильности в комментариях. Возможно, у вас другой опыт использования, который будет интересен и нам, и другим читателям. Удачи!
Материалы по теме:
Поэтому, если нужна стабильность, думаю её рано ставить. Не зря до этого, я минимум 1 год выжидал, и после обновлялся.
Ещё одна мини проблема, пропадает иконка в меню переключения языка, после появляется, и так то пропадает, то появляется (напрягает!).
Иногда в lanchpade — не переключается язык… Короче глюки — И это на свежей, чистой установке.
В этой статье собраны возможные ошибки и инструкции для их устранения, при запуске приложений на Мак. Все ошибки актуальны для macOS Catalina.


В меню "Системные настройки" щелкните "Защита и безопасность" и выберите "Основные".

Щелкните значок замка в нижнем левом углу.

Введите пароль, чтобы внести изменения.

Разрешите использование программ, загруженных из: App Store и от подтверждённых разработчиков.
Поздравляем, теперь вы можете запускать программы из Mac App Store и от подтверждённых разработчиков.


В Finder найдите программу, которую хотите открыть.

Удерживая клавишу Control (или Ctrl) ⌃, нажмите на значок программы, затем выберите "Открыть" в контекстном меню.
Данное решение можно применять и к следующей ошибке.


В меню "Системные настройки" щелкните "Защита и безопасность" и выберите "Основные".

Нажмите "Подтвердить вход" чтобы запустить заблокированную программу.
Данное решение можно применять и к предыдущей ошибке.

Если ОС macOS обнаруживает проблему в программе - например, наличие вредоносного содержимого или модификаций, внесенных после проверки, - вы получите уведомление при попытке открыть программу и запрос на перенос ее в корзину.
Как правило, под эту категорию попадают варезы - взломанные приложения. Запуск таких приложений невозможен без обхода функции Карантин, или отключения технологии Gatekeeper, которая обеспечивает запуск только доверенного ПО на компьютере Mac.
К сожалению, несмотря на простоту, инструкция настолько объёмная, что под неё пришлось выделить отдельную статью, которая доступна по этой ссылке >

Если вы запускаете приложение, которое не имеет (или имеет отозванный) сертификат разработчика, система сообщит о неожиданном завершении этого приложения и автоматически отправит отчёт в компанию Apple.
Для запуска потребуется самостоятельно подписать приложение >

Данная ошибка возникает при установке приложений Creative Cloud, для которых используются локальные пакеты установки.
Решение (для Intel) :
Кликните правой кнопкой мыши по файлу Install и выберите в контекстном меню пункт "Показать содержимое пакета".
Следуйте: Contents > MacOS
Запустите исполняемый Unix-файл под названием Install.

После этого откроется терминал и запустится программа установки. Введите пароль администратора чтобы разрешить установку.
Вы можете выполнить установку в режиме пробной версии, использовать серийный номер или подтвердить свою подписку на Creative Cloud.
Но лучше использовать Adobe Zii >
Читайте также:


