При создании учетной записи windows 10 произошел сбой
Microsoft опубликовала инструкцию, которая позволяет использовать обходной путь для тех, кто столкнулся с проблемой входа в свою учетную запись (пользовательские профили) со следующей ошибкой:
Не удается войти в учетную запись. Обычно эту проблему можно устранить, выйдя из вашей учетной записи, а затем войдя в нее снова. Если вы не выйдете сейчас, все созданные вами файлы или вносимые изменения будут потеряны.
Примечание. Этот обходной путь применим ТОЛЬКО для сборки Windows 10 Build 20226 (Dev) и не будет работать на других сборках.
Примечание. Приведенные шаги предполагают, что установка Windows по умолчанию выполняется на диске C: . Если вы установили Windows на другой диск, замените С: на соответствующую букву диска для установки.
Для учетной записи Администратор
- Когда появится диалоговое окно "Не удается войти в учетную запись", нажмите кнопку "Закрыть".
- Откройте окно командной строки.
- Выполните следующие команды (по одной строке за раз):
- Выполните выход
- Вы перестанете видеть вышеуказанное диалоговое окно при следующем входе в систему.
Для пользовательской учетной записи
- Когда вы увидите диалог "Не удается войти в учетную запись", нажмите кнопку "Закрыть".
- Откройте стандартное окно командной строки.
- Введите следующую команду:
- Запишите возвращенное имя пользователя, вы будете использовать его дальше вместо username.
- Закройте стандартное окно командной строки.
- Откройте окно командной строки с правами администратора.
- Введите и отправьте следующие команды (по одной строке за раз):
- Выполните выход из системы.
- Вы перестанете видеть вышеуказанное диалоговое окно при следующем входе в систему.
Команда Microsoft определила причину ошибки, и исправление находится в стадии разработки благодаря быстрой обратной связи и информации, полученной от сообщества Windows Insider.
Время от времени могут возникать проблемы с Вашей учётной записью Майкрософт в Windows 10. Функции общего доступа используют все учётные записи, чтобы автоматизировать действия на разных устройствах. Вам необходимо убедится, что с учётной записью всё хорошо.
Причины & Рекомендации
- Был изменён пароль учётной записи. В подсказках центра уведомлений указывается именно такая проблема. Всё возможно. Убедитесь, что пароль учётной записи подходит. И при необходимости воспользуйтесь средствами восстановления.
- Необходимо подтвердить свою личность. Подтверждение личности разблокирует все функции общего доступа к данным с разных устройств. Выполнить подтверждение можно буквально в несколько нажатий в соответствующем разделе.
- Нарушение целостности системных файлов. С повреждением целостности могут связываться все проблемы. Вероятность такого очень маленькая. Не помешает проверить и восстановить целостность системных файлов в Windows 10.
- Можно перейти на локальную учётную запись пользователя. Все преимущества учётки Майкрософт будут утеряны. Но точно избавитесь от назойливых уведомлений.
- Попробуйте убрать ПИН-код при входе в Windows 10. Хотя он действительно удобен. Признаю. До его использования никогда не видел проблем с учётными записями.
- Измените настройки конфиденциальности. Конфиденциальность > Общие > Разрешить приложениям на других моих устройствах открывать приложения.
- Подтвердите личность администратора. Возможно, Вы её не подтвердили и система пытается использовать общие возможности. Нужен доступ к телефону.
- Средство устранения неполадок. Оно меня спасало уже несколько раз. В предыдущих версиях операционной системы средство было бесполезным.


Теперь нужно подтвердить Вашу личность. Введите свой ПИН-код или пароль к учётной записи.
В крайнем случае придётся использовать средство устранения неполадок с учётными записями Майкрософт. Загрузить его можно бесплатно с официального сайта производителя. Вам достаточно следовать его подсказкам.

Ошибка 0x8000000b появляется в приложении «Почта» при попытке добавить новый аккаунт. Чаще всего она возникает при авторизации через учётную запись Google, однако проблемы могут возникнуть и входе в почтовый ящик Outlook. Определить точную причину появления ошибки невозможно, поэтому приходится перебирать разные способы её устранения.
Настройка брандмауэра
Возможно, соединение с почтовыми сервером блокирует брандмауэр. Чтобы исключить этот фактор, нужно установить для приложения «Почта» разрешение
- Кликаем правой кнопкой по значку «Безопасности Windows» на панели уведомлений и выбираем в контекстном меню пункт «Просмотр панели мониторинга безопасности». Или находим приложение «Безопасность Windows» через встроенный поиск Windows.
- Переходим в раздел «Брандмауэр и безопасность сети».
3. Кликаем по ссылке «Разрешить работу с приложением через брандмауэр».
4. Нажимаем на кнопку «Изменить параметры».
5. Находим в списке приложение «Почта и календарь» (Mail and calendar) и ставим напротив него галочки в столбцах «Частная» и «Публичная».
После установки разрешения пробуем заново добавить аккаунт в приложение «Почта». Если ошибка повторяется, то приступаем к более радикальным действиям — полностью отключаем брандмауэр.
- Открываем панель «Безопасности Windows» и переходим в раздел «Брандмауэр и безопасность сети».
- Кликаем по ссылке «Сеть домена» и отключаем «Брандмауэр Защитника Windows».
- Повторяем операцию для «Частной сети» и «Общедоступной сети».
После отключения брандмауэра пробуем добавить учётную запись в приложение «Почта». После успешной авторизации включаем файрвол обратно. Даже если ошибка повторилась, всё равно включаем брандмауэр, потому что дело явно не в его настройках.
Если вы используете вместо встроенного брандмауэра антивирусное ПО от сторонних разработчиков, настройте или отключите файрвол в его настройках.
Удаление и повторное добавление учётной записи
Если аккаунт ранее был добавлен, но в какой-то момент перестал синхронизироваться и открываться, то удаляем его и добавляем заново.
- Запускаем приложение «Почта».
- Нажимаем на шестеренку в левом нижнем углу, чтобы открыть настройки.
- Переходим в раздел «Manage Accounts».
- Выбираем аккаунт, который перестал работать, и нажимаем «Удалить».
- Добавляем учётную запись заново и проверяем её работоспособность.
Чтобы добавить почтовый ящик, в разделе «Manage Accounts» нажимаем на кнопку «Add account», выбираем почтовую службу (Google, Outlook, Office 365, Yahoo, iCloud или другую) и вводим учётные данные — логин и пароль.
Использование расширенных настроек
Если добавить аккаунт стандартным способом не получается, подключим его вручную через указание расширенных настроек. Рассмотрим ситуацию на примере учётной записи Google — ошибка 0x8000000b чаще всего возникает при её добавлении.
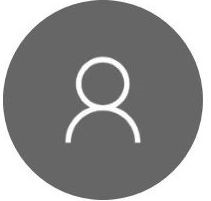
Создать новую учётную запись, используя аккаунт Microsoft. Полноценная учётная запись Microsoft имеет в себе много интересных и полезных функций: облачное хранилище, настроенный Skype, контакты, календарь, синхронизация с телефоном и многое, многое другое.
Проблема.
При попытке создать новую учётную запись, не важно какую: локальную или с аккаунтом Microsoft, ничего не происходит. Почти ничего. Иногда на долю секунды появляется какое-то окошко и тут же исчезает. Что в нём содержится увидеть не удаётся.
Решение.
1 вариант.
Включить контроль учётных записей (UAC).
Контроль учётных записей является частью обеспечения безопасности системы. При попытке внести в систему какие-либо значительные изменения, контроль учётных записей затребует введение логина-пароля администратора. По сути, его функция заключается в переходе из одной учётной записи в другую без сложных и трудоёмких переключений, без выхода из системы. Таким образом, UAC обеспечивает дополнительную безопасность, не позволяя программам незаметно вносить свои изменения.
Но дело в том, что постоянное подтверждение своих действий сильно раздражают многих пользователей и они умышленно отключают контроль UAC, а в некоторых неофициальных сборках контроль учётных записей отключён изначально.
Добавление же новых учётных записей в Windows 10 невозможно при отключённом UAC, поэтому проверяем его статус и, если он отключён – включаем.
«Изменить параметры контроля учётных записей»
Положение ползунка в самой нижней части шкалы означает, что контроль учётных записей находится в состоянии «выключен». Передвигаем ползунок на одно-два деления вверх и жмём «ОК».
2 вариант.
Восстановление системных файлов
Возможно, в процессе работы системы были испорчены или удалены некоторые системные файлы, отвечающие за работу учётных записей. Необходимо восстановить испорченные файлы.
Запускаете командную строку от имени администратора и вводите команду
3 вариант
Выполнить последовательно команды
dism /online/cleanup-image /restorehealth
4 вариант.
Восстановить систему более сильными методами. А именно:
попытаться откатиться до более ранней рабочей точки восстановления, если таковые имеются.
Использовать инструменты восстановления системы. Об этих методах существуют отдельные статьи, но попробую в двух словах.
Читайте также:


