Не удалось выполнить настройку windows
Эта ошибка возникает из-за ряда причин, таких как поврежденные установочные файлы обновления (особенно во время крупного обновления, таких как компонентов Windows 10), невидимая проблема со службами Центра обновления Windows, ошибка активации Windows (если вы устанавливаете Windows 10), ошибка системного файла ОС или даже конфликты между существующим программным обеспечением.
Программе установки не удалось настроить Windows для работы с оборудованием

1] Запустите msoobe.exe вручную, чтобы завершить установку
Вот как вручную запустить программу msoobe.exe:
- Находясь на экране, где появляется ошибка, нажмите Shift + F10, чтобы вызвать командную строку.
- Введите или скопируйте и вставьте приведенную ниже команду (замените заполнитель x фактической буквой диска, на которой установлена Windows, и нажмите Enter.
Затем введите команду ниже и нажмите Enter.
Далее вам может быть предложено создать имя учетной записи и пароль, а также установить время и дату.
Нажмите Готово, когда закончите
Если это Retail-лицензия Windows 10, вам также может быть предложено ввести ключ продукта. Введите ключ и нажмите Готово.
Процесс установки должен завершиться и позволить компьютеру загрузиться в Windows.
2] Измените некоторые настройки BIOS
В BIOS имеются определенные параметры, которые отлично подходят для более старых версий операционной системы Windows, но они плохо работают в Windows 10, и это может часто приводить к возникновению этой ошибки. В этом случае сделайте следующее:
- Перезагрузите компьютер и нажмите определенную клавишу для загрузки BIOS.
- Найдите опцию SATA в BIOS. Этот элемент может быть расположен на разных вкладках в зависимости от разных производителей, и обычно это может быть вкладка «Advanced», «Integrated Peripherals» и т. д.
- Когда вы найдете его, измените его на IDE, RAID, ATA или AHCI и сохраните изменения.
- Обратите внимание, что даже если это не SATA, который там изначально, вы все равно можете изменить его на что-то другое.
Не забудьте вернуть настройки в исходное состояние после того, как вы успешно завершили процесс и установили Windows 10 на свой компьютер.
3] Отключите разгон процессора
4] Проверьте и вручную установите проблемные драйверы
Отключив различные устройства на вашем компьютере через диспетчер устройств. После чего можно перезапустить процесс установки и проверить, когда ошибка не появляется. Если это так, то это устройство вызывает проблемы и на время установки его следует отключить или удалить драйвер.
Совет: Известно, что жесткий диск обычно является виновником похожих ошибок. Поэтому сначала проверьте диск если это возможно, например сделайте дефрагментацию жесткого диска.Решения описанные выше, предназначены для случая, когда ошибка возникает при установке Windows. Если вы столкнулись с этой ошибкой при обновлении, то вы можете попробовать следующее решение.
1] Перезагрузите компьютер и перезапустите Центр обновления Windows.
Это могут быть некоторые загруженные ранее установочные файлы, которые были повреждены или отсутствуют. Перед повторным запуском Центра обновления Windows перейдите в эту папку C:\Windows\SoftwareDistribution и переместите все файлы в любую другую папку(просто создайте папку на рабочем столе), либо вы можете просто удалить папку Software Distribution.
Обычно после удаления файлов в C:\Windows\SoftwareDistribution, Виндовс перезагружает все, что нужно, при повторном запуске Центра обновления Windows.
2] Запустите средство устранения неполадок Центра обновления Windows.
Для любой проблемы связанной с Windows 10, с которой вы столкнулись, самое первое, что вы должны сделать, это запустить встроенный инструмент устранения неполадок Windows 10 для конкретной области, в которой возникла проблема. В этом случае вы должны попытаться запустить средство устранения неполадок Центра обновления Windows и посмотреть, решена ли проблема.
3] Запустите сканирование SFC/DISM
В целях простоты и удобства вы можете запустить сканирование, используя следующую процедуру.
4] Установите Центр обновления Windows через Windows 10 Update Assistant или Media Creation Tool.
Центр обновления Windows можно установить несколькими другими способами, например с помощью Ассистента обновлений или средства создания мультимедиа. Для основных обновлений, таких как Windows 10 Feature Update, вы можете обновить его вручную, используя два упомянутых инструмента.

В результате автоматически продолжается установка OS, но часто дело дальше этого окна не продвигается и установка на этом застопоривается.

Если этот способ не поможет, то запустите процесс установки Windows 10 заново и в программе установки удалите все разделы на жёстком диске, устанавливая систему прямо в нераспределённое пространство. Это обязательно приведёт к успеху.

Комментарии (83)
Рекламный блок
Подпишитесь на рассылку
Навигация
Облако тегов
Архив статей
Сейчас обсуждаем
ираклий казанцев
У меня задействована утилита KillUpdate которая отключает обновление (в службах диспетчера, и я
Дмитрий
Здравствуйте! Опять от меня чисто теоретический вопрос. Упоминавшийся мною в другом разделе
Фёдор
Цитата: STAROGIL При запуске AOMEI Backupper в главном окне было предложено создать загрузочную
Фёдор
Цитата: Владимир С.П. Лично я уже 15 лет пользуюсь Acronis. Просто скачиваю на торренте Acronis
RemontCompa — сайт с огромнейшей базой материалов по работе с компьютером и операционной системой Windows. Наш проект создан в 2010 году, мы стояли у истоков современной истории Windows. У нас на сайте вы найдёте материалы по работе с Windows начиная с XP. Мы держим руку на пульсе событий в эволюции Windows, рассказываем о всех важных моментах в жизни операционной системы. Мы стабильно выпускаем мануалы по работе с Windows, делимся советами и секретами. Также у нас содержится множество материалов по аппаратной части работы с компьютером. И мы регулярно публикуем материалы о комплектации ПК, чтобы каждый смог сам собрать свой идеальный компьютер.
Наш сайт – прекрасная находка для тех, кто хочет основательно разобраться в компьютере и Windows, повысить свой уровень пользователя до опытного или профи.
Описание
Windows не загружается или загружается очень долго и пишет «Не удалось настроить обновления Windows Отмена изменений. Не выключайте компьютер.»

Причина
Основные причины некорректной установки обновлений — непредвиденное отключение электропитания или внутренняя ошибка кода самого исправления.
Решение
Способ 1. Ожидание и перезагрузка
Ждем, пока система не отменит установленные ранее обновления. Если это не произойдет в течение 12 часов, перезагружаем компьютер кнопкой и снова ждем.
При успешном исходе, вручную устанавливаем обновления (по 1-2 обновлению за раз). Если ожидание и перезагрузка не дали результата, пробуем варианты ниже.
Способ 2. Ручное удаление обновлений
Шаг 1 — заходим в Windows:
Дожидаемся загрузки системы. Это рано или поздно произойдет (иногда, ждать придется до 12 часов).
Если ждать возможности нет:
- Загружаем систему в безопасном режиме — это помогает не всегда, так как в нем Windows тоже может начать откат обновлений. — работать придется в командной строке.
Шаг 2.1 — если удалось дождаться загрузки системы или запустить ее в безопасном режиме:
Нажимаем правой кнопкой мыши по Компьютер - Свойства - Центр обновления Windows - Настройка параметров.
В открывшемся окне в разделе Важные обновления выбираем Искать обновления, но решение о загрузке и установке принимается мной:
Теперь открываем службы Windows и отключаем Центр обновления Windows:
Заходим в папку C:\Windows\SoftwareDistribution\Download и удаляем все, что в ней есть.
* чаще всего, системный диск — C, но это не всегда так. Учтите это замечание и замените букву в случае необходимости.
Шаг 2.2 — если запустили восстановление Windows с диска:
Выберите командную строку, как инструмент для восстановления.
Выполните следующие команды:
> ren C:\Windows\SoftwareDistribution\Download C:\Windows\SoftwareDistribution\Download.old
* данная команда переименует папку Download в Download.old, тем самым сделает недоступными скачанные обновления для системы.
> sc config wuauserv start= disabled
* отключаем службу автоматического обновления Windows. Пробел после знака = обязателен.
Шаг 3 — запускаем Windows в нормальном режиме:
После внесенных настроек на шаге 2 перезагружаем компьютер. Может так получиться, что система опять начнет откат обновлений. В таком случае придется дождаться окончания процедуры и перезагрузить компьютер еще раз.
Теперь включаем службу обновлений и вручную устанавливаем исправления Windows. Но не будем устанавливать все пакеты за один раз, так как именно это и приводит к проблемам. Выбираем по несколько обновлений, дожидаемся их инсталляции и перезагружаем компьютер. Так до тех пор, пока все исправления не будут установлены.
Способ 3. Восстановление системы
Запускаем восстановление Windows с установочного диска — среди инструментов выбираем откат из точки восстановления. Пробуем выбрать дату, когда компьютер работал корректно и дождаться восстановления. Если компьютер корректно загрузится, пробуем установить обновления небольшими порциями.
Способ 4. Переустановка системы
Это грубый способ, который стоит применять только на крайний случай. Однако, если не удалось восстановить работу системы, придется прибегнуть к нему.
Для этого создаем загрузочную флешку с Windows LiveCD - загружаемся с нее и копируем важные данные на внешний диск или флешку. После можно переустановить систему (с помощью той же флешки).
В чем была проблема?
Если вам удалось решить проблему, поделитесь своим опытом для других. Что помогло:

Данная проблема не является чем-то сверх естественным и не разрешимой. Решить можно любую проблему. В первую очередь вам надо понять причину неполадок системы. Для того чтобы решить последствия «поломки». Существует две основных причины.
Первая из основных причин практически у всех пользователей это банальная забывчивость.
Пользователи зачастую забывают про автоматическое обновление системы и при загрузки обновление просто выключают компьютер . Что приводит к ошибке системы. Так же при не санкционированном отключении электропитания.
Вторая причина самая распространённая, это использования пиратского контента.
Загружая обновлений сервисов «Microsoft»,происходит идентификация кода . Скажем так проверка лицензии системы windows. Что приводит к данной проблеме.
Необходимо перезагрузить компьютер, или как в нашем случаи дождаться перезагрузки. Либо нажать кнопку «RESET». На ноутбуке удерживать кнопку вкл .
Во время загрузки bios необходимо нажать клавишу «F-8».Открывается меню загрузки системы.
Из списка выбираем « Безопасный режим» и ждём загрузки системы.
В безопасном режиме большинство системных служб отключено . По этому этот способ позволяет отключить систему загрузки обновления. На рабочем столе идём в меню пуск.
Выбираем « локальный диск (С)». Если буква диска на котором установлена система у вас другая, то выбираем свой локальный диск.
После чего идём по следующему пути:
С:/windows/SoftwareDistribution/Download/
В папке « Download » находятся файлы обновления «Microsoft» для windows.
В паке необходимо удалить загруженные файлы обновления. Выберите файлы по дате и времени, которые были загружены при последнем обновлении. Если для вас это сложно. Выделите все файлы и папки с помощью мыши и удалите.После удаление перезагрузите систему и попробуйте включить обновление системы .
Если у вас установлен пиратский контент windows , рекомендуется в настройках системы отключить обновление системы. Для того чтобы оградить себя от таких проблем .
Способ второй.
Если первый случай по какой-то причине не сработал. Вы можете восстановить систему с помощи точки восстановления резервной копии системы. Делаем практически тоже самое.
При загрузки системы нажимаем «F-8». Выбираем пункт « Безопасный режим с поддержкой командной строки». Нажимаем «enter». В командной строке вводим следующую команду «msconfig» , нажимаем «enter».Вы попадаете в окно « конфигурация системы»
Выбираем в верхней части окна пункт «сервис». В открывшимся окне выбираем «восстановление системы компьютера в одно из предыдущих состояний»
Открывается окно "восстановление системы". Нажимаем «далее».
Выбираем точку восстановления . Жмём «Далее»
Подтверждаем точку восстановления. Нажимаем «Готово».
После чего вам необходимо подтвердить уведомление о восстановлении. Нажимаем «Да». После завершения восстановления системы. Попробуйте заново обновить систему либо в настройках отключить обновление.
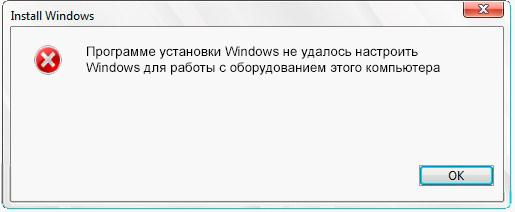
Где-то месяц назад знакомая принесла ноутбук с поломанной операционной системой. Я не стал задавать лишних вопрос о том, что именно произошло с ноутбуком, но загружаться он не хотел. К сожалению ошибку сейчас вспомнить не могу. Так как данные на жёстком диске ей были не нужны, "да и честно говоря там ничего не было кроме операционной системы", я подключил usb флешку, и приступил к установке операционной системе.
Установка операционной системы Windows 7 проходила в спокойном и обычном режиме, но на самом последнем этапе (на 100% установке) вдруг выскочила ошибка : Программе установки Windows не удалось настроить Windows для работы с оборудованием этого компьютера (Фото к сожалению не сделал)
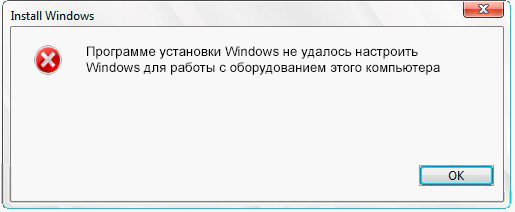
Я не придал данной ошибке особого значения, и компьютер выполнил перезагрузку. Как оказалось чуть позже, Windows 7 отказался загружаться.
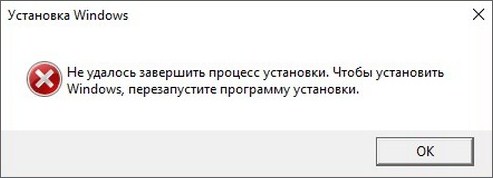
В очередной раз пришлось переустанавливать систему, но увы перед самым завершением получаю ту же ошибку "Программе установки Windows не удалось настроить Windows для работы с оборудованием этого компьютера".
Первое решение
Во время установки Windows, как только выскочила данная ошибка, не нажимаем кнопку "Продолжить". Нажимаем на клавиатуре сочетание клавиш SHIFT+F10. У вас откроется окно с командной строкой.

Нам необходимо перейти в папку C:/Windows/System32/oobe/ и запустить приложение msoobe.exe. Для перехода между папками используем команду CD. Просто выполните все действий как на картинке, и у вас запуститься настройка Windows.
- cd /
- cd Windows/System32/oobe/ (Используем обратный слэш вместо /)
- msoobe.exe
Заполняем поля, и можем обычным способом завершить установку Windows.
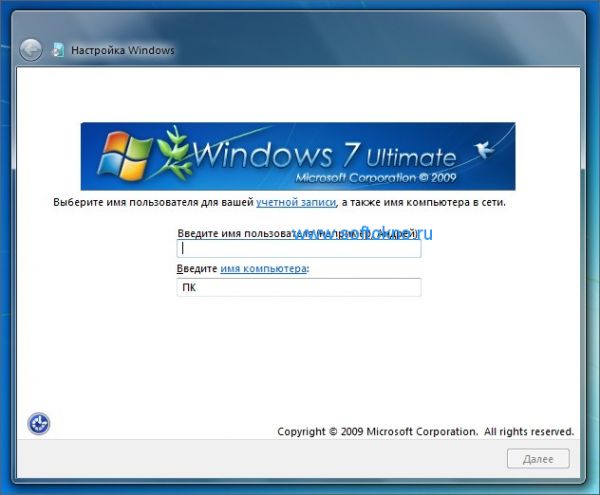
Второе решение
На тот момент я ещё не знал, что ошибка может быть связана с настройками биос, но ни так давно я как раз столкнулся с подобной проблемой. Перед загрузкой Windows у меня выскакивала ошибка 0x0000007b , которую я решил с помощью переключения опции RAID на ATA.
Кстати компания Май кро со фт тоже пишет о решение проблемы таким образом. Цитата:
Читайте также:


