Настройка mac os mojave
Если вместо привычных горячих клавиш для скриншотов нажать в macOS Mojave комбинацию Command + Shift + 5, то откроется обновлённая утилита «Снимок экрана». Помимо прочего, в ней есть новый режим захвата видео, позволяющий записывать скринкасты. Теперь это можно делать без помощи QuickTime и стороннего ПО.
2. Быстрые действия в Finder
Новое меню в правой части окна Finder содержит несколько кнопок и позволяет выполнять с файлами различные действия. В зависимости от типа контента меняется доступный набор операций, среди которых есть разметка документов, обрезка видео, поворот фото, создание PDF и другие.
3. Редактирование в предпросмотре
Ранее для расширения возможностей предпросмотра приходилось устанавливать сторонние плагины и колдовать с командной строкой, но с выходом macOS Mojave системная функция стала умнее. Сейчас можно, не запуская приложений, прямо в окне предпросмотра обрезать видео, добавить пометку на фото или повернуть его.
Пока что операций немного и они во многом повторяют быстрые действия Finder, но в будущем их список будет пополняться.
4. Режим «Галерея» в Finder
Вид «Колонки» — самый популярный среди пользователей вариант отображения, но теперь у него появился конкурент. Новый режим Finder «Галерея» показывает файлы в виде больших изображений с лентой миниатюр внизу и сводкой подробной информации справа. Такой вариант очень удобен для фото, хотя не хуже подходит и для документов, так как позволяет на ходу просматривать их содержимое.
5. Новые цветовые акценты
Меню настроек интерфейса пополнилось несколькими цветовыми акцентами. Теперь в дополнение к классическому голубому можно выбрать ещё семь различных цветов выделения, среди которых есть как яркие, так и нейтральный графитовый, идеально подходящий для тёмного режима.
6. Недавние приложения в доке
Внимательные пользователи после установки macOS Mojave сразу заметили, что в доке стали появляться иконки незакреплённых приложений. Как и в iOS 12 на iPad, в дополнительной секции дока Mac отображаются иконки недавних программ. Учитывая гораздо больший размер экрана, это довольно удобно. Впрочем, если вы не оценили новую фишку, её легко отключить в настройках Dock.
7. Фото Continuity
Те, кто не смотрел презентацию Apple c WWDC 2018, запросто могли пропустить незаметную, на первый взгляд, функцию импорта фото с iOS-устройств, которая работает за счёт технологии Continuity. Благодаря ей вы можете с Mac запустить камеру на iPhone, а затем сделать фото или отсканировать документ, после чего он появится на компьютере.
8. Аудит дубликатов паролей
В macOS Mojave система не только предлагает сильные пароли, но и автоматически проверяет при создания аккаунтов, используете ли вы эту комбинацию на других сайтах. Повторяющиеся пароли — это большой риск, которого стоит избегать.
Нет смысла использовать одинаковые сочетания, когда можно выбрать предложенный системой сильный пароль, который будет храниться в «Связке ключей». Запоминать его вовсе не обязательно, при этом он всегда будет под рукой.
9. Фавиконки в Safari
Эстеты и перфекционисты, безусловно, оценят функцию отображения фавиконок сайтов в Safari. Яркие фирменные значки заменят скучные серые логотипы с заглавной буквой ресурса. По умолчанию их отображение отключено. Чтобы активировать фавиконки, нужно поставить галочку напротив пункта «Отображать значки веб-сайтов» в разделе «Вкладки» настроек Safari.
10. Автозаполнение одноразовых кодов
И в iOS 12, и в macOS Mojave нет нужды возиться с кодами безопасности при входе в аккаунты с двухфакторной аутентификацией. Не надо подсматривать в телефон при вводе или запоминать одноразовые пароли — теперь они автоматически распознаются и подставляются в соответствующие поля ввода.
О сложностях установки
§ Подготовка
а) Настройка VMWare
Для того чтобы установить официальный образ macOS Mojave на ПК, потребуется для начала загрузить его через цифровой магазин App Store. Это можно сделать с помощью виртуальных машин, программ, которые эмулируют работу одной операционной системы внутри другой. На этом сайте будет приведена установка и настройка бесплатной версии одной из таких программ — VMWare Workstation Player. Запущенная на виртуальной машине macOS отображается как обычная программа для Windows — в окне или в режиме полного экрана. Установка и настройка виртуальной машины VMWare подробно изложена на отдельной странице.
Загрузка macOS Mojave с App Store возможна также и на многих компьютерах Mac 2012 года и более поздних моделей.
macOS рекомендуется устанавливать на отдельный жесткий диск, на котором нет основной ОС. Жесткий диск при этом будет полностью отформатирован в файловую систему APFS .
Если знаете английский язык, возможно, вам будет удобнее оригинальное руководство: Install macOS Mojave on any supported intel based PC.
б) Сбор информации
Потребуется подробная информация о конфигурации вашего компьютера:
- поддерживает ли материнская плата (далее — МП) UEFI, либо использует BIOS?
- поколение процессора intel Core. Например, Haswell или Skylake. Подтверждена работа на семействе процессоров Core 2. В принципе, с процессорами intel у macOS нет проблем;
- аудиокодек МП, если используете встроенную звуковую карту. На системах с чипсетом intel как правило установлен один из кодеков Realtek ALC.
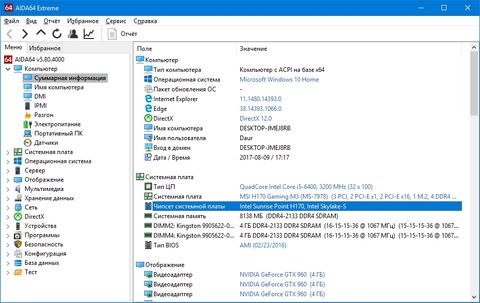
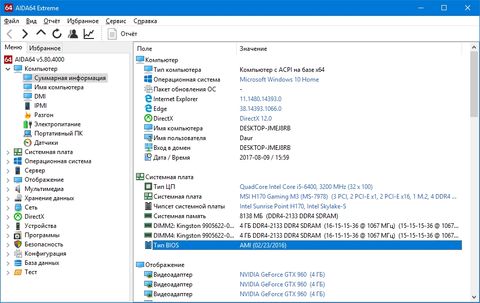
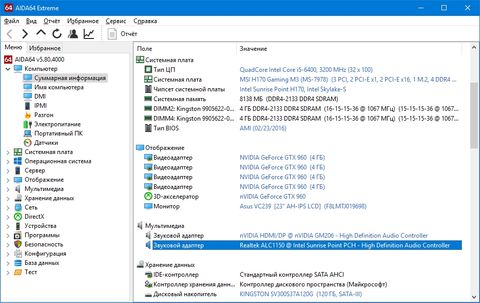
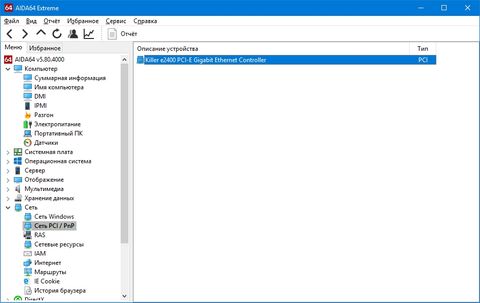
в) Перед тем, как начать
§ Создание флешки
- Найдите в App Store образ Mojave и загрузите. Размер загружаемых данных должен быть около 5-6 Гб.
Ввиду отсутствия альтернативных драйверов Nvidia для macOS Mojave, на системы с видеокартами GeForce лучше устанавливать стабильную версию High Sierra, доступную для загрузки по прямой ссылке.
-
запустите Install macOS Mojave и загрузите данные полноценного образа;

Последняя команда начнет сборку образа из загруженных данных. Дождитесь ее окончания. На строку “Failed to set file flags” не обращайте внимания.




У UniBeast могут быть проблемы обнаружением внешних HDD. Для того чтобы обойти это ограничение, я создал 16 Гб раздел с файловой системой HFS с помощью Paragon Hard Disk Manager, а остальное пространство оставил неразмеченным.
UEFI Boot Mode рекомендуется для 7/8/9/100/200/300 серии чипсетов Intel и для всех МП, поддерживающих UEFI. Legacy Boot Mode рекомендуется для 5/6 серий чипсетов, а также для всех систем на базе традиционного BIOS.
Чипсеты Intel для МП 100-й серии — это такие модели как h370, B150 и т.п. Чипсеты 9-й серии — H97, Z97 и т.п.

Процесс может занять до 10 минут в зависимости от системы и скорости накопителя. Не рекомендую выходить из виртуальной машины, в случае, если создание флешки происходит через нее.

Для того чтобы macOS запустилась на обычном ПК, ей нужен сторонний загрузчик. UniBeast создаст загрузочную флешку, используя актуальный на данное время загрузчик Clover.
При желании вернуть флешку в прежнее состояние, необходимо будет не только полностью ее отформатировать в NTFS/FAT32, но, возможно, изменить и схему ее разделов на MBR.
§ Настройка BIOS/UEFI
Если установка выполняется на системе с UEFI, то настройка МП не будет сложной. В противном случае понадобится сбросить настройки BIOS на стандартные и изменить режим работы жесткого диска на AHCI. Ниже приведены общие рекомендации для всех МП. За ними следуют рекомендации по настройке для МП от разных производителей.
Автор руководства не несет никакой ответственности за ваши утерянные данные, испорченное оборудование и кривые руки.Общие настройки
- Сбросьте параметры BIOS (Load Optimized Defaults).
- Выключите VT-d .
- Выключите CFG-Lock.
- Выключите Secure Boot Mode .
- Измените опцию OS Type на Other OS.
- Выключите IO SerialPort .
- Включите XHCI Handoff .
- Если в системе набор логики (чипсет) Intel 6-й серии или Intel x58 с AWARD BIOS, выключите порты USB 3.0
- Сохраните изменения и перезагрузите компьютер.
Инструкция для Gigabyte
- Нажмите и удерживайте клавишу (Delete) во время загрузки системы.
- Сбросьте настройки UEFI на стандартные (Load Optimized Defaults).
- (Необязательно) Измените X.M.P. Memory Profile на Profile1.
- Выключите VT-d .
- Сохраните изменения и перезагрузите компьютер.
- используйте только одну видеокарту с одним подключенным монитором;
- отключите любые жесткие диски за исключением пустого, на который будет установлена macOS;
- отключите любую USB периферию, кроме клавиатуры и мыши;
- отключите любые PCI-карты за исключением видеокарты: они могут быть несовместимы с macOS;
- рекомендуется использовать пустой жесткий диск.
- Сбросьте настройки BIOS на стандартные (Load Optimized Defaults).
- Измените режим работы жесткого диска на AHCI.
- Измените приоритет загрузки: поставьте загрузку с CD-ROM на первое место.
- (Необязательно) Измените X.M.P. Memory Profile на Profile1.
- Измените режим HPET на 64-bit mode.
Инструкция для ASUS на UEFI
Для ASUS Z97-A рекомендуется версия прошивки v1204 или новее. В настройках проверить, отключена ли CFG lock.
Инструкция для MSI на UEFI
- Сбросьте настройки UEFI на стандартные (Load Optimized Defaults).
- Включите XHCI Handoff .
- Выключите CFG-Lock.
- Выключите VT-d .
- Сохраните изменения и перезагрузите компьютер.
§ Установка macOS
Вы почти закончили! Все, что осталось для установки — загрузиться с флешки, отформатировать жесткий диск и установить macOS. Для лучших результатов рекомендуется вставить накопитель в разъем USB 2.0
- Включите компьютер и загрузитесь с USB, выбрав соответствующий пункт в меню загрузки UEFI. Или предварительно настройте для этого загрузку с USB/CD-ROM в BIOS.
- Когда появится интерфейс Clover, запустите установку macOS с загрузочной флешки.

- в верхнем меню выберите «Утилиты» и откройте «Дисковую утилиту»;
- выберите целевой жесткий диск в левой колонке;
- нажмите кнопку «Стереть»;
- введите имя на латинице, например, macOS;
- формат: OS X Extended (Журналируемый);
- схему разделов: GUID partition Map (GPT);
- нажмите «Стереть»;
- выйдите из дисковой утилиты.
§ Пост-установка
a) Настройка устройств с помощью MultiBeast
MultiBeast — пакет программ «все в одном», который разработан упростить настройку macOS на ПК. В состав программы входит загрузчик Clover, набор кекстов для настройки оборудования и скрипты для настройки загрузчика. MultiBeast настроит загрузку macOS с жесткого диска, заместо того, чтобы всякий раз делать это с загрузочного USB. Кроме этого, MultiBeast поможет настроить встроенное аудио, сетевую карту, видеокарту и другое внутренние устройства компьютера. То есть основное отличие MultiBeast от UniBeast состоит в том, что UniBeast создает загрузочную флешку для первичной установки macOS, тогда как MultiBeast создает загрузчик на жестком диске и настраивает как его, так и macOS под внутренние устройства компьютера.
Каким образом работает MultiBeast:
- монтирует раздел EFI жесткого диска;
- по аналогии с созданным UniBeast загрузочным USB, MultiBeast создает на нем директорию с загрузчиком Clover;
- устанавливает кексты в системную папку macOS (System/Library/ Extensions) или в папку загрузчика (/EFI/EFI/Clover/ Kexts);
- добавляет параметры в файл конфигурации Clover — config.plist.
Выбирайте опции MultiBeast с уверенностью, что они соответствуют вашей системе. В случае сомнений оставляйте пункты неотмеченными, так как искать и удалять кексты и параметры Clover придется вручную.
MultiBeast предназначен в основном для настройки под macOS внутренних устройств. Для многих внешних устройств USB, таких как внешние звуковые карты, клавиатуры, мыши и адаптеры Wi-Fi, искать кексты в первую очередь надо на официальных сайтах производителей. Если в MultiBeast не найдется кекстов для внутренних устройств, придется также искать их в сети. Таким образом я нашел кекст для своей сетевой карты Atheros (Killer) E2400.
UEFI Boot Mode рекомендуется для систем на базе 7/8/9/100/200/300 серии чипсетов Intel и всех систем с UEFI.
Legacy Boot Mode рекомендуем для 5/6 серий и всех систем на базе BIOS.



- кексты VoodooTSCSync предназначены только для процессоров c разъемом LGA2011;
- FakeSMC HWMonitor используется для получения данных о температурах и скоростях вращения систем охлаждения.


- 3rd Party USB 3.0 для сторонних контроллеров USB 3.0,
- 7/8/9 Series USB Support для USB 2.0/3.0 чипсетов Intel 7/8/9 серии,
- USBInjectAll, который как правило подходит для систем на UEFI.






б) Установка драйверов видеокарты
Видеокарты GeForce GTX 7xx, 9xx, 10xx, TITAN и выше не поддерживаются macOS Mojave по умолчанию. Для них необходимы альтернативные драйвера Alternate NVIDIA drivers и небольшая настройка Clover, которую я советую сделать с помощью утилиты Clover Configurator.
-
Установите последнюю версию Alternate NVIDIA Graphics Drivers для своей версии macOS.
Обновления macOS как правило делают текущие драйвера Nvidia несовместимыми. Поэтому желательно сперва дождаться новых драйверов, совместимых с актуальной версией ОС.


Предположу, что не пользовались тестовыми версиями macOS Mojave. Если так, скорее обновляйтесь на финальную, она того стоит. Кстати, работает отлично, поэтому не опасайтесь за свой Mac.
Ввожу вас в курс дела подборкой самых важных фишек системы, которые нужно попробовать сразу после обновления.
Обращаю внимание на нюансы использования и альтернативы.
1. Сначала нужно попробовать темное оформление системы
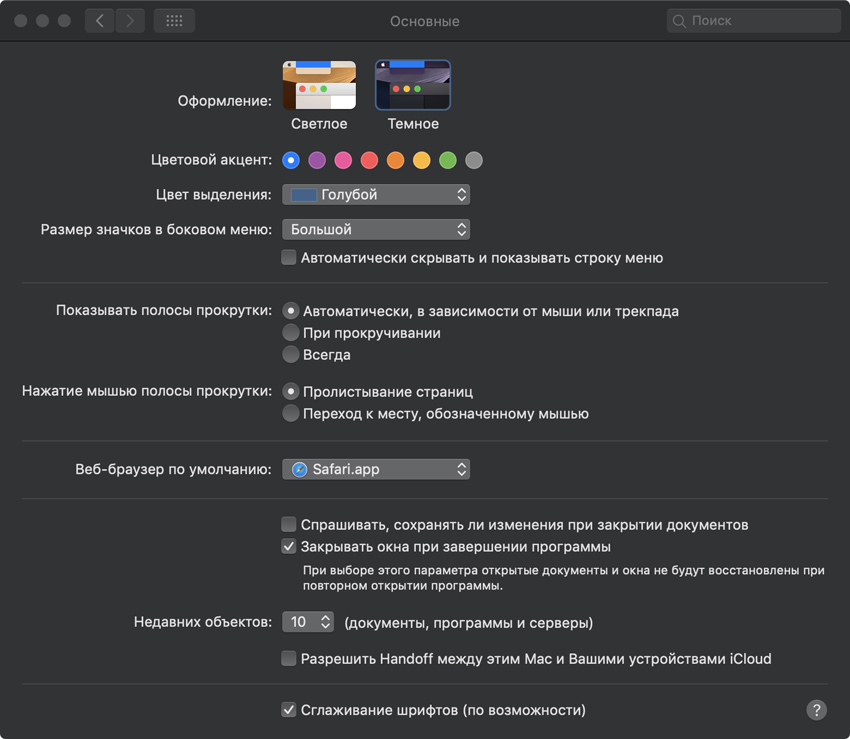
Где включить: «Системные настройки…» > «Основные» > «Оформление» > «Темное».
Да, в macOS Mojave «наконец-то» появилось темное оформление. Почему в кавычках? Лично мне не понравилось. Вроде как в вечернее время с ним комфортнее для глаз, но в остальное непривычно.
Темное оформление меняет внешний вид Finder, iTunes, Safari, «Почты» и других стандартных приложений macOS Mojave. Попробуйте, у вас может быть другая реакция.
Жаль, но это не «Смарт-инверсия» из iOS 12. Сторонние приложения без поддержки темной темы с macOS Mojave ее не получат.

Какие нюансы? Не всегда удобно читать на темном фоне, это факт. Больше всего текста обычно попадает во входящие «Почты», и фон для него можно сделать светлым.
Но учтите, много почты сегодня приходит с HTML-разметкой. Там фон прописывается автором, и этот прием не работает.
2. Потом заставьте обои меняться по времени суток
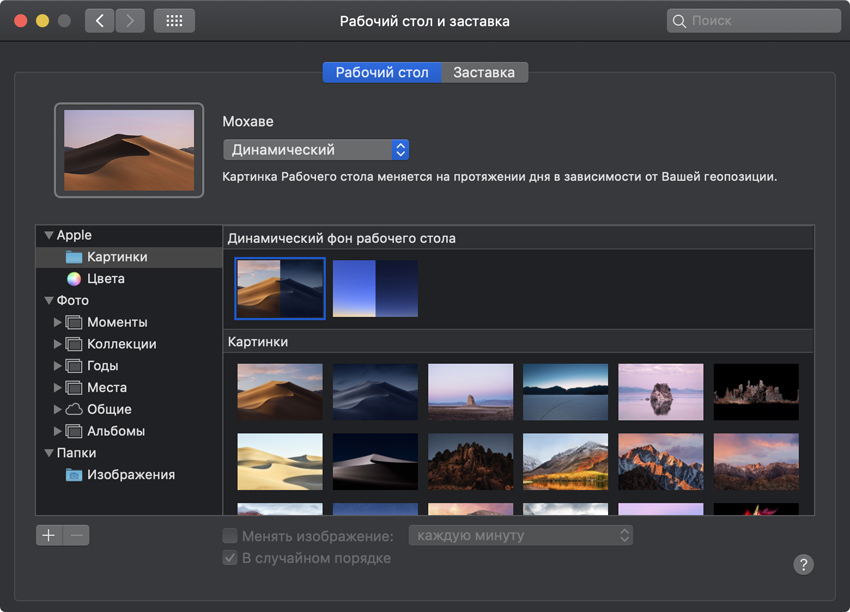
Где включить: «Системные настройки…» > «Рабочий стол и заставка» > «Динамический фон рабочего стола» > «Мохаве» или «От рассвета до заката».
Возможность крайне любопытная. С помощью нее macOS Mojave меняет заставку рабочего стола больше 10-ти раз в день. Она максимально светлая днем и более темная утром и вечером.
Когда много работы, смена декораций поможет ориентироваться по времени: если рабочий стол Mac уже совсем темный, пора завязывать трудиться, а если еще светлый — вперед и с песней!
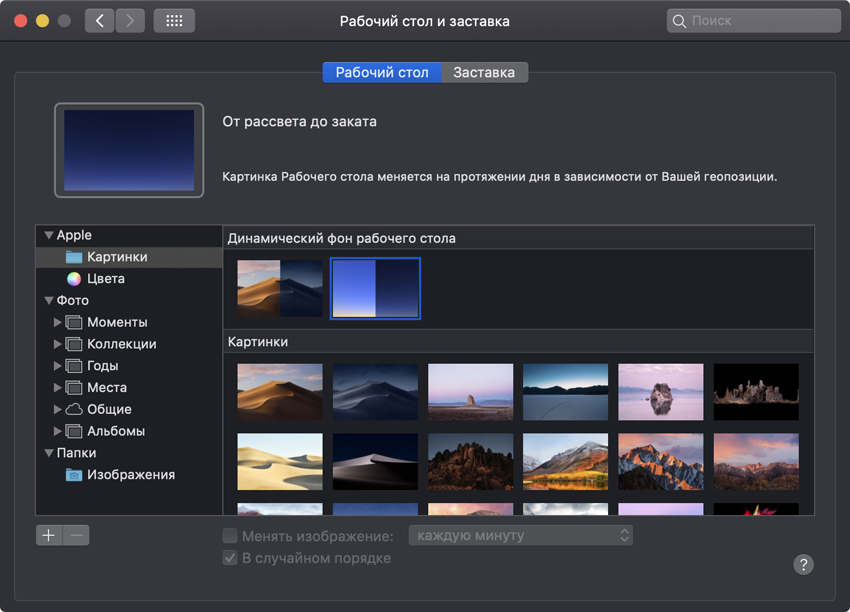
Какие нюансы? Обратите внимание, по причинам, которые нам не известны, динамический фон рабочего стола в первых тестовых версиях системы не работал в ее темном оформлении.
Это было очень странно, ведь первоначально темное оформление позиционировалось как ночная тема для работы в вечернее время.
Тем не менее, сегодня эта фишка без проблем работает как с темным, так и со светлым оформлением.
3. Не забудьте включить значки для вкладок в Safari
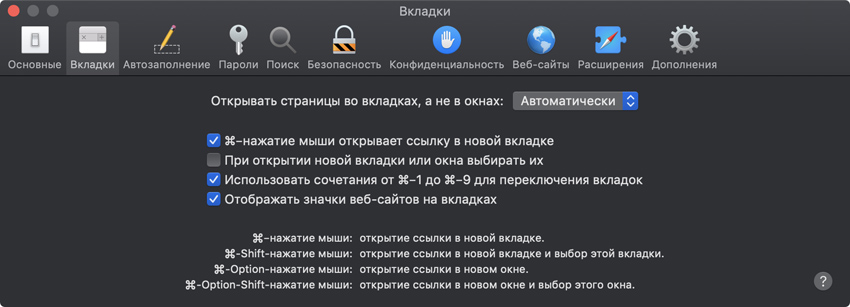
Где включить: Safari > «Настройки» > «Вкладки» > «Отображать значки веб-сайтов на вкладках».
На этом моменте активные пользователи Chrome взорвались звонким смехом: вот это «новшество», в любом нормальном браузере это есть уже несколько лет.
Могу парировать: Chrome до сих пор кушает заряд аккумулятора MacBook как не в себя, поэтому уважающие себя владельцы Mac давно от него отказались.
Но главное — значки веб-сайтов на вкладках делают навигацию по ним заметно более быстрой, и это здорово.
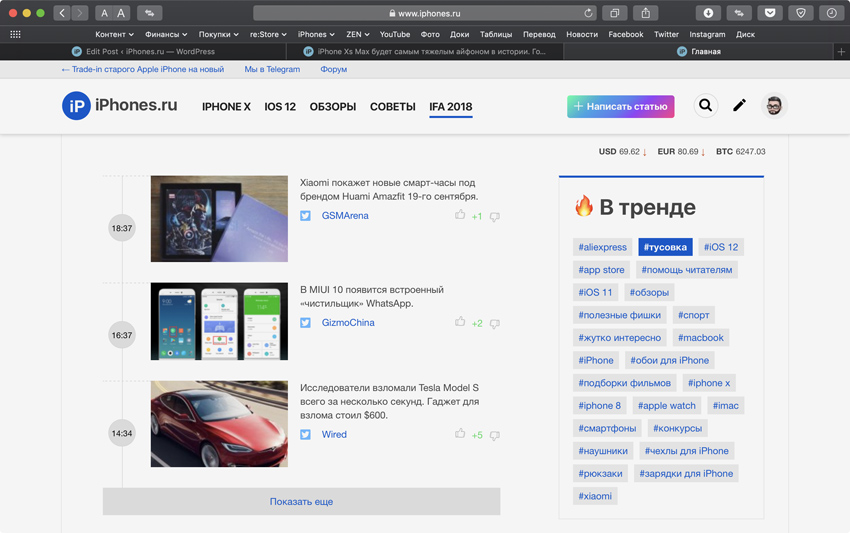
Какие нюансы? Очень жаль, но на панели закладок значки до сих пор есть только в папках.
Apple всегда приносила удобство в жертву внешнему виду, поэтому такое положение дел даже не вызывает недоумение.
С другой стороны, чем меньше элементы интерфейса отвлекают от контента, тем лучше.
4. Научитесь управлять стопками на рабочем столе

Где включить: Вызов контекстного меню на рабочем столе > «Собрать в стопки».
В macOS Mojave появилась уникальная возможность сортировки файлов по стопкам. Она работает только на рабочем столе и предназначена для того, чтобы быстро очистить его от бесполезного хлама.
С помощью стопок можно разбросать файлы по группам, которые развернутся сразу после нажатия.
Считайте, что это особенные умные папки.
Какие нюансы? После включения стопок, разверните контекстное меню еще раз и выберите один из вариантов в меню «Группировать стопки»:
- по типу
- по дате последнего открытия
- по дате добавление
- по дате изменения
- по дате создания
- по тегам
Сортировка происходит реально умным образом.
Например, если у вас там есть и простые фотки, и скриншоты, последние упадут в отдельную стопку.
5. А в конце отключите последние программы в Dock
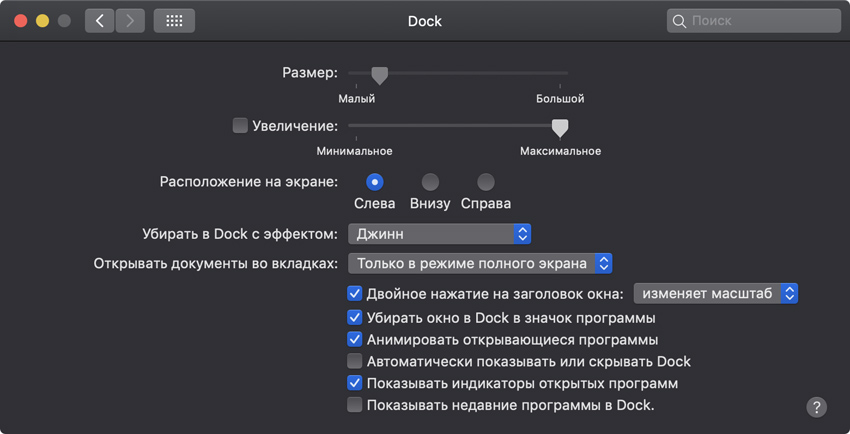
Где отключить: «Настройки Dock…» > «Показывать недавние программы в Dock».
По умолчанию в Dock на macOS Mojave показываются последние программы, которые вы запускали.
В специальном отсеке панели показываются только те программы, которые не закреплены в Dock.
Эта фишка мне в большей степени кажется бесполезной, ведь есть более интересные альтернативы.
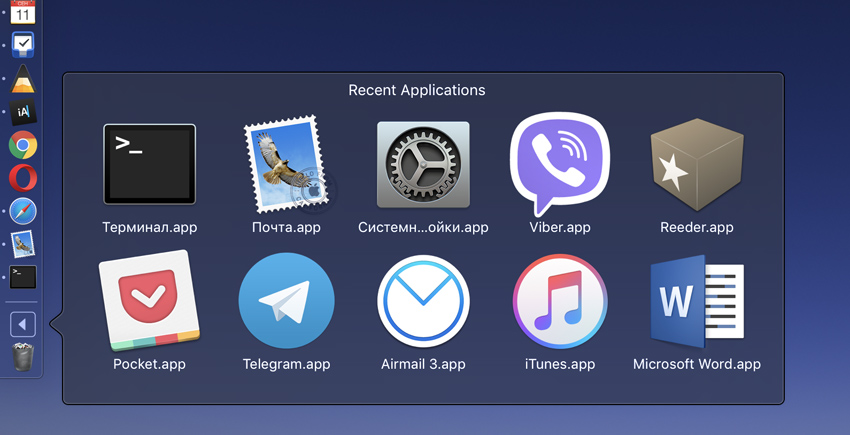
Какие нюансы? Вот крутая альтернатива, введите эту команду в «Терминал»:
А затем вот эту:
Вместо нескольких ярлыков теперь в вашем Dock есть целая папка с последними запущенными приложениями. Это куда удобнее.
(17 голосов, общий рейтинг: 4.59 из 5)
Николай Грицаенко
Кандидат наук в рваных джинсах. Пишу докторскую на Mac, не выпускаю из рук iPhone, рассказываю про технологии и жизнь.
Обзор Call of Duty: Vanguard. Весело, но совершенно не обязательно к покупке
Полный обзор сервиса Apple Fitness+. Тренироваться легко, мотивирует отлично
Обзор возмутительно хороших наушников KZ за 1000 рублей. Звучат невероятно и есть Bluetooth!
Как я заменил старый роутер на TP-Link Archer AX55 с поддержкой Wi-Fi 6. Разница огромная!
Обзор JBL Tour One, самых продвинутых наушников JBL с шумодавом и топовым звуком. Работают аж 50 часов
🙈 Комментарии 67
команда не выполняется
Здесь написано, как правильно
Всё, мой imac 2011 уже не поддерживается :( хотя он топовый и мощьный до сих пор
@PavelDemyanov , Он у вас не перезагружается иногда сам по себе? Или из сна не выходит? У меня стали такие штуки у старого аймака проявляться. Тоже 2011.
@FiLunder_7 , это скорее всего проблема чисто софтовая. У меня такое было. Попробуй нового пользователя создать и принудительно позасыплять. Скорее всего он будет исправно работать. Но иногда говорят, что подобное поведение может быть из-за установки ссд через китайский переходник.
@FiLunder_7 , из сна выходит так как сеть его выводит, это можно отключить.
@PavelDemyanov , у меня тоже imac 2011 (с ссдхой) понимаю твою боль, бро. Но надо взять себя в руки и прекратить мучить эту хоть и ТОП-овую, но уже старую жопу и прекратить эти не нужные обновления.
@Sp0rk1 , Выйдет Хакинтош, поставишь на аймак хакинтош xD
@enso , ? хорошая идея ) ща ещё винду миллениум накатаю, для полного погружения в те времена )
@PavelDemyanov , поставил на свой макбук лэйт 2009. Работает отлично) dosdude1 mojave в помощь
Раздражает новый цвет меню в Mohave. Стал более темным. Хочется вернуть на прежний, более прозрачный, как был в High Sierra.
@ucelme , Да, есть такое. И теперь нельзя отдельно оставить меню темного цвета. Всё кучей меняется. Не долго думая, откатился аж на El Capitan ?
И, что действительно неприятно, пропала возможность сделать темное меню при активной светлой теме.
И да, OpenGL все же поломали. Как минимум в части glViewport + [self convertRectToBacking: [self bounds]].
Мне темная тема не зашла как то. Пробую может глаз привыкнет. Забавно, что в диалоге «сохранить как» например, выходит не темнотемное окно. В целом как то не допилино. Жаль, что убрали возможность делать темной строку меню.
В целом imac late 2012 fusiondrive работает так же, как на хай сиерре
а как мохав по скорости?) До сих пор сижу на Эль Капитане, iMac 27 предыдущего поколения с радиком 395, используется для дизайна фотошоп+иллюстратор
@FL , в чём прикол сидеть?
@Виктор , нет, фон становится темный. Но все равно темная тема требует серьезной доработки. Сейчас это кривой костыль с подпорками.
@Andrey , У вас что не комментарий, так сплошной негатив.
Все вам не так, независимо от темы.
Одна критика и жалобы.
Если все так плохо, то какого куя вы сидите на маке и пользуетесь айфонами?
@freezelighter , вы ведете статистику моих комментариев? :)
Возможно для вас это неожиданность, но от моих негативных или позитивных комментариев, количество косяков и багов в macOS, tvOS, iOS меньше не станет.
Раньше можно было выбрать темную верхнюю строку при светлой теме, сейчас же или полностью светлая или полностью темная.
@DarkKoup , нормально все на 13 air, наоборот прикольнее стало
@DarkKoup , я никакой разницы не заметил
Восстановился до High Sierra. Не нравится как поменяли оформление, глаза устают. Раньше можно было сделать черным только меню и док. Зря убрали, мне не нужен темный режим на всю систему..
@JokerPower , Глаза устают из-за тёмной темы или шрифтов?
@DarkKoup , Шрифты вроде без изменений (экран Ретина). Особенно трудно работать в Почте и Finder, то есть текст трудно читается на тёмном фоне. Может кому-то так удобнее
Из нового только редактор скриншотов понравился, да и то решаемо лайтшотом. Остаюсь на Sierra, стабильная и без глюков по сравнению с High Sierra, пофиксили ли все в Mojave, вопрос открытый :)
@rustemk , стоит Хай Сиерра. О каких глюках идёт речь?

Давно хотели попробовать Mac OS, но денег на покупку оригинальной техники нет? Или же ОС от Apple вам надоела и хотите снова пользоваться Windows? В этом гайде мы подробно расскажем, что и как нужно делать, чтобы установить Mac OS на PC и Windows на Mac.
Установка MacOS Mojave на PC

Проясним один важный момент — Mac OS заточена под железо Apple. Да, операционка будет работать на PC, но будьте готовы к возможным ошибкам. Устанавливайте ОС на свой страх и риск. Если вы уверены, что все будет хорошо, приступаем к установке.
Для начала нужно скачать официальный образ Mac OS Mojave. Делать это желательно из официального цифрового магазина Apple, попасть в который можно с помощью виртуальной машины — программы эмулирующей работу одной ОС внутри другой. В этой инструкции мы будем использовать бесплатную VMWare Workstation Player.
Установка виртуальной машины с MacOS

Итак, чтобы установить VMWare Workstation Player сделайте следующее:
- Перейдите на официальный сайт VMWare и скачайте установочный файл.
- Установите программу.
- Распакуйте архив с Unlocker и от имени администратора запустите win-install.cmd. Этим действием вы добавите в виртуальную машину поддержку Mac OS.
- Запустите VMWare Workstation Player и выберите «Create a new Virtual Machine».
- Поставьте галочку рядом с «I will install the operating system later».
- Далее выберите Apple Mac OS X и нажмите «Next».
- Укажите путь для установки виртуальной операционной системы.
- В окне ВМ кликните правой кнопкой мыши по виртуальной ОС и кликните «Settings».
- Теперь создайте виртуальный жесткий диск. Для этого повторите следующую последовательность: Add > Hard Disk > Sata.
- Выберите «Use an Existing Virtual Disk» и укажите путь к образу с Mac OS Mojave. Образ представляет собой большой файл с расширением vmdk.
- Далее установите размер используемого виртуального жесткого диска (не менее 40 Гб) и в параметрах выберите «Store virtual disk as a single file».
- Теперь вернитесь к настройкам ВМ и установите размер используемой оперативной памяти. Рекомендуем поставить не меньше 50% от общего объема ОЗУ, установленного на PC.
- Кликните «ОК» и закройте VMWare. Однако это еще не все.
- Перейдите в папку VMWare и с помощью блокнота откройте файл macOS 10.14. В последнюю строку вставьте следующий текст: smc.version = «0». Сохраните изменения.
- Теперь снова запустите ВМ и начните установку Mac OS Mojave. Для этого выберите виртуальную ОС и кликните на зеленый значок play в верхней панели.
- Система предложит вам войти в учетную запись Apple, вместо этого нажмите на «Set Up Later».
- После установки подключите VMWare Tools. Для этого в верхней панели кликните на «Player». В выпавшем меню выберите «Manage», а следом кликните «Install VMWare Tools». Теперь на Рабочем столе виртуальной Mac OS появится образ патча с установщиком.
- В окне ВМ запустите VMWare Tools.
- Система безопасности ВМ предпримет попытку заблокировать VMWare Tools, но этого можно избежать. Зайдите в настройки ОС (иконка в виде шестеренки в нижней панели Mac OS), выберите раздел «Security and Privacy» и разблокируйте патч, нажав на кнопку «Allow».
- Перезапустите VMWare.
Теперь у вас на компьютере есть виртуальная Mac OS. Чтобы просто посмотреть, как выглядит операционная система от Apple, этого достаточно, но для полноценной работы — нет.
Подготовка образа Mac OS Mojave

Как уже говорилось ранее, чтобы скачать образ Mojave, вам нужно воспользоваться виртуальной машиной:
- Откройте VMWare и запустите виртуальную Mac OS Mojave.
- Перейдите в App Store, найдите там образ нужной ОС и скачайте его. Файл должен будет «весить» не меньше 5 Гб.

У вас есть образ Mac OS Mojave, теперь займемся созданием загрузочной флешки:
- Вставьте флешку в компьютер.
- В виртуальной Mac OS откройте «Finder», далее перейдите в «Программы», следом в «Утилиты» и выберите «Дисковая утилита». Кликните на вашу флешку, которая будет расположена в левой колонке окошка.
- Кликните «Стереть».
- Дайте название загрузочной флешке. Имя может быть любым, но важно, чтобы оно состояло исключительно из латинских букв.
- Во второй строчке выберите «OS X Extended».
- В третьей — GUID Partition Map.
- Кликните «Erase» и нажмите «Готово».
и запустите UniBeast. - Жмите Continue, пока не дойдете до пункта «Destination Select».
- Выберите флешку и снова нажмите «Continue».
- Добравшись до этапа «Select OS Installation» выберите Mojave и кликните «Continue».
- В «Bootloader Options» выберите либо «UEFI Boot Mode», либо «Legacy Boot Mode». «UEFI Boot Mode» рекомендуется к использованию для 7, 8, 9, 100, 200 и 300 серии процессоров Intel и всех чипсетов, имеющих поддержку UEFI. «Legacy Boot Mode» подходит для чипов 5 и 6 серии, а также для других систем на базе традиционного BIOS.
- Нажмите «Continue».
- Переместите архив с UniBeast на созданный накопитель.
Все. Загрузочная флешка готова. Теперь приступим к настройке BIOS на компьютере.
Настройка BIOS/UEFI

Если ваша материнская плата использует UEFI, особых проблем с установкой возникнуть не должно, однако в случае с BIOS некоторые важные манипуляции провести придется. Для начала нужно совершить общие настройки:
- Сбросьте все параметры BIOS.
- Выключите VT-d.
- Деактивируйте Secure Boot Mode.
- Отключите CFG-Lock.
- В опции OS Type поставьте Other OS.
- Выключите IO SrialPort.
- Активируйте XHCI Handoff.
- Если в вашей системе установлен процессор Intel 6-й серии, либо же Intel x58 с AWARD BIOS, отключите порты USB 3.0.
- Сохраните изменения и перезапустите компьютер.
Кроме того, при установке Mac OS Mojave стоит придерживаться ряда правил:
- Используйте только одну видеокарту с одним подключенным монитором.
- Отключите все жесткие диски, кроме пустого, на который и будет установлена ОС.
- Отключите всю USB-периферию, кроме мыши и клавиатуры.
- Отключите все PCI-карты, кроме видеокарты, так как они могут быть несовместимы с ОС от Apple.
Готово, теперь приступаем непосредственно к установке Mac OS Mojave на PC.
Установка Mac OS

Дальнейшие действия очень похожи на стандартную установку Windows:
- Включите ПК и загрузитесь с USB (рекомендуется использовать USB 2.0).
- В открывшемся интерфейсе Clover запустите установку Mac OS с загрузочной флешки.
Готово. Теперь вы обладатель PC с Mac OS. Осталось только провести настройку оборудования.
Настройка оборудования

Проще всего произвести первоначальную настройку с помощью MultiBeast. Утилита позволит вам без лишних трудностей установить все необходимые драйверы для оборудования. Впрочем, даже MultiBeast не под силу загрузить абсолютно все драйвера, поэтому некоторые вам придется устанавливать вручную. Итак, для настройки оборудования сделайте следующее:
- Запустите MultiBeast.
- Выберите UEFI Boot Mode или Legacy Boot Mode. Об их различиях мы писали на этапе «Подготовка образа Mac OS Mojave».
- На вкладке «Audio» лучше всего отметить опцию AppleALC.
- Во вкладке «Disc» представлены настройки для сторонних SATA-контроллеров жестких дисков.
- В следующей вкладке «Misc» присутствует крайне важный для работы Mac OS драйвер FakeSMC, который призван эмулировать работу фирменной микросхемы SMC. Нужный вам драйвер будет отмечен галочкой по умолчанию. Также в этом пункте есть еще две настройки: VoodooTSCSync и FakeSMC HWMonitor. Первая предназначена только для процессоров с разъемом LGA2011, в то время как FakeSMC HWMonitor необходима для получения данных о температурах систем охлаждения.
- Перейдя во вкладку «Network», отметьте вашу сетевую карту.
- Вкладка «USB» предназначена для настройки и корректной работы USB-портов. Отметьте те пункты, которыми вы будете пользоваться.
- В верхней панели окна кликните на «Bootloaders». Нужный пункт уже должен быть отмечен по умолчанию.
- Теперь перейдите в «Customize». Тут вы увидите 3 раздела, первый из которых — «Graphics Configuration». Если у вас установлена видеокарта NVIDIA 9xx серии и выше, отметьте галочкой опцию «NVIDIA Web Drivers Boot Flag».
- В разделе «SSDT» отметьте ваш процессор.
- В «System Definitions» не придется менять ничего, так как весь раздел уже настроен.
- Перейдите во вкладку «Build» и нажмите «Install».
Компьютер почти готов к полноценному использованию, осталось только установить драйвера для видеокарты:
- Установите последнюю версию утилиты Alternate NVIDIA Graphics Drivers, подходящую для вашей Mac OS.
- Теперь извлеките загрузочную флешку и перезагрузите ПК.
Если все действия были выполнены правильно, у вас получился стабильно работающий «хакинтош».
Установка Windows на Mac

Проще всего установить Windows на компьютеры Apple — использовать инструмент Boot Camp. Утилита позволит не «сносить» Mac OS, а пользоваться обеими операционными системами. Для начала создайте загрузочную флешку с ISO-образом Windows:
- Скачайте с официального сайта Microsoft образ нужной вам версии Windows и вставьте в Mac USB-накопитель.
- Введите «Boot Camp» в поиске Spotlight или же запустите «Ассистент Boot Camp» из «Программы» — «Утилиты».
- В открывшемся окне выберите «Создать диск установки Windows» и кликните «Продолжить».
- Укажите путь к сохраненному на компьютере образу и установите вашу флешку как «Диск назначения».
- Нажмите «Продолжить».
Загрузочная флешка готова, теперь приступим непосредственно к установке Windows на Mac. К счастью, этот процесс куда проще, чем установка Mac OS на PC:
- Снова запустите «Ассистент Boot Camp».
- Отметьте галочкой пункт «Установить Windows» и кликните «Продолжить».
- Теперь Boot Camp предложит вам «разбить» жесткий диск, чтобы новая ОС была установлена на новый сектор. Если вы собираетесь ставить Windows 10, под нее нужно отвести не менее 55 Гб. Нажмите продолжить.
- Теперь перед вами откроется установочное окно Window. Следуйте всем инструкциям.
- Ждите завершения установки.
Установка Windows на Mac закончена. Теперь на вашем компьютере стоит 2 операционных системы, и вы можете пользоваться любой из них. Единственный минус — придется постоянно перезапускать Mac, чтобы переключиться на нужную вам ОС.
Установка Виртуальной Машины на Mac OS

Кроме полноценной установки Windows на Mac, можно создать ее виртуальный образ с помощью ВМ. Процесс схож с виртуализацией Mac OS на Windows, которые мы проводили в первой главе. Тогда мы использовали программу VMWare Workstation Player, но в случае с «Маком» рассмотрим те же шаги на примере также бесплатной утилиты Parallels Desktop:
- Скачайте с официального сайта Microsoft образ нужной вам версии Windows.
утилиту Parallels Desktop. - Откройте программу и кликните «Файл» > «Создать».
- Выберите действие «Установить Windows с USB-флеш-накопителя или используя ISO-образ».
Готово, теперь вы можете не перезагружая систему мгновенно переключиться с Mac OS на Windows и наоборот. ОС от Microsoft будет отображаться в отдельном окне, которое, при желании, вы можете растянуть на весь экран.
В Dock появился новый раздел, где отображаются недавно запущенные приложения. Вы можете включить или выключить его в настройках.
Шаг 1. Активируйте контекстное меню Dock, нажав правой кнопкой мыши на разделитель в виде полоски в нем. Затем нажмите «Настройки Dock. ».
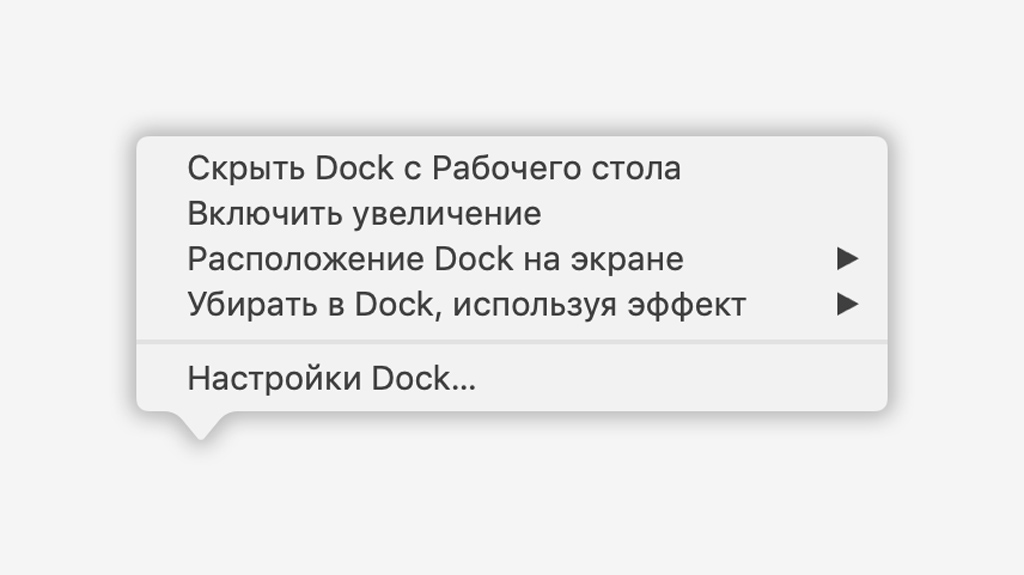
Шаг 2. Переведите в необходимое положение переключатель «Показывать недавние программы в Dock».
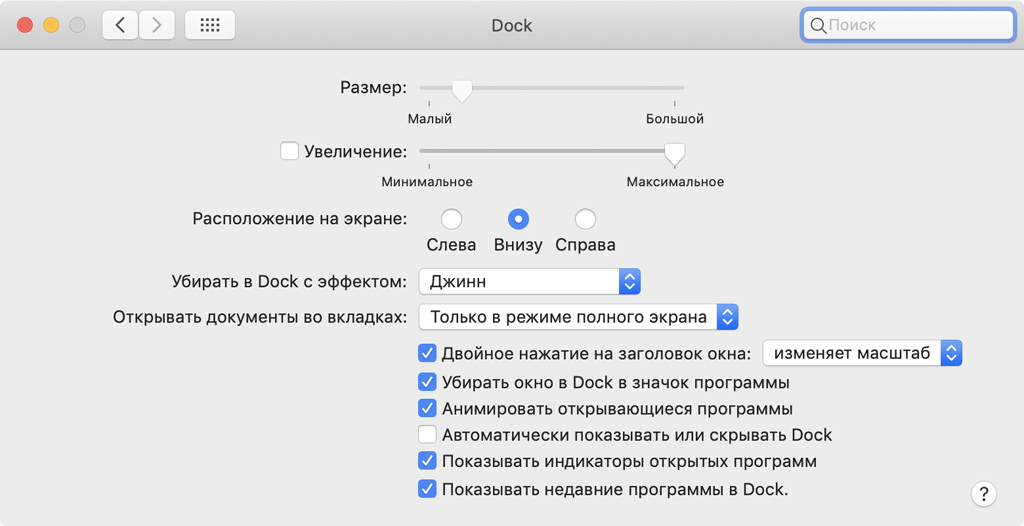
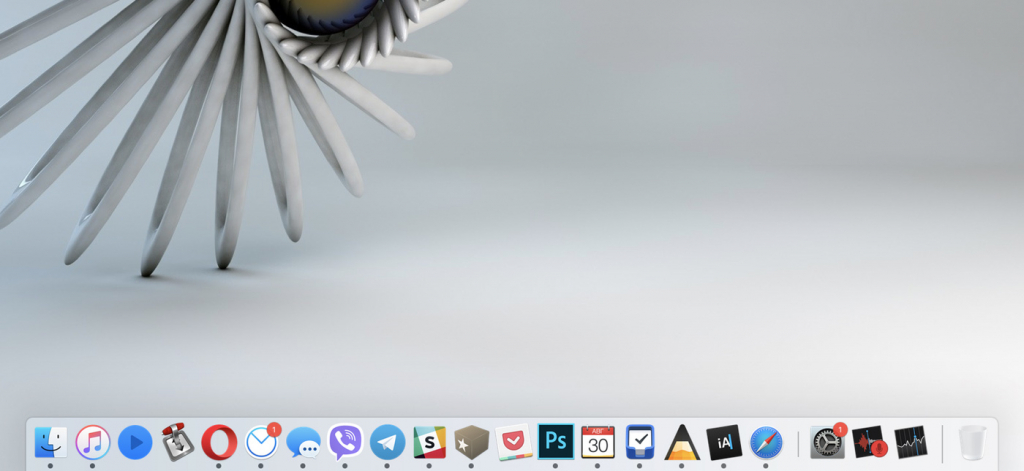
Недавно запущенные приложения в Dock появятся через разделитель справа от закрепленного софта.
Обратите внимание: если программа уже закреплена в Dock, она не будет продублирована в меню недавно запущенных.
2. Включите значки сайтов для вкладок Safari
В macOS Mojave в Safari добавили отображение значков сайтов на вкладках. Это нужно, чтобы сделать их наглядными и ускорить навигацию по ним. Мы расскажем, как включить эту возможность.
Шаг 1. Откройте Safari.
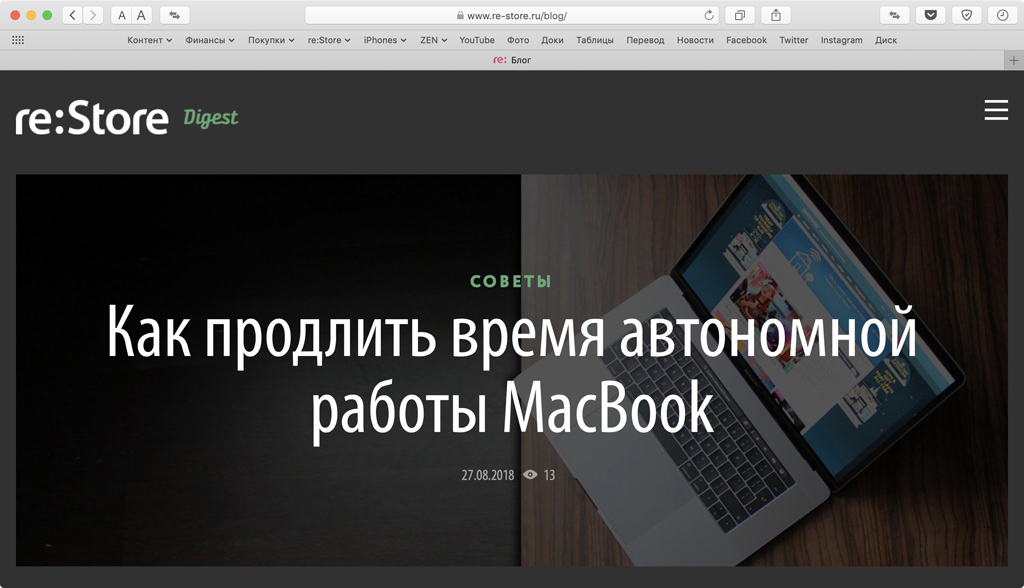
Шаг 2. Выберите «Настройки. » в меню Safari или используйте комбинацию клавиш ⌘Command +«,».
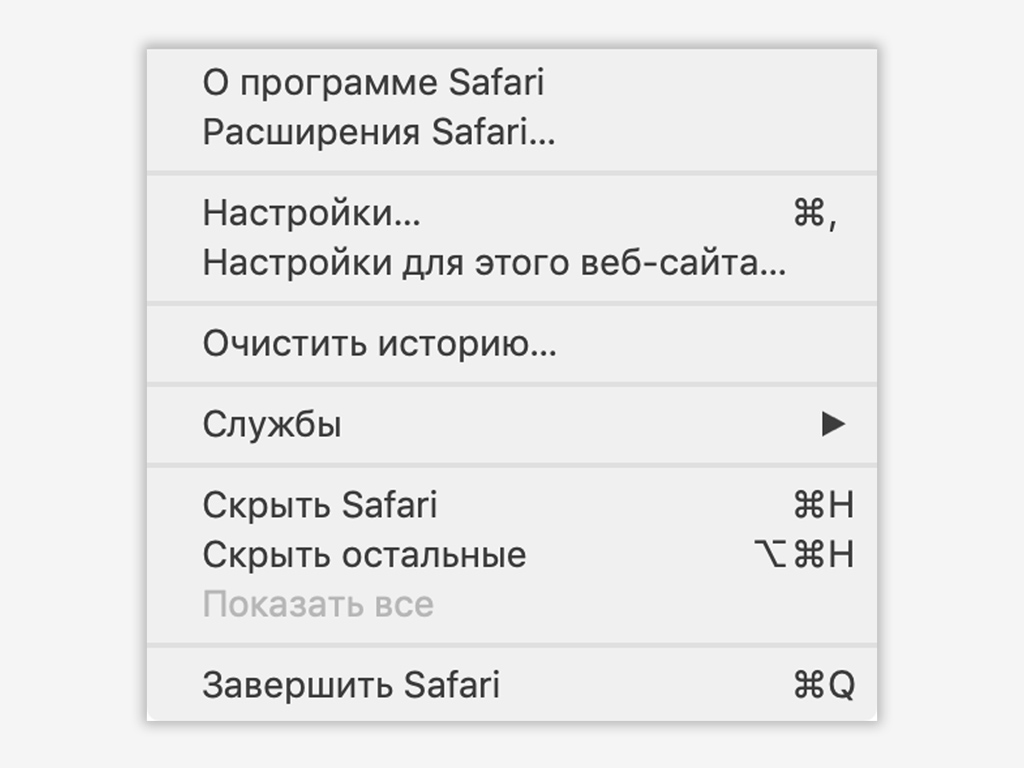
Шаг 3. Перейдите в раздел «Вкладки».
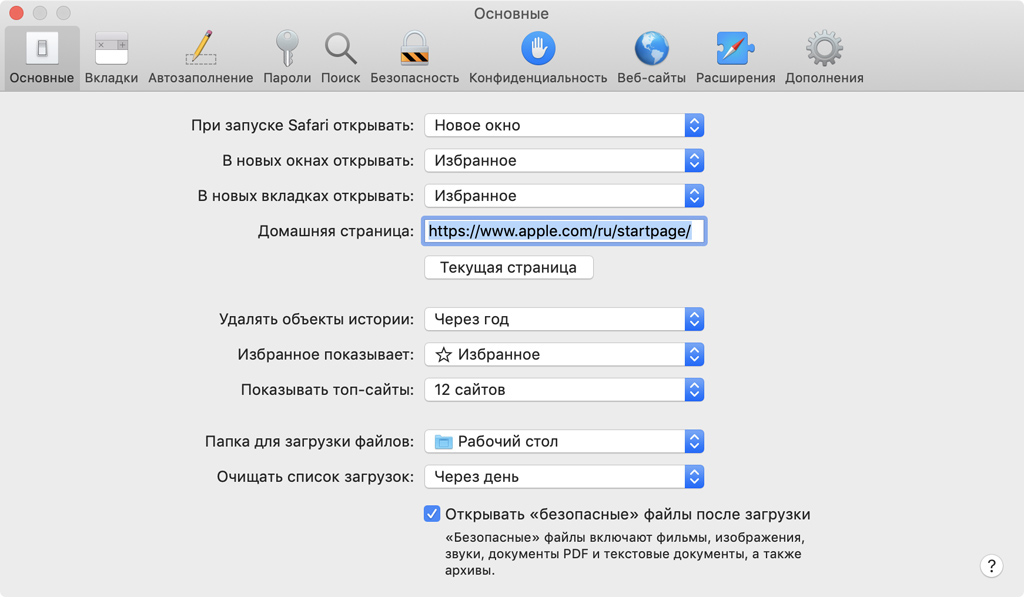
Шаг 4. Переведите в активное положение переключатель «Отображать значки веб-сайтов на вкладках».
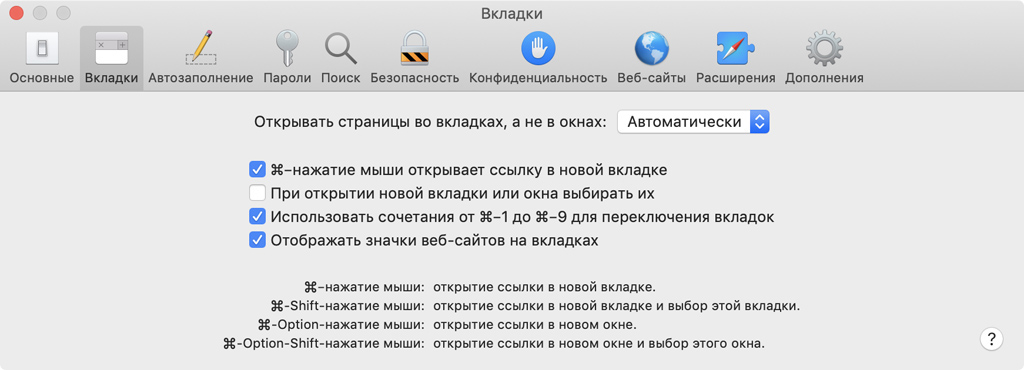
Если в Safari на вашем Mac регулярно больше 10-ти вкладок, отображение значков сайтов на них упростит визуальное определение каждой из них и ускорит навигацию.
3. Настройте конфиденциальность для приложений
Обновление macOS Mojave дает еще больше инструментов для управления безопасностью личных данных. Один из них — настройка доступа приложений к основным возможностям системы.
Шаг 1. Откройте «Системные настройки».
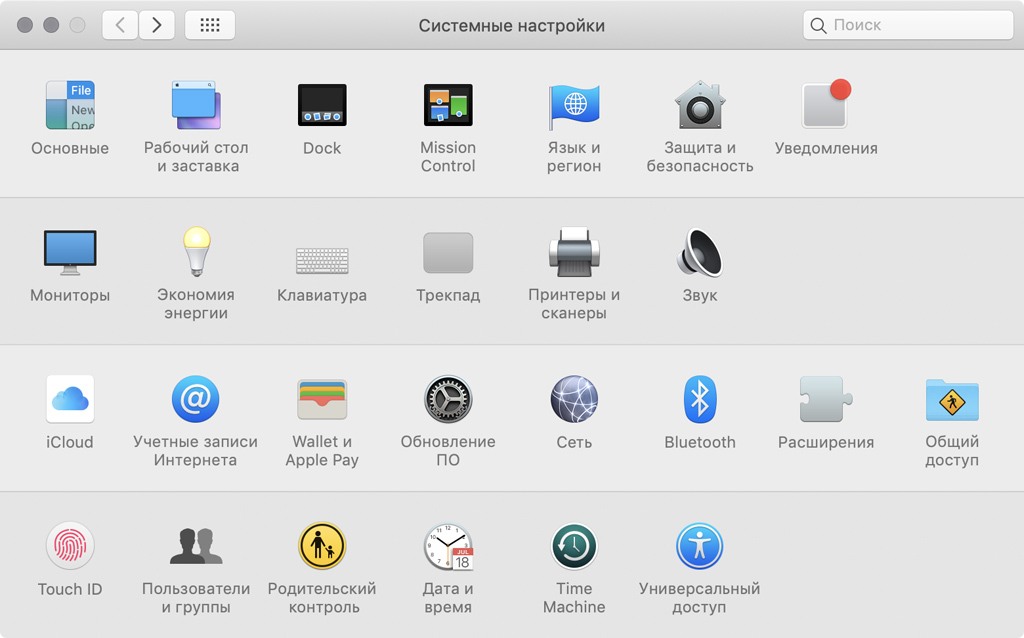
Шаг 2. Перейдите в раздел «Защита и безопасность».
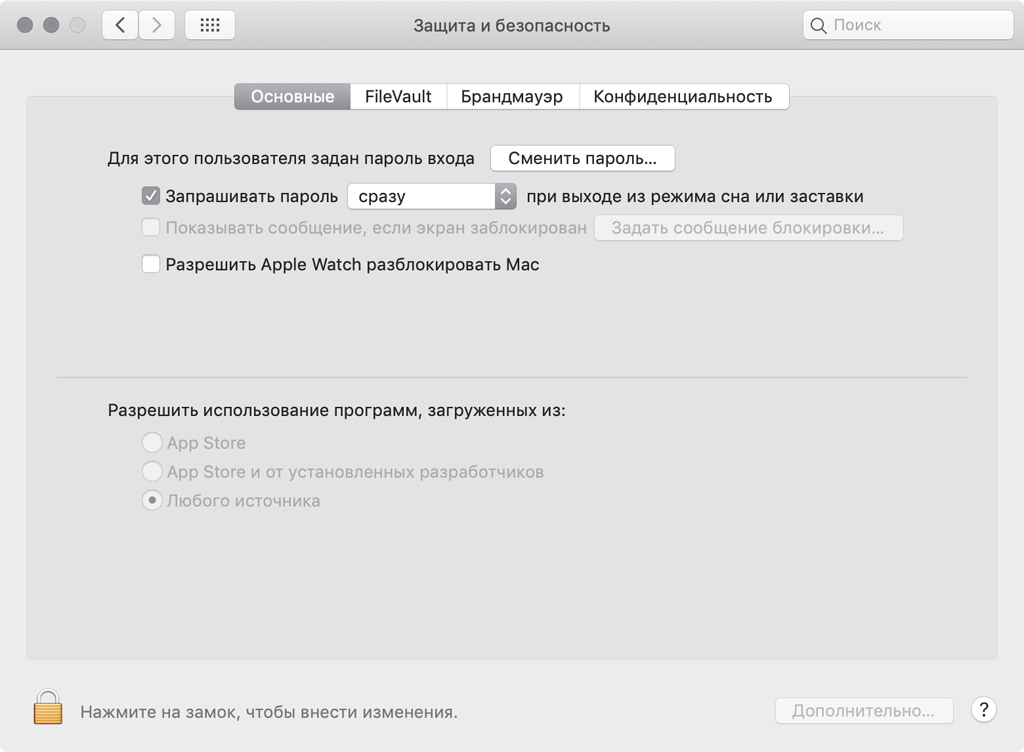
Шаг 3. Переключитесь на меню «Конфиденциальность».
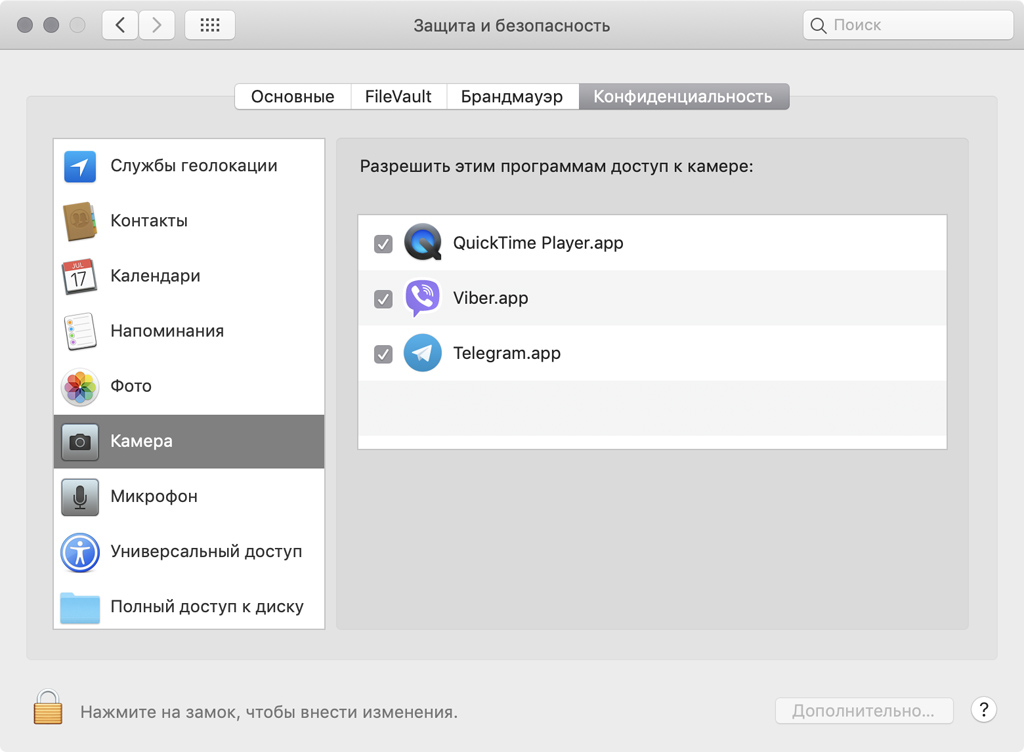
Шаг 4. Выберите необходимый пункт («Камера», «Микрофон», «Фото») и настройте доступ приложений к основным возможностям macOS.
Таким образом, если вы не хотите доверять стороннему приложению использовать фронтальную камеру или микрофон Mac, то можете отключить это на уровне системы.
4. Попробуйте режим просмотра «Галерея» в Finder
Этот режим появился в macOS Mojave в качестве замены для CoverFlow из прошлых версий операционной системы. Он позволяет быстро выполнять действия с файлами: посмотреть EXIF-информацию у фото, повернуть снимок, добавить разметку в PDF-файл и так далее.
Шаг 1. Откройте Finder.
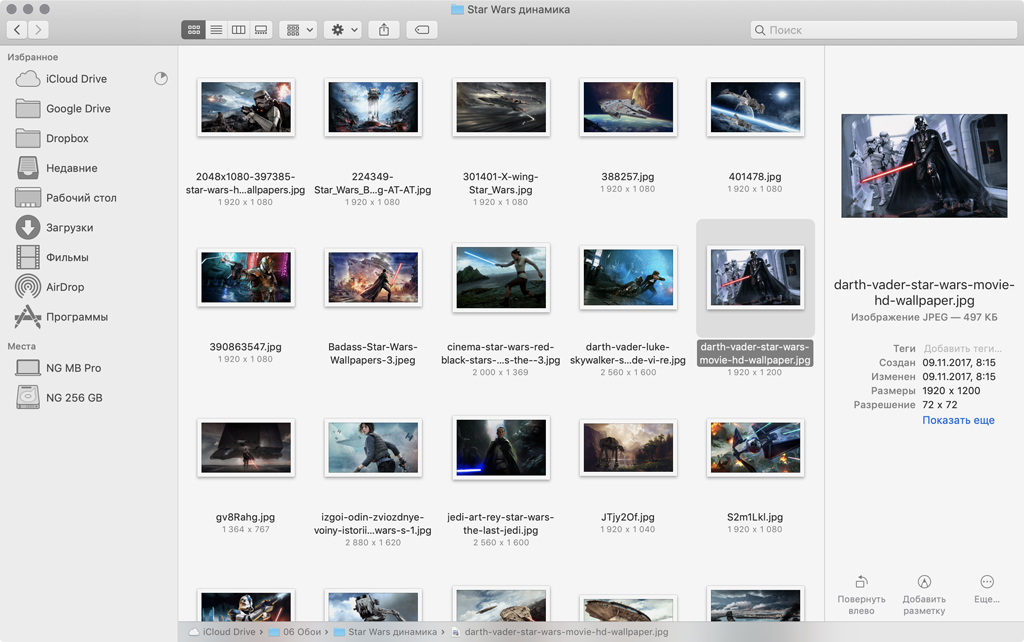
Шаг 2. Включите режим «Галерея» любым из этих способов:
нажмите комбинацию клавиш ⌘Command + 4;
нажмите «Вид» > «Галерея» в строке меню;
нажмите соответствующую кнопку на панели инструментов Finder.
Режим «Галерея» выглядит так:
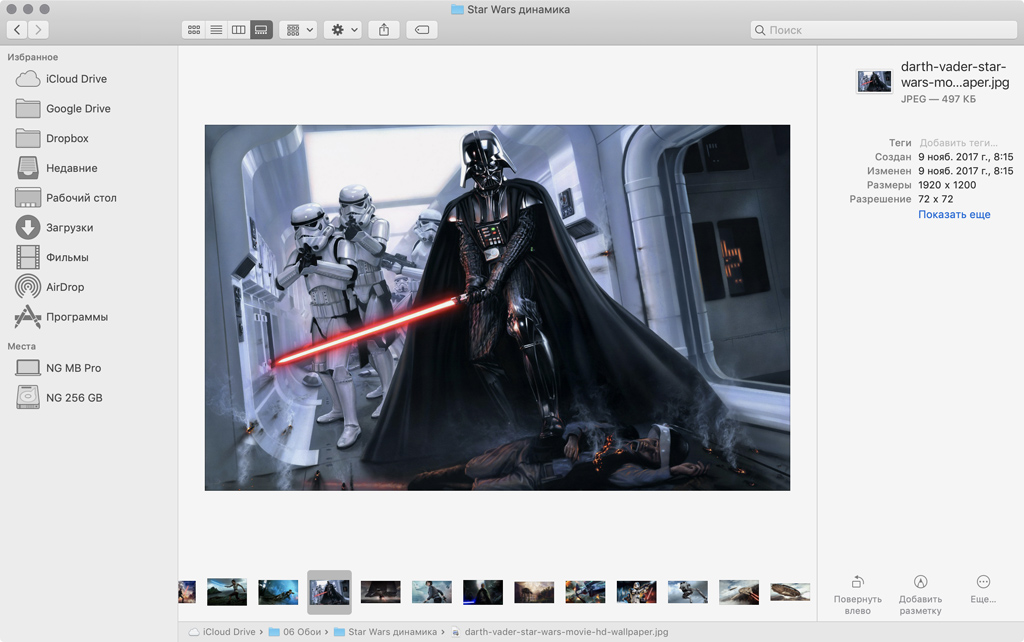
5. Используйте «Камеру Continuity»
Теперь стало очень просто вставить в документ фотографию объекта или документа, который есть поблизости. Достаточно выбрать определенный пункт меню на Mac — и на вашем iPhone или iPad откроется камера. Затем вы сможете сделать снимок, и он автоматически появится на Mac.
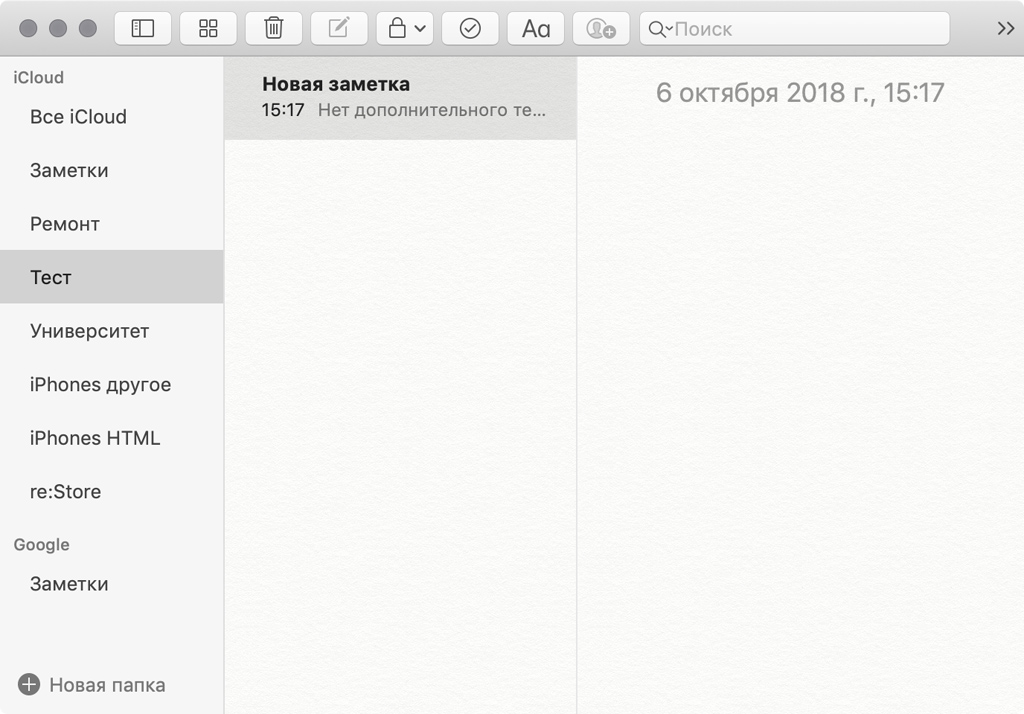
Шаг 2. Перейдите в меню «Файл».
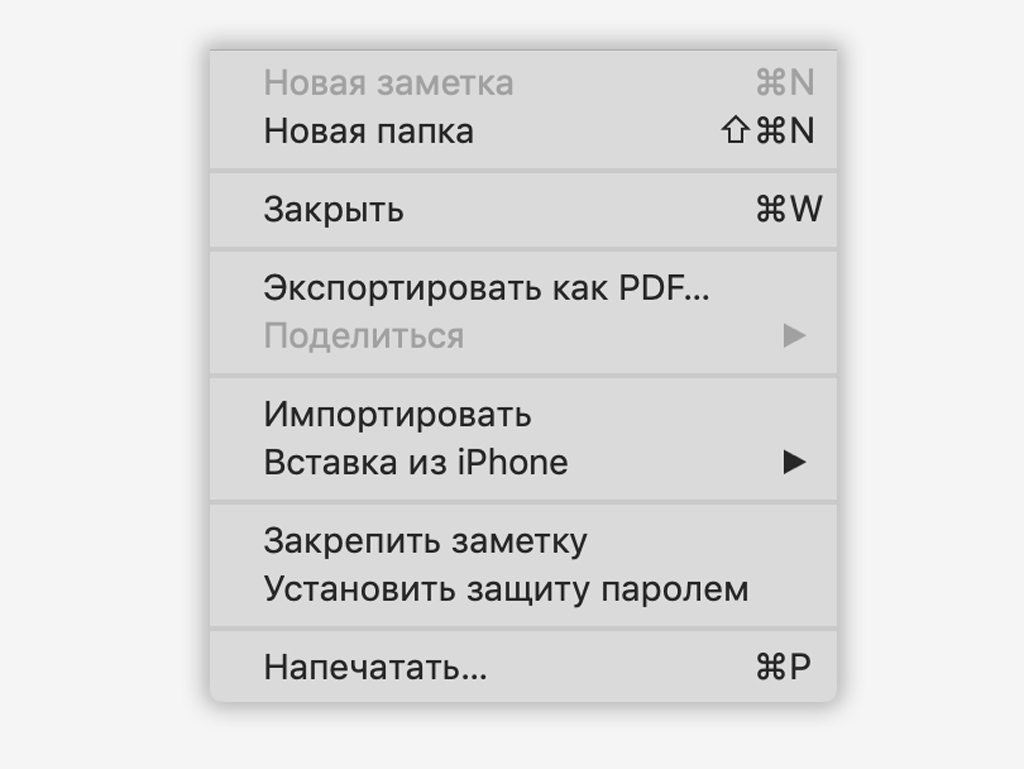
Шаг 3. Перейдите в пункт «Вставка из iPhone».
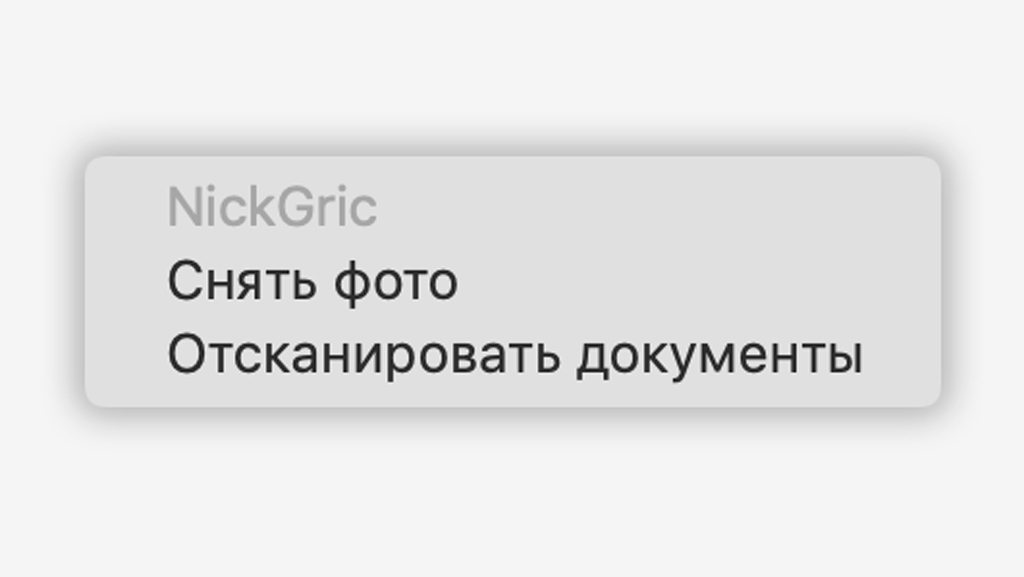
Шаг 4. Выберите одну из возможностей:
«Снять фото» — вы сможете сфотографировать любой объект на iPhone и тут же вставить его, например, в Pages на Mac в виде изображения;
«Отсканировать документы» — вы сможете отсканировать любой документ, автоматически обрезать и выровнять его и вставить, например, в Finder на Mac в виде PDF.
Также функцию можно вызвать и другим способом. Нажмите на пустое место рабочего стола, документа Pages или окна Finder, удерживая клавишу Option (или правой кнопкой мыши). Появится контекстное меню, в котором можно будет выбрать «Импорт из iPhone или iPad», а затем «Снять фото» или «Отсканировать документы».
Читайте также:


