Потянет ли виндовс 8 нетбук
2 Гб - это очень малый объём оперативной памяти для компьютера по сегодняшним меркам. Такой ПК или ноутбук вряд ли можно использовать для решения серьёзных задач, но он вполне сгодится как устройство для веб-сёрфинга, воспроизведения медиа, выполнения офисных задач и т.п.
Если такой ПК или ноутбук может быть подвержен апгрейду в плане увеличения оперативной памяти, конечно, лучше выполнить такой апгрейд. Нишевый уровень компьютера от этого не изменится, но он будет чуть-чуть лучше выполнять те задачи, на которые рассчитан его процессор. Если же апгрейд невозможен, можно прибегнуть к программной оптимизации, и один из эффективных способов таковой – выбор правильной операционной системы.
Давайте рассмотрим несколько выпусков Windows, которые лучше других подойдут для маломощного компьютера с 2 Гб «оперативки» на борту.
Но прежде парочка общих нюансов по теме малого объёма оперативной памяти.
Если память невозможно увеличить хотя бы до 4 Гб, возможно, на маломощный ПК или ноутбук можно установить жёсткий диск типа SSD как минимум с объёмом, необходимым для работы операционной системы (120/128 Гб). SSD-диск с SATA-подключением – это в любом случае не выброшенные на ветер деньги, это универсальный компьютерный компонент, который впоследствии, к примеру, после выхода из строя или продажи компьютера, может быть использован на другом компьютере. Причём на любом его типе - ПК или ноутбуке, любого поколения, в связке с любыми иными комплектующими.
Чего слудует ожидать от установки SSD-диска:
- во-первых, он в целом ускорит работу операционной системы;
- во-вторых, улучшит её взаимодействие конкретно с оперативной памятью. Windows, как известно, устроена так, что в своей работе использует расширение оперативной памяти – виртуальную память, она же файл подкачки. Этот файл играет роль временного буфера, куда выгружаются данные запущенных, но неактивных процессов, и откуда эти процессы потом выгружаются при обращении к ним пользователя. И если движение данных из оперативной памяти в файл подкачки и наоборот будет происходить в условиях быстрых скоростей работы диска SSD, это, соответственно, ускорит быстродействие программ и исключит тормоза при обращении к свёрнутым окнам и фоновым процессам.
Также желательно, чтобы для самого файла подкачки в настройках Windows был установлен оптимальный размер. Для 2 Гб «оперативки» он составляет удвоенный показатель её самой, т.е. 4 Гб.
Ну а теперь приступим непосредственно к рассмотрению темы оптимального выпуска Windows для компьютеров с 2 Гб оперативной памяти.
Любая 32-битная Windows 7, 8.1 и 10
На компьютер с 2 Гб «оперативки», в принципе, можно установить любую редакцию любой версии Windows из числа актуальных – 7, 8.1 и 10, но только с 32-битной архитектурой.

Почему принципиально с 32-битной?
Ну понятно, что 64-битная Windows не нужна, ибо нет 4 Гб оперативной памяти, которые должна увидеть эта операционная система. Но тут дело в другом.
В числе компьютеров, не позволяющих увеличить их объём памяти минимум до 4 Гб, в подавляющем большинстве будут находиться маломощные ноутбуки со слабыми характеристиками прочих комплектующих, в частности, со слабым процессором.
И также в этом числе будут любые компьютерные устройства, где вариант с апгрейдом памяти не имеет смысла и не стоит трат из-за слабости прочего железа, опять же, процессора в частности. А на компьютерах со слабым процессором, если его тактовая частота не превышает 2,4 ГГц, 64-битная Windows будет работать в целом медленнее, чем 32-битная.
При работе с 32-битными программами 64-битной операционной системе придётся задействовать режим совместимости. И вот из-за этого при работе с 32-битными программами в условиях малых процессорных мощностей 64-битная Windows будет проигрывать в производительности 32-битной минимум вдвое. Ну а программ, не имеющих 64-битные версии, имеющих только 32-битные, в обывательском сегменте, на который рассчитаны маломощные компьютерные устройства, пока ещё очень много.
Если же вам принципиально не нужна определённая функциональная редакция Windows, рассмотрите возможность установки специальных редакций для слабых компьютеров. Что это за редакции?
Windows 7 Starter.
В числе редакций Windows 7 Starter является базовой, она ниже редакции Home. И существует Windows 7 Starter только в выпуске с 32-битной архитектурой. Её особенность заключается в том, что она поддерживает максимум 2 Гб оперативной памяти. Это специальная урезанная сборка «Семёрки» для маломощных нетбуков эпохи этой операционной системы, а вышла таковая, напомним, в 2009 году. Т.е. это решение даже для самых днищенских компьютеров.

Starter облегчена в части оформления системного интерфейса: у неё нет эффектов Aero, переключения активных окон по Alt+Tab, настроек персонализации. И у Windows 7 Starter нет некоторых функций, которые есть в редакции Home - Windows DVD Maker, Windows Media Center, функции создания домашней группы, скриншотера «Ножницы», записок-стикеров, штатной поддержки ТВ-тюнеров и некоторых прочих возможностей. Во всём остальном это ничем не ограниченная операционная система, очень шустрая, оживит любой слабый компьютер.
Windows 7 Embedded.
Ещё один выпуск «Семёрки», оптимизированный под маломощные компьютерные устройства - Windows 7 Embedded. Это индустриальный выпуск операционной системы, сборка для производственных компьютерных устройств типа терминалов, кассовых аппаратов, точек самообслуживания, медицинского, финансового, прочего промышленного оборудования. Но эту сборку можно использовать и на обычных домашних компьютерах.

Windows 7 Embedded в меньшей степени оптимизирована под работу маломощных компьютеров, чем Windows 7 Starter: в Embedded присутствуют все эффекты и возможности системного оформления, облегчение операционной системы же осуществлено за счёт удаления отдельных служб, системных компонентов и драйверов.
«Семёрка» Embedded поставляется в двух выпусках: Embedded Standard, это функциональный аналог редакции Pro, и Enterprise, это, соответственно, аналог корпоративной редакции Enterprise. Если нужно решение для слабого компьютера на уровне функциональности редакций Pro и Enterprise, можно их попробовать в формате индустриальной сборки Windows 7 Embedded.
Windows 8.1 Embedded.
Прекрасный вариант для слабого компьютера – выпуск Windows 8.1 Embedded. Это такая же урезанная индустриальная сборка операционной системы, как мы рассмотрели выше, только в версии Windows 8.1.

В целом любой из рассмотренных выпусков Windows 7, конечно же, будет немного шустрее себя вести, чем индустриальная Windows 8.1, но эта версия всё же новее, функциональнее, а, главное, безопаснее. Так, Microsoft будет её поддерживать в части поставки обновлений безопасности до 2023 года. Тогда как, напомним, Windows 7 более не обновляемая система, её срок поддержки создателем истёк.
В то же время Windows 8.1 – это стабильная система, которую Microsoft не тиранит функциональными обновлениями, как она это делает с Windows 10. Следовательно, она не глючит, не сбоит и не тормозит, как Windows 10.
Windows 10 Home.
Устанавливать Windows 10 на компьютер с 2 Гб «оперативки» нежелательно вообще, особенно на HDD-диск, если нет SSD-диска. Но можно, если в этом есть принципиальная необходимость. Windows 10 – грузная, ресурсоёмкая операционная система, у неё нет реально оптимизированных под слабое железо выпусков. Потому в случае с Windows 10 можно просто брать 32-битную базовую редакцию Home.

1 thought on “ Какую Windows ставить на слабый компьютер ”
На слабый компьютер ставить никакую Windows. На слабый компьютер ставить Linux.
Это, если на перспективу, во всех отношениях. Точка.
В своем блоге про Windows Embedded Standard 7 я подробно описал эту замечательную операционную систему, протестировав ее на своем железе в реальных условиях эксплуатации.
Но, так как меня последнее время очень интересует ОС Windows 8.1, которую многие, как я считаю, незаслуженно забыли и пропустили, я захотел сравнить ее с Windows Embedded Standard 7.
Опять же, в реальных условиях, на очень слабом железе.
реклама

Недолго думая, я сделал образ системы и приступил к тестам. Я использовал WinRAR 4.50, EVEREST Ultimate Edition 4.60.1562 Beta и штатные утилиты ОС Windows. Вот, что у меня получилось.
После загрузки Windows Embedded Standard 7 потребляет около 760-900 МБ оперативной памяти. Загрузка процессора в простое незначительная.
Вот такие процессы работают на чистой системе.

На диске свежеустановленная система с минимальным файлом подкачки занимает 12.5 ГБ.

Теперь тест производительности WinRAR, 1421 КБ/сек. Ужасающе медленный ноутбук. Ему далеко даже до десктопных Core 2 Duo, которые большинство пользователей уже списали в утиль.
реклама
var firedYa28 = false; window.addEventListener('load', () => < if(navigator.userAgent.indexOf("Chrome-Lighthouse") < window.yaContextCb.push(()=>< Ya.Context.AdvManager.render(< renderTo: 'yandex_rtb_R-A-630193-28', blockId: 'R-A-630193-28' >) >) >, 3000); > > >);Теперь несколько тестов из EVEREST Ultimate Edition 4.60.1562 Beta.

Чтение из памяти - 4968 МБ/сек.
CPU Queen - 8440.


CPU FotoWorxx - 4843.
реклама
FPU Julia - 2724.

Ну что же, тесты проведены, скриншоты сохранены, делаю бэкап образа системы и заливаю на флешку образ Windows 8.1. Для такого древнего железа флешка должна быть записана как MBR, а не UEFI.
Установка Windows 8.1 происходит быстрее, чем Windows Embedded Standard 7 и просто Windows 7 Professional.
Посмотрим же, что она покажет в тестах. Не забывайте, что ноутбук настолько медленный, что уже с трудом осиливает интернет-серфинг. Для него каждый сэкономленный мегабайт ОЗУ - это важно.

Запуск диспетчера задач преподносит первый сюрприз. Система по умолчанию потребляет всего лишь 605 МБ оперативной памяти! Это впечатляет, даже ОС Windows 10 1607 с вырезанным всем, что только можно, потребляла больше.
Вот список процессов. Учтите, что на Windows 8.1 уже вполне приличный встроенный антивирус, на антивирус из Windows 7 я бы не стал полагаться.
На диске занимает всего лишь 8.9 ГБ! Даже меньше, чем Windows Embedded Standard 7. И это не урезанная система, а полностью функциональный образ. Да еще со всеми установленными обновлениями!
Интересно, сколько же места займут Lite-сборки на основе Windows 8.1.
Теперь можно переходить к тестам.

WinRAR - 1428 КБ/сек. На Windows Embedded Standard 7 было 1421 КБ/сек.
Теперь тесты из EVEREST Ultimate Edition 4.60.1562 Beta. Результаты Windows Embedded Standard 7 я буду писать в скобках.

Чтение из памяти - 4976 МБ/сек, (4968 МБ/сек).
реклама
CPU Queen - 8454, (8440).


CPU FotoWorxx - 4791, (4843).
FPU Julia - 2704 (2724).

Что можно сказать по тестам? Идут ноздря в ноздрю, но Windows 8.1 занимает меньше места на жестком диске и в оперативной памяти. Для такого слабого железа - это очень важно!
По субъективным ощущениям - улучшился отклик системы. Скорость загрузки и выключения возросла. Не забываем, что у Windows 8.1 работает приличный антивирус и есть куча удобных UWP приложений.
Да и в целом Windows 8.1 смотрится вполне современно и мало отличается от Windows 10.
Много полезных мелочей уже есть в ней, которые нужно доустанавливать в Windows 7.
Например: работа с .iso файлами, автоматическое сохранение скриншотов, разнообразный UWP софт, который нужен всегда, типа календаря и будильников.
Я решил оставить на древнем ноутбуке именно Windows 8.1. Она производит очень приятное впечатление.
Устанавливаем операционную систему Windows 8.1 на нетбук
Разумеется, до этого я уже неоднократно создавал виртуальные машины Windows 8 / 8.1 и устанавливал эти ОС на виртуальные диски. Однако, делалось это исключительно в целях ознакомления и тестирования. Так что ключевыми, в данном случае, являются слова “рабочий компьютер”.
Не смотря на то, что Windows 8 в продаже уже более года (с октября 2012 г.), я решился на подобный шаг только теперь. Тому есть две причины.
Во-первых, наверное, как и очень многие, я не воспринял новый интерфейс, который сначала назывался Metro, а теперь Modern UI, как целесообразный для настольного компьютера с обычным монитором. Кстати, зачем настольному компьютеру или ноутбуку монитор с сенсорным экраном, я до сих пор не понимаю.
Усовершенствования и дополнения, внесенные в Windows 8.1, изменили представление о целесообразности использования этой ОС на настольном компьютере. Коротко перечислим главные из них (некоторые мы более подробно рассмотрим ниже):
Все перечисленные выше изменения касаются исключительно пользовательского интерфейса. Разумеется, это далеко не все. Необходимо отметить:
- улучшенный поиск;
- интегрированный SkyDrive с синхронизацией файлов и настроек;
- новый Internet Explorer 11;
- возможность одновременного вывода нескольких Modern-приложений (термин “Modern UI” используется теперь вместо “Metro”) на неширокоэкранных мониторах.
И ряд других. Безусловно, это очень интересные и важные изменения, но пожалуй что именно доработка пользовательского интерфейса оказалась для меня главной, подтолкнувшей к принятию решения установить Windows 8.1 на один из рабочих компьютеров.
Статистика использования операционных систем в ноябре 2013 года

Основой для этих публикаций послужили материалы, предоставленные широко известной аналитической компанией Net Applications.
На мой взгляд прокомментировать представленные результаты можно одной единственной фразой – все те же, все там же. Операционным системам Windows компании Microsoft суммарно принадлежит
91%. Так что периодически раздающиеся из стана приверженцев операционной системы Linux, на долю которой, кстати сказать, в прошедшем месяце пришлось 1,56% рынка ОС, высказывания в стиле “Microsoft must die” вызывают, разве что, улыбку. Умирать она будет очень долго и, похоже, счастливо.
Более того. Microsoft и сама хотела бы побыстрее “умертвить” одну из своих операционных систем. Понятно, что речь идет о Windows XP. В апреле 2014 года должна прекратится поддержка этой ОС. Интересно, действительно прекратят, или опять продлят, как это уже было? Как-никак 12-летняя XP работает на трети всех мировых компьютеров.
А вот что лично для меня оказалось некоторой неожиданностью, так это то, что суммарная доля этих ОС за прошедший месяц практически не изменилась и составляет 9,3%. Мне представлялось, что процесс перехода на Windows 8 / 8.1 происходит несколько более активно. Получается, что мой шаг в сторону новейшей операционной системы Microsoft пока не совпал с предпочтениями других пользователей Windows.
Особенности нетбука eMachines eM250
Чем может быть интересна сделанная мной установка? Дело в том, что в качестве “первой ласточки” был выбран, естественно, не основной рабочий десктоп, а небольшой и уже давно не новый нетбук eMachines eM250.
В перерывах между отпускными поездками он используется мной, по большей части, в положении лежа на диване . То есть, когда сил сидеть за большим компьютером уже нет, а надо еще что-то посмотреть или сделать. При этом надо сказать, что после появления у меня в хозяйстве очень легкого и шустрого планшета Samsung Galaxy Note 8.0 N5110 я стал использовать этот нетбук еще реже.
С точки зрения установки Windows 8.1 данный нетбук примечателен тем, что разрешение его экрана составляет всего 1024 х 600. Это ниже минимального разрешения 1024 х 768 для запуска Modern-приложений. Стало быть работать они не будут. Вот и посмотрим, можно ли установить Windows 8.1 на таком компьютере, как это будет выглядеть и комфортно ли будет на нем что-либо делать.
Характеристики нетбука eMachines eM250
Нетбук был куплен с оперативной памятью 1024 Мб и Windows XP. После увеличения RAM до 2048 Мб на нем была установлена Windows 7 Профессиональная. Не могу сказать, что она летала – нетбук, он нетбук и есть, но работала вполне исправно и адекватно.
Обычно я всегда делаю чистую установку Windows, но в этот раз решил попробовать установить Windows 8.1 как обновление Windows 7. Если честно, то вероятность отката казалась столь высокой, что просто поленился переустанавливать все приложения “с нуля” и заниматься переносом данных и настроек.
Установка Windows 8.1 поверх Windows 7
До начала процесса установки был сделан полный бекап системы и записан загрузочный USB Flash диск (флешка) c дистрибутивом Windows 8.1.
На самом деле при выбранном способе установки именно загрузочная флешка не требуется. Нужны лишь развернутые из образа iso на диск или внешний носитель файлы дистрибутива. Так как основной операцией при подготовке загрузочной флешки является как раз запись на нее необходимых файлов, то я мудрить не стал и просто сделал загрузочную флешку c Windows 8.1.
Для того, чтобы установить Windows 8.1 поверх существующей системы, в данном случае Windows 7, загружаем компьютер как обычно и в сеансе пользователя запускаем от имени администратора “Setup” с подготовленного носителя с дистрибутивными файлами.

Если есть уверенность, что доступ в сеть Интернет с данного компьютера в процессе установки будет, то имеет смысл выбрать рекомендуемый вариант.
После проверки наличия обновлений программа установки будет перезапущена и на следующем экране нужно принять условия лицензии. Ставим галочку перед “Я принимаю условия лицензии” и нажимаем “Принять”.
Интересно, сколько человек действительно прочитали эти условия?

На следующем экране будет предложено сделать выбор нужно ли сохранять файлы.
Дальше начнется установка Windows 8.1 поверх существующей системы. На дохленьком нетбуке с неторопливым жестким диском (5400rpm) процесс занял достаточно много времени. При этом компьютер несколько раз перезагружался. В конце концов я оставил его в покое и просто занялся другими делами. Как бы там ни было, но перспектива сразу получить готовый компьютер, то есть со всеми необходимыми программами и данными, того стоила.
Надо сказать, что в конечном счете к самому процессу установки у меня ровным счетом никаких претензий. На завершающей стадии я согласился сразу привязать мою локальную учетную запись к учетной записи Microsoft. Делать это не обязательно, хотя отказ сделан не слишком очевидным.
После завершения процесса и запуска Windows 8.1 все установленные ранее программы не только оказались на месте, но и исправно заработали. Исключение в первый момент составили лишь антивирус AVG и iTunes. AVG мгновенно обновился и заработал, iTunes я впоследствии переустановил.
Настройка интерфейса Windows 8.1
Привести интерфейс Windows 8.1 к привычному виду оказалось чрезвычайно просто.
Мой Рабочий стол “переехал” из 7-ки практически в неизменном виде. Исчезли лишь виджеты. Теперь показ этой информации осуществляется на начальном экране и на панелях “чудо-кнопки”.
Настройки панели навигации
Для того, чтобы загрузка Windows 8.1 осуществлялась сразу на рабочий стол, открываем “Панель управления” (с экрана “Приложения”, из меню по клику правой кнопкой мыши на “Пуск” или комбинации клавиш “Win + x”) –> “Панель задач и навигация” –> “Навигация”:

Отмечаем “При входе в систему и закрытии всех приложений открывать рабочий стол…”.
Дополнительно убираем “При наведении на правый верхний угол показывать чудо-кнопки” – мы об этом говорили в начале статьи.
Настройка представления “Приложения”
Так как на нетбуке с разрешением экрана 1024 х 600 Modern-приложения не работают, отодвигаем их подальше. Для этого отмечаем самый нижний пункт “При сортировке … первыми выводить классические приложения”. Вовсе удалять Modern-приложения я не буду, так как есть возможность подключить к нетбуку внешний монитор.
Посмотрим как теперь выглядит экран “Приложения”:

Как и предполагалось, вначале расположились классические приложения.
Помимо сортировки по категории, возможны еще три варианта:

Если выбрать вариант “По имени”, то фактически получится “раскрытое” меню “Пуск” –> “Все программы” Windows 7. Два других варианта, я думаю, можно не комментировать.

Если переключиться в режим настройки (по клику правой кнопкой мыши), то в представлении “Приложения” можно для любого конкретного приложения настроить его присутствие (закрепление) на начальном экране и на панели задач. А так же удалить приложение, открыть в новом окне, запустить от имени администратора или открыть расположение файла.
Настройка начального экрана
В последнюю очередь переходим к настройке начального экрана. На предыдущем шаге, в представлении “Приложения”, мы определили программы, которые должны присутствовать на начальном экране. Теперь остается лишь убрать ненужные, к которым опять же относятся плитки неработающих Modern-приложений и отсортировать их в соответствии со своими предпочтениями.

Так выглядит в Windows 8.1 начальный экран “Пуск” описываемого нетбука. Фактически это ни что иное, как “избранное”.

Переключившись по правому клику мыши в режим настройки можно открепить приложение от начального экрана и панели задач, открыть в новом окне, запустить от имени администратора, открыть расположение файла и изменить размер плитки приложения.
Плитки приложений можно перемещать в разные части экрана и группировать. Группам приложений можно задавать произвольные названия в соответствии с собственными представлениями.
Для Modern-приложений набор возможности будет несколько иной. В частности можно включить или отключить живые плитки, то есть вывод обновляемой информации из приложения в соответствующей ему плитке.
Пожалуй, что из настроек интерфейса это и все – весьма просто и быстро.

Обои для рабочего стола и начального экрана, которые по умолчанию идут в комплекте Windows 8.1, думаю, понравятся далеко не всем. Благо интересные варианты можно сразу же скачать из Интернет.
Общие соображения по поводу изменений пользовательского интерфейса в Windows 8.1
Если выполнить все описанные выше несложные настройки, то находясь на рабочем столе можно легко забыть о том, что это Windows 8.1, а не Windows 7.
Если для комфортной работы прозрачность окон приложений важна, то ее можно вернуть, например, с помощью утилиты AeroGlass for Windows 8.
Если Вы спросите сколько раз за время моей, пока еще непродолжительной, работы на нетбуке с Windows 8.1 я пожалел об отсутствии привычного меню “Пуск”, то я отвечу – ни разу.
Не знаю как другие, но лично я, как оказалось, использовал его для запуска приложений крайне редко. Все программы “повседневного спроса” вынесены у меня на панель задач. Она сохранилась в Windows 8.1 в неизменном виде. Переключение между запущенными приложениями – аналогично.
Что касается рабочих, но менее часто используемых программ, то я уже давным-давно создаю их ярлыки в “тематические” папки на рабочем столе, например, “Web”, “Utils” или “Photo&Cinema”, и запускаю их оттуда. Таким образом плитки (значки) приложений, разобранные по группам на начальном экране оказались как раз тем, что надо.
Для запуска приложения с начального экрана в Windows 8.1 нужно сделать два клика мышью. Это на один меньше, чем при запуске из папок на рабочем столе Windows 7 (в большинстве случаев первый клик уйдет на сворачивание открытых окон).
Сравнительная оценка времени запуска приложений
В заключении приведу результаты простейшего сравнения скоростей работы наиболее востребованных на описываемом нетбуке приложений исключительно по времени их запуска. Эти результаты ни в коем случае нельзя воспринимать как сколько-нибудь серьезное тестирование. В тоже время некоторое, хоть и очень поверхностное, представление они дать способны.
Начнем с места, занимаемого на диске. Можно сказать, что оно не изменилось – 32, 3 ГБ в Windows 7, 32,4 ГБ Windows 8.1.

Результаты, представленные в таблице требуют пояснений.
Первым показано время загрузки операционной системы. При его оценке с таймером в руках достаточно сложно определить, что считать моментом завершения загрузки. Для Windows 7 в качестве такового я принял появление на рабочем столе двух виджетов, для Windows 8.1, в которой их больше нет, приложений в трее. Это, конечно, очень условно.
Так что полученный выигрыш в 30 секунд для Windows 8.1 на самом деле может быть значительно скромнее. Хотя, уменьшение времени загрузки было обещано Microsoft и оно, как бы, получилось.
Не буду заострять внимание на ухудшение времени браузера Yandex на 20 секунд в Windows 8.1. При столь примерном методе измерений это может быть и ошибкой (хотя, только что несколько раз перемерил и вновь получил две минуты).
А вот результаты, продемонстрированные новым Internet Explorer 11 поистине впечатляют. В этом тестировании он одержал безоговорочную победу. Жаль что к нему отсутствуют часто используемые мной дополнения, такие как, например, Evernote Web Clipper и Evernote Clearly и невозможно синхронизировать закладки с компьютерами на Linux.
Для того, чтобы закончить с браузерами, должен сказать, что на этом же нетбуке на виртуальный диск установлена вторая операционная система – Joli OS 1.2. Эта операционная система Linux по-прежнему отлично загружается с виртуального диска и в Windows 8.1. Так как нетбук “выездной”, я установил вторую ОС для страховки на случай возникновения каких-либо неприятностей с основной системой. Плюс еще беру с собой загрузочную флешку (она же Live CD) с ее дистрибутивом.
Аналогичное измерение времени повторного открытия пяти выбранных сайтов в среде Joli OS 1.2 в браузере Chomium показало результат даже чуть лучше, чем у Internet Explorer 11 – около 35 секунд. Я ни на что не намекаю и ни к чему не призываю, просто для информации.
Под окончанием загрузки Google Earth условно было принято завершение приближения и прорисовки деталей земного шара. Можно предположить, что Windows 8.1 несколько лучше работает с DirectX.
Все приложения Microsoft продемонстрировали абсолютную стабильность и постоянство.
Выводы
- Изменения, привнесенные в интерфейс операционной системы Windows 8.1, обеспечивают комфортную работу на настольном компьютере с традиционным монитором, в том числе в стиле Windows 7;
- Установка Windows 8.1 на компьютер с разрешением экрана меньше 1024 х 768 возможна, однако Modern-приложения запускаться не будут.
Целесообразность немедленного обновления Windows 7 до Windows 8.1 на настольном компьютере или ноутбуке в целом пока не столь очевидна. А вот обновить Windows 8 безусловно стоит.
Впрочем, это каждый должен решить для себя сам. Лично я оставляю на своем нетбуке Windows 8.1.
Об установке на этот же нетбук Windows 10 Technical Preview можно прочитать в новой статье.
Windows 8.1 облегченная версия Pro Lite 2020 скачать торрентДобавлены
NET Framework 4.8
Улучшения интерфейса.
Отключенные полезные службы
Диспетчер печати. Всегда нужен при наличии принтера. В этом случае – включите службу.
Поддержка Bluetooth. Если есть такое устройство – запустите службу.
Модуль NetBIOS, Рабочая станция, Сервер. При наличии домашней сети – включите их.
Скриншоты Самая легкая и быстрая сборка Windows 8.1 Pro Lite by Den
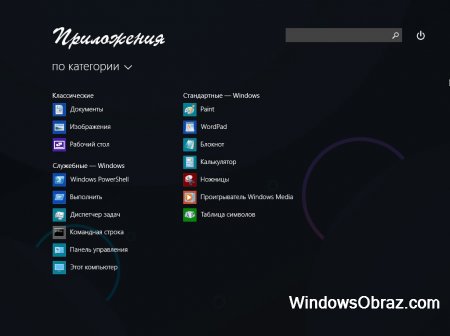
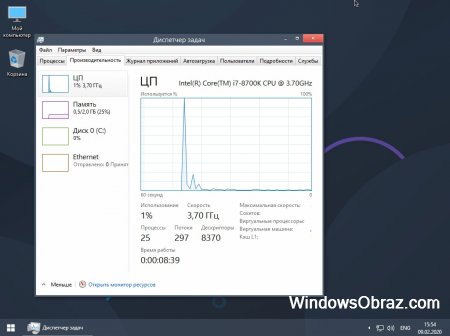
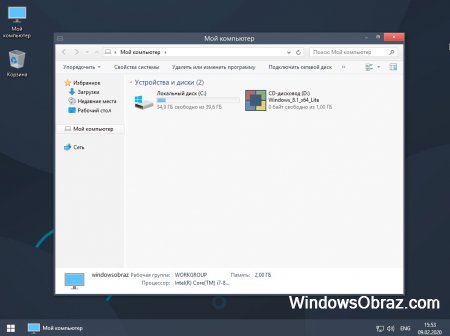
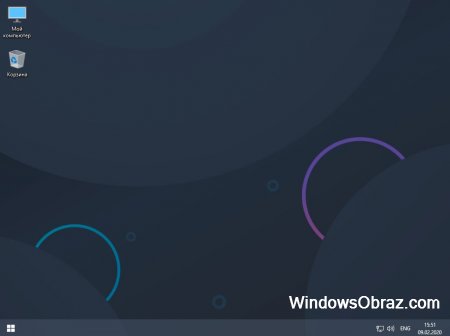
Удаленные компоненты
Защитник Windows. Удален как громоздкий компонент, отнимающий ресурсы. Установите другой антивирусник, если потребуется.
Многие дополнительные шрифты. Добавить их, если нужно, - не проблема.
Драйвера модемов. Поставите сами новые драйвера, если есть модем. Зачем хранить старые в дистрибутиве.
Перенос данных. Редко используемая опция. Почти все обычные пользователи ей не пользуются.
Восстановление системы. Пользуйтесь чем-нибудь альтернативным, к примеру, Акронисом.
История файлов. Ваши истории и логи больше всего полезны шпионам и хакерам, поэтому функция удалена.
Планшетный ПК. Den предупредил, чтоб на планшеты его сборку не устанавливали. Не будет корректно работать.
Удаленные помощники. Это довольно уязвимая служба, т.к. могут подключаться и нежелательные удаленные "помощники".
Мобильные службы. Как уже указывалось, данная сборка - не для планшета. Соответственно, и мобильные службы - лишние.
Служба каталогов. Данный элемент связан с администрированием и локальной политикой. Если вы не сисадмин, он вам ни к чему.
Драйвера сканеров. Далеко не у каждого дома сканер, а если есть, то самостоятельно драйвера установите.
Обновление системы. Навсегда и начисто вырезано. Да и к тому же Microsoft только 10-ку стремится обслуживать.
BLB клиент. Явно лишний компонент, поэтому Den его выбросил из состава сборки.
IIS вебсервер. Мало кто его использует, чтобы держать на нем сайты. Обычно или Линукс выбирают, или Windows Server.
Групповые политики. Это основатель компонент настройки разрешений и безопасности. Для lite-сборки он ни к чему.
Камера. Полно более лучших альтернатив. Проблем с нехваткой ПО для камер в Интернет нет.
PowerShell v.2. Данная среда чаще всего используется сборщиками и программистами, а не обычными юзерами.
Средство переноса данных. Как правило, данные предпочитают переносить простым путем, а не этим средством.
Обновление редакций. Всякие апдейты на корню вырезаны, и эта функция в том числе.
Флэш плеер. Устаревшая и уязвимая технология передачи медиа-данных, которая уже почти ушла в прошлое.
Родительский контроль. Взрослым людям, использующим сборку, он ни к чему.
FCI клиент. Нужен ли обычным пользователям FCI-клиент? Вряд ли. Вот поэтому Den и вырезал этот компонент.
OneDrive. Удален, потому что есть гораздо лучшие варианты облака. Более безопасные, функциональные, удобные.
Битлокер. Некоторыми используется, но в сборке удален. Именно поэтому полезно читать инструкции к сборкам.
Драйвера принтеров. Слишком много места они в дистрибутиве занимают. Лучше свежие скачать.
Заметки. Хватает альтернатив для этих Заметок, плюс еще можно скачать и Microsoft Office.
Медиацентр. Полным-полно отличных плееров, котырыми его можно заменить.
Терминальный сервер. Дополнительный системный компонент с уязвимостями. Рядовому юзеру не понадобится.
Рабочее место (Workplace Join). Сборка в общем-то для обычных юзеров, а не корпоративных рабтников.
Клиент рабочих папок. Как правило, данная функция может быть востребованна в корпоративной Сети при совместной работе.
Распознавание текста. Эта дополнительная опция не особо-то и востребована. Зря место занимает.
Почта. Существуют гораздо более качественные и надежные почтовые клиенты.
Файловый менеджер. Вообще, на просторах Сети есть отличный Total Commander. Лучше им пользоваться.
Hyper-V. Элементом этим нередко пользуются создатели сборок и системные администраторы. Рядовому юзеру Hyper-V ни к чему.
Vpn плагины. В Интернете полным-полно самых разнообразных VPN-программ с любыми существующими для них возможностями.
Другие удаленные компоненты
TFTP клиент
Домашняя группа.
Протокол общего доступа SMB 1.0
CharmsBar
Метро приложения
Автоматическая активация
Естественные языки
Инструмент Windows Embedded.
Просмотрщик XPS
Хранилище компонентов.
3. Измените значение найденного ключа с 0 на 1, дважды щелкнув по нему мышью и набрав «1». Подтвердите изменение, нажав кнопку «Ok».
4. Повторите поиск, нажимая клавишу F3 и исправляя все значения этого параметра (их может быть несколько).
5. Перезагрузите нетбук, после чего проверьте доступность дополнительных разрешений, в число которых входит 1024x768.
6. Выберите этот вариант, чтобы получить возможность запуска MUI-приложений.
Этот метод подойдет и для Windows 7. Он полезен в случаях, когда некоторые приложения создают диалоговые окна, не умещающиеся на экране. Кроме того, его можно использовать в сочетании с программами удаленного доступа, подобными LogMeIn.
Njk513 (05.04.2014, 11:31) писал: на ASUS EEEPC 1016P с 1г памяти и 1024х600 п. стоит 8 работает как часы Вообще-то она и на планшете работает с процессорами вообще без охлаждения, так что неудивительно, у нее низкое потребление ресурсов ;)
Нетбук ASUS EEE PC 1000Н был куплен около шести лет назад с предустановленной Windows XP Home.
Так как данная ОС перестает поддерживатся, а устройство используется для серфинга в интернете решил обновить операционную систему.
Все прошло довольно гладко, Windows 8.1 сама установила практически все драйвера устройств.
Исключение составил драйвер видеоконтроллера, попробовал аналогичный драйвер от Windows 7, он подошел.
По первым ощущениям 8.1 работает шустро, мне понравилось.
Надеюсь после сегодняшнего обновления, будет еще лучше. В нем вроде заявлены снижение нагрузок на процессор и оперативную память. sergeant (08.04.2014, 13:42) писал: Вчера обновил на нетбуке ОС с Windows XP Home до Windows 8.1 Pro.
Нетбук ASUS EEE PC 1000Н был куплен около шести лет назад с предустановленной Windows XP Home.
Так как данная ОС перестает поддерживатся, а устройство используется для серфинга в интернете решил обновить операционную систему.
Все прошло довольно гладко, Windows 8.1 сама установила практически все драйвера устройств.
Исключение составил драйвер видеоконтроллера, попробовал аналогичный драйвер от Windows 7, он подошел.
По первым ощущениям 8.1 работает шустро, мне понравилось.
Надеюсь после сегодняшнего обновления, будет еще лучше. В нем вроде заявлены снижение нагрузок на процессор и оперативную память.
Здравствуйте. Подскажите как Вы ставили window 8.1. У меня с загрузочной флешки стал ругаться на разрешение нетбука Asus EEE PC 1001. Или Вы ставили из под винды?
Ну и пусть ругается, устанавливайте с флешки, а потом решите этот вопрос
Ответ: Для корректной работы Windows 8 требуется разрешение 1024х768, это касается MUI-приложений (наследников ранее известного набора Metro apps), а большинство нетбуков имеют более низкое разрешение 1024x600, характерное для небольших широкоформатных экранов.
Существует несколько способов, позволяющих запускать MUI-приложения на нетбуке, хотя ни один из них не может считаться вполне удовлетворительным.
Первый способ – подключить внешний монитор с поддержкой разрешения 1024x768 и выше. MUI-приложения не будут иметь проблем с запуском, если разрешение будет увеличено.
Если же вы хотите запускать эти приложения прямо на встроенном экране, то большинство нетбуков поддерживают возможность масштабирования дисплея до разрешения 1024x768. Это позволит программам запускаться, но снизит производительность графики и приведет к небольшим потерям качества отображения, хотя текст останется вполне читаемым. В любом случае, это разрешение можно устанавливать только на время использования MUI-приложений, а все остальное время возвращать родное разрешение гаджета 1024x600.
Еще один способ – внести незначительные изменения в реестр Windows. Это даст возможность запустить нетбук с разрешением более 1024x768. Однако для этого может потребоваться войти в систему под учетной записью Администратора.
Последовательность действий такова:
3. Измените значение найденного ключа с 0 на 1, дважды щелкнув по нему мышью и набрав «1». Подтвердите изменение, нажав кнопку «Ok».
4. Повторите поиск, нажимая клавишу F3 и исправляя все значения этого параметра (их может быть несколько).
5. Перезагрузите нетбук, после чего проверьте доступность дополнительных разрешений, в число которых входит 1024x768.
6. Выберите этот вариант, чтобы получить возможность запуска MUI-приложений.
Этот метод подойдет и для Windows 7. Он полезен в случаях, когда некоторые приложения создают диалоговые окна, не умещающиеся на экране. Кроме того, его можно использовать в сочетании с программами удаленного доступа, подобными LogMeIn.
NetLogic (07.02.2016, 18:45) писал: Ну и пусть ругается, устанавливайте с флешки, а потом решите этот вопрос
Ответ: Для корректной работы Windows 8 требуется разрешение 1024х768, это касается MUI-приложений (наследников ранее известного набора Metro apps), а большинство нетбуков имеют более низкое разрешение 1024x600, характерное для небольших широкоформатных экранов.
Существует несколько способов, позволяющих запускать MUI-приложения на нетбуке, хотя ни один из них не может считаться вполне удовлетворительным.
Первый способ – подключить внешний монитор с поддержкой разрешения 1024x768 и выше. MUI-приложения не будут иметь проблем с запуском, если разрешение будет увеличено.
Если же вы хотите запускать эти приложения прямо на встроенном экране, то большинство нетбуков поддерживают возможность масштабирования дисплея до разрешения 1024x768. Это позволит программам запускаться, но снизит производительность графики и приведет к небольшим потерям качества отображения, хотя текст останется вполне читаемым. В любом случае, это разрешение можно устанавливать только на время использования MUI-приложений, а все остальное время возвращать родное разрешение гаджета 1024x600.
Еще один способ – внести незначительные изменения в реестр Windows. Это даст возможность запустить нетбук с разрешением более 1024x768. Однако для этого может потребоваться войти в систему под учетной записью Администратора.
Последовательность действий такова:
3. Измените значение найденного ключа с 0 на 1, дважды щелкнув по нему мышью и набрав «1». Подтвердите изменение, нажав кнопку «Ok».
4. Повторите поиск, нажимая клавишу F3 и исправляя все значения этого параметра (их может быть несколько).
5. Перезагрузите нетбук, после чего проверьте доступность дополнительных разрешений, в число которых входит 1024x768.
6. Выберите этот вариант, чтобы получить возможность запуска MUI-приложений.
Этот метод подойдет и для Windows 7. Он полезен в случаях, когда некоторые приложения создают диалоговые окна, не умещающиеся на экране. Кроме того, его можно использовать в сочетании с программами удаленного доступа, подобными LogMeIn.
Читайте также:


