Как удалить отправить из контекстного меню windows 10
Возможности по умолчанию
Данный пункт меню содержит несколько значений по умолчанию, другие добавляются в зависимости от подключаемых к ПК устройств и установленных программ. Среди стандартных наибольшее удивление может вызвать пункт «Получатель факса». Да, оказывается Windows умеет отправлять факсы. Но только кто ими сегодня пользуется?
Впрочем, есть и полезные инструменты. Так пункт «Сжатая ZIP-папка» поможет вам заархивировать выделенные файлы (без установки программ-архиваторов), а «Рабочий стол (создать ярлык)» возможно является той опцией, которую хоть раз опробовало большинство пользователей Windows. Здесь же отображаются подключенные съемные носители и «Устройство Bluetooth», если таковой модуль установлен, благодаря чему можно быстро скопировать файлы на другое устройство.
Аналогичным образом можно отправлять файлы не только в «Документы», но и в любую папку, которую захотите. Остается только это настроить. Актуально это будет, если вы часто переносите какие-то документы в конкретную папку.
Как настроить


Удобство под курсором мыши
Особо удобной эта возможность будет в случае, если вы используете портативные (portable) версии программ, которые не требуют установки, но и не создают записей в реестре и не доступны через команду контекстного меню «Открыть с помощью». Также такие приложения не открывают файлы двойным кликом. Но добавляя ярлыки портативных программ в папку SendTo вы сможете быстро открывать файлы через правую кнопку мыши.
Таким образом, мы разобрались, что настраивается данная опция достаточно легко и может оказаться по-настоящему удобной. Копируйте файлы в заданную вами директорию, открывайте изображения сразу в нужных вам графических редакторах, даже если они портативные, и выполняйте другие привычные действия немножко быстрее, чем прежде.
На компьютере с ОС Windows у каждого файла, папки, запоминающего устройства или любого другого объекта есть контекстное меню. Оно появляется, если по этому объекту щелкнуть правой кнопкой мышки, и служит для быстрого осуществления с ним основных действий (копирование, удаление, переименование, архивация, открытие при помощи какой-то программы и др.).
Контекстное меню можно сделать значительно удобнее, если откорректировать его в соответствии с потребностями конкретного человека.
Ниже речь пойдет о том, как из меню убрать неиспользуемые пункты. О способах добавления в него новых пунктов читайте здесь.
Содержание контекстного меню прописано в системном реестре. Чтобы убрать ненужные пункты, необходимо удалить соответствующие записи из системного реестра Windows.
Сделать это можно 2 способами:
1. При помощи специальных программ;
2. Путем "ручной" правки реестра.
Ручная правка реестра требует наличия определенных навыков и связана с риском вывода Windows из строя. Поэтому неопытным пользователям рекомендуется выбрать первый способ. В то же время, правкой реестра можно добиться более значительных изменений, поскольку далеко не все пункты меню можно удалить при помощи программ.
Теперь о каждом из способов подробнее.
1. Удаление пунктов при помощи специальных программ
Существует несколько программ, в арсенале которых есть средства для правки контекстного меню. Наиболее удобными среди них являются бесплатные программы CCleaner и Glary Utilities.
CCleaner
В окне программы CCleaner необходимо зайти в раздел "Сервис" и выбрать пункт "Автозагрузка". Затем перейти на вкладку "Контекстное меню".
Эта вкладка "спрятана". Чтобы ее увидеть, необходимо перевести окно CCleaner в полноэкранный режим либо прокрутить список вкладок до упора вправо.
Для прокрутки служат небольшие кнопки со стрелками (см. изображение).

Чтобы убрать пункт из меню, необходимо на вкладке "Контекстное меню" выделить его в списке и нажать кнопку "Выключить".
Вместо "Выключить" можно нажать "Удалить". В этом случае пункт будет удален из списка и в дальнейшем его нельзя будет вернуть обратно в контекстное меню.

Glary Utilities
Чтобы убрать пункты из контекстного меню, в нижней части окна Glary Utilities нужно щелкнуть по кнопке с изображением мышки (см. изображение).

Чтобы удалить какой-то пункт, необходимо в Менеджере снять галочку, находящуюся слева от этого пункта.

2. Удаление пунктов путем "ручной" правки реестра
Использование этого метода требует от пользователя наличия базовых навыков работы с "Редактором реестра Windows". Всю необходимую информацию по этому вопросу читайте здесь.
Порядок действий:
1. Запустить "Редактор реестра".
Напомню, что с этой целью нужно:
• на клавиатуре нажать комбинацию клавиш Win+R (клавиша "Win" находится в левом ближнем углу клавиатуры между "Ctrl" и "Alt", обозначена логотипом Windows);
• в открывшемся окне напечатать или скопировать туда с этой страницы слово regedit , после чего нажать клавишу "Enter".

2. В левой части Редактора открыть нужную ветку системного реестра и найти там запись с названием, соответствующим названию пункта контекстного меню.
Здесь все зависит от того, в каком именно контекстном меню находится этот пункт. Если это:
• контекстное меню файлов, запись может находиться в одной из следующих веток:
HKEY_CLASSES_ROOT/*/shellexe/ContextMenuHandlers
HKEY_CLASSES_ROOT\AllFileSystemObjects\ShellEx\ContextMenuHandlers
• контекстное меню папок - необходимо искать в ветках:
HKEY_CLASSES_ROOT\Directory\shell
HKEY_CLASSES_ROOT\Directory\shellex\ContextMenuHandlers
HKEY_CLASSES_ROOT\Folder\shell
HKEY_CLASSES_ROOT\Folder\shellex\ContextMenuHandlers
• контекстное меню запоминающих устройств - в ветках:
HKEY_CLASSES_ROOT\Drive\shell
HKEY_CLASSES_ROOT\Drive\shellex\ContextMenuHandlers
• выпадающий список "Открыть с помощью. " - ищите в ветке:
HKEY_CLASSES_ROOT\*\OpenWithList
• контекстное меню значка "Компьютер" - в ветке:
• контекстное меню Рабочего стола - в ветках:
HKEY_CLASSES_ROOT\DesktopBackground\Shell
HKEY_CLASSES_ROOT\DesktopBackground\shellex\ContextMenuHandlers
• контекстное меню значка "Корзина" - в ветке:
Нужно также учитывать, что некоторые записи могут дублироваться в разных ветках.
3. Удалить найденные записи.
Для удаления необходимо щелкнуть по записи правой кнопкой мышки и в появившемся списке выбрать "Удалить" (см. изображение). Затем подтвердить удаление, нажав кнопку "Да" в диалоговом окне.

4. Чтобы изменения вступили в силу, компьютер необходимо перезагрузить. После перезагрузки удаленные пункты из контекстного меню исчезнут.

Чтобы работа с компьютером была удобной, в операционной системе Windows у каждого файла, папки или любого другого объекта есть контекстное меню. Открывается оно кликом правой кнопкой мышки по этому объекту.
Контекстное меню можно настраивать, добавляя и удаляя из него определенные пункты.

Из этой статьи читатель узнает об эффективном и простом способе уменьшения размера файлов, позволяющем хранить на запоминающих устройствах (флешках, жестких дисках и др.) намного больше файлов без потери или ухудшения их содержания, экономить трафик и время при пересылке их через Интернет и т.д.
Речь пойдет об архивации файлов, а также о предназначенных для этого программах.

Операционная система Windows умеет автоматически определять тип каждого файла и открывать его при помощи подходящей программы. Пользователю достаточно лишь дважды щелкнуть по файлу левой кнопкой мышки.
Происходит это потому, что у каждого файла есть расширение, а в настойках операционной системы компьютера заложена некая схема взаимосвязей, в которой каждому расширению файла соответствует определенная программа, которую компьютер использует чтобы открывать такие файлы. Эта схема взаимосвязей типов расширений файлов и программ называется ассоциациями файлов.
Программа, при помощи которой компьютер автоматически открывает файлы определенного типа, называется программой по умолчанию.
Если пользователя не устаивает программа, используемая по умолчанию для какого-то типа файлов, ассоциации файлов можно изменить.

Рабочий стол - важная часть операционной системы Windows, занимающая почти все пространство экрана компьютера и находящаяся в поле нашего зрения значительную часть времени. Поэтому очень важно, чтобы его внешний вид вызывал позитивные эмоции. Достигается это во многом благодаря размещению на рабочем столе красивых фоновых изображений (обоев).
В статье речь пойдет о том, как настроить автоматическую смену фоновых изображений рабочего стола с определенной периодичностью.

Информация, изложенная в этой статье, предназначена для начинающих пользователей компьютера с минимальным уровнем подготовки и является обобщением нескольких других статтей нашего сайта. Это своего рода основа, без которой самостоятельно и быстро освоить компьютер будет достаточно сложно.
Из статьи читатель узнает, как на компьютере осуществлять основные операции с файлами и папками (создавать, переименовывать, копировать, переносить, удалять), научится работать с окнами Windows, овладеет навыками навигации в Windows, освоит умение использования компьютерной мышки.

Каждый файл имеет определенные идентифицирующие свойства: имя, расширение, размер и др. Но ни одно из этих свойств не является уникальным и не позволяет однозначно идентифицировать каждый файл. Например, может существовать несколько однотипных файлов одинакового размера и с одинаковыми именами, отличающихся при этом по содержанию.
Проблему уникальной идентификации решает так называемая хеш-сумма файла (в разговорной речи - просто хеш).

ПОКАЗАТЬ ЕЩЕ
Microsoft добавила новые записи в контекстное меню Проводника в Windows 10, это может не понравиться некоторым пользователям операционной системы, поскольку делает контекстное меню более громоздким.
Если вы кликните правой кнопкой мыши на файл в самом последнем выпуске Windows 10, вы увидите минимум три, дополнительных элемента контекстного меню.
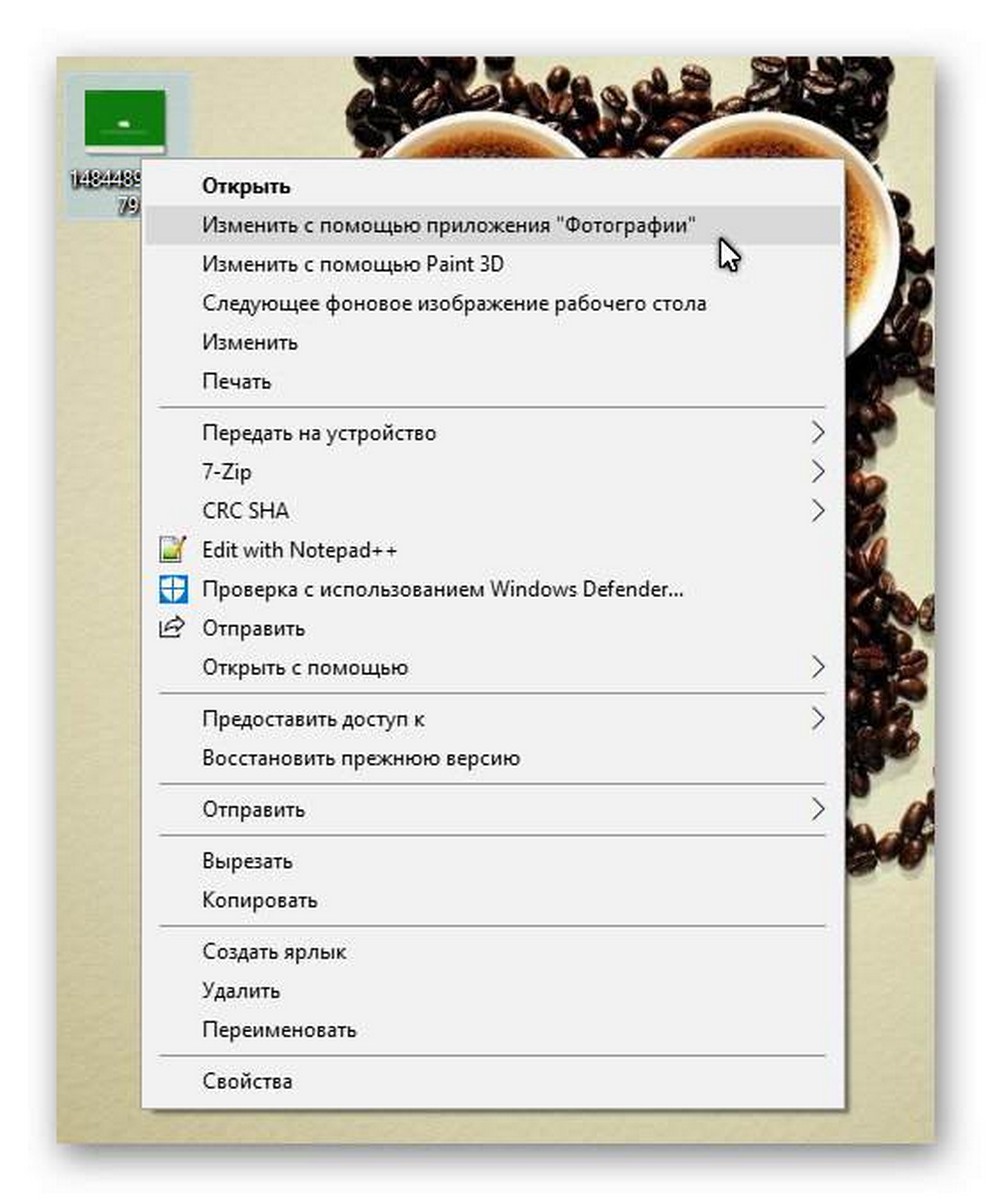
Новые пункты в контекстном меню Windows 10.
Теперь в контекстном меню Windows 10 мы имеем три варианта редактирования изображений, без возможности отключить эти записи.
Примечание. Я рекомендую создать резервную копию реестра, прежде чем вносить в него какие-либо изменения. Это позволить восстановить состояние до редактирования.
Удаление ненужных пунктов контекстного меню Windows 10.
Изменить с помощью Paint 3D
Paint 3D был включен в обновление для Windows 10 Creators. Это модернизированная версия классического приложения Paint, которая поставляется с новым интерфейсом пользователя и новыми возможностями, такими как 3D-функциональность.
Существует только одна ситуация, когда запись «Изменить с помощью Paint 3D» в контекстном меню имеет смысл: когда вы используете другой редактор изображений по умолчанию для редактирования, но иногда используйте Paint 3D. Даже в этом случае можно использовать «Открыть с помощью» вместо - Изменить с помощью Paint 3D.
Одна из проблем, с которой вам приходится столкнуться при удалении записи в контекстном меню, заключается в том, что она сопоставляется с различными расширениями файлов, и что вам нужно удалить ключи реестра для каждого расширения файла отдельно, чтобы полностью удалить Paint 3D из контекстного меню.
Чтобы удалить запись - Изменить с помощью Paint 3D, выполните следующие действия.
- Нажмите на клавишу Windows на клавиатуре компьютера, введите regedit.exe и нажмите клавишу Enter, чтобы открыть редактор реестра Windows.
- Подтвердите приглашение UAC.
- Перейдите в раздел
- Кликните правой кнопкой мыши на 3D Edit и выберите «Удалить».
- Перейдите в раздел
- Кликните правой кнопкой мыши на 3D Edit и выберите «Удалить».
- Перейдите в
- Кликните правой кнопкой мыши на 3D Edit и выберите «Удалить».
- Перейдите в раздел
- Кликните правой кнопкой мыши на 3D Edit и выберите «Удалить».
- Перейдите в раздел
- Кликните правой кнопкой мыши на 3D Edit и выберите «Удалить».
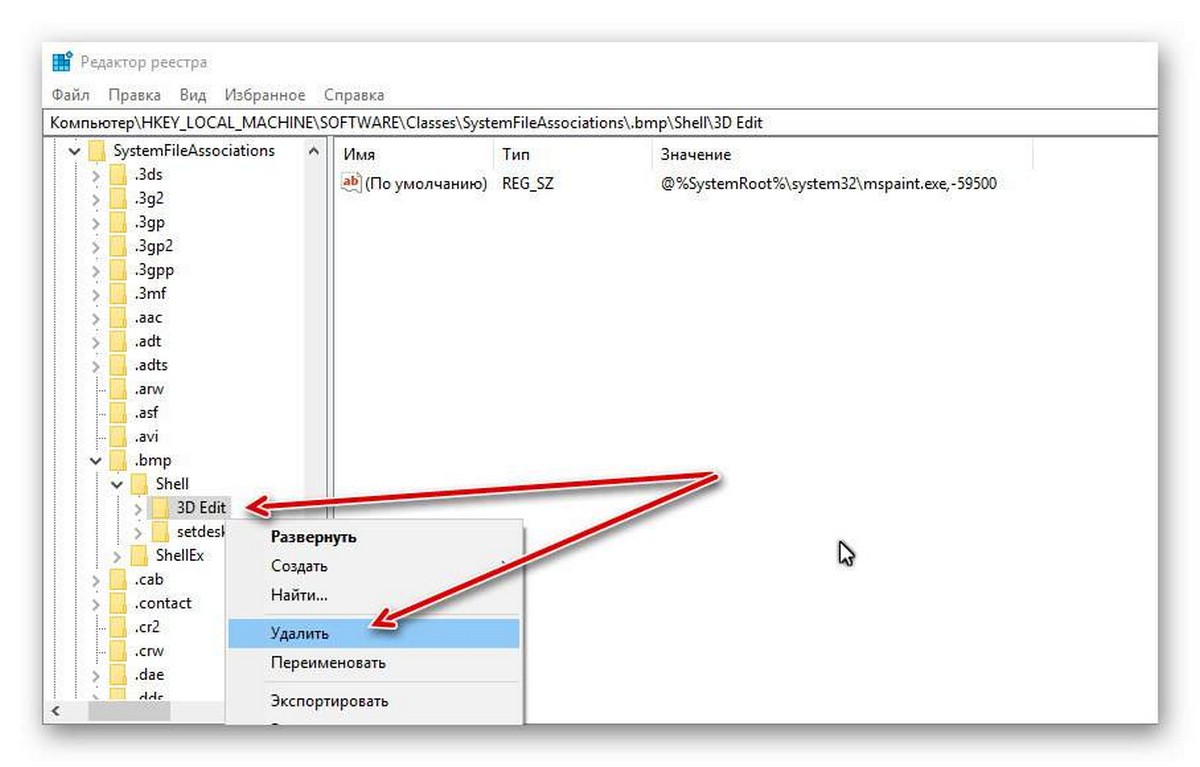
Если вы заметили запись «Изменить с помощью Paint 3D» рядом с любым другим типом изображения, повторите описанный выше процесс. Все, что вам нужно сделать, это перейти в
нажмите на тип файла изображения, а затем в командной консоли Shell удалите раздел 3D Edit.
Изменить с помощью приложения Фотографии.
«Изменить с помощью приложения Фотографии» - это новый параметр контекстного меню, который не является частью версии Windows 10 Creators Update. Он отображается в последних версиях Windows 10 Fall Creators.
Если вы не используете приложение «Фотографии» для редактирования изображений в Windows 10, вы можете удалить эту запись из контекстного меню «Проводника».
Чтобы удалить «Изменить с помощью приложения Фотографии», выполните следующие действия:
- Нажмите на клавишу Windows на клавиатуре компьютера, введите regedit.exe и нажмите клавишу Enter, чтобы открыть редактор реестра Windows.
- Подтвердите приглашение UAC.
- Перейдите в
- Кликните правой кнопкой мыши на ShellEdit и выберите «Создать» → «Строковый параметр». Назовите его ProgrammaticAccessOnly.
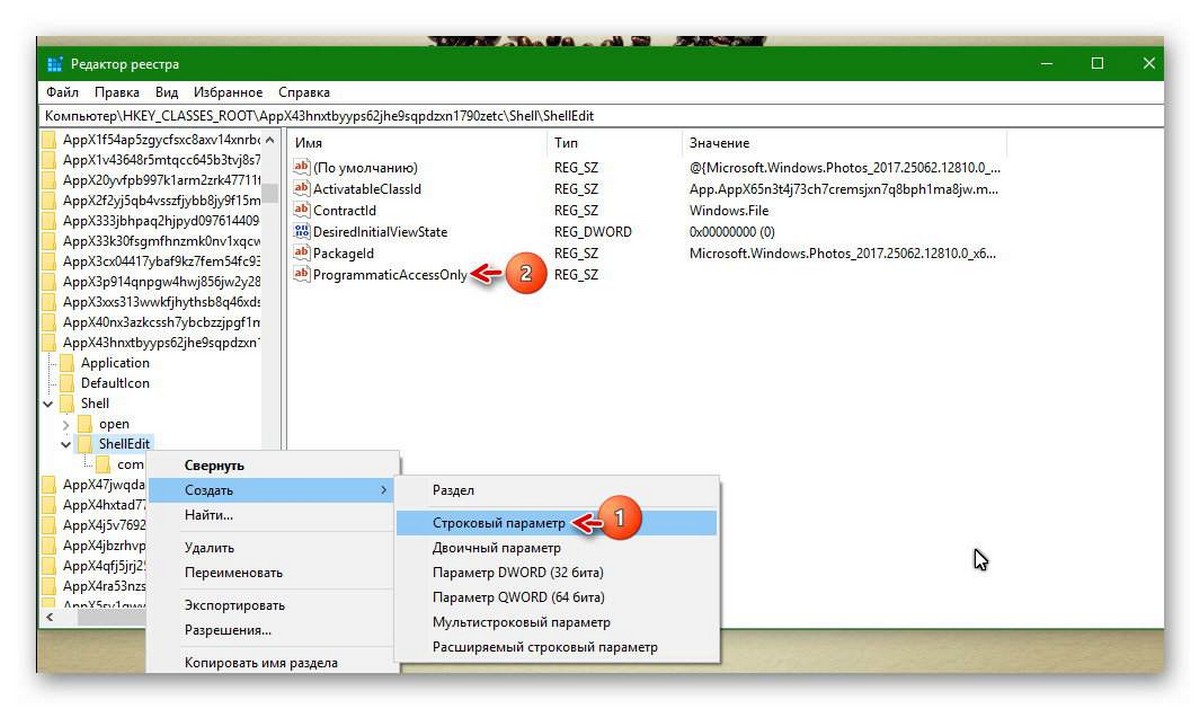
Удалить пункт «Передать на устройство».
Если вы не используете функцию Windows 10, «Передать на устройство» эта запись, в контекстном меню проводника вам не нужна.
Все что она позволяет, - это передавать медиафайлы на устройства, поддерживающие Miracast или DLNA.
Чтобы удалить «Передать на устройство», выполните следующие действия.
- Нажмите на клавишу Windows на клавиатуре компьютера, введите regedit.exe и нажмите клавишу Enter, чтобы открыть редактор реестра Windows.
- Подтвердите приглашение UAC.
- Перейдите в раздел
- Если в разделе «Shell Extensions» нет подраздела Blocked, Кликните правой кнопкой мыши на раздел «Shell Extensions» и выберите «Создать» → «Раздел». Назовите его Blocked.
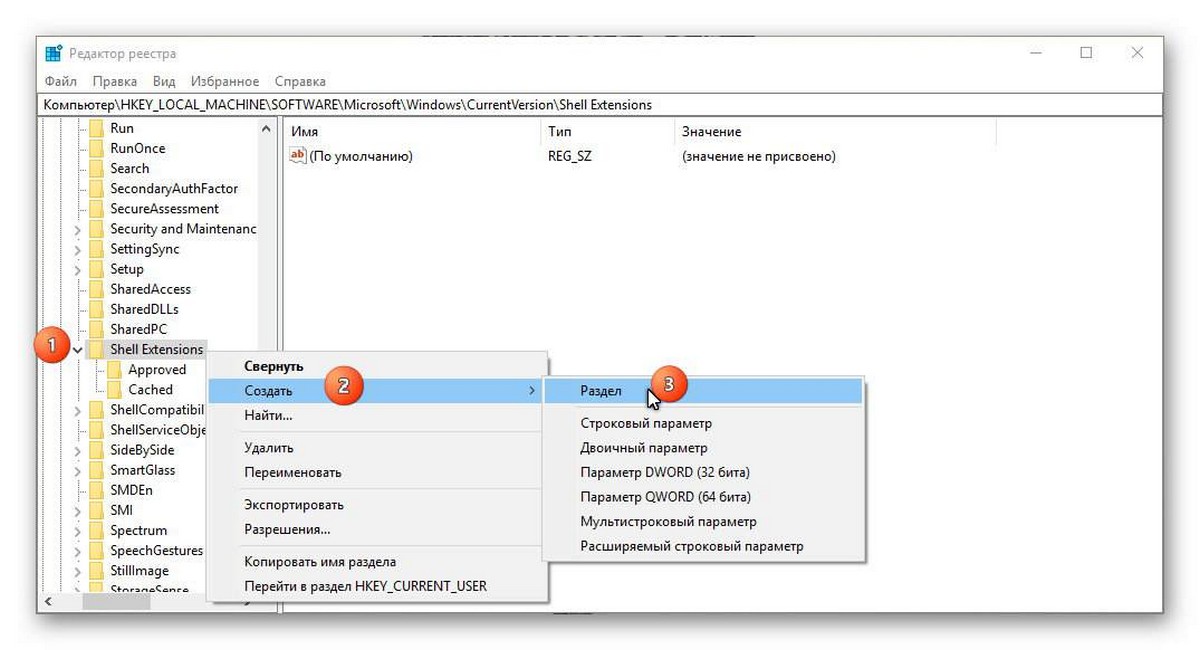
- Кликните правой кнопкой мыши на раздел Blocked и выберите Создать → Строковый параметр.
- Назовите его
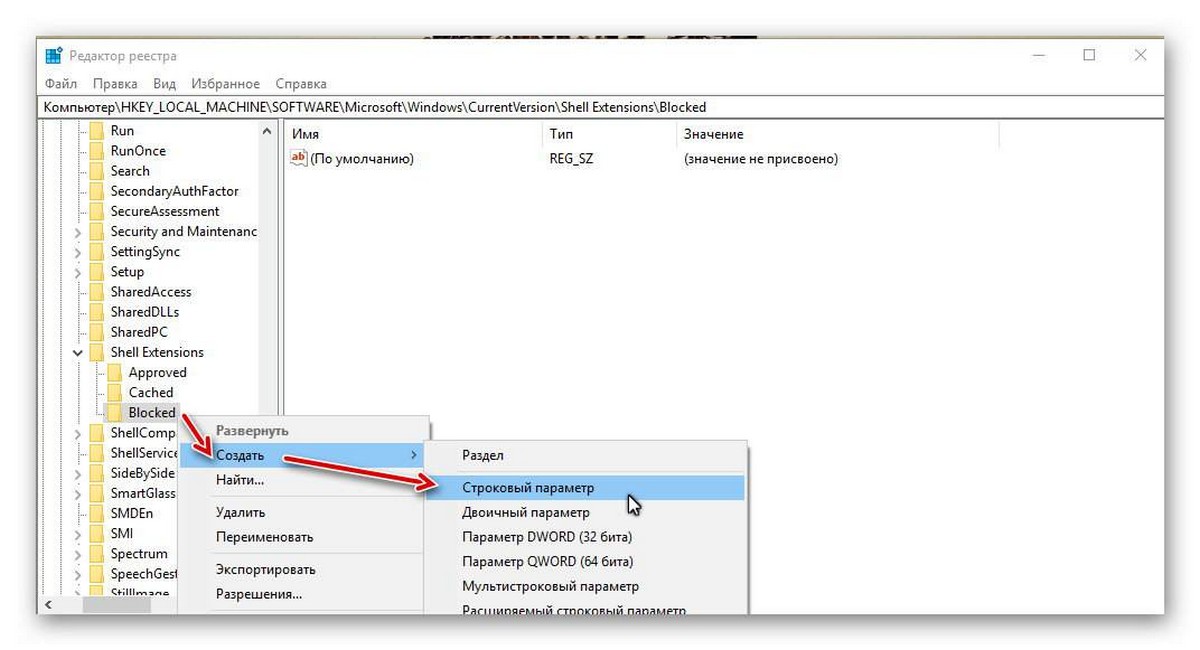
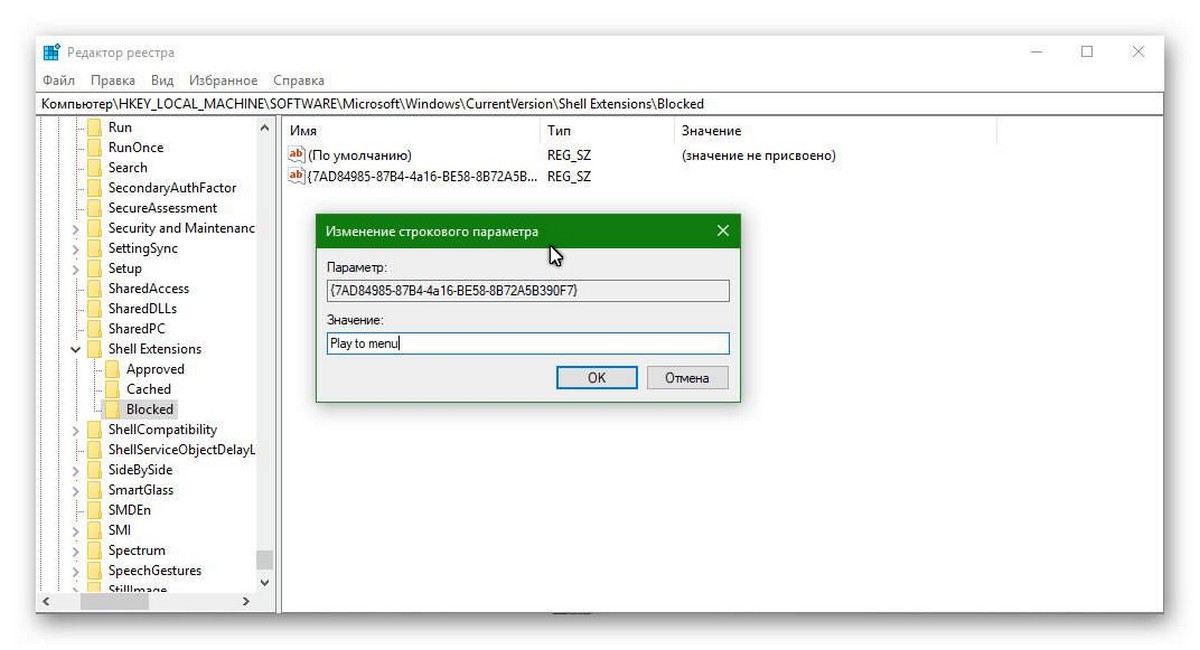
- Дважды Кликните новое созданный строковый параметр и измените поле Значение на Play to menu .
Это изменение вступит в силу, после того, как вы выйдите из системы, перезагрузите компьютер или перезапустите процесс проводника Windows.
Совет. Чтобы восстановить запись «Передать на устройство», в контекстном меню Windows 10, удалите созданный параметр - .
По умолчанию общий доступ может быть не активным. Он включен по умолчанию в последних сборках Windows 10 Insider. Вы можете использовать данную запись для обмена файлами с использованием встроенной функции общего доступа Windows 10.
- Нажмите на клавишу Windows на клавиатуре компьютера, введите regedit.exe и нажмите клавишу Enter, чтобы открыть редактор реестра Windows.
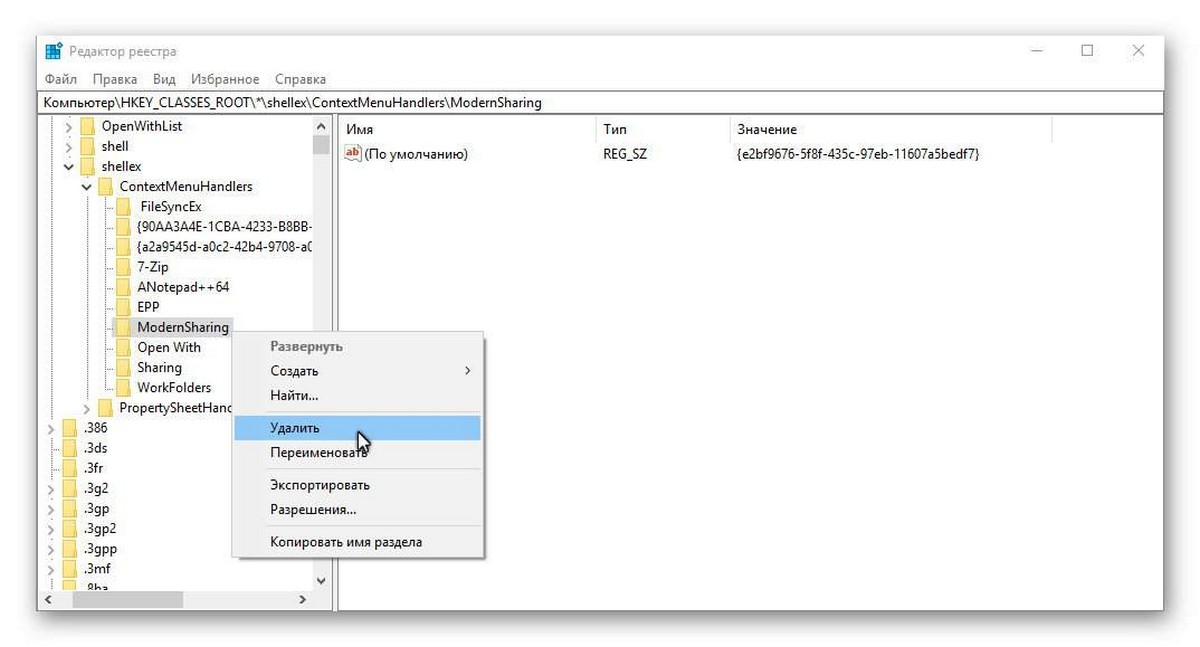
- Подтвердите приглашение UAC.
- Перейдите в
- Кликните правой кнопкой мыши пункт «Modern Sharing» и выберите «Удалить» в контекстном меню.
Все! Теперь вы какие пункты контекстного меню вы удалили и почему?

Стандартное предупреждение: редактор реестра является мощным инструментом, и неправильное его использование может сделать вашу систему нестабильной или даже неработоспособной. Это довольно простой взлом, и пока вы придерживаетесь инструкций, у вас не должно возникнуть никаких проблем. Тем не менее, если вы никогда не работали с ним раньше, подумайте о том, как использовать редактор реестра, прежде чем приступить к работе. И обязательно сделайте резервную копию реестра (и вашего компьютера !) Перед внесением изменений.
Откройте редактор реестра, нажав «Пуск» и введя «regedit». Нажмите Enter, чтобы открыть редактор реестра и дать ему разрешение вносить изменения в свой компьютер.

В редакторе реестра используйте левую боковую панель, чтобы перейти к следующему ключу:

Далее вы измените значение (Default) внутри клавиши « Send To . Дважды щелкните значение (Default) чтобы открыть окно его свойств.

В поле «Значение» удалите текст, который отображается в данный момент, оставив поле «Данные значения» пустым, нажмите «ОК».



Загрузите наши взломы реестра одним щелчком

Если вы не хотите погружаться в Реестр самостоятельно, мы создали пару взломов реестра, которые вы можете использовать. Хак «Удалить отправку из контекстного меню» очищает данные от значения ключа « Send To » (Default) . Хак «Восстановить отправку в папку в контекстное меню (по умолчанию)» восстанавливает исходное значение. Оба хака включены в следующий ZIP-файл. Дважды щелкните тот, который вы хотите использовать, и щелкните по подсказкам.
Эти хаки на самом деле являются просто ключом Send To , урезанным до значения (Default) мы говорили в предыдущем разделе, а затем экспортированного в файл .REG. Запуск хаков просто изменяет значение. И если вам нравится возиться с реестром, стоит потратить время на то, чтобы научиться делать собственные взломы реестра .
Читайте также:


