После обновления windows 10 черный экран на ноутбуке
Итак несмотря на долгую переработку обновления 1809 - 2 января 2019 года у одного из моих старых клиентов оно таки началось и закончилось после перезагрузки черным экраном с курсором мыши который вполне передвигается, но больше ничего не происходит.
Попробовав несколько классических методов восстановления работоспособности Windows - пошел гулять по интернету и обнаружил, что проблема возникает довольно часто. Ссылки на ресурсы перечислять не буду их много от статей до видео на Ютюбе.
Итак, что предлагают сделать:
1. Alt+Ctrl+Del – открытие диспетчера задач, запуск explоrer.exe дальше по обстоятельствам:
a. Поиск вирусов,
b. Поиск сбоящих служб и процессов,
c. Переустановка драйверов видеокарты,
d. Отмена обновлений,
e. Откат системы до контрольной точки,
f. Изменение разрешения экрана,
2. Запуск системы восстановления с помощью многократного хардресета или запуск с внешнего носителя (DVD, USB -Flash) и следующие действия:
a. Запуск систем автоматического восстановления,
b. Запуск безопасного режима или режима с низким разрешением – далее аналогично пункту 1,
c. Восстановление системы до исходного состояния с сохранением данных или без,
d. Восстановление загрузчика Windows с помощью командной строки.
e. Попытка создать через командную строку нового пользователя администратора и загрузиться через него, с последующим восстановлением профиля пользователя.
3. Установка системы поверх с обновлением и сохранением программ и пользовательских данных.
4. Скачивание MediaCreationTool с сайта Microsoft, создание загрузочной флешки или DVD диска и установка с него.
Если что-то из вышеперечисленных способов помогло – замечательно в моем случае не удалось.
- диспетчер задач не открывается,
- в безопасном режиме ситуация аналогичная,
- автоматическая система не находит ошибок или сообщает, что восстановить не получилось,
- попытка откатить систему заканчивается ошибкой “восстановление не удалось – попробуйте другую точку восстановления”, а их может не быть вообще,
- восстановление системы с сохранением данных заканчивается с ошибкой,
- Флешка созданная MediaCreationTool при попытке обновить систему сообщает? что данная опция доступна только из самой системы, а при запуске с загрузочного носителя данная операция не возможна - только чистая установка.
- работа с командной строкой не дает результатов - там не так много инструментов.
В результате прочитав и просмотрев все рекомендации, сталкиваешься с умным советом - “если ничего не помогает - переустанавливайте систему начисто”. На сайте поддержки Microsoft во всех ветках обсуждения данной проблемы вы рано или поздно тоже упираетесь в печальный диагноз. Что весьма грустно - ибо до обновления система работала как часы, там установлен рабочий софт, игры, браузеры, сохранены любимые незаписанные пароли и т.п. И в результате переустановка из-за чьих-то кривых ручек и не выловленных багов – мягко говоря, обидно.
Пока снимал пользовательские данные с харда долго крутил в голове что доступно, и что из этого можно придумать. В результате появился забавный финт ушами - который помог восстановить систему.
Извиняюсь за долгое вступление, но оно нужно, для понимания того, что проделаны все возможные операции до начала танцев с бубном.
Запускаем систему восстановления любым удобным способом и открывает командную строку

В командной строке открываем редактор реестра (печатаем regedit.exe и нажимае Enter)
Загружаем куст SYSTEM файл “C:\Windows\System32\config” присваиваем ему любое произвольное имя например “1”. Само собой диск Диск С: меняем на тот под которым раздел со старой системой определился у вас.
Открываем загруженную ветку HKLM\1\Setup
Меняем два параметра:
CmdLine присваиваем значение Cmd.exe
SetupTyрe присваиваем значение 2
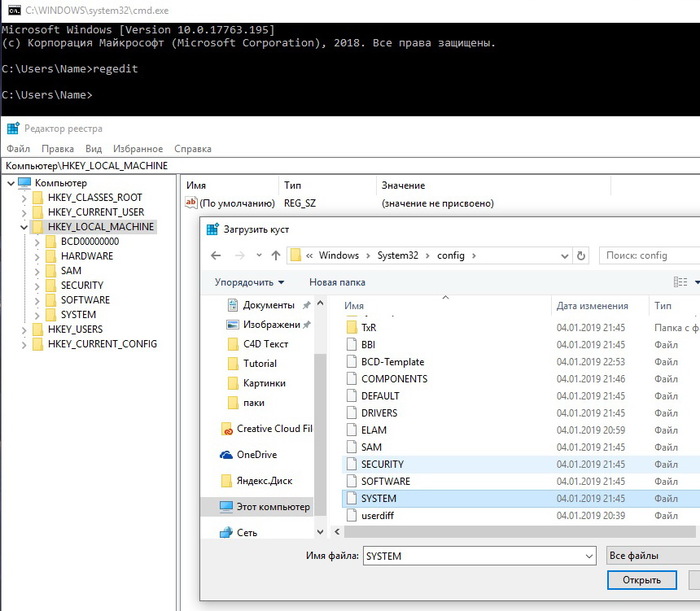
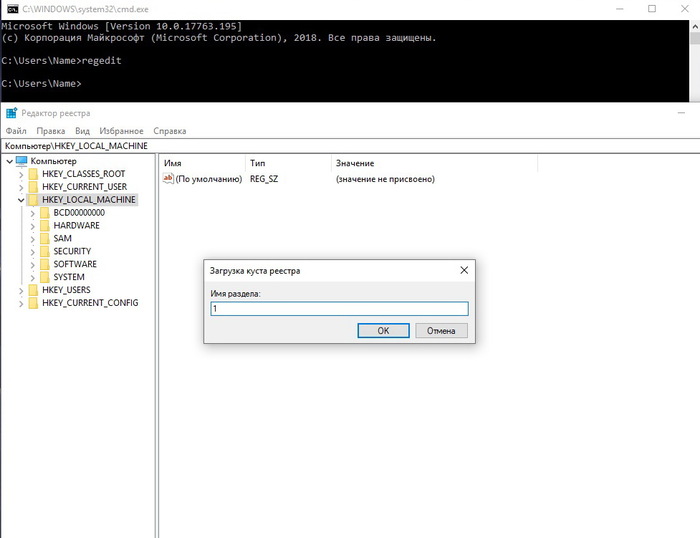
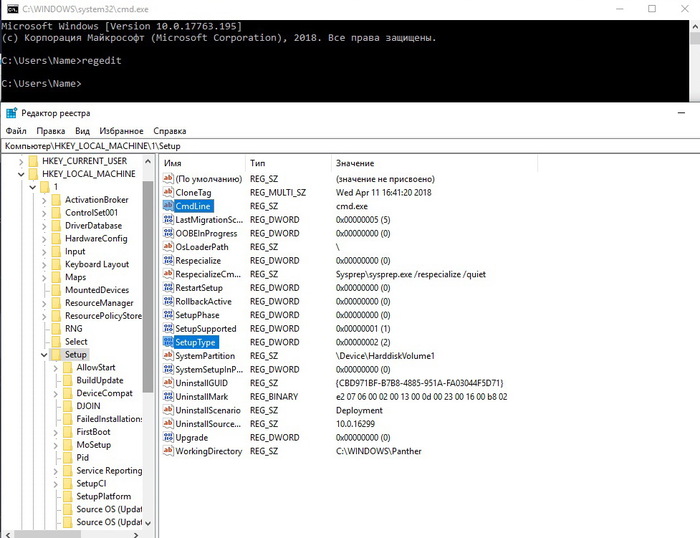
Не забываем “выгрузить куст”
Отключаем флешку или убираем загрузочный диск и загружаем нашу битую ОС в обычном режиме.
В результате этих телодвижений вместо черного экрана при загрузке Windows мы увидим командную строку запущенную до полной инициализации системы. В данном режиме конечно нельзя полноценно запустить explorer или панель управления, но уже доступен Диспетчер задач или запуск установки с загрузочного носителя (в моем случае Флешка ).
Загрузчик теперь запуститься и позволит обновить систему с сохранением программ и личных файлов
Определяем под каким именем подключилась флешка простым перебором или используя утилиту DiskPart и команду List volume в моем случае это F:
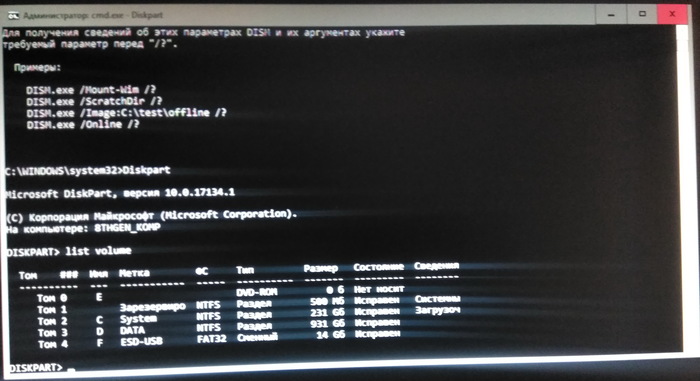
Переходим на диск f: и запускаем файл Setup.exe
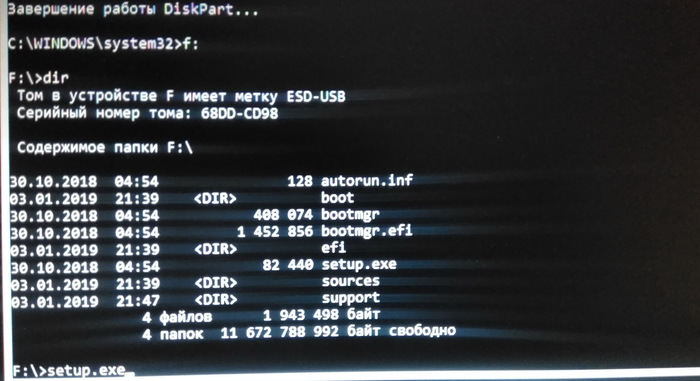
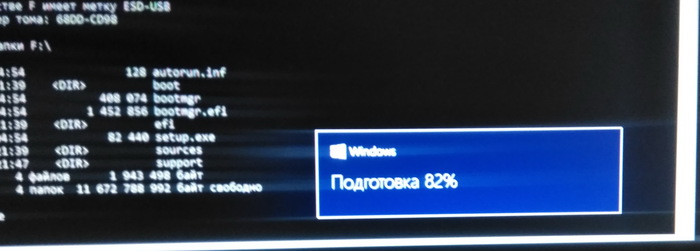
Следуем инструкциям мастера - тут думаю разберетесь - можно выбрать “проверить и скачать обновления” или установить без этого система видит интернет и может все скачать что ей нужно. В принципе можно просто жать далее пока не пойдет установка. Когда система спросит выбираем “ сохранить личные файлы и приложения”
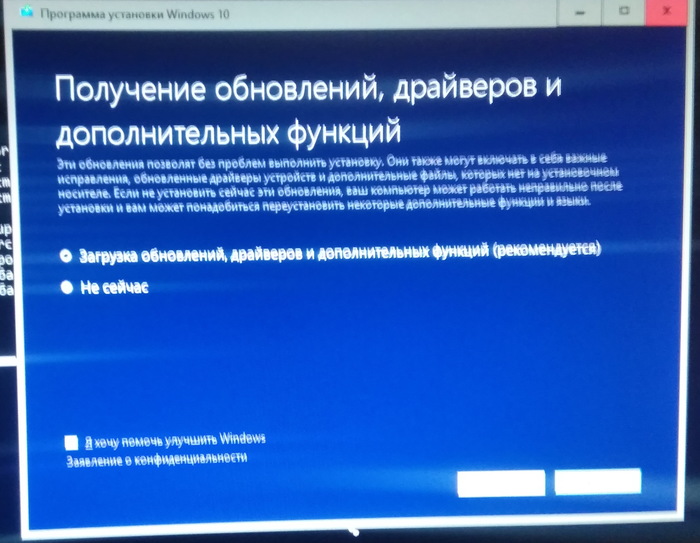

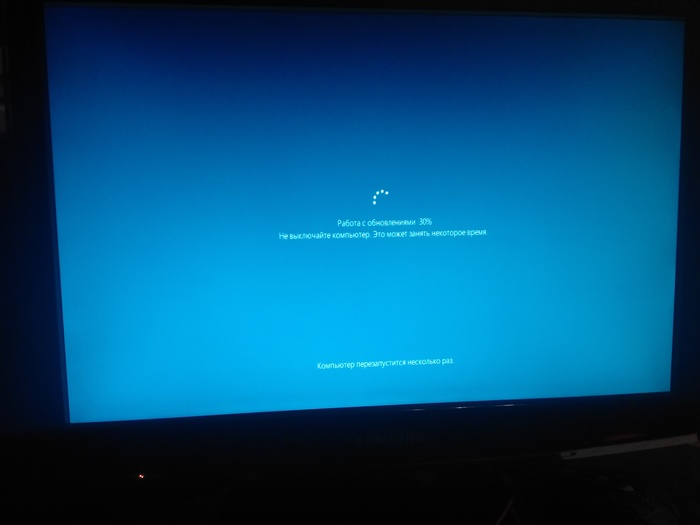

И ура - запускается наш потерянный рабочий стол. Все ярлыки на месте все программы запускаются лицензия Windows на месте.
После обновления до Windows 10 многие пользователи зачастую сталкиваются с появлением сплошного чёрного экрана, после чего система перестаёт загружаться или этот процесс идёт очень медленно. Этот баг впервые появился сразу после выхода сборки и пока от него не удалось избавиться окончательно, несмотря на предпринимаемые попытки со стороны разработчика. Многие эксперты и энтузиасты ежедневно находят разные варианты решения этой проблемы. О некоторых вы узнаете из нашей статьи.

Чёрный экран в Windows 10 с курсором и без
Экран может иметь два вида:
Вращающегося колесика, как показано на изображении, может и вовсе не быть.
В каких случаях он появляется?
- Сразу после обновления предыдущей системы до Windows 10 при её первой загрузке.
- После выключения и последующего включения или перезагрузки компьютера с рабочей ОС.
Что нужно делать?
- Вначале определите, после каких ваших самых последних действий стал появляться сплошной чёрный экран.
- Дальше на основании анализа первого пункта сделайте вывод о возможных причинах появления бага.
- Восстановите работоспособность системы.
Чёрный экран после обновления системы до Windows 10: причины и пути решения
Программный сбой
Сбой мог произойти незаметно для пользователя в процессе обновления. Для восстановления системы достаточно повторить процесс обновления и чёрный экран исчезнет.
Конфликт обновлённой до Windows 10 системы с ранее установленными драйверами видеокарты
Здесь несколько сложнее. Для начала необходимо просто попасть в систему.
Если при загрузке Windows 10 появляется сплошной чёрный экран, но затем ОС все же загружается, то предпримите следующие действия, после выполнения каждого из которых перезагрузите компьютер:

- Нажмите последовательно «Пуск -> Панель управления -> Электропитание -> Системные параметры» и на последней вкладке снимите галочку с чекбокса «Включить быстрый запуск (рекомендуется)» параметров завершения работы, после чего сохраните настройки. Отключение быстрого запуска
- Щёлкните правой кнопкой мыши на пиктограмме с изображением компьютера, которая находится на рабочем столе или в меню «Пуск», и выберите из выпадающего списка вкладку «Свойства». Затем последовательно нажмите «Оборудование -> Диспетчер устройств -> Видеоадаптеры», до открытия названия вашей видеокарты. Дальше щёлкните правой кнопкой мыши по названию и выберите «Обновить драйверы». Сделать это можно в автоматическом режиме через интернет или в ручном с компьютера, предварительно скачав необходимое программное обеспечение с сайта производителя видеокарты.
Если во время загрузки ОС Windows 10 вы видите только чёрный экран, то вначале необходимо войти в систему, используя безопасный режим, и уж затем делать все, что описано выше.
Необходимые действия для входа в безопасный режим:
Происходит перезапуск компьютера и система загружается уже в безопасном режиме.
Также войти в безопасный режим можно с помощью установочного диска Windows 10, а при его отсутствии использовать восьмую версию системы:
После открытия первого окна нажимаете кнопку «Далее».

Первое всплывающее после запуска диска окно
В открывшемся окне щёлкните по ссылке «Восстановление системы»

Восстановление системы
В дальнейшем запуск системы в безопасном режиме идёт в той же последовательности, как показано выше.
Автоматическое перенаправление на второй разъем видеокарты
Подсоедините монитор к свободному гнезду видеоплаты, которое находится на задней стороне системного блока.
Если сбоит уже работающая Windows 10: причины и способы решения
Конфликтующее с системой устройство
Отключите все вновь подсоединённые к компьютеру устройства и запустите ОС Windows 10. Чёрный сплошной экран не появляется. Подключайте устройства по одному и перезагружайте компьютер до возникновения сбоя. После этого отсоедините конфликтующее с системой оборудование и запустите ОС в обычном режиме. Обновите драйвера на проблемном устройстве.
Установка новых драйверов на видеокарту
Вернитесь к использованию старых драйверов или восстановите систему до более раннего состояния и откат к предыдущим настройкам произойдёт автоматически. Выбрать старые драйвера можно в окне их обновления в диспетчере устройств. Как туда попасть, уже рассматривалось выше.
Для запуска процесса восстановления сделайте следующее:
Как входить в безопасный режим, если не исчезает чёрный сплошной экран и Windows 10 вовсе не запускается, вы уже знаете. Идём далее.
После перезагрузки система будет восстановлена до первоначального состояния.
Заражение компьютера вирусами
Это могло произойти при работе в интернете или установке непроверенного программного обеспечения. При необходимости загрузите Windows 10 в безопасном режиме, просканируйте систему антивирусной программой и удалите заражённые файлы, после чего перезагрузите компьютер.
Разрешение экрана
Возможно, установлено не поддерживаемое видеоадаптером разрешение экрана. Перезапустите систему в безопасном режиме, измените разрешение экрана на более низкое и перезагрузите компьютер.
После устранения всех неисправностей, для того чтобы при последующих запусках Windows 10 не выскакивало меню с выбором режимов загрузки, нужно при работающем компьютере выбрать с помощью щелчка правой кнопки мыши в меню «Пуск» пункт «Командная строка (администратор)» из выпадающего списка, ввести команду «bcdedit /deletevalue advancedoptions» и нажать клавишу Enter. Теперь Windows 10 будет загружаться в обычном режиме.
Видео: один из способов устранения проблемы
Избавиться от чёрного экрана в Windows 10 оказалось не так уж и сложно. После выполнения указанных действий загрузка операционной системы будет идти без задержек и сбоев, а чёрный экран останется в прошлом.

Черный экран при загрузке Windows 10 — проблема, связанная с неправильно установленными обновлениями операционной системы (ОС) или нарушением целостности системных файлов. Проявления некорректной работы ОС могут быть различными, например, появляется темный фон и кружок вместо курсора или отсутствует звук и реакции на использование периферийных устройств.
Существует множество способов для корректировки сбоев при включении компьютера. Черный экран может возникнуть из-за манипуляций, произведенных в процессе работы:
- подключение сторонних устройств к разъему видеокарты;
- неправильная установка драйверов;
- активность вредоносного программного обеспечения (ПО), вследствие отсутствия антивируса;
- сбой в работающих приложениях.
Необходимо последовательно выполнить рекомендации для устранения ошибок:
- деактивация быстрого запуска;
- загрузка в безопасном режиме;
- проверка проблем с подключением;
- расширенный запуск с помощью загрузочного носителя.
Деактивация быстрого запуска
Проблема может быть связана с включенным быстрым запуском. Функция не является обязательной для правильной работы системы, поэтому рекомендуется деактивация, если возникают сбои в ОС. Чтобы убрать встроенную возможность Windows, нужно:
- Перейти в « Панель управления », выполнив системный поиск.

- В разделе « Система и безопасность » найти « Настройку функций кнопок питания » под вкладкой « Электропитание », открыть.


- Нажать на пункт « Изменение параметров, которые сейчас недоступны ».

- Убрать галочку слева от надписи « Включить быстрый запуск (рекомендуется) », сохранить все изменения.

Загрузка в безопасном режиме
Если при обычном запуске система не грузится, можно воспользоваться безопасным режимом. Нужно:
- Зажать клавишу F8 при выполнении входа.
- Выбрать наиболее подходящий вариант, нажав в диапазоне от 4 до 6 .
Будет выполнена автоматическая перезагрузка со входом в безопасный режим.
Проверка проблем с подключением
Возможно, черный экран возник из-за некорректного подключения кабеля монитора к разъему видеокарты. Рекомендуется обращать внимание на требования производителя при покупке видеоадаптера или дисплея — формат может не подходить.
Перезапустить видеодрайвер можно сочетанием клавиш Win + Ctrl + Shift + B .
Важно! Необходимо проверить целостность провода, разъема. Штекер должен плотно держаться в гнезде. Некоторые адаптеры требуют дополнительного питания от материнской платы.
Расширенный запуск с помощью загрузочного носителя
Если система не загружается, можно воспользоваться функцией расширенного запуска с помощью загрузочного носителя. Нужно:
- Вставить накопитель в компьютер.
- Выполнить перезагрузку, нажав на ключевую клавишу вызова BIOS , обычно Del или F2 .
- Во вкладке Boot поставить на первое место в списке приоритетных носителей инсталляционную флешку.

- Повторно перезапустить ПК или ноутбук, дождаться окна параметров.
- Кликнуть « Восстановление компьютера ».
- Следовать рекомендациям загрузчика.
Возникновение проблемы после обновления системы
Черный экран после обновления Windows 10 происходит из-за неправильной или прерванной установки компонентов системы. Обычно в такой ситуации происходит бесконечная загрузка. Решение делится на два возможных способа:
- удаление обновлений;
- откат через точку восстановления.
Удаление обновлений
Если система не запускается, можно удалить последние обновления, которые, возможно, вызвали сбой. Нужно:
- При необходимости загрузиться в безопасном режиме.
- Запустить « Панель управления », выполнив системный поиск.
- Открыть « Программы и компоненты » в разделе « Программы ».

- Слева выбрать « Просмотр установленных обновлений ».

- Удалить все последние обновления, кликнув правой кнопкой мыши (ПКМ).

Откат через точку восстановления
Если не помог ни один из способов, можно выполнить откат операционной системы до ранней версии. Необходимо:
- Перезагрузить компьютер с зажатой клавишей Shift .
- Перейти во вкладку « Диагностика ».
- В разделе « Дополнительные параметры » выбрать « Восстановление системы ».

- Выделить необходимую точку восстановления в пункте « Показать другие точки ».
- Следовать инструкциям утилиты.
Черный экран после ввода пароля
После ввода пароля может появиться черный экран Windows 10. Это происходит из-за сбоя в программном обеспечении, установленном на компьютере. Чтобы устранить проблему, рекомендуется воспользоваться следующими методами:
- перезагрузка Windows 10;
- завершение и перезапуск explorer.exe ;
- использование интегрированного видеочипа;
- удаление и переустановка драйверов видеокарты;
- обнаружение дисплея;
- отключение ненужных устройств;
- выключение высокой контрастности;
- остановка процесса RunOnce ;
- деинсталляция ПО безопасности;
- создание нового аккаунта;
Перезагрузка Windows 10
При возникновении подобного сбоя может помочь перезагрузка компьютера. Возможно, ошибка временная и после повторного запуска исчезнет. При необходимости можно воспользоваться безопасным режимом.
В случае успеха рекомендуется проверить компьютер на наличие вредоносного программного обеспечения, переустановить или обновить драйвера, удалить ненужные файлы, чтобы освободить место на диске.
Завершение и перезапуск explorer.exe
В некоторых случаях может не запуститься « Проводник », с помощью которого происходит взаимодействие с пользовательским интерфейсом. Можно выполнить перезагрузку службы, после чего появится рабочий стол. Необходимо:
- Открыть « Диспетчер задач », нажав на сочетание клавиш Ctrl + Shift + Esc .
- Кликнуть Подробнее снизу.

- Завершить задачу « Проводник » или explorer.exe .

- В пункте « Файл » выбрать « Запустить новую задачу ».


Использование интегрированного видеочипа
Если после ввода пароля черный экран в Windows 10 не пропал, можно воспользоваться драйвером встроенной видеокарты. Для переключения нужно вынуть штекер из дискретной платы и подключить к гнезду, расположенному на материнской плате.
Удаление и переустановка драйверов видеокарты
Возможно, сбой возникает из-за некорректной работы драйвера видеокарты. В таком случае необходимо удалить ПО и выполнить установку заново:
- Перейти в безопасный режим.
- Выполнить системный поиск « Диспетчер устройств », открыть.

- Во вкладке « Видеоадаптеры » найти видеокарту.
- Кликнуть по названию устройства ПКМ, выбрать « Свойства ».

- В окне « Драйвер » щелкнуть по пункту Удалить .

- Дождаться окончания процесса, перезагрузить компьютер.
Обнаружение дисплея
С помощью команды Win + Ctrl + Shift + B можно обновить работу видеокарты, запустить проверку связи с периферийными устройствами.
Комбинацией Win + P можно переключаться между объектами трансляции, продолжив нажатием P и Enter .
Отключение ненужных устройств
Одной из причин сбоя являются ненужные устройства, подключенные к компьютеру. На съемных носителях могут находиться приложения, препятствующие корректной работе системы.
Рекомендуется проверить дисковод, USB-разъемы и прочие гнезда на наличие подключенных устройств, после чего извлечь и перезагрузить ПК или ноутбук.
Выключение высокой контрастности
Слишком высокий уровень контрастности может привести к наличию черного экрана после ввода пароля в системе. Для отключения нужно:
- Загрузиться в безопасном режиме.
- Выполнить сочетание клавиш Win + I .
- Перейти в раздел « Специальные возможности ».

- Слева в меню открыть пункт « Высокая контрастность ».
- Перевести ползунок в неактивное положение под надписью « Включить режим высокой контрастности ».

Остановка процесса RunOnce
RunOnce предназначен для управления временными задачами. Сбой в утилите может привести к нарушениям в работе системы. Для деактивации процесса, нужно:
- Перейти в « Диспетчер задач » сочетанием клавиш Ctrl + Alt + Delete .
- Среди работающих приложений найти RunOnce , выделить и кликнуть « Снять задачу ».
- Выполнить поиск компонента во вкладке « Службы », щелкнуть ПКМ, нажать « Стоп ».
- Перезагрузить компьютер.
Деинсталляция программного обеспечения безопасности
Антивирусное программное обеспечение стороннего производителя может привести систему к конфликту между приложениями, из-за чего появляются серьезные сбои. Чтобы удалить ПО безопасности, нужно:
- Выполнить системный поиск « Панель управления », открыть.
- В разделе « Программы » щелкнуть « Удаление программы ».

- Среди списка найти антивирус, нажать ПКМ, выбрать « Удалить ».

Создание нового аккаунта
В решении проблемы может помочь создание новой учетной записи. Необходимо:
- Запустить компьютер в безопасном режиме с доступом к « Командной строке ».
- Выполнить системный поиск « Командная строка », открыть от имени администратора.
- Ввести команду net user name /add , где name — желаемое название учетной записи.

Заключение
В дальнейшем рекомендуется регулярно проверять систему на наличие вредоносного программного обеспечения. Необходимо включить функцию автоматического создания точек восстановления для предотвращения сбоев некорректных обновлений. Нужно обновлять драйвера всех устройств и не допускать засорения системного диска мусорными файлами.
У вас черный экран после обновления Windows 10? Многим пользователям Windows удалось решить проблему с помощью одного из приведенных здесь методов.

Вы получаете черный экран после обновления Windows 10 ? Не волнуйся. Многие пользователи Windows были там, и большинству из них удалось решить проблему, используя один из следующих методов. Вы можете продвигаться вниз по списку, пока не найдете тот, который работает.
Попробуйте эти исправления
- Попробуйте последовательность клавиш Windows, чтобы разбудить экран
- Отключите ненужное USB-оборудование
- Обновите драйвер видеокарты
- Удалите стороннее программное обеспечение для тематики Windows
- Войдите в систему, используя другую учетную запись пользователя
- Сбросить ваш компьютер
Исправление 1: попробуйте последовательность клавиш Windows, чтобы разбудить экран
Быстрое решение проблемы с черным экраном:
клавиша + Ctrl + Shift + B .
Если Windows реагирует, раздастся короткий звуковой сигнал и экран будет мигать или тускнеть, пока Windows пытается обновить экран.
Исправление 2: отключите ненужное USB-оборудование.
Иногда черные экраны могут быть вызваны внешние устройства . Чтобы проверить это, вы можете попробовать отключить все USB-устройства от компьютера:
- Отключите ваши внешние устройства.
- Рестарт твой компьютер.
- Если черный экран исчез, можно подключайте устройства обратно по одному чтобы узнать, какое оборудование вызывает эту проблему. Определив виновника, вы можете обновить драйвер для этого конкретного устройства, чтобы лучше устранить проблему с черным экраном. Исправление 3 может дать вам несколько советов по этому поводу.
Исправление 3. Обновите драйвер видеокарты.
Черные экраны после обновления Windows 10 могут запускаться по разным причинам, но наиболее распространенной причиной является несовместимые или устаревшие драйверы Windows . Особенно драйвер видеокарты - текущий драйвер видеокарты поврежден в процессе обновления Windows или несовместим с текущей версией Windows 10.
Потом, обновление драйвера видеокарты должен сделать свое дело. Но вы можете задаться вопросом, как можно обновить драйвер видеокарты с черным экраном. Не волнуйтесь, как правило, вы можете запустить свой компьютер в безопасном режиме с подключением к сети, чтобы решить проблему. Если вы не знаете, как загрузите свой компьютер в безопасном режиме , вы можете обратиться к Эта статья - не забудьте нажать кнопку 5 цифровой ключ для войти в безопасный режим с помощью сети .
Чтобы избежать других проблем при загрузке и установке новейшего графического драйвера, вы можете сделать это автоматически с помощью Водитель Easy .
Driver Easy автоматически распознает вашу систему и найдет для нее подходящие драйверы. Вам не нужно точно знать, в какой системе работает ваш компьютер, вам не нужно рисковать, загружая и устанавливая неправильный драйвер, и вам не нужно беспокоиться о том, что вы ошиблись при установке.
Вы можете автоматически обновлять драйверы с помощью СВОБОДНЫЙ или За версия Driver Easy. Но с версией Pro это занимает всего 2 клика (и вы получите полную поддержку и 30-дневная гарантия возврата денег ):

Или нажмите Обновить все к автоматически скачать и установить правильная версия всех драйверов, которые отсутствуют или устарели в вашей системе (для этого требуется Pro версия - вам будет предложено выполнить обновление, когда вы нажмете «Обновить все»).

Исправление 4. Удалите стороннее программное обеспечение для тематики Windows.
Если на вашем компьютере нет указанных приложений, попробуйте следующие шаги, чтобы решить проблему:
- Запустите свой компьютер в безопасном режиме .
- Как только вы войдете в свою систему, щелкните правой кнопкой мыши панель задач, затем выберите Диспетчер задач .





Исправление 5: Войдите в систему, используя другую учетную запись пользователя
Черные экраны также могут быть вызваны поврежденный профиль пользователя Windows . Чтобы проверить это, вы можете попробовать перезагрузить компьютер в безопасном режиме, а затем войти в Windows с другой учетной записью пользователя, скажем, с вашей рабочей учетной записью. Если вы можете войти в систему, это означает, что проблема была вызвана вашей предыдущей учетной записью, тогда вы можете заменить папку проблемной учетной записи на папку своей рабочей учетной записи. Вот что вам нужно сделать:
- Перезагрузите компьютер в безопасном режиме .
- Войдите в свою рабочую учетную запись.
- Перейдите к C: Users AppData Local Microsoft Windows Caches .
- Скопируйте папку Кеши .
- Войдите в систему с поврежденной учетной записью.
- Перейдите к C: Users AppData Local Microsoft Windows Caches .
- Замените папку папкой из рабочего аккаунта пользователя.


Как активировать оригинальную учетную запись администратора Windows
- Тип cmd в поле поиска Windows щелкните правой кнопкой мыши Командная строка , затем выберите Запустить от имени администратора .


Исправление 6: перезагрузите компьютер
Если ничто не помогает решить проблему с черным экраном, вы можете подумать о перезагрузке компьютера, не тратя целое состояние на технического специалиста. Вот как сбросить вашу систему:
- Перезагрузите компьютер в безопасном режиме .
- Щелкните значок Начало кнопку, затем Настройки значок, чтобы перейти в Настройки.




Это решило вашу проблему? Не стесняйтесь оставлять комментарии ниже, чтобы поделиться своими результатами.
Читайте также:


