Попытка проверить подлинность wifi windows 7 решить проблему
В этой статье содержится общее устранение неполадок для беспроводных и проводных клиентов 802.1X. При устранении неполадок 802.1X и беспроводной связи важно знать, как работает поток проверки подлинности, а затем выяснить, где она ломается. Она включает множество сторонних устройств и программного обеспечения. Большую часть времени мы должны определить, где возникла проблема, и другой поставщик должен ее устранить. Мы не делаем точек доступа или переключатели, поэтому это не решение Корпорации Майкрософт.
Сценарии
Этот метод устранения неполадок применяется к любому сценарию, в котором попытки беспроводных или проводных подключений с проверкой подлинности 802.1X не удается установить. Рабочий процесс охватывает Windows до Windows 10 (и Windows 11) для клиентов и Windows Server 2008 R2 через Windows Server 2012 R2 для NPS.
Известные проблемы
Сбор данных
См. расширенный набор данных проверки подлинности 802.1X.
Troubleshooting
Просмотр событий состояния NPS в журнале Безопасность Windows событий является одним из наиболее полезных методов устранения неполадок для получения сведений о сбойных проверках подлинности.
Записи журнала событий NPS содержат сведения о попытке подключения, включая имя политики запроса на подключение, которая совпадала с попыткой подключения, и сетевой политики, которая приняла или отклоняет попытку подключения. Если вы не видите событий успешности и сбоя, см. в разделе Политика аудита NPS в этой статье.
Проверьте Безопасность Windows событий в NPS Server для событий NPS, соответствующих отклоненным (eventID 6273)или принятым (eventID 6272)попыткам подключения.

Пример: ID события 6273 (сбой аудита)

Пример: ID события 6272 (успех аудита)
В операционном журнале WLAN AutoConfig перечислены сведения и события ошибок на основе условий, обнаруженных службой WLAN AutoConfig или сообщаемой в нее. Операционный журнал содержит сведения о адаптере беспроводной сети, свойствах профиля беспроводного подключения, указанной проверке подлинности сети и в случае проблем с подключением. Для подключенного доступа к сети операционный журнал Wired AutoConfig является эквивалентным.
С клиентской стороны перейдите в журналы просмотра событий (Local)\Applications and Services\Microsoft\Windows\WLAN-AutoConfig/Operational для беспроводных проблем. Для проблем с подключенным доступом к сети перейдите к .. \Wired-AutoConfig/Operational. См. приведенный ниже пример.

Большинство проблем с проверкой подлинности 802.1X возникают из-за проблем с сертификатом, используемым для проверки подлинности клиента или сервера. Примеры включают недействительный сертификат, срок действия, сбой проверки цепочки и сбой проверки отзыва.
Сначала проверьте тип используемого метода EAP:

Если сертификат используется для метода проверки подлинности, проверьте, является ли сертификат допустимым. Для стороны сервера (NPS) вы можете подтвердить, какой сертификат используется из меню свойств EAP. В NPS snap-inперейдите к политикам > сетевой политики. Выберите и удерживайте (или правой кнопкой мыши) политику, а затем выберите Свойства. В всплывающее окно перейдите на вкладку Ограничения и выберите раздел Методы проверки подлинности.

Журнал событий CAPI2 полезен для устранения неполадок, связанных с сертификатами. По умолчанию этот журнал не включен. Чтобы включить этот журнал, развяжите Журналы просмотра событий (Local)\Applications and Services\Microsoft\Windows\CAPI2, выберите и удерживайте (или правой кнопкой мыши) оперативную, а затем выберите включить журнал .

Сведения о том, как анализировать журналы событий CAPI2, см. в журнале Устранение проблем PKI в Windows Vista.
При устранении сложных проблем с проверкой подлинности 802.1X важно понимать процесс проверки подлинности 802.1X. Вот пример процесса беспроводного подключения с проверкой подлинности 802.1X:

При сборе захвата сетевого пакета как на клиенте, так и на стороне сервера (NPS) можно увидеть поток, похожий на ниже. Введите EAPOL в фильтре отображения для захвата клиента и EAP для захвата на стороне NPS. См. следующие примеры:

Данные захвата пакетов с клиентской стороны

Данные захвата пакетов на стороне NPS
Если у вас есть беспроводной след, вы также можете просматривать **** файлы ETL с помощью сетевого монитора и применять фильтры ONEX_MicrosoftWindowsOneX и WLAN_MicrosoftWindowsWLANAutoConfig сетевого монитора. Если требуется загрузить необходимый размер, см. инструкции в меню справки в Сетевом мониторе. Вот пример.

Политика аудита
По умолчанию включена политика аудита NPS (журнал событий) для успешного подключения и сбоя. Если один или оба типа ведения журнала отключены, для устранения неполадок используйте следующие действия.
Просмотр текущих параметров политики аудита, запуская следующую команду на сервере NPS:
Если включены события успешного и неудачного сбоя, выход должен быть:
Если в нем написано "Нет аудиту", можно запустить эту команду, чтобы включить ее:
Даже если политика аудита, как представляется, полностью включена, иногда это помогает отключить и повторно включить этот параметр. Кроме того, с помощью групповой политики можно включить проверку логона/журнала network Policy Server. Чтобы добраться до параметра **** успеха или отказа, выберите политики конфигурации компьютера Windows Параметры безопасности Параметры Политики аудита конфигурации аудита логов и сервер сетевой политики аудита > **** > **** > **** > **** > **** > logoff > ****.
Многие счастливые обладатели планшетов активно пользуются Wi-Fi для решения повседневных задач. Но время от времени при попытке подключения происходит ошибка проверки подлинности Wi-Fi. Причины, по которым случается такая неполадка, обычно таится в невнимательности при введении данных, сбое беспроводного оборудования или некорректная работа планшета. Рассмотрим варианты решения.

Данная функция позволяет исключить нежелательные подключения к беспроводной сети
Что такое проверка подлинности
Для начала необходимо уяснить, что проверка подлинности —это контроль ключа безопасности и способа кодирования передаваемых сведений. Это важно для того, чтобы никто посторонний не имел возможности подсоединиться к точке доступа в вашем жилище. Опции безопасности включают в себя надёжный пароль и правильный стандарт шифрования.
Если у вас произошла ошибка проверки подлинности, причины могут быть следующие:
- Неправильный пароль доступа к сети.
- Планшет и маршрутизатор используют разные типы шифрования.
- Не соответствующие каналы связи.
Наиболее часто ошибка проявляется при неправильном вводе пароля. Вводите его максимально внимательно. Проверить и изменить ключ безопасности можно в настройках роутера, там же можно изменить канал и шифрование. Изменить параметры сетевого доступа возможно без особых усилий даже неспециалисту.

Изменение пароля безопасности
Мы уже подробно писали, Как узнать пароль от своего Wi-Fi. Если вкратце, то вам нужно:
- Ввести IP-адрес, логин и пароль роутера в браузере. Посмотреть их можно на задней или нижней поверхности устройства либо в инструкции пользователя. Если не получается найти, введите Win+R — cmd — ipconfig. В строке «Основной шлюз» отображён адрес роутера. Логин и пароль по умолчанию — admin/admin.
- Пройти во вкладку безопасности Wi-Fi. В строке «Ключ шифрования» или «Пароль безопасности» проглядите существующий или же введите новый пароль.
- На вашем Samsung или другом Android-планшете включить Вай-Фай, пройти в Настройки — Беспроводные сети — Wi-Fi — зажмите пальцем название подключения — Изменить эту сеть. Отметьте галочкой «Показать пароль», введите его по новой, тщательно сверяя с введённым в маршрутизаторе.
Изменение стандарта шифрования
Если ошибка осталась и после смены ключа, то:
- В интерфейсе маршрутизатора пройдите в «Настройки безопасности», выберите тип аутентификации «WPA-PSK/WPA2-PSK» и шифрование «AES».
- В планшете в настройках Wi-Fi зажмите имя подключения — Удалить сеть. После чего подключитесь заново.
Изменение канала Wi-Fi
Для организации работы беспроводной сети используется частота 2,4 ГГц. Чтобы сигналы разной техники не накладывались друг на друга, роутер способен работать на 11 каналах, автоматически выбирая самый подходящий. Но иногда происходят сбои, сигнал налаживается, из-за чего может произойти ошибка проверки подлинности Wi-Fi. Чтобы сменить канал вручную:
- Войдите в интерфейс роутера — Настройки беспроводной сети.
- Проверьте, чтобы был корректно определён регион — Россия.
- Во вкладке «Канал» выберите один из 11. Протестируйте несколько раз, пока планшет подключится успешно.

Проверить загруженность каждого канала можно при помощи утилит Free Wi-Fi Scanner для Windows либо WiFi Analyzer для Android. После запуска они просканируют все доступные сети в помещении и отобразит степень загруженности каждого канала. Выберите тот, который не загружен вообще или занят по минимуму.
Если ничего не помогает
Хоть ошибка проверки подлинности Wi-Fi и не должна больше повториться, когда вы выполните указанные настройки, в отдельных случаях придётся действовать более радикально. Можно попробовать:
- Перезагрузить роутер. Выдерните шнур питания, подождите полминуты–минуту, включите обратно.

- Перезагрузить планшет. Особенно если не отключается очень долго. Обычная перезагрузка может иногда творить чудеса.
- Сброс настроек роутера. Это можно сделать через меню настроек в системных настройках. А если вы в них не войдёте по причине забытого пароля, на задней поверхности, возле портов для подключения, находится маленькая чёрненькая кнопочка. Зажмите её булавкой или чем-то острым, подождите пару секунд, после чего выполните настройку с нуля.
- Сброс настроек планшета. Пройдите в Настройки — Личные данные — Восстановление и сброс — Сброс настроек. Надеемся, что к этому шагу вам прибегнуть не придётся.
Заключение
Теперь вы вооружены знаниями, как действовать, когда произошла проблема при попытке соединения через Вай-Фай. Не спешите нести вашу технику в ремонт, вариантов самостоятельного решения предостаточно. Удачи вам. Будем рады прочесть ваши комментарии с отзывами о материале.
Именно уведомление «при подключении произошла ошибка проверки подлинности wifi» губит ваш досуг, но не существует проблемы, которую нельзя решить.
Что такое проверка подлинности?
Итак, что это вообще такое и с чем это едят, и что делать в конце концов? Данная ошибка тесно связана с платформой Android и чаще всего именно у них она и возникает при попытке подключиться к wifi адаптеру. Суть этой проверки — защита вашего соединения методом шифрования и использования ключей, для обеспечения безопасности подключения.
Из-за чего возникает данная проблема?
Чаще всего она может возникнуть по нескольким типовым причинам:
- Неверно введен парол
- Возможно, был скачок электроэнергии и произошел сбой внутри WiFi-адаптера.
- Нестабильное соединение между устройством и адаптером.
- Иногда из-за специальных настроек, например, в адаптере поставлен лимит на количество подключенных устройств.
- Устаревшее программное обеспечение на устройствах
Связанные ошибки:
Способы решения
1. Перегрузка всех устройств
Это может показаться странным, но в действительности перезагрузка является решением огромного количества проблем. Связано это, прежде всего, с тем, что устройства не могут работать без сбоев. Например, скачок электроэнергии в сети или просто программный конфликт из-за новой прошивки. Поэтому попробуйте перезагрузить и wifi адаптер, и устройство, с которого вы получаете эту ошибку.
2. Переподключение
Один из вариантов — это просто переподключиться заново. Достаточно зайти в авиарежим, например, так это работает на системе Flyme (Android система). Таким образом, вы отключаете вайфай на телефоне.
- Открываете панель инструментов и выбираете режим «В самолете».
- Ждете несколько секунд и отключаете его. Устройство автоматически подсоединится к вашему адаптеру.
Если этого не произошло, то выберите из списка ваш адаптер.
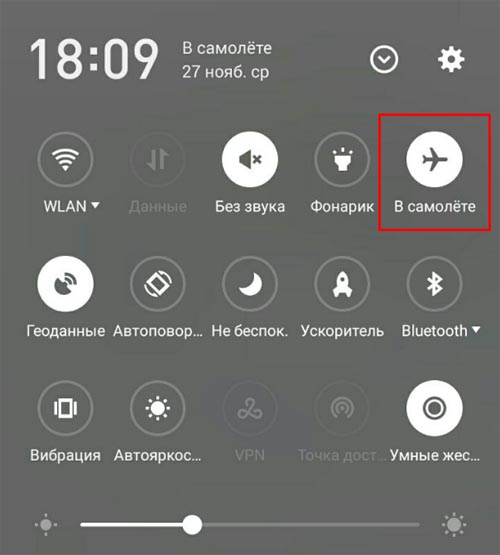
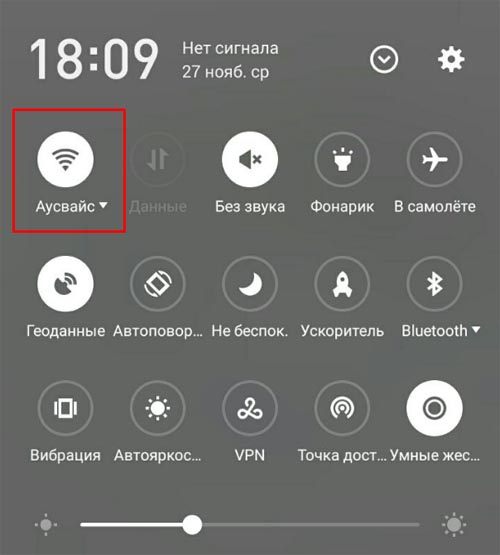
3. Повторный ввод пароля
Ещё как вариант можно заново ввести пароль. Для этого следует забыть вашу сеть, не в прямом смысле, а через устройство.
Способ является рабочим и излечил множество устройств.
4. Обновите ваше устройство
Всегда обновляйте ваше устройство и следите за выходом каждого обновления, так как в противном случае рискуете получить множество ошибок и конфликтов вашего устройства с другими. Для этого сделайте пару шагов:
- Шаг 1: Заходим в «Настройки» -> «О телефоне».
- Шаг 2: выбираем «Проверить обновления». В некоторых моделях Android раздел «Проверить обновления» может быть отделен от раздела «О телефоне». В таком случае, ищите его непосредственно в Настройках.
- Шаг 3: Если обновление доступно, то поставьте телефон на зарядку и дождитесь, пока гаджет обновится в автоматическом режиме. Зарядка требуется для того, чтобы устройство не потеряло заряд, так как обновление требует больших ресурсов.
- Шаг 4: Если устройство не перезагрузилось, то сделайте это в ручном режиме. После этих шагов попробуйте снова подключиться к WiFi, возможно, этот способ вам мог помочь.
5. Используйте WPS
WPS (она же Wi-Fi Protected Setup или QSS) нужен для того, чтобы вы могли подключиться к беспроводной сети роутера без ввода логина и пароля, что очень удобно. Иногда там может быть PIN, который в случае чего, можно изменить непосредственно в роутере через веб-интерфейс.
Чтобы включить WPS найдите кнопку, c. Чаще всего она расположена на задней стороне адаптера:
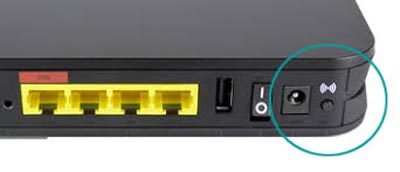
6. Используйте утилиты Android
iMyFone Fixppo
Данная утилита позволит избавиться вам от множества программных сбоев, которые решать обычному пользователю не представляется возможным. Как вариант можно скачать альтернативную утилиту, коих великое множество.
7. Сброс до заводских настроек вашего роутера
Иногда даже после перезагрузки адаптер отказывается работать как ему положено, в этом случае можно попробовать сбросить настройки вашего роутера до заводских параметров.
Для этого зажмите кнопку WPS/RESET на 10 секунд, на некоторых моделях она подписана просто Reset и зажать её можно только с помощью тонкого предмета (стержень, иголка). После сброса до заводских параметров ваш роутер будет называться уже не так, как вы его подписывали, а в своем изначальном варианте. Пароль можно посмотреть непосредственно на этикетке вашего роутера:

8. Сброс до заводских настроек вашего телефона
Это способ не просто так находится в самом конце. Если вам ничего не помогло, то гораздо проще будет не нести в сервис ваше устройство, а просто сбросить до заводских настроек.
Очень многие люди не могут подключать к wifi на устройствах Samsung Galaxy без боли и страданий. На разных тематических форумах пишут, что существует особенное решение для телефонов от Самсунг, мол, сделайте так и забудете, что у вас вообще что-то не подключается, а ошибка проверки подлинности станет для вас историей. Так вот знайте — таких уникальных решений попросту не существует, так как вам подойдет все то, что было описано ранее. Но в каждом правиле есть исключения. Для Samsung следует настраивать роутер (к слову, роутеры совершенно никогда не настраивают под телефоны, но не в этом случае) и я покажу как именно.
Перезагружаем роутер и телефон, пробуем подключиться.
Решение проблемы на стороне роутера
Раз уж мы зашли на роутер, то давайте разберемся, как с его помощью можно решить эту проблему.
- Канал. Это рабочая частота и меняют её только в том случае, если наблюдаются радиочастотные помехи. Может быть вы живете в доме, а в его стенах слишком много металлических конструкций или находитесь в многоквартирном доме — тогда уже будут мешать другие роутеры. Так или иначе, смена канала может помочь убрать эту проблему, связанную с проверкой подлинности. Проверяем разные доступные значения и останавливаемся на том, которое работает.
- Тип аутентификации. Самый оптимальный и подходящий вариант шифрования — это WPA/WPA2 – Personal, алгоритм ставим AES.
- Пароль. Смена пароля непосредственно на роутере иногда помогает тоже. Неизвестно почему, но факт остается действительным.

Например, в диапазоне можно указать то значение, которое поддерживает ваш телефон. В техническом паспорте вашего устройства можно увидеть какой диапазон нужен.
Ширина канала отвечает за пропускную способность и в принципе её даже не стоит трогать, а лучше выставить авто.
Остальные поля описаны выше, поэтому не будем повторяться. А вот и пример на картинке.
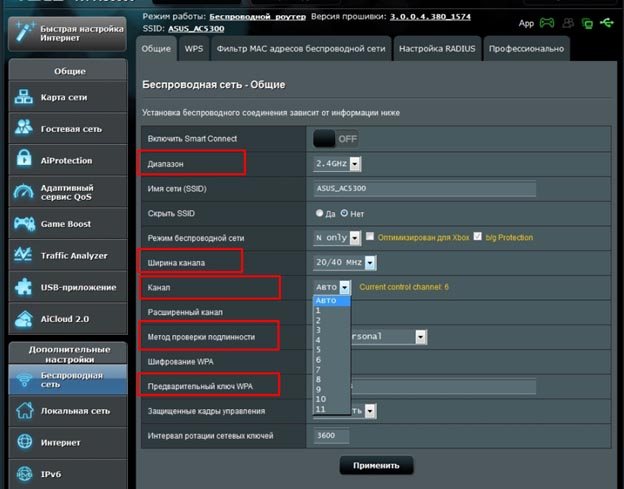
TP-Link
Здесь все очень компактно расположено и все значения установлены корректно.

D-Link
Чтобы сменить пароль вам надо нажать на галочку в строке Enable и после этого сгенерировать пароль.
Wireless Channel — это те самые настройки канала. Как видите, там выше стоит галочка над Enable Auto Channel Selection, это значит, что будет автовыбор канала.
В WPA/WPA2 можно выставить тип шифрования и тип аутентификации.
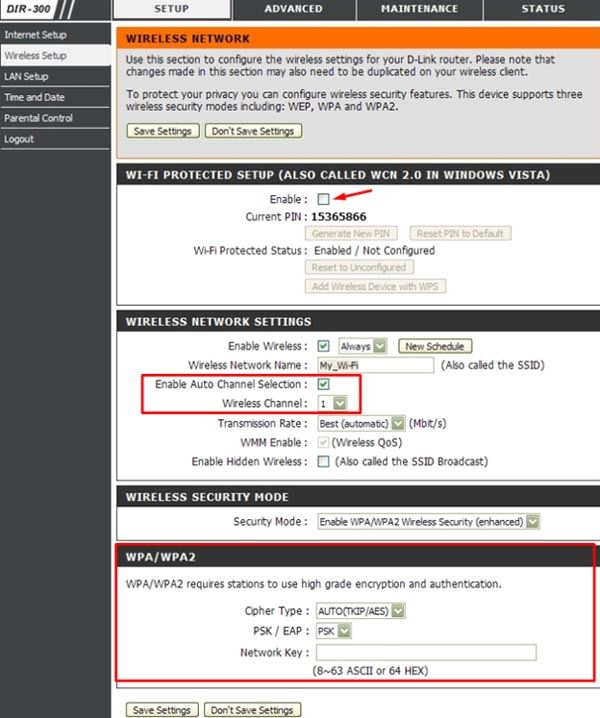
Zyxel Keenetic
Удобный интерфейс и все необходимое вы можете найти во вкладке Безопасность. Смена пароля, тип аутентификации. После изменения конфигурации сохраните настройки и перезагрузите роутер.
Нет подключения через Wi-Fi адаптер: попытка проверить подлинность.

Первой мыслью была идея о том, что адаптер постоянно теряет пароль к точке доступа. Скопировать и вставить его не составляло труда. Ведь до того всё работало. Пароль в Wi-Fi в Windows всегда под рукой:
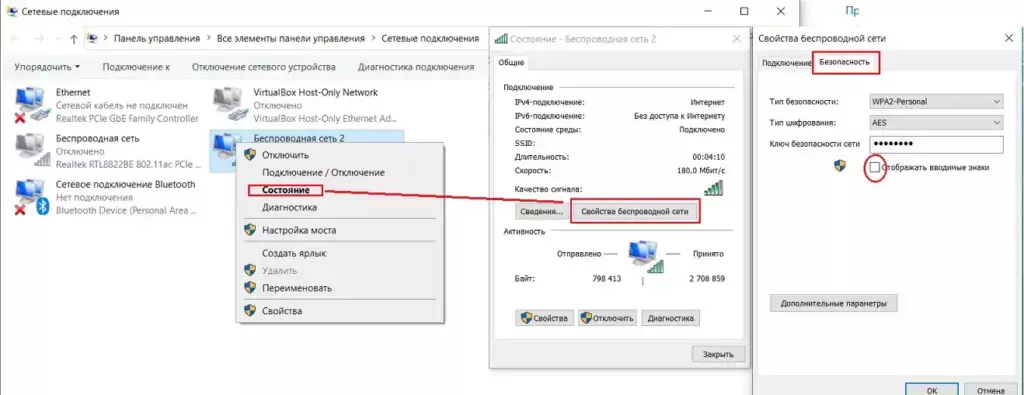
Однако проблема, казалось, была не в этом:
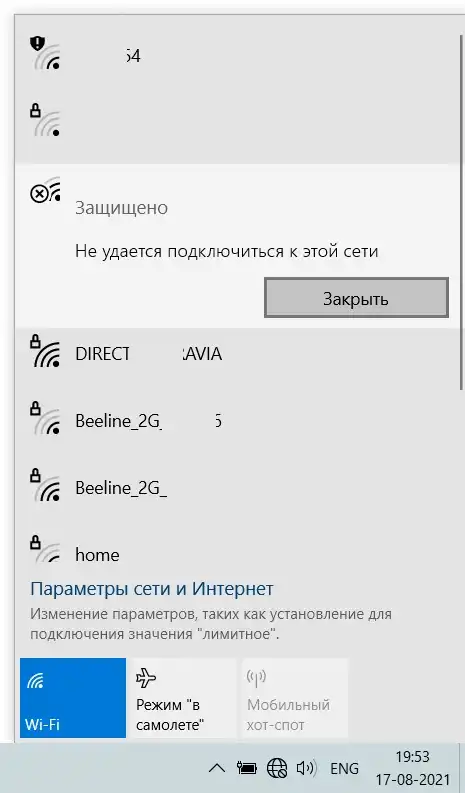
Ошибка Попытка проверить подлинность: примерный план действий.
Ниже я привожу вам список пунктов, на которые вы можете обратить внимание при решении задачи. Итак,
- если ошибка Попытка проверить подлинность подстерегла именно с внешним модемом, перед подключением убедитесь, что встроенная карта выключена:
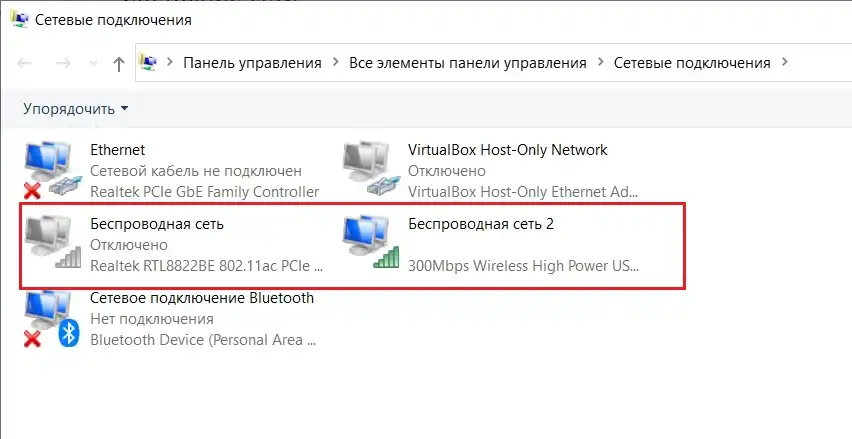
Если у вас установлены сетевые менеджеры типа Bonjour или NetMagic, проблема может быть именно в них.
- проверьте настройки TCP/IP. Они, забегая вперёд, должны выглядеть примерно так:
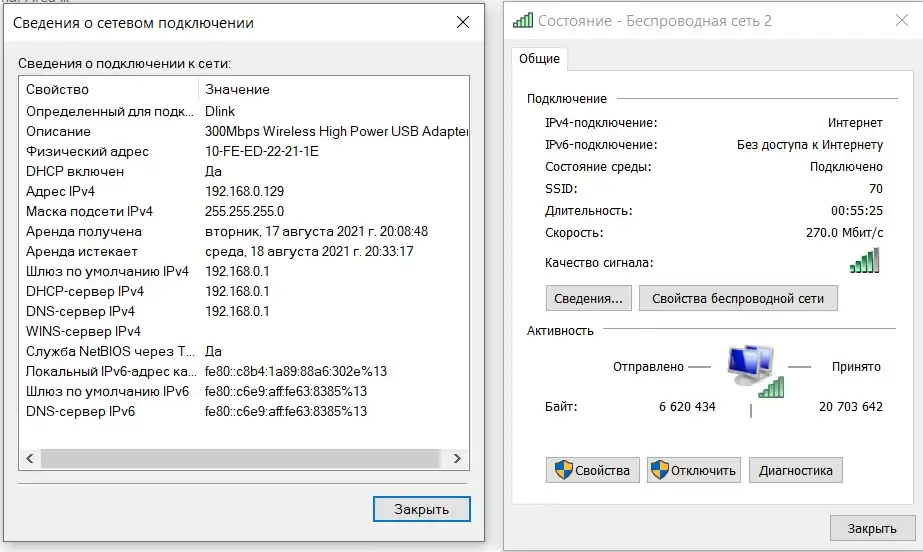
IPv6 настройки пока отключите. Они здесь не играют роли, однако, конечно, вряд ли именно они послужили проблемой. Но нам точно следует запомнить, что в частях:
Попытка проверить подлинность: решение.
Практически всё, что описано выше, в моём случае послужило лишь информацией к размышлению. Свойства устройства в Диспетчере устройств предательски выдали информацию о том, что устройству требуется дальнейшая установка. А значит вопрос может решиться следующими действиями:

Что такое аутентификация и как она происходит?
Под термином «аутентификация» подразумевается сверка подлинности, осуществляемая всегда при подключении устройства к роутеру. Каждый раз, подключая планшет или телефон к маршрутизатору, пользователь наблюдает процесс сверки. Обычно он не занимает много времени. Пароль, вписанный на роутере, сопоставляется с кодом на принимающем устройстве.
Аутентификация не осуществляется, если пользователь перевел на маршрутизаторе сеть в статус незащищенной. То есть сверка паролей – метод защиты Wi-Fi-трафика от посторонних лиц.
Когда аутентификация проведена, доступ к трафику имеет только пользователь, знающий пароль.
Осуществляется процедура следующим образом:
- Устройство подключается к сети. Вводится код безопасности.
- Введенные символы шифруются устройством, передаются роутеру.
- Маршрутизатор расшифровывает полученные символы и определяет, соответствуют ли они действующему паролю.
- При положительном результате проверки роутер разрешает подключение, при отрицательном – запрещает.
Причины возникновения ошибки аутентификации при подключении Wi-Fi
В подавляющем большинстве случаев проблема обусловлена неправильно вписанным паролем. Пользователь может ошибиться:
- в выборе регистра символа (прописной и строчной формы);
- с используемым при вводе языком.
Если пользователь точно уверен, что вписывает верный пароль, но устройство отказывается подключаться к интернету, то следует искать неполадки в роутере. Ошибка может быть связана с:
- SSID (наименованием) сети;
- MAC-адресом роутера;
- сетевым паролем;
- сбоем или устареванием настроек маршрутизатора.
Способы устранения проблемы
Рекомендуется поэтапно осуществить следующие действия:
Перезагрузить и роутер, и устройство приема
Желательно осуществить принудительную перезагрузку: сразу нажать на маршрутизаторе кнопку отключения. На старых моделях кнопка не всегда есть – в этом случае необходимо вытащить шнур из розетки. Затем нужно выждать пару минут и включить устройства: первым – роутер, вторым – телефон.


Повторно ввести пароль
Нередко пользователи выбирают сложные символы и постоянно ошибаются, вписывая код доступа. Поэтому стоит выбрать более простой и запоминающийся пароль.
При повторном вводе желательно щелкнуть по значку «Показать пароль» – так вероятность ошибиться будет меньше. Следует различать строчные и прописные буквы, кириллицу и латиницу. Если, к примеру, вместо русской «с» ввести аналогичную английскую букву, то код не будет принят маршрутизатором. В завершение нажимается кнопка «Сохранить», телефон снова начинает подсоединение к роутеру.

Убрать старое подключение, подключиться повторно
Это поможет избавиться от неактуальных файлов, также поврежденных в ходе обновлений и из-за нестабильности работы системы. Для этого нужно:
- Войти в блок «Настройки».
- Выбрать раздел «Сеть и интернет» (на некоторых устройствах это название бывает иным).
- Выделить Wi-Fi-сеть, удерживать на ней палец до тех пор, пока не выскочит окошко, в котором выбирается строчка «Удалить сеть». Удаленная сеть возвратится в список всех доступных сетей вай-фай.
- Далее осуществляется стандартная процедура подключения: нужно кликнуть по сети и внимательно вписать пароль (для предупреждения ошибки желательно сделать символы видимыми).
Сменить беспроводной режим передачи сигнала на роутере
Если в разделе «Wi-Fi» установлен режим «n», «auto» или «ac», то стоит ввести «802.11 b/g». Такая мера помогает, если сбой аутентификации связан с тем, что старый и недорогой телефон или планшет не принимает современный режим передачи сигнала.

Сменить новый стандарт безопасности WPA-2 на прежний WPA
Случается, что устройства не подключаются к Wi-Fi, так как конфликтуют с действующим вариантом стандарта безопасности. Причем «капризничают» не только старые, но и новые модели телефонов. Обычно проблема обусловлена нарушением прошивки маршрутизатора, поэтому данная мера поможет на короткий срок. Дальше потребуется установление новой прошивки.
Сменить алгоритм проверки подлинности
Ошибка аутентификации может быть связана с несовместимостью устаревшего устройства с AES-алгоритмом. В этой ситуации выбирается проверка подлинности WPA-Auto-Personal, затем становится возможным выбор TKIP-протокола. Роутеры ASUS более удобны в этом отношении: в них применяются одновременно два протокола, активизация одного из них определяется подключаемым устройством.

Сменить регион в настройках
Можно попробовать поставить, к примеру, вместо США Россию или наоборот.

Также можно поэкспериментировать со сменой каналов.

Проверить SSID сети
Символы должны быть записаны на латинице. Значок «Скрыть SSID» не ставится: принимающее устройство может посчитать это ошибкой.

Проверить MAC-фильтрацию
Следует убедиться, что адрес устройства вписан в фильтр правильно. При включенной функции телефон не сможет подключиться к сети, если его MAC-адрес не включен в разрешающий список в администраторском интерфейсе маршрутизатора.

Смотрите видео, в котором рассмотрены все возможные способы решения проблемы, связанной с ошибкой аутентификации при подключении Вай-Фай:
В статье были перечислены все варианты исправления распространенных ошибок аутентификации при подключении Wi-Fi. Каждый случай требует индивидуального подхода. Если ничего из вышеперечисленного не помогло, то искать причину проблемы следует в неисправности роутера.
Читайте также:


