Easy jtag plus не запускается windows 10
Z3X Easy Jtag Plus драйвера смарт-карты.
Доброго. Суть дела: не устанавливаются дрова смарт карты ни в какую и ни с его, даже с шела качал новое - 0. Бокс Upgrade Lite, куплен под смарт карту от старого бокса с GSMServer. В Поддержке с уточнением что карта активации до 2017 года.
Есть размышления по этому поводу, у кого такая же ситуация была.
Мои игрушки:
MIRACLE Box+Dongle Miracle Key+Miracle Jig . ATF Nitro+Jtag adapter 4in1 . HWK UFS Micro .SETool Box3. Octopus LG& Samsung& FRP Tools .IR-Key.GPGDragon. BST Dongle .BEST-CM2.. Asansam Dongle. Z3X Box Samsung & Z3X Easy Jtag & Easy Jtag Plus . EMMC Box .GB-Key.Vygis Box. K.E.T.EMMc. E-MATE PRO EMMc 8 in 1.
Доброго. Суть дела: не устанавливаются дрова смарт карты ни в какую и ни с его, даже с шела качал новое - 0. Бокс Upgrade Lite, куплен под смарт карту от старого бокса с GSMServer. В Поддержке с уточнением что карта активации до 2017 года.
Есть размышления по этому поводу, у кого такая же ситуация была.
Как ставишь дрова на карту? Выбираешь папку? �?ли установить с диска, и выбираешь файл rockey5 ?
Доброго. Суть дела: не устанавливаются дрова смарт карты ни в какую и ни с его, даже с шела качал новое - 0. Бокс Upgrade Lite, куплен под смарт карту от старого бокса с GSMServer. В Поддержке с уточнением что карта активации до 2017 года.
Есть размышления по этому поводу, у кого такая же ситуация была.
На какую ОС ставим, не устанавливается? скрин диспетчера устройств, и Ваш порядок установки - попыток. Проще найти решение будет.
Доброго. Суть дела: не устанавливаются дрова смарт карты ни в какую и ни с его, даже с шела качал новое - 0. Бокс Upgrade Lite, куплен под смарт карту от старого бокса с GSMServer. В Поддержке с уточнением что карта активации до 2017 года.
Есть размышления по этому поводу, у кого такая же ситуация была.
Забыл про регистрацию нового бокса, дрова встали майкрософтовские, ПО открылось. Тему можно закрывать.
Всем привет, пользуюсь Easy Jtag старой версии, все работает.
Прикупил модернизационный комплект. С emmc все работает нормально, понравилось возросшие стабильность коннекта и скорость чтения.
Пришел Samsung i9192 перегружается на заставке, клиенту нужны данные с телефона, аппарат разобрал, подключил по ISP, но Easy Jtag plus не соединяется с телефоном, ошибка соединения.
Z3X EasyJtag Software ver. 3.1.0.0
Loading eMMC GEN2 Firmware. IO: 3300 mV
Box S/N: D45478452345, ,FW Ver.: 02.30
CMD Pullup Level:1815 mV
CMD Active Level:2663 mV
Box IO Level:3300 mV
CLK Rate:1000 kHz
Bus Width:1bit,SDR
HiPower mode is ON!
Can't init device, Reason: CMD Timeout Error
Done.
Подключил старый бокс, все заработало, данные вытащил. В чем проблема? На переходнике распаял резисторы подтяжки 100 Om , не помогло.
пару вопросов:
1) если подключение по HiPower, то какая амплитуда сигнала IO?
2) если подлючение с питанием от бокса, то считается нормальным подавать 3,3 вольта на линию 1.8 IO?
и ISP прекрасно работает на 24MHz
на CMD и D0 подтяжки внутри бокса.
Не задавайте глупые вопросы, и Вы не будете получать глупые ответы. Последний раз редактировалось Layder; 06.11.2018 в 00:45 .
bobxxlua
Телефон выдан клиенту. По питанию - пробовал по разному, законнектить ни разу не получилось.
Со старым боксом все соединялось без проблем.
Это просто один из логов. Осциллограф есть, Зайдет какой-нибудь телефон- проверю.
ps. Нашел в переписке. Может поможет.
Это импульсы на cmd на старом боксе с отключенным питанием на телефоне
На новом такого нету
Dat0, clk совпадают у нового и старого.
Layder
новый бокс немного более критичен к соответствию амплитуды сигнала и напряжения выставленного боксом.
Ситуация 1:
Вы включаете режим HiPower, в плату идут CMD/CLK/D0, питание платы от USB.
При этом, если вы в боксе ставите 3.3в, а в плате 1.8, то бокс ждет сигнал амплитудой 3.3в
а на плате VIO 1.8 дает амплитуду 1.8.
Какой будет результат?
Ситуация 2:
Вы не включаете режим HiPower, в плату идут CMD/CLK/D0, питания от бокса.
При этом, если вы в боксе ставите 3.3в, то в плату на линию 1.8 подается 3.3в, естественно с повышенным потреблением и "просадкой" по напряжению, а бокс также ждет сигнал амплитудой 3.3в.
Какой будет результат?
CMD Pullup Level: 1815 mV
CMD Active Level:2663 mV
Box IO Level: 3300 mV
правда это не отменяет отсутствие сигнала на CMD, ошибка CMD Timeout Error - как раз линия CMD не отвечает.
Добавлю цитаты от Виктора:
[06.11.18 10:58]
при 3.3V чувствительность уровня составляет половину то есть 1.65V, дальше ИО просачиваются через обратные диоды в VCCQ минус 0.6V поднимая VCCQ до 2.5-2.7V
скорей всего от такого напряжения что-то просачивается, и стартует часть питания телефона, блокируя CMD, то есть проц телефона скорей всего удерживает CMD в плюсе
p.s. Добавлю еще от себя. Первый бокс очень сильно прощал "косяки" пользователя, который ставил какие попало напряжения, галки хайклок, когда не надо. Чтобы получить 8 бит и много мегегерц пришлось больше соответствовать стандартам протокола, что привело к проблемам по ISP.
над улучшение работы по ISP еще поработаем,но счас все время идет для создания движка для UFS памяти.
Пора привыкать к стандартам, а не тыкать какие попало галки.
Кроме прочего длина проводов CMD/CLK/D0 не должна сильно отличаться, а провод GND должен быть многожильный, а не тонкий.
Программа EasyJTAG Classic - стандартное приложение для работы с аппаратами по интерфейсу JTAG и работой напрямую с микросхемами eMMC.
Выпадающие меню в верхней части программы позволяют выбрать модель аппарата для работы в режиме JTAG, а также посмотреть фото подключения из каталога программы по интерфейсу JTAG или EMMC ISP на закладках JTAG Pinout/EMMC Pinout .
Выпадающее меню справа "Run Plugin" позволяет запустить модули для создания загрузочных SDcard и модуль работы с разделами образов ROM1 eMMC.
Первая закладка программы "Easy Repair" - работа с аппаратами через интерфейс JTAG в режиме "Easy Repair" - легкого восстановления, когда пользователь выбирает файл конструктор для автоматического восстановления boot области аппрата.

В данном режиме выбираем файл восстановления в окне "Repair File" , после чего рядом с закладками Log/JTAG Pinout/EMMC Pinout появляется еще одна Connection Manual - информация по подключению аппарата в данном конкретном случае.
После этого подключаемся к выбранному аппарату согласно JTAG Pinout , и запускаем восстановление "Run Easy Reapir" .
Также на первой закладке добавлена кнопка "Downloads files from support" для загрузки файлов с сервера поддержки, не используя стандартную оболочку "z3x Shell"
Вторая закладка программы "JTAG Tool" предназначена для работы с аппаратом через интерфейс JTAG. Для этого необходимо выбрать модель аппарата из выпадающего списка вверху интерфейса, и подключиться к аппарату согласно рисунку с закладки JTAG Pinout.
Обычно такое подключение требует подключенную АКБ и разъем зарядки аппарата к USB или иначе или аппарат должен подключаться после зажимания клавиши PowerOn.

Кнопки:
"Connect to Device" - подключение к аппарату;
"Deatach Device" - окончание работы с аппаратом;
"Stop Operation" - для остановки (отмены) выбранных операций с устройством.
а также 2 меню-списка:
"Memory Chip" - раздел памяти с которым будет происходить работа;
"JTAG Speed" - скорость работы по интерфейсу JTAG.
Кнопки:
"Find JTAG Pins" - поиск контактов JTAG для аппаратов с отсутствующей информации о подключении;
"Reset JTAG Ping" - установка стандартной схемы подключения JTAG;
"Load Config", "Save Config" для загрузки/сохранения найденных распиновок JTAG;
"Run Script" - выполнение последовательностей команд (скриптов).
Ниже расположены 2 закладки:
"Flasher" - для работы с памятью аппарата через интерфейс JTAG;
"Pinout" - для переконфигурирования распиновок JTAG при их поиске.
Закладка "Flasher" позволяет:
1) читать информацию о разделах по кнопке "Read Partitions Data"
2) считывать/стирать/записывать выбранную область памяти аппарата используя окна выбора "Start" адреса, фиксированной длины через "Preset" или произвольной длины используя "Lenght" .
3) выбирать режимы работы с памятью устройства: включение коррекции ошибок "ECC" , реакция на "Bad block" .
Третья закладка программы "eMMC Tool" - работа напрямую с микросхемой eMMC, подключенной к интерфейсу устройства.

Верхняя часть окна "Connect and Identify eMMC" содержит кнопку "Detect" - проверить подключение к eMMC и настройки интерфейса подключения:

"Box Pinout Mode" - выбор типа подключения eMMC (ISP/E-Socket);
"eMMC CLK Rate" - частота работы с eMMC;
"eMMC Voltage" - выбор напряжения IO eMMC, должно соответствовать аппаратному питанию IO eMMC (для E-Socket 2,8v фиксировано)
"eMMC Bus Width" - выбор режима работы с eMMC по количеству линий данных (1/4/8);
"Show Less Debug Data" - позволяет сокращать лог, не выводя в окно лога малоиспользуемую информацию eMMC;
"Read soft Partition" - определять и выводить в лог наличие и информацию о разделах eMMC по нажитию на кнопку "Detect";
"HiPower (TM) CLK Drive mode" - включение режима "HiPower (TM) CLK" для подключения к работающему аппарату (подробней см. в "информации о подключениях"), включать только при использовании этого режима.
Нижняя часть окна представляет собой 5 закладок (видов) работы с eMMC:
1) "Flasher" - основное окно чтения/стирания/записи данных из/в eMMC
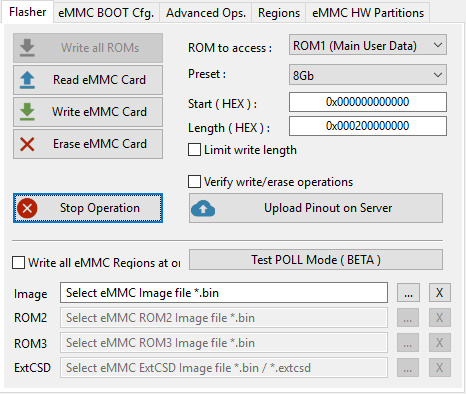
"ROM to access:" - выбор аппаратной части области eMMC;
"Preset" - предустановки размеров для "Start"/"Lenght" ;
"Start" - начальный адрес области;
"Lenght" - длина области.
"Write All Roms" - опция для записи нескольких файлов "одной кнопкой", становится активной при выборе "Write all eMMC Regions at once" ;
"Read eMMC Card" - чтение из eMMC в файл выбранной области;
"Write eMMC Card" - запись в eMMC выбранной области из файла выбранного в "Image" ;
"Erase eMMC Card" - стирание выбранной области eMMC;
"Stop Operation" - кнопка для прерываний/отмены выполняемых операций чтения/стирания/записи.
"Image" - выбор файла для записи "Write eMMC Card" .
"ROM1/ROM2/ROM3/extCSD" - выбор файлов для записи в соответствующие разделы в режиме "Write All Roms" .
"Limit write lenght" - ограничивать лимит записи в eMMC её размером.
"Verify write/erase operation" - включение проверки операции стирания записи (замедляет операции вдвое).
"Upload Pinout on server" - кнопка для отправки на сервер ISP pinout от пользователей.
2) "eMMC BOOT Cfg" - конфигурирование режимов загрузки eMMC через редактирование регистров extCSD
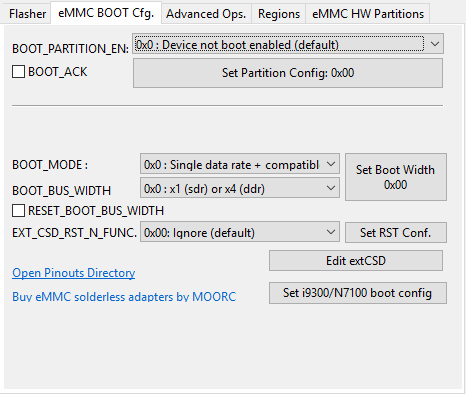
"Boot_Partition_EN" - выбор раздела загрузки с eMMC (установка битового регистра 179 extCSD);
"Boot_ACK" - установка режима автоматической отправки Boot в CPU (установка битового регистра 179 extCSD);
"Set Partition Config:" - запись выбранного значения регистра 179 в extCSD.
"Boot_Mode" - выбор режима шины Data при работе с Boot eMMC (установка битового регистра 177 extCSD);
"Boot_Bus_Width" - выбор ширины шины Data при работе с Boot eMMC (установка битового регистра 177 extCSD);
"Reset_Boot_Bus_Width" - выбор режима сброса шины Data при работе с Boot eMMC (установка битового регистра 177 extCSD);
"Set Boot Width Config:" - запись выбранного значения регистра 177 в extCSD.
"Ext_CSD_RST_N_FUNC" - выбор режима работы физического сигнала RST_N eMMC (установка битового регистра 162 extCSD);
"Set RST Conf" - запись выбранного значения регистра 162 в extCSD.
"Set i9300/N7100 boot config" - запись регистров 179/177 (со значениями 0x48/0x01 соответственно) для процессоров Exynos (Samsung)
3) "Advanced Options" - работа с eMMC, не входящая в остальные типы работ (по закладкам)

"Android FRP clear" - удаление FRP в прошивке, записанной в eMMC;
"Clear PIN/GTS/PASS" - удаление запроса паролей и графического ключа в Android прошивке, записанной в eMMC;
"Android FDI Info" - информация о наличии зашифрованных разделов и FRP в прошивке, записанной в eMMC;"
"Dump eMMC FW" - считывание внутренней прошивки (firmware) eMMC Samsung для отправки на сервер;
"Update eMMC FW" - обновление внутренней прошивки (firmware) eMMC Samsung или восстановления внутренней прошивки (firmware) eMMC Samsung через Testpoit
"Custom Operation":
- "Universal: Repair extCSD" - запись бекапов extCSD в eMMC;
- "Universal: Factory Format" - быстрое стирание eMMC (иногда не работает на некоторых eMMC);
- "SAMSUNG: Read S.M.A.R.T. Report" - чтение информации S.M.A.R.T. из eMMC Samsung;
- "SAMSUNG: VTU Name '000000' Repair" - восстановление работы eMMC Samsung KMVTU000LM-B503, которые определяются без Testpoint с "eMMC NAME: 00000";
- "SAMSUNG: MoviNAND Format and Reset" - сброс с форматом (Wipe) данных eMMC Samsung;
- "SAMSUNG: MoviNAND Factory Reset" - сброс со стиранием данных eMMC Samsung;
- "SAMSUNG: Remove Write Protection" - удаление режима Write Protection с eMMC Samsung;
- "SAMSUNG: CID Editor" - редактор CID для eMMC Samsung;
- "SANDISK: Read S.M.A.R.T. Report" - чтение информации S.M.A.R.T. из eMMC Sandisk.
"SD Tool" - для eMMC или SDcard, подключенных как eMMC
"Password" - поле для пароля для eMMC/SDcard;
"Set eMMC Password" - установка пароля для eMMC/SDcard;
"Erase eMMC Password" - стирание пароля и всех данных на eMMC/SDcard;
"Search eMMC Password" - подбор пароля (bruteforce) eMMC/SDcard (в разработке).
4) "Regions" - работа с разделами eMMC
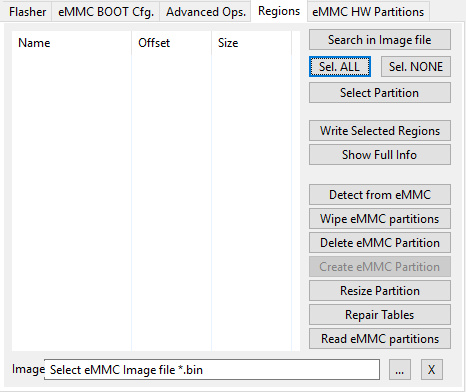
"Image" - выбор файла dump (ROM1) для работы.
"Search In Image File" - поиск разделов в выбранном "Image" файле;
"Select All/None", "Select Partition" - выбор разделов для записи;
"Write Selected Regions" - запись выбранных разделов из файла в eMMC;
"Detect from eMMC" - поиск разделов в eMMC;
"Read eMMC Partition" - чтение раздела из eMMC в файл;
"Wipe eMMC Partition" - стирание раздела в eMMC;
"Delete eMMC Partition" - удаление раздела из eMMC;
"Resize Partition" - изменение размера последнего раздела в eMMC (только формата EXT/Linux);
"Repair Tables" - исправление ошибок GPT в eMMC (при указании в логе "GPT: damaged")
5)"eMMC Hardware Partition" - создание и конфигурирование аппаратных разделов eMMC (ROM2/3, GP1-4)

Состоит из двух разделов:
"Samsung Boot/RPMB sizes" - позволяет изменять размеры Boot1/2 (ROM2/3) и области RPMB только для Samsung eMMC ревизий ниже 5.1 (не включая rev5.1).
"ROM2, ROM2 size", "RPMB Block Size" - выбор размеров разделов;
"Write to extCSD" - запись выбранных размеров в extCSD.
Важно: при записи новой конфигурации происходит Wipe eMMC, т.е. стирание всех данных из eMMC, и на некоторых eMMC может быть стёрта и информация о разделах "GP1-4".
Важно: если после данной операции размеры ROM2/3/RPMB не соответствуют выбранным, то это значит что данная микрохема не поддерживает выбранные размеры и следует повторить операцию, уменьшив размеры.
"JEDEC GP Partition sizes" - создание разделов "GP1-4" для микросхем у которых значение регистра extCSD (155/0x9B) - PARTITON_SETTING_COMPLETED равно "0x00".
Важно: создание разделов "GP1-4" происходит за счет уменшения размера "User/ROM1" (отрезается от него).
"GP1-4 Part Size" - выбор размеров будущих разделов;
"ENH GP1-4" - повышает надежность раздела для MLC/TLC памяти за счет переключения ее в режим SLC/MLC. При этом количество выделяемой для раздела памяти в 2 раза больше выбранного размера;
"WR_REL GP1-4" - устанавливает режим записи в разделы "GP1-4", повышающий надежность записи данных для исключения потери данных при записи (режим, когда старые данные записываемого блока не стираются, а новые пишутся в запасное место);
"User Enhanced Start/Size" - превращение начала раздела "User/ROM1" в режим Enhanced, аналогично "ENH GP1-4" (выбирается адрес и длина);
"Set WR_REL User" - устанавливает режим записи аналогично "WR_REL GP1-4" , для раздела "User/ROM1".
"Test Setting" - запись выбранных параметров в extCSD, без установки регистра extCSD (155/0x9B) - PARTITON_SETTING_COMPLETED в "0x00";
"Write to extCSD" - окончательная запись выбранных параметров в extCSD, с установкой регистра extCSD (155/0x9B) - PARTITON_SETTING_COMPLETED в "0x01", после чего операции по изменению областей "GP1-4" не могут быть изменены.
Четвертая закладка программы "ADB Tool" позволяет работать с памятью аппарата через интейфейс "ADB" - Android Debuging Bridge, включаемый в аппарате (устройстве) в "Настройках разработчика" -> "Отладка по USB".

Кнопки:
"Detect ADB" - найти/подключиться к интерфейсу ADB аппарата;
"Detect Part" - определить разделы аппарата;
"Dump Part" - прочитать и сохранить выбранный раздел;
"Read extCSD" - читать в файл конфигурацию регистров extCSD микросхемы памяти аппарата (eMMC);
"Stop Operation" - остановка/отмена исполняющихся действий.
Пятая (последняя) закладка программы "Setttings" - Настройки программы.

"Firmware/Fullflash converter" - в процессе разработки.
"eMMC Tool Option" - настройки работы с eMMC микросхемой:
"eMMC Bad Block Retry Count" - установка количества повторов чтения плохочитаемых или нечитаемых блоков в eMMC;
"eMMC Bad Block Retry Delay" - установка времени ожидания при чтении плохочитаемых или нечитаемых блоков в eMMC;
"eMMC Erase Block Size" - размер блока eMMC при стирании;
"Full eMMC Reinit after Bad Block Detected" - делать ли полный сброс (инициализацию подключения) eMMC при обнаружении плохочитаемых или нечитаемых блоков в eMMC;
"Disable High Speed Timing" - запрет на работы микросхемы в режиме "High Speed Timing" (за работу в этом режиме отвечает один из регистров extCSD eMMC);
"Disable Write Optimization" - запрет оптимизации при записи данных в eMMC;
"Skip Bad Block After Read Error" - пропускать нечитаемые блоки в eMMC (при считывания дампов для извлечения остатков информации из eMMC);
"Reinit Box after exit Software" - производить переинициализацию аппаратной части/коробки устройства по выходу из программы (для корректного запуска других программ, работающих с боксом EasyJTAG/EasyJTAG Plus).
"Performing actions after read/wrtite task is finished:" - позволяет выбрать действие по окончанию операций чтения/записи: Ничего не делать/Проиграть звук/Выключить компьютер.
"Global Options" - основные настройки:
- обнаружение нестандартных SDcard Reader для плагина "SD Card Imaging Tool" ;
- подтверждение возможности загрузки фото из каталога программы на закладках "JTAG Pinout", "eMMC Pinout" ;
- выбор языка интерфейса.

Если после установки второй ОС, попыток воспользоваться свободным местом на скрытых разделах диска или их форматирования, в случае системных сбоев, при экспериментах с EasyBCD и в других случаях вы столкнулись с тем, что Windows 10 не загружается, сообщая «An operating system wasn’t found», «No bootable device found. Insert boot disk and press any key», то, возможно, вам требуется восстановление загрузчика Windows 10, о чем и пойдет речь ниже.
Вне зависимости от того, UEFI у вас или BIOS, установлена ли система на GPT диск со скрытым FAT32 разделом EFI загрузки или на MBR с разделом «Зарезервировано системой», действия по восстановлению будут одинаковыми для большинства ситуаций. Если ничто из нижеописанного не помогает, попробуйте Сброс Windows 10 с сохранением данных (третьим способом). Примечание: ошибки, подобные указанным выше, необязательно вызваны поврежденным загрузчиком ОС. Причиной может оказаться вставленный компакт-диск или подключенный USB-накопитель (попробуйте вынуть), новый дополнительный жесткий диск или проблемы с имеющимся жестким диском (прежде всего взгляните, а виден ли он в БИОС).
Автоматическое восстановление загрузчика
Среда восстановления Windows 10 предлагает опцию восстановления при загрузке, которое работает на удивление хорошо и в большинстве случаев оказывается достаточным (но не всегда). Чтобы восстановить загрузчик данным способом, проделайте следующие действия.
- Загрузитесь с диска восстановления Windows 10 или загрузочной флешки с Windows 10 в той же разрядности, что и ваша система (диска). Для выбора накопителя для загрузки можно использовать Boot Menu.
- В случае загрузки с установочного накопителя, на экране после выбора языка внизу слева нажмите пункт Восстановление системы.
- Выберите пункт Поиск и устранение неисправностей, а затем — Восстановление при загрузке. Выберите целевую операционную систему. Дальнейший процесс будет произведен автоматически.
Если описанный способ не помог решить проблему, переходим к более результативному, ручному способу.
Процедура восстановления вручную
Для восстановления загрузчика вам потребуется либо дистрибутив Windows 10 (загрузочная флешка или диск), либо диск восстановления Windows 10. Если вы ими не обзавелись, придется воспользоваться другим компьютером для их создания. Подробнее о том, как сделать диск восстановления можно прочитать в статье Восстановление Windows 10.
Следующий этап — загрузиться с указанного носителя, поставив загрузку с него в БИОС (UEFI), либо используя Boot Menu. После загрузки, если это установочная флешка или диск, на экране выбора языка нажмите клавиши Shift + F10 или Shift+Fn+F10 на некоторых ноутбуках (откроется командная строка). Если это диск восстановления в меню выберите Диагностика — Дополнительные параметры — Командная строка.
В командной строке введите по порядку три команды (после каждой нажимаем Enter):

В результате выполнения команды list volume, вы увидите список подключенных томов. Запомните букву того тома, на котором располагаются файлы Windows 10 (в процессе восстановления это может быть не раздел C, а раздел под какой-либо другой буквой).
В большинстве случаев (на компьютере только одна ОС Windows 10, скрытый раздел EFI или MBR в наличии), для того, чтобы восстановить загрузчик, достаточно после этого выполнить одну команду:
bcdboot C:\windows (где вместо C может потребоваться указать другую букву, о чем было сказано выше).
Примечание: если на компьютере несколько ОС, например, Windows 10 и 8.1, вы можете выполнить эту команду дважды, в первом случае указав путь к файлам одной ОС, во втором — другой (не сработает для Linux и XP. Для 7-ки зависит от конфигурации).

Второй способ восстановить загрузчик Windows 10
Если вышеописанный способ не сработал, то возвращаемся в командную строку так же, как делали это ранее. Вводим команды diskpart, а потом — list volume. И изучаем подключенные разделы дисков.
Если у вас система с UEFI и GPT, в списке вы должны увидеть скрытый раздел с файловой системой FAT32 и размером 99-300 Мб. Если же BIOS и MBR, то должен обнаружиться раздел размером 500 Мб (после чистой установки Windows 10) или меньше с файловой системой NTFS. Вам требуется номер этого раздела N (Том 0, Том 1 и т.д.). Также обратите внимание на букву, соответствующую разделу, на котором хранятся файлы Windows.

Введите по порядку следующие команды:
- select volume N
- format fs=fat32 или format fs=ntfs (в зависимости от того, какая файловая система на разделе).
- assign letter=Z (присваиваем букву Z этому разделу).
- exit (выходим из Diskpart)
- bcdboot C:\Windows /s Z: /f ALL (где C: — диск с файлами Windows, Z: — буква, которую мы присвоили скрытому разделу).
- Если у вас несколько ОС Windows, повторите команду для второй копии (с новым расположением файлов).
- diskpart
- list volume
- select volume N (номер скрытого тома, которому мы присваивали букву)
- remove letter=Z (удаляем букву, чтобы том не отображался в системе, когда мы перезагрузимся).
- exit
По завершении, закрываем командную строку и перезагружаем компьютер уже не с внешнего загрузочного накопителя, проверяем, загружается ли Windows 10.
Видео инструкция
Надеюсь, изложенная информация сможет вам помочь. Кстати, можно попробовать также и «Восстановление при загрузке» в дополнительных параметрах загрузки или с диска восстановления Windows 10. К сожалению, не всегда все проходит гладко, и проблема легко решается: часто (при отсутствии повреждений HDD, что тоже может быть) приходится прибегать к переустановке ОС. Также для восстановления можно попробовать простую команду bootrec.exe /fixboot (см. Использование bootrec.exe для исправления загрузочных записей).
А вдруг и это будет интересно:
18.07.2016 в 06:29
Здравствуйте, спасибо за подробную статью. Мне помог первый способ. В самом начале загрузки нажимал Alt+F10 для вызова меню восстановления. (Ноутбук Acer E1-2500 Windows 8.1) Далее строго по Вашей инструкции. Только сначала отключил в BIOS функцию Secure Boot.
После последних обновлений ноут не запустился. А я хотел все сносить. Спасибо!
28.08.2016 в 14:15
29.08.2016 в 09:15
19.07.2016 в 14:06
Спасибо большое! Второй способ помог, нигде найти не мог, автору лайк!
25.07.2016 в 00:42
06.01.2017 в 21:40
Второй способ помог тоже, на планшетнике chuwi hi 10 plus виндовс восстановил
01.08.2016 в 15:34
У меня постоянно выскакивает сбой при копировании файлов загрузки
09.12.2016 в 15:14
11.08.2016 в 20:47
12.08.2016 в 09:08
12.08.2016 в 09:46
Да, внутренний и внешние диски видны. Но при выборе и нажатии перезапускается то же окно и ничего больше не происходит.
12.08.2016 в 10:08
12.08.2016 в 11:05
Нет, никакие способы восстановления не удавались. А теперь вообще таких пунктов и не появляется. Может, я не тот том выбрала? Было 2 варианта: 200 мб в фат32 и 1000 мб в нфтс. Выбрала первое.
13.08.2016 в 10:08
21.08.2016 в 12:24
Здравствуйте у меня телефон Самсунг гелакси s4 через полтора года у него вздулась батарейка купила новую сказали оригинал быстро заряжается и быстро разряжается если активно пользоваться и дойдя до 40 процентов выключается пробовала не пользоваться после 40 процентов работает но как только начинаю пользоваться опять гаснет резко с 40 процентов до 0. что мне делать подскажите пожалуйста это батарейка или уже телефон надо на ремонт очень переживаю за телефон. Заранее спасибо
22.08.2016 в 09:36
05.09.2016 в 15:19
08.09.2016 в 22:26
09.09.2016 в 09:27
Мария, судя по описанию ситуации, вы каким-то образом загрузчик сделали на флешке, а не на жестком диске.. Точно порядок в биосе правильный стоит (с жесткого диска или Windows Boot Manager)?
09.09.2016 в 11:02
Да, в биосе выбран жесткий диск. Уже двд-диск создала загрузочный, но не восстанавливает никак. И все вами описанные процедуры пробовала, ничего не помогает, загрузка только с флешки удается. Посоветуйте, пожалуйста, что еще можно сделать.
10.09.2016 в 09:08
10.09.2016 в 09:48
Спасибо, разобралась! Все-таки дело было в uefi, нужно было поменять кое-что, уже забыла. (строка после выбора варианта загрузки). После этого проделала действия с bootrec.exe, и все заработало.
13.09.2016 в 22:35
Стояла WIN10 на SSD диске решил поюзать серверную винду WINServ2008 R2 (она на ядре win7) на другой SATA диск ну и конечно слетела загрузка WIN 10. Мне помог первый способ ручного восстановления. Спасибо автору за его статью.
18.09.2016 в 00:56
18.09.2016 в 09:53
Не могу точно назвать причину. Возможно, почему-то невозможна запись на диск (поврежден, что-то еще?) или же нет самих файлов загрузки там, где они должны быть.
20.09.2016 в 15:16
21.09.2016 в 12:02
Здравствуйте. А у вас на этом ноуте EFI-загрузка использовалась? Просто если Legacy, то раздел должен быть NTFS.
Но вообще, не уверен, что именно в этом дело.
23.09.2016 в 14:29
23.09.2016 в 18:13
Возможно сбой при копировании файлов загрузки в самом диске C:
DISKPART показывает том 0 с форматом RAW, далее скрытый том в NTFS в 499 (метка Windows RE) и третий том FAT32 в 300 Мб, который я пытался чинить по Вашей инструкции
24.09.2016 в 08:29
29.09.2016 в 09:07
29.09.2016 в 11:06
Здравствуйте. Такое ощущение, что дело не в пропущенной команде, а в чем-то еще. Либо загрузчик как-то не так записался, либо в биос нужно одно из двух (или два сразу)
1) установить загрузку с hdd или bootmgr
2) попробовать поменять загрузку EFI и Legacy (туда и обратно)
04.10.2016 в 15:33
Дмитрий, подскажите, при загрузке диска установки нет пункта Восстановление системы. Windows 10. Виден сразу мастер установки
05.10.2016 в 11:33
07.10.2016 в 00:01
Здравствуйте, после установки линукса затер раздел с загрузчиком и не знал как восстановить его, мне помог 2й способ, только я решил установить загрузчик на тот же диск С прописав
bcdboot C:\Windows /s C: /f ALL
И это помогло! Мне не придется заново ставить все программы, убивая SSD, спасибо!
15.10.2016 в 15:28
16.10.2016 в 09:26
18.10.2016 в 19:51
19.10.2016 в 11:17
возможно эта программа просто не может работать с 10-кой? Но это не точно, сам не пользовался этой штукой.
20.10.2016 в 21:58
21.10.2016 в 09:08
Можно попробовать безопасный режим использовать.
18.10.2016 в 23:45
Не помогло ничего! При загрузке вижу одно окно: your pc/ device needs to be repaired
Error code: 0x000000f
19.10.2016 в 11:05
Там может быть что и не в загрузчике дело. А, скажем в жестком диске (или его подключении), а может и еще что-то.
12.12.2016 в 00:38
26.10.2016 в 19:10
20.11.2016 в 18:14
Здравствуйте. Благодарю за статью! Первый вариант не сработал. Получилось создать загрузчик через командную строку. Так что благодарю вас за сохранённую систему с только вчера установленными программами (Надо было поменять Windows 10 32 bit на 64 bit).
11.12.2016 в 13:42
Спасибо за советы! Благодаря Вашим советам восстановил запуск своей системы через командную строку. Все заработало. Спасибо.
12.12.2016 в 00:35
С созданной флэшки восстановления системы загрузку восстановить не удалось, а используя установочный диск Windows, через восстановление системы-удалось. Вопрос: зачем нужна эта флэшка?
12.12.2016 в 09:39
Вообще, и с флешки и с диска одинаково должны работать эти действия. То, что у вас не сработало может быть вызвано, например, тем, что система установлена в режиме EFI, а с флешки загрузились в Legacy и наоборот.
Зачем нужна такая флешка: на самом деле, обычно действительно удобнее использовать дистрибутив, с которого можно не только восстанавливать систему, но и сбрасывать и устанавливать её. Но: диск восстановления без включенных системных файлов занимает в десять раз меньше, это можно считать преимуществом.
12.12.2016 в 13:19
13.12.2016 в 10:30
13.12.2016 в 09:08
18.12.2016 в 21:42
12.01.2017 в 11:11
Автор большое спасибо, помог второй способ.
31.01.2017 в 15:09
Шикарный сайт! Если какой косяк с пк именно он и выручает!! Спасибо, что вы есть
01.02.2017 в 10:13
Спасибо за отзыв!
22.02.2017 в 21:21
28.02.2017 в 18:31
Здравствуйте ! У меня стоит 10-ка интерпрайз, на ноуте асус.
Изначально, после установки ОС, при загрузке, сначала происходит загрузка 10-ки, как должно быть, потом окно виндовс исчезает, и появляется один крутящийся кружок. Как-будто помимо 10-ки, включается ещё какая-то загрузка. Иногда при первом включении ноута, после загрузки нормального окна, при переходе на неопознанное окно загрузки, комп зависал. При втором включении проблем нет. Потом стало останавливаться всегда в этом месте. Потом грузилась только MBR. Потом стала зависать загрузка MBR. Сейчас ноут включается, но ничего не загружает вообще. Как вернуть загрузку MBR и ОС?
Способы восстановления, когда надо загружать диск восстановления, не подходят, так как после включения компа, даже в биос невозможно зайти. Ничего не происходит совсем. Надпись асус, и варианты загрузки Esc и F12 не включается. Работает только вентилятор и диод включения.
01.03.2017 в 08:22
28.03.2017 в 09:14
День добрый. Стояла win7 на hdd 0. Потом добавил hdd1 и поставил win 10. В результате boot раздел (100 мб ntfs) остался на hdd0, просто в него добавился загрузчик win 10, классика от майкрософт. Таким образом, отключив hdd0, я не могу загузить win 10. У меня есть образ акрониса с win10 с hdd1, восстанавливаю его на чистый диск, но не грузится. 100 мб раздел сделал вручную. Автоисправление пишет не удалось решить проблему, что еще можно сделать?
28.03.2017 в 09:30
А второй способ опробовали?
29.03.2017 в 10:08
05.04.2017 в 19:49
06.04.2017 в 08:23
Если без параметра quick форматировали, то не получится (т.к. полное форматирование использовалось). Хотя, если не полностью отформатировали а на какой-то процент, что-то может и найдется, пробуйте.
17.04.2017 в 10:04
23.04.2017 в 01:51
Добрый день!
Что-то ничего не помогло.
А Вы на ремонт ноутбуки берёте?
г. Москва
23.04.2017 в 07:26
Здравствуйте.
Андрей, нет, я не рядом с вами.
23.04.2017 в 17:54
Пол дня ковырялся пытаясь восстановить загрузчик через танцы с бубном, а это оказывается так просто.
Спасибо! Помогло, меньше минуты и всё как было раньше
Читайте также:


