Подключение почты outlook в linux
MS Outlook to Unix Mailbox Conversion mini HOWTO
Данный MiniHowto описывает процесс конвертирования старой электронной почты Microsoft Outlook (не Outlook Express!) в типичные форматы файлов Unix.
В то время как существует несколько программ для конвертирования ряда форматов, таких как Microsoft Outlook Express, в форматы Unix, для пользователей Outlook дело обстоит немного сложнее. Один способ конвертирования предполагает использование Mozilla Mail под Windows, другой включает в себя более сложный метод. Описание обоих способов содержится в данном miniHOWTO.
Формат базы данных, который Outlook использует для файлов .PST, называется Jet и описывается на
1.1 Авторские права
Copyright (c) 2001, Greg Lindahl
Пожалуйста, свободно копируйте и распространяйте (продавайте или раздавайте) данный документ в любом формате. Просьба отправлять свои исправления и/или комментарии человеку, ответственному за поддержку данного документа. Вы можете создать производный продукт и распространять его при условии, что Вы:
Если Вы планируете создать производный продукт, отличный от перевода, желательно обсудить свои планы с текущим ответственным за документ человеком.
1.2 Ответственность
Используйте информацию в данном документе на свой собственный риск. Я снимаю с себя любую возможную ответственность за содержание данного документа. Использование концепций, примеров и/или другого содержания данного документа возможно исключительно на свой собственный риск.
Все авторские права принадлежат их обладателям, если специально не указано иное. Использование какого-либо термина в данном документе не должно рассматриваться в качестве посягательства на юридическую силу какой-либо торговой или служебной марки.
Упоминание отдельных продуктов или марок не следует рассматривать в качестве их одобрения.
Настойчиво рекомендуется регулярно создавать резервную копию Вашей системы перед большими инсталляциями.
Не засовывайте свою кошку в работающую микроволновую печь.
1.01: Исправлена небольшая опечатка в инструкции по запуску inetd/xinetd.
1.1: Добавлена информация о Kmailcvt, Mozilla и о том, каким образом можно заставить Outlook общаться с IMAP-серверами, если он находится в Exchange-режиме.
1.2: Добавлены подробности об использовании Mozilla для данной задачи.
1.2.1: Исправлена опечатка при форматировании.
1.4 Другие способы выполнения этого
Список утилит по конвертированию, большая часть которых является коммерческими, можно обнаружить на
Автору встретилось утверждение, что программа Kmailcvt в настоящее время конвертирует почтовые ящики Outlook. Однако полной уверенности в том, что это утверждение верное, нет. Это связано с тем, что Kmailcvt действительно конвертирует почтовые ящики Outlook Express, которые отличаются от почтовых ящиков Outlook. Таким образом, если Вы убедитесь в этом, пожалуйста, сообщите автору.
1.5 Примечание переводчика
Перевод распространяется на условиях лицензии GPL2.
Текущая версия перевода находится на Линукс-странице переводчика:
У автора имеются сведения, что Mozilla Mail под Windows может конвертировать почтовые ящики Outlook. Он обнаружил документацию на Web-сайте Ximian Evolution (по причине отсутствия Windows-машины, автор не придпринимал попыток осуществить это). Они рекомендуют выполнить следующее:
Запустите Mozilla Mail.
Войдите в меню "File > Import" / "Файл > Импорт" и выберите импорт почты из Outlook. Если это произойдёт, можно говорить о завершении.
По мнению автора, Mozilla сохраняет все свои почтовые ящики в формате mbox, даже под Windows. Таким образом, необходимо будет переместить файлы на Вашу Linux-машину. Вы можете обнаружить их в C:/windows/Application Data/Mozilla/Profiles/default/XXX/Mail/imported.mail/ , где XXX - определённый набор знаков. Если на Вашей Windows-машине несколько пользователей, то вместо "default" будет указываться Ваше пользовательское имя.
Автор ранее не предпринимал попыток использовать данный метод, поэтому ничего не может посоветовать относительно его действенности. В частности, проблемы, затронутые в разделе 3.4, возможно, также относятся к данному методу конвертирования.
Кстати, Mozilla может читать почтовые ящики Outlook только под Windows, так как она вызывает Microsoft'овскую DLL для выполнения этого.
3.1 Подготовка
Прежде всего, убедитесь в том, что Вы хотите действовать этим способом. В частности, раздел 2 объясняет способы использования Netscape Mail под Windows, чтобы осуществить это конвертирование. Это легче, по сравнению с использованием данного способа.
Если Вы действительно решили воспользоваться данным способом, необходимо убедиться, что Ваша копия Outlook может общаться с IMAP-серверами. Когда автор начинал писать данный HOWTO, он предполагал, что Outlook - везде Outlook. Однако нет. Если Вы используете Outlook в режиме Corporate/Workgroups (который общается с Exchange) вместо режима Internet (который общается с POP/IMAP-серверами), Вам следует поменять режим.
Выполняя проверку происходящего процесса, загляните в Outlook-меню "Tools"/"Сервис" и посмотрите наличие в нем пункта "Accounts"/"Учетные записи". Если таковой существует, всё в порядке. После этого можно перейти к разделу 3.2. В противном случае, наберитесь терпения и читайте дальше.
Смена режима - дело нетривиальное, но отзывчивый читатель (Matt Huyck) сослался на следующую инструкцию, которая выглядит достаточно необычно (автор не выполнял этого):
Для возврата в Вашу первоначальную конфигурацию следуйте тем же самым указаниям и, безусловно, нажмите *другую* кнопку-переключатель.
3.2 3.2 Установите IMAP-сервер (временно!) на свою Linux-машину
Утилиты установки варьируются от дистрибутива к дистрибутиву, поэтому в качестве примера он будет использовать RedHat 7.0. Прежде всего, следует установить необходимый пакет, который обычно называется "imap".
Далее, необходимо активизировать imap-сервер. Обычно, это задаётся строкой в файле /etc/inetd.conf :
Затем перезапустите inetd или xinetd, выполнив
Если ничего не получится, перезагрузитесь.
Безусловно, Вам не следует оставлять IMAP-сервер включённым на протяжении длительного времени. Этот сервер работает из-под root. В прошлом, он содержал ошибки безопасности. По этой причине, не следует оставлять его активным до тех пор, пока не появится необходимость использовать его постоянно. Мы дезактивируем этот сервер в п. 4.
Чтобы подключить Outlook к этому IMAP-серверу, необходимо знать имя или IP-адрес Linux-машины.
3.3 Подключение Вашего клиента Outlook к серверу
3.4 Скопируйте всю Вашу почту
С этого момента можно перетаскивать (drag and drop) целые почтовые папки из Outlook на имя Вашего IMAP-сервера. Это действие будет копировать почту, включая все вложения, на Linux-машину. К сожалению, в результате этого папки также будут удаляться из Outlook. Чтобы скопировать данные, не удаляя их, кликните на имя папки правой кнопкой мыши и выберите опцию "Copy"/"Копировать". Для указания, куда копировать, кликните на Ваш Linux-сервер внизу списка.
Последнее несоответствие, которое следует отметить, заключается в следующем: в линуксовом IMAP-сервере не допускаются папки со слэшами (/) в своих именах. Необходимо будет переименовать такие папки, прежде чем копировать или перемещать их.
(Часть данных, которая не сохраняется: оригинальная строка "From", содержащая адрес отправителя электронной почты. К счастью, Вам не требуется данная информация.)
3.5 Удалите IMAP с Вашей Linux-машины
Вас можно поздравить! Вы сделали ещё один шаг к свободному от Microsoft образу жизни.
Microsoft еще не выпустила собственный Linux-клиент для своей почтовой службы Outlook. В результате, если вы поклонник Linux и вам нужен доступ к Outlook, вы должны использовать стороннее приложение, такое как Prospect Mail. Вот как с его помощью получить доступ к электронной почте Outlook в Linux.
Установить Prospect Mail в Linux
Prospect Mail в основном распространяется на GitHub через исходный код. Однако также можно загрузить устанавливаемые двоичные пакеты для Debian, Ubuntu, Fedora, OpenSUSE или через пакет AppImage или Snap. В этом разделе руководства мы рассмотрим, как запустить программу Prospect Mail на вашем компьютере с Linux.
Чтобы начать процесс установки, откройте окно терминала, нажав Ctrl + Alt + T или Ctrl + Shift + T на клавиатуре. Затем, когда окно терминала откроется, следуйте приведенным ниже инструкциям по установке, которые соответствуют используемому вами дистрибутиву Linux.
Ubuntu
Существует DEB-пакет Prospect Mail, который пользователи Ubuntu Linux могут легко загрузить и установить, используя следующие wget команда.
Пусть wget приложение загрузите пакет Prospect Mail DEB на свой компьютер с Linux. После завершения процесса загрузки вы можете использовать dpkg команда для установки приложения Prospect Mail на ваш компьютер с Ubuntu Linux.
Обнаружили какие-либо ошибки в командной строке терминала после установки пакета Prospect Mail? Скорее всего, это проблемы с зависимостью. Чтобы решить их, следуйте этому руководству здесь.
Debian
Чтобы установить приложение Prospect Mail в Debian, вы должны загрузить пакет DEB на свой компьютер. Для этого откройте окно терминала. Оттуда используйте wget загрузчик, чтобы получить пакет DEB.
После того, как пакет Prospect Mail DEB будет загружен на ваш компьютер с Debian Linux, вы сможете установить программное обеспечение с помощью следующих dpkg команда.
Fedora
Доступен файл пакета RPM Prospect Mail, поэтому, если вы используете Fedora Linux, его будет легко установить. Чтобы получить пакет RPM, используйте wget команда загрузчика ниже.
После загрузки файла пакета RPM Prospect Mail на ПК с Linux используйте Dnf приведенная ниже команда диспетчера пакетов для установки программного обеспечения.
OpenSUSE
Используете OpenSUSE Linux и хотите установить Prospect Mail? Если это так, вам необходимо загрузить версию RPM. Чтобы получить это, используйте wget Загрузите команду ниже в окне терминала.
После того, как вы загрузили пакет RPM на свой ПК с OpenSUSE Linux, установите его с Zypper менеджер пакетов.
AppImage
Существует AppImage из Prospect Mail для тех, кто не может использовать файлы пакетов DEB или RPM. Чтобы использовать AppImage, начните с его загрузки с wget команда ниже.
После завершения загрузки файла AppImage создайте новую папку с именем «AppImages» в своем домашнем каталоге с mkdir команда.
Переместите файл Prospect Mail AppImage в новую папку с помощью мв команда.
Переместите окно терминала в каталог «AppImages» с помощью компакт диск команда.
Обновите разрешения файла AppImage с помощью chmod.
Затем вы можете запустить приложение с помощью:
Или откройте файловый менеджер Linux, щелкните папку «AppImages» и дважды щелкните Проспект Почта-0.1.2.AppImage.
Пакет Snap
Prospect Mail доступен в Snap Store в виде пакета Snap, поэтому, если вы используете дистрибутив Linux, который поддерживает Snap, используйте приведенную ниже команду, чтобы заставить его работать.
Примечание: для использования Prospect Mail на вашем компьютере с Linux должна быть включена поддержка Snap. Нажмите сюда, для получения дополнительной информации.
Доступ к Outlook
Чтобы получить доступ к своей учетной записи электронной почты Outlook в Linux, начните с запуска приложения Prospect Mail на рабочем столе. Затем, когда приложение открыто, вы увидите экран входа в систему. На этом экране написано: «Войдите, чтобы продолжить работу в Outlook». Введите свой адрес электронной почты и нажмите синюю кнопку «Далее» внизу.
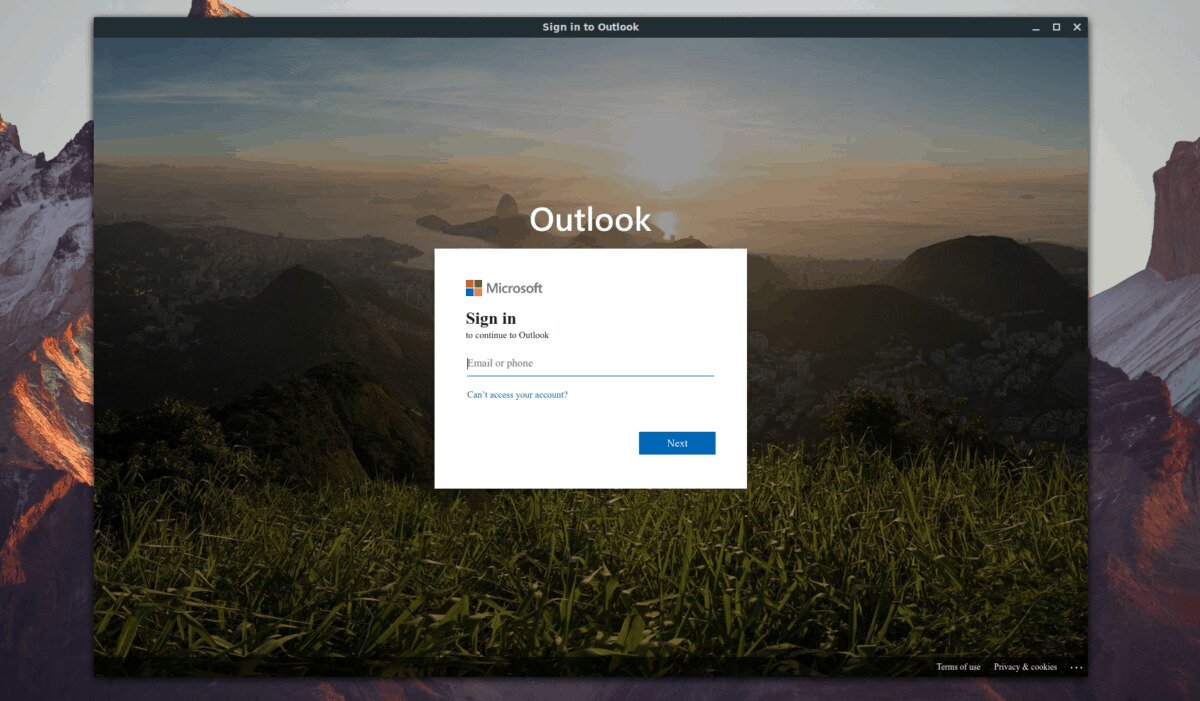
После нажатия кнопки «Далее» введите свой пароль и войдите в систему. После входа на страницу входа в Outlook ваша учетная запись должна загрузиться, и вы сможете получить доступ к своей электронной почте.
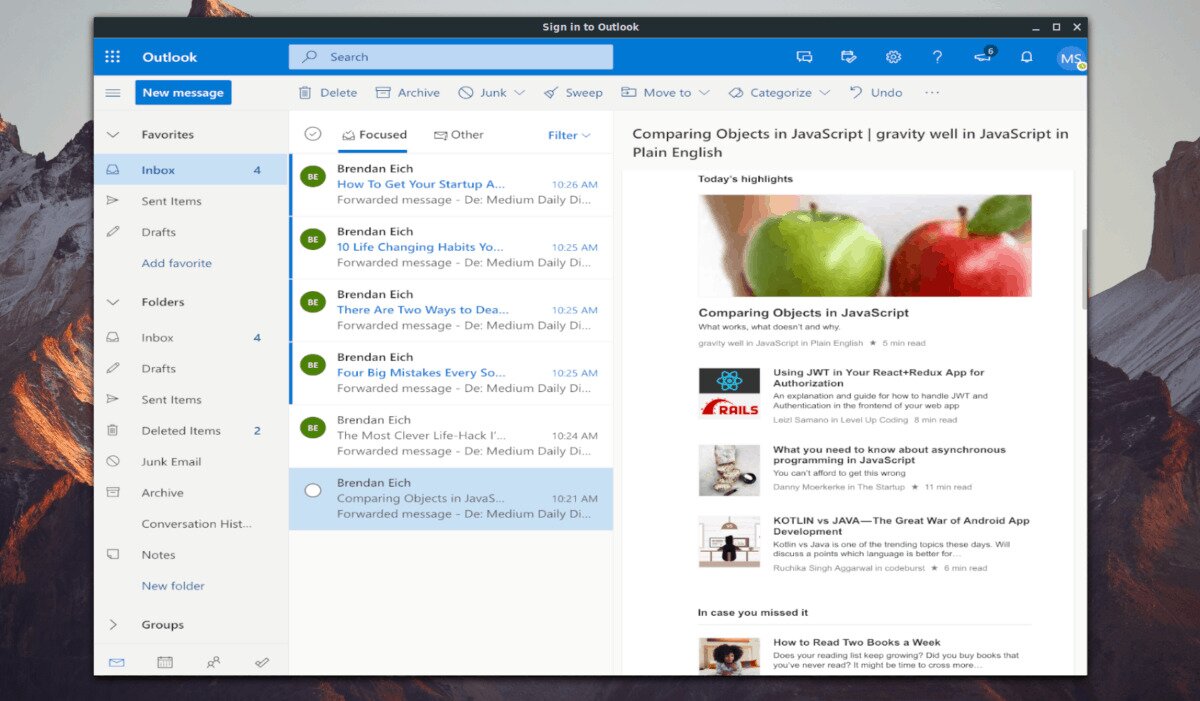
Отказ от ответственности
При использовании Prospect Mail имейте в виду, что вы можете столкнуться с ошибками и сбоями при использовании этого программного обеспечения, поскольку оно все еще находится в активной разработке. Обязательно сообщайте о любых проблемах в страница проблем для помощи.

Microsoft еще не выпустила собственный Linux-клиент для своей почтовой службы Outlook. В результате, если вы поклонник Linux и вам нужен доступ к Outlook, вы должны использовать стороннее приложение, такое как Prospect Mail. Вот как с его помощью получить доступ к электронной почте Outlook в Linux.
Установите Prospect Mail в Linux
Prospect Mail в основном распространяется на GitHub через исходный код. Однако также можно загрузить устанавливаемые двоичные пакеты для Debian, Ubuntu, Fedora, OpenSUSE или через пакет AppImage или Snap. В этом разделе руководства мы рассмотрим, как запустить программу Prospect Mail на вашем компьютере с Linux.
Чтобы начать процесс установки, откройте окно терминала, нажав Ctrl + Alt + T или Ctrl + Shift + T на клавиатуре. Затем, когда окно терминала откроется, следуйте приведенным ниже инструкциям по установке, которые соответствуют используемому вами дистрибутиву Linux.
Ubuntu
Существует DEB-пакет Prospect Mail, который пользователи Ubuntu Linux могут легко загрузить и установить с помощью следующей команды wget.
Пусть приложение wget загрузит DEB-пакет Prospect Mail на ваш компьютер с Linux. После завершения процесса загрузки вы можете использовать команду dpkg для установки приложения Prospect Mail на свой компьютер с Ubuntu Linux.
Обнаружили какие-либо ошибки в командной строке терминала после установки пакета Prospect Mail? Скорее всего, это проблемы с зависимостью. Чтобы решить их, следуйте этому руководству здесь.
Проверь это - Как создать виртуальную машину Windows 10 в VMware на LinuxDebian
Чтобы установить приложение Prospect Mail в Debian, вы должны загрузить пакет DEB на свой компьютер. Для этого откройте окно терминала. Оттуда используйте приложение загрузчика wget, чтобы получить пакет DEB.
После того, как пакет Prospect Mail DEB будет загружен на ваш компьютер с Debian Linux, вы сможете установить программное обеспечение с помощью следующей команды dpkg.
Fedora
Доступен файл пакета RPM Prospect Mail, поэтому, если вы используете Fedora Linux, его будет легко установить. Чтобы получить пакет RPM, используйте команду загрузчика wget ниже.
После загрузки файла пакета RPM Prospect Mail на ваш компьютер с Linux используйте команду диспетчера пакетов Dnf, указанную ниже, для установки программного обеспечения.
OpenSUSE
Используете OpenSUSE Linux и хотите установить Prospect Mail? Если это так, вам необходимо загрузить версию RPM. Чтобы получить его, используйте команду загрузки wget ниже в окне терминала.
После того, как вы загрузили пакет RPM на свой ПК с OpenSUSE Linux, установите его с помощью диспетчера пакетов Zypper.
AppImage
Для тех, кто не может использовать файлы пакетов DEB или RPM, есть AppImage of Prospect Mail. Чтобы использовать AppImage, начните с его загрузки с помощью приведенной ниже команды wget.
После завершения загрузки файла AppImage создайте новую папку с именем «AppImages» в своем домашнем каталоге с помощью команды mkdir.
Переместите файл AppImage Prospect Mail в новую папку с помощью команды mv.
Переместите окно терминала в каталог «AppImages» с помощью команды CD.
Обновите разрешения файла AppImage с помощью chmod.
Затем вы можете запустить приложение с помощью:
Или откройте файловый менеджер Linux, щелкните папку «AppImages» и дважды щелкните Prospect Mail-0.1.2.AppImage.
Проверь это - Как настроить программный RAID в LinuxПакет Snap
Prospect Mail доступен в Snap Store в виде пакета Snap, поэтому, если вы используете дистрибутив Linux, который поддерживает Snap, используйте приведенную ниже команду, чтобы заставить его работать.
Примечание: для использования Prospect Mail на вашем компьютере с Linux должна быть включена поддержка Snap. Нажмите сюда, для получения дополнительной информации.
Доступ к Outlook
Чтобы получить доступ к своей учетной записи электронной почты Outlook в Linux, начните с запуска приложения Prospect Mail на рабочем столе. Затем, когда приложение открыто, вы увидите экран входа в систему. На этом экране написано: «Войдите, чтобы продолжить работу в Outlook». Введите свой адрес электронной почты и нажмите синюю кнопку «Далее» внизу.
После нажатия кнопки «Далее» введите свой пароль и войдите в систему. После входа на страницу входа в Outlook ваша учетная запись должна загрузиться, и вы сможете получить доступ к своей электронной почте.

Отказ от ответственности
При использовании Prospect Mail имейте в виду, что вы можете столкнуться с ошибками и сбоями при использовании этого программного обеспечения, так как оно все еще находится в активной разработке. Обязательно сообщайте о любых проблемах в страница проблем для помощи.
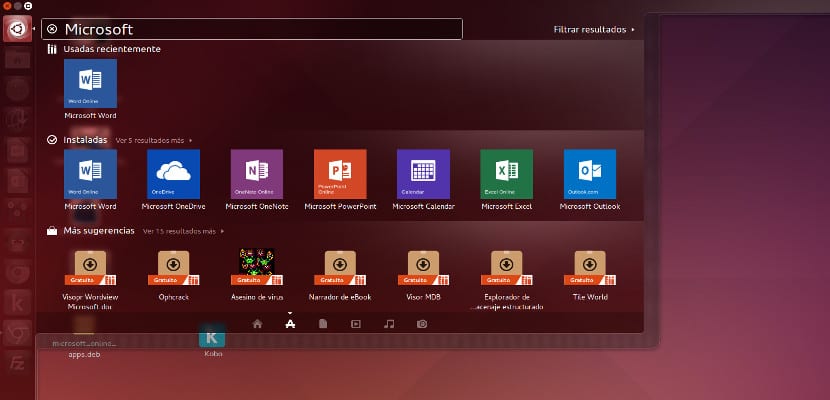
Недавно Microsoft выпустила через Интернет версию Microsoft Office, которую можно использовать в любой операционной системе, и, если эта операционная система хорошо работает с веб-технологиями, такими как Ubuntu, установка проста. Таким образом, был создан пакет deb, который устанавливает включенные веб-приложения Microsoft Office, OneNote и Powepoint в Ubuntu. После установки нам понадобится только учетная запись Outlook или, скорее, учетная запись hotmail, чтобы мы могли запускать обычный Office в Ubuntu.
Простая установка Microsoft Office для Ubuntu
Ubuntu позволяет нам устанавливать пакеты deb двумя способами: один легко, а другой немного сложнее, но совсем несложно. Для упрощения мы загрузили пакет Office deb для Ubuntu. здесьПосле загрузки мы дважды щелкаем по нему, и запускается мастер установки.

Если у вас установлена последняя версия Ubuntu, система сообщит вам, что пакет плохого качества, но вы проигнорируете его и продолжите установку. По завершении мы переходим на панель управления и ищем любое приложение, которое хотим использовать, например Microsoft Word, Excel или Powerpoint.
Расширенная установка Microsoft Office для Ubuntu
Этот метод установить Office для Ubuntu Он почти такой же, как и предыдущий, но основан на использовании терминала, поэтому, как только мы загрузили предыдущий пакет, мы открываем терминал и пишем:
После этого начнется установка пакета, и тогда у нас будут в тире ярлыки веб-приложений Microsoft Office.
Личное мнение
Имея LibreOffice В нашем Ubuntu кажется глупым иметь еще и Microsoft Office, но эта версия Office включает Powerpoint и OneNote, два приложения, которые сложно найти в Gnu / Linux, и даже более того, которые подключаются к Android / iOS и Windows. Только по этой причине, возможно, стоит использовать эту версию самого известного офисного пакета, вам не кажется?
Дело в том, что даже если мы используем бесплатный офисный пакет, зависимость многих людей от Microsoft Office часто делает документы несовместимыми друг с другом или теряется часть формата. Даже отсутствие некоторых шрифтов - это уже проблема, которую мы можем решить, установив Офис для Ubuntu на нашем ПК.
NetBeans 8.2, установите эту IDE на свой Ubuntu 18.04Если мы не работаем с третьими сторонами, вполне вероятно, что у нас нет предыдущей проблемы, но все же, Установить Microsoft Office никогда не плохо, учитывая, что на него приходится почти вся доля рынка. во всем мире, и хотя есть много альтернатив, кажется, что Word, PowerPoint и другие компании продолжают господствовать среди пользователей.
Содержание статьи соответствует нашим принципам редакционная этика. Чтобы сообщить об ошибке, нажмите здесь.
Читайте также:


