Как установить vmware horizon client на linux
VMware Horizon View — продукт для виртуализации персональных компьютеров, содержащий в себе ряд компонентов для организации рабочей среды, позволяя централизованно управлять размещенными на сервере рабочими станциями. Horizon View входит в состав бандла Horizon, который в свою очередь лицензируется в трех вариантах: Standard, Advanced и Enterprise Edition. И хотя лицензирование, как и набор поставляемых компонентов для каждой из редакций являются отдельной темой, из основных компонентов Horizon View можно выделить следующие:
- Connection Server (или Standart Server) — основной компонент и основная роль, которая должна быть установлен в первую очередь. Содержит основную консоль управления, где определяются пулы десктопов (desktop pools), приложения, права доступа и тд.
- Security Server — сервер безопасности, позволяющий получить пользователям безопасный доступ к внутренней сети из интернета.
- Replica Server — реплицированная копия Connection Server’а. После того, как развернут первый Connection Server, другие считаются реплицированными. Их функционал состоит в том, чтобы обеспечить резервирование, сбалансировать нагрузку и, тем самым, повысить доступность.
- Enrollment Server — используется для создания True SSO, который предоставляет возможность пройти проверку подлинности в Microsoft Windows, сохраняя при этом все привилегии домена, при этом не требуя от пользователей предоставлять учетные данные Active Directory. True SSO представляет собой технологию VMware Horizon, которая объединяет VMware Identity Manager 2.6 с Horizon 7. VMware Identity Manager Standard входит в редакции VMware Horizon 7 Advanced и Enterprise.
- Composer Server — позволяет использовать linked-клоны и разбиение данных на слои.
- View Agent — позволяет использовать рабочую станцию, или сервер как “источник”.
Для развертывания Horizon View 7 потребуется, как минимум, один физический сервер — хост с установленным ESXi версии 6.0, или выше (на момент тестирования от создания отказоустойчивого кластера VMware из двух и более хостов можно отказаться). Далее на хосте ESXi разворачиваются необходимые компоненты Horizon View, большинство из которых могут так же размещаться и на операционных системах, установленных напрямую на “железо” (без установки гипервизора). Управление средой Horizon View 7 возможно только в домене Active Directory и в то же время управляющие компоненты не могут быть установлены на контроллерах домена.
Ниже будет рассмотрен процесс установки компонентов Horizon View 7.0.1 с использованием гипервизора VMware ESXi 6.0U2.
В первую очередь необходимо установить Connection Server и Security Server (если доступ из интернет во внутреннюю сеть не требуется Security Server можно не устанавливать). Для этого потребуется две виртуальных машины с Windows Server 2008R2, или Windows Server 2012R2, введенных в домен Active Directory. Соответственно, потребуется, как минимум, еще одна виртуальная машина, выполняющая функцию контроллера домена Active Directory.
Первоначально я использовал три виртуальных машины Windows Server 2012R2 со статическими IP адресами, 2vCPU и 4Гб оперативной памяти на каждую:
- vconnect.domain.local (192.168.3.230) — Horizon View Connection Server;
- vsecurity.domain.local (192.168.3.231) — Horizon View Security Server;
- dc-01.domain.local (192.168.3.241) — контроллер домена Active Directory.
Более конкретные системные требования для установки каждого из компонентов Horizon View vмогут варьироваться от объема масштабируемой системы (см. ниже для каждого компонента).
Для Horizon View так же потребуется vCenter Server, который аналогично не устанавливается на контроллере домена Active Directory. Можно использовать linux-версию — vCenter Server Appliance, установка которого была рассмотрена здесь:
- vcsa-01.vdi.local (192.168.3.243) — vCenter Server Appliance.
Обратите внимание, что доменный контроллер Active Directory должен стартовать до того, как стартует vCenter Server.
В наши дни компьютеры становятся настолько мощными, что на них могут свободно выполняться несколько операционных систем одновременно. Для этого можно использовать виртуальные машины. Запуск Linux в виртуальной машине может быть полезным если вы хотите попробовать какую-нибудь новую операционную систему или потренироваться перед установкой на реальный жесткий диск.
В виртуальных машинах можно запускать не только различные дистрибутивы Linux, но и разные версии Windows. VMware - это одна из самых популярных виртуальных машин для Linux и Windows. С помощью нее вы можете создавать и запускать несколько виртуальных машин одновременно.
Нужно сказать, что программа не распространяется с открытым исходным кодом. Но она имеет две версии - платную Pro для компаний и бесплатную, но облегченную для домашних пользователей - Player. В этой статье мы рассмотрим как выполняется установка VMware на Ubuntu 18.04.
Установка VMware на Ubuntu 18.04
Поскольку это проприетарная программа, ее нет в официальных репозиториях и даже в PPA. Но вы можете бесплатно скачать установщик VMware Player из официального сайта. Для некоммерческого использования программу можно получить бесплтано. На данный момент последняя версия - 15, вам нужно только выбрать операционную систему:

После того как вы скачаете установщик, нужно установить заголовочные файлы ядра. Для этого нажмите Ctrl+Alt+T и выполните следующую команду:
sudo apt install build-essential linux-headers-$(uname -r)
После установки зависимостей может быть выполнена установка VMware на Ubuntu 16.04:
Вы также можете пойти другим путем. Сначала нужно добавить флаг исполняемости:
Затем запустите установщик:
После этого запустится графический установщик, где нужно будет, в основном, нажимать кнопку Далее. На первом шаге примите лицензионное соглашение:

Во время установки программа попросит ввести ключ. Это необязательный шаг. Для не коммерческой версии ключ можно не вводить:
Затем будет еще несколько шагов, после которых пойдет установка программы:

Когда установка VMware Ubuntu 18.04 будет завершена, вы можете запустить ее из главного меню системы или через терминал.

Для работы программы в окне ввода ключа выберите Use VMware Workstation 15 Player for free for non-commercial use:
Главное окно менеджера управления виртуальными машинами VMware будет выглядеть вот так:
Кроме того, установить VMware на Ubuntu 16.04 можно в текстовом режиме:
Удаление VMware Workstation
Если вы хотите удалить программу с вашего компьютера, то для этого достаточно использовать такую команду:
/Downloads/VMware-Player-15.0.4-12990004.x86_64.bundle -u vmware-player
Опять же откроется установщик, в котором нужно будет подтвердить удаление:
После этого программа будет полностью удалена из вашего компьютера, включая все ее файлы.
Выводы
В этой небольшой инструкции мы рассмотрели как выполняется установка VMware на Ubuntu. Это отличная виртуальная машина, которая в некоторых случаях даже лучше VirtualBox, решения с открытым исходным кодом. Если у вас остались вопросы, спрашивайте в комментариях!
I decided to create the updated tutorial after purchasing an AMD S7150 x2 and wanted to get it up and running with Ubuntu 20.04 LTS and see if it works.
I also highly recommend reading the documentation made available for VMware Horizon: Setting Up Linux Desktops in Horizon.
Requirements
Instructions
You now have a VDI VM running Ubuntu Linux on VMware Horizon View.
Hi, do you know if it would be possible to install Horizon Agent on Debian ?
The list of supported Operations Systems are below:
-Ubuntu 20.04 and 18.04 x64
-Red Hat Enterprise Linux (RHEL) Workstation 7.2, 7.3, 7.4, 7.5, 7.6, 7.7, 7.8, 7.9, 8.0, 8.1, 8.2, 8.3, and 8.4 x64
-Red Hat Enterprise Linux (RHEL) Server 7.8, 7.9, 8.2, 8.3, and 8.4 x64
-CentOS 7.2, 7.3, 7.4, 7.5, 7.6, 7.7, 7.8, 7.9, 8.0, 8.1, 8.2, 8.3, and 8.4 x64
-SUSE Linux Enterprise Desktop (SLED) 12 SP3, 15 SP1, and 15 SP2 x64
-SUSE Linux Enterprise Server (SLES) 12 SP3, 12 SP5, 15 SP1, and 15 SP2
Рассмотрев верхнеуровневую архитектуру, перейдет к разбору каждого компонента в отдельности. VMware Horizon можно назвать сердцем VDI инфраструктуры. VMware Horizon (ранее известный как VMware View) включает в себя набор ПО, обеспечивающего управление виртуальной инфраструктурой, создание и управление жизненным циклом виртуальных десктопов и терминальных серверов, предоставление доступа к опубликованным приложениям из единого портала и сквозную аутентификацию, контроль за подключением пользователей, а также ряд дополнительных функций, таких как туннелирование подключений при доступе из Интернет, управление профилями и рабочим окружением пользователей, доставку приложений, мониторинг, управление образами. VMware Horizon доступен в трех редакциях: Standard, Advanced и Enterprise и лицензируется по пользователям или конкурентным подключениям. Более подробно о лицензировании VMware Horizon написано в Главе 6. Лицензирование VDI.
Несмотря на то что Horizon предполагает наличие виртуальной инфраструктуры VMware vSphere, многие из его компонентов могут быть установлены на физических серверах или на ВМ, работающих на сторонних гипервизорах.
Большинство инсталляций VMware Horizon включает в себя следующие основные компоненты:
Для работы VDI инфраструктуры Horizon требуются следующие вспомогательные службы и серверы:
4.2 Архитектура VMware Horizon
В рамках федерации между серверами View Connection Server реплицируется информация о глобальных назначениях (Global Entitlement), которые включают в себя один или несколько локальных пулов десктопов. Пользователи, подключившись к любому серверу View Connection Server в федерации, могут увидеть локальные и глобальные пулы и назначенные им десктопы. Таким образом может быть организовано несколько территориально-распределенных точек подключения к VDI, расположенных в разных регионах (странах, континентах), благодаря чему пользователи, которые часто бывают в разъездах, смогут подключаться к ближайшей точке с минимальными задержками и потерями пакетов.
4.3 Типы виртуальных десктопов
- Тип пула: Automated или Manual
- Метод создания десктопа из образа: Full Clone, Linked Clone, Instant Clone
- Привязке к пользователю: Dedicated или Floating
- Длительности хранения изменений: Persistent, Non-persistent
4.4 Тип пула
Ручные (Manual) пулы включают в себя десктопы, которые были вручную созданы и настроены администраторами. Это могут быть десктопы созданные из разных образов, имеющие разные версии ОС и установленные приложения, разную аппаратную конфигурацию и т.д. Одним из сценариев применения ручных пулов является добавление в Horizon физических рабочих станций. Ручные пулы также могут использоваться для ВМ, процедура создания и настройки которых выполняется при помощи сторонних средств и требует дополнительных операций, например, виртуальные машины, к которым подключены графические адаптеры в режиме vDGA. Важным преимуществом Manual пулов является возможность миграции ВМ на другие хост-серверы/кластеры/хранилища без необходимости пересоздания ВМ.
4.5 Метод создания десктопа из образа
Для автоматизированных пулов существует несколько способов создания и настройки виртуальных десктопов из эталонного образа.
Помимо delta-диска у Linked Clone ВМ присутствует также Identity диск, который хранит служебную информацию гостевой ОС: имя компьютера, SID, информацию о членстве в домене.
Linked Clone позволяет существенно сэкономить дисковое пространство по сравнению с полными клонами, особенно в тех случаях, когда объем изменений в создаваемых десктопах небольшой или используются non-persistent десктопы.
Для того, чтобы уменьшить количество изменений, которые записываются внутри ВМ, и не раздувать дельта-диск, в момент создания пула возможно добавить для десктопа дополнительный disposable диск, на который переносится файл подкачки и временные файлы гостевой ОС. Такой виртуальный диск является independent non-persistent, все данные с диска автоматически удаляются после перезагрузки ВМ.
Обновление Linked Clone ВМ может быть выполнено централизованно при помощи механизма Recompose. Для этого администратор выбирает новый эталонный образ эталонного образа, из которого создается новая реплика, и существующие ВМ привязываются к новому диску реплики. При обновлении ВМ средствами Recompose все дельта-диски пересоздаются, а изменения, выполненные в гостевой ОС, удаляются. В этом заключается, пожалуй, главный недостаток данного механизма, поскольку это приводит к удалению всех пользовательских данных и приложений, добавленных в десктоп после развертывания ВМ.
Для решения проблемы с постоянным хранением данных пользователей для dedicated linked clone пулов может быть настроен persistent виртуальный диск, куда будут автоматически перенаправлены профили пользователей, хранящиеся на компьютере. Recompose не затрагивает persistent диск, а значит, после замены образа, данные пользователей останутся на месте.
Следует помнить, что persistent диски не предназначены для хранения приложений. Даже если указать persistent диск в качестве места установки приложения, после выполнения Recompose изменения в реестре, и файлы с системного диска будут удалены, что может нарушить работу приложения. Это не касается приложений, упакованных ThinApp, которые просто могут быть скопированы на persistent диск и ярлыки на которые могут быть добавлены на рабочий стол пользователя.
Для решения этой проблемы могут использоваться сторонние средства, в частности: автоматическая установка приложения при Microsoft SCCM или аналогов, упаковка и стриминг приложений при помощи ThinApp, использование VMware App Volumes. Более подробно о вариантах написано в Главе 12. Дополнительные сервисы.
Помимо обновления через Recompose десктопы поддерживают операции Rebalance и Refresh. Rebalance позволяет перераспределить десктопы по хранилищам. Это полезно в тех случаях, когда на текущих хранилищах заканчивается дисковое пространство, вы добавляете в пул новое хранилище и хотите равномерно распределить между ними ВМ. Также это единственный поддерживаемый способ переноса Linked Clones десктопов с одного хранилища на другое. Операция Refresh выполняет обнуление изменений десктопов, и возвращает их в исходное состояние на момент создания. Это позволяет восстановить работоспособность десктопа, а также уменьшить занимаемое дисковое пространство.
Instant Clone доступен только в редакции Horizon Enterprise и имеет ограничение по поддерживаемым функциям:
- В качестве механизма кастомизации ВМ поддерживается только QuickPrep.
- Не поддерживает VAAI и VCAI.
- Не поддерживается размещение ВМ на локальных хранилищах ESXi.
4.6 Длительности хранения изменений
Automated пулы возможно разделить по длительности хранения изменений, сделанных на десктопах, на постоянные (Persistent) и непостоянные (Non-persistent).
- Удаление после завершения сеанса (Logoff).
- Удаление раз в N дней.
- Удаление после роста ВМ на N ГБ.
4.7 Привязка к пользователю
К Floating десктопам, напротив, может подключиться любой пользователь. Floating десктопы проще в обслуживании и в ряде сценариев являются более предпочтительными по сравнению с dedicated десктопами, например, если сотрудники работают в несколько смен, то можно сэкономить на десктопах. Также Floating десктопы могут использоваться для создания киосков, там, где не требуется сохранять информацию о сессии, или сохранять состояние десктопа, устанавливать персональные приложения.
4.8 Дополнительные возможности пулов
- Storage Accelerator.
- Space Reclamation.
- VCAI.
Пару слов следует сказать о VCAI (View Composer API for Array Integration). Это API для интеграции с NFS системами хранения, которое предоставляет возможность создания Linked Clones ВМ при помощи снапшотов, создаваемых средствами системы хранения, вместо использования снапшотов VMware. В основе работы VCAI лежит функция Native Snapshots for Linked Clones, являющаяся частью VAAI для работы с файловыми хранилищами.
После завершения щелчка сканирование, чтобы убедиться, что все библиотеки есть, вот и все, я думаю, надеюсь, что это поможет кому-то еще.
2 ответа
Вот как я установил 64-разрядную версию 4.7 . надеюсь, что это полезно для того, кто случайно наткнулся на нее в своих поисках (мне не нужно было устанавливать какие-либо зависимости или создавать символические ссылки до успешной установки): [ ! d0]
2) Удалите любую предыдущую версию (если она есть).
a) Откройте окно терминала. b) Измените каталоги на каталог, содержащий файл установщика (xxx.bundle).
4) Запустите установщик с помощью следующей команды:
sudo sh ./VMware-Horizon-Client-x.x.x-yyyyyyy.arch.bundle
* или в моем случае:
sudo sh ./VMware-Horizon-Client-4.7.0-7395152.x64.bundle
(Чтобы отметить: «sh «есть», чтобы «заставить» комплект быть исполняемым .. в зависимости от разрешений, которые вы указали, это также будет работать:
VMware Horizon View — продукт для виртуализации персональных компьютеров, содержащий в себе ряд компонентов для организации рабочей среды, позволяя централизованно управлять размещенными на сервере рабочими станциями. Horizon View входит в состав бандла Horizon, который в свою очередь лицензируется в трех вариантах: Standard, Advanced и Enterprise Edition. И хотя лицензирование, как и набор поставляемых компонентов для каждой из редакций являются отдельной темой, из основных компонентов Horizon View можно выделить следующие:
- Connection Server (или Standart Server) — основной компонент и основная роль, которая должна быть установлен в первую очередь. Содержит основную консоль управления, где определяются пулы десктопов (desktop pools), приложения, права доступа и тд.
- Security Server — сервер безопасности, позволяющий получить пользователям безопасный доступ к внутренней сети из интернета.
- Replica Server — реплицированная копия Connection Server’а. После того, как развернут первый Connection Server, другие считаются реплицированными. Их функционал состоит в том, чтобы обеспечить резервирование, сбалансировать нагрузку и, тем самым, повысить доступность.
- Enrollment Server — используется для создания True SSO, который предоставляет возможность пройти проверку подлинности в Microsoft Windows, сохраняя при этом все привилегии домена, при этом не требуя от пользователей предоставлять учетные данные Active Directory. True SSO представляет собой технологию VMware Horizon, которая объединяет VMware Identity Manager 2.6 с Horizon 7. VMware Identity Manager Standard входит в редакции VMware Horizon 7 Advanced и Enterprise.
- Composer Server — позволяет использовать linked-клоны и разбиение данных на слои.
- View Agent — позволяет использовать рабочую станцию, или сервер как “источник”.
Для развертывания Horizon View 7 потребуется, как минимум, один физический сервер — хост с установленным ESXi версии 6.0, или выше (на момент тестирования от создания отказоустойчивого кластера VMware из двух и более хостов можно отказаться). Далее на хосте ESXi разворачиваются необходимые компоненты Horizon View, большинство из которых могут так же размещаться и на операционных системах, установленных напрямую на “железо” (без установки гипервизора). Управление средой Horizon View 7 возможно только в домене Active Directory и в то же время управляющие компоненты не могут быть установлены на контроллерах домена.
Ниже будет рассмотрен процесс установки компонентов Horizon View 7.0.1 с использованием гипервизора VMware ESXi 6.0U2.
В первую очередь необходимо установить Connection Server и Security Server (если доступ из интернет во внутреннюю сеть не требуется Security Server можно не устанавливать). Для этого потребуется две виртуальных машины с Windows Server 2008R2, или Windows Server 2012R2, введенных в домен Active Directory. Соответственно, потребуется, как минимум, еще одна виртуальная машина, выполняющая функцию контроллера домена Active Directory.
Первоначально я использовал три виртуальных машины Windows Server 2012R2 со статическими IP адресами, 2vCPU и 4Гб оперативной памяти на каждую:
- vconnect.domain.local (192.168.3.230) — Horizon View Connection Server;
- vsecurity.domain.local (192.168.3.231) — Horizon View Security Server;
- dc-01.domain.local (192.168.3.241) — контроллер домена Active Directory.
Более конкретные системные требования для установки каждого из компонентов Horizon View vмогут варьироваться от объема масштабируемой системы (см. ниже для каждого компонента).
Для Horizon View так же потребуется vCenter Server, который аналогично не устанавливается на контроллере домена Active Directory. Можно использовать linux-версию — vCenter Server Appliance, установка которого была рассмотрена здесь:
- vcsa-01.vdi.local (192.168.3.243) — vCenter Server Appliance.
Обратите внимание, что доменный контроллер Active Directory должен стартовать до того, как стартует vCenter Server.

Для тестирования мы выбрали Centos 6.6 . Был установлен ESXi 6.5 , vCenter 6.7 , Horizon View Connection Server 7.1.1 . Тестировались рабочие столы созданные из связанных клонов. Для доступа к рабочим столам использовался VMware View Client.
Первое, что мы установили при тестировании - пока не работает механизм сквозной аутентификации.
Т.е. после ввода пароля для доступа к пулу (пароля пользователя из AD), мы должны ввести пароль для доступа к виртуальному рабочему столу Linux.
Если рабочий стол Linux введен в домен, то мы 2 раза наберем одинаковые учетные данные.
Второй момент - не работает проброс в машину через Horizon View Security Server.
Итак, по порядку. VMware orizon Linux пока не поддерживает Composer, поэтому операции, которые с виртуальными машинами Windows производились почти целиком в графической оболочке, для Linux производятся в командной строке и скриптами. Очень в духе Linux.
Для того, чтобы создать связанные клоны нам понадобится:
Скрипты PowerShell для управления vCenter, ESXi, View Connection Server; Файл .csv, в котором будет перечень машин, которые будут создаваться или пересоздаваться; Родительская машина - машина из которой будут произведены связанные клоны; Конфигурация машины - конфигурация будущих связанных клонов;
Вот перечень файлов, которые понадобятся для развертывания клонов:

Конфигурация виртуальной машины

Снэпшот виртуальной машины

Для клонирования запускаем скрипт vSphere PowerCLI clonevm.ps1. Этот скрипт запрашивает учетные данные для vCenter и производит на основе снэпшота необходимое количество виртуальных машин-связанных клонов. Согласно .csv таблице.



После того, как клоны развернуты, нужно настроить гостевую операционную систему. Как минимум установить view agent. Его нельзя устанавливать в золотой образ, поскольку каждая виртуальная машина отдельно регистрируется во view connection server.

Мы модифицировали скрип, каждая linux машина во время исполнения скрипта вводится в домен LINUXVIEW.

В каждую виртуальную машину устанавливается view agent и происходит регистрация агента во View Connection Server. После чего каждая машина перезагружается, согласно рекомендации Vmware после установки агента.





Для доступа к виртуальному рабочему столу Linux пока можно использовать только программный клиент Horizon View.
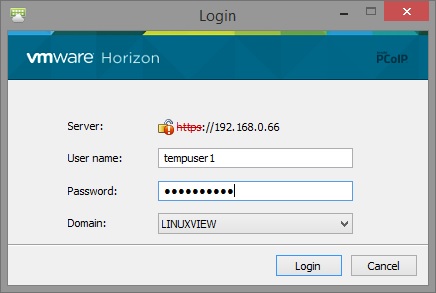
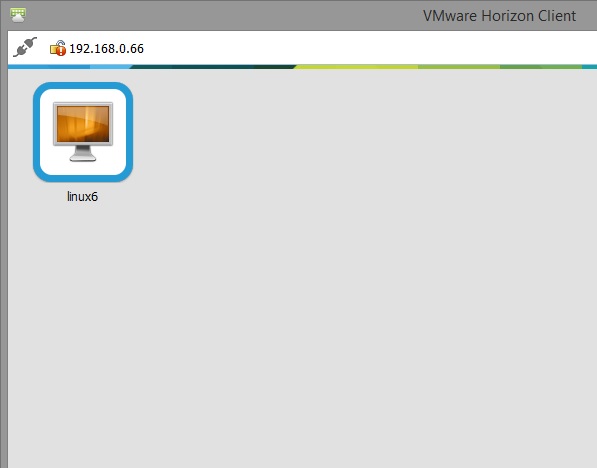
После авторизации в Horizon View, требуется авторизация на Linux рабочем столе. Если машина введена в домен, то и в первом и во втором случае будет использована одинаковая пара логин/пароль.


В случае, если рабочие столы Linux будут Float, имеет смысл сделать домашнюю директорию пользователей сетевой. В данном случае, мы подключили NFS. На какую бы машину не вошел пользователь, его домашняя директория будет той же.

Для того, чтобы Linux виртуальный рабочий стол был более привычен для пользователей, можно установить тему, которая сделает его похожим на Windows 7.
Читайте также:


