Как создать коллаж из фото на компьютере виндовс 10
4.4 Оценок: 20 (Ваша: ) Программа для создания коллажей – необходимая вещь для всех, кто любит фотографировать и делиться фотоснимками с друзьями. С помощью фотоколлажей можно разнообразить интерьер дома и размещать неограниченное число картинок в социальных сетях. Но подобрать подходящий софт не так просто. В этой статье мы протестировали самые удобные и доступные варианты и составили рейтинг в зависимости от их возможностей.
Скачайте лучшую программу для фотоколлажей 2021:
Таблица сравнения программ
Результаты тестирования программ
Далее детально рассмотрим возможности программ, начиная с наиболее удобного и популярного.
- Функционал: . 10
- Интерфейс: . 10
- Цена/функциональность: . 10
- Общая оценка: . 10
- Более 300 готовых шаблонов;
- Встроенные эффекты, клипарты, стили;
- Полностью русский интерфейс;
- Нетребовательность к системным ресурсам;
- Возможность создавать открытки, фотокниги, приглашения.
- Пробная версия имеет ограниченный функционал.
- Функционал: . 10
- Интерфейс: . 9
- Цена/функциональность: . 9
- Общая оценка: . 9,3
- Огромное количество шаблонов;
- Создание анимированных картинок;
- Добавление аудиофайлов.
- Требует постоянного подключения к сети;
- Бесплатный вариант практически бесполезен;
- Высокая стоимость.
- Функционал: . 9
- Интерфейс: . 8
- Цена/функциональность: . 8
- Общая оценка: . 8,3
- Двойная экспозиция, встраивание объектов;
- 5 режимов работы;
- Поддерживается русский язык;
- Нет ограничений в пробном периоде.
- Достаточно трудно разобраться в принципе работы;
- Высокая стоимость.
- Функционал: . 8
- Интерфейс: . 9
- Цена/функциональность: . 8
- Общая оценка: . 8,3
- Обширная коллекция пресетов;
- Изменение размера миниатюр;
- Нетребовательна к системе;
- Простое управление.
- Меню только на английском языке;
- Нельзя самостоятельно устанавливать размер холста.
- Функционал: . 7
- Интерфейс: . 8
- Цена/функциональность: . 9
- Общая оценка: . 8
- Простой принцип работы;
- Нетребовательность к системным ресурсам.
- Меню только на английском языке;
- Нет пресетов и эффектов;
- Бесплатная версия сильно урезана;
- Неоправданное соотношение функционала к цене.
- Функционал: . 7
- Интерфейс: . 9
- Цена/функциональность: . 8
- Общая оценка: . 8
- Большая коллекция шаблонов;
- Можно обрабатывать каждый слой;
- Богатый функционал (в платной версии).
- Не переведена на русский язык;
- Большинство функций доступно только после оплаты;
- Высокая цена.
- Функционал: . 8
- Интерфейс: . 7
- Цена/функциональность: . 8
- Общая оценка: . 7,7
- Большое количество шаблонов;
- Поддержка всех популярных форматов изображения;
- Предустановленные эффекты и фильтры;
- Простота в освоении.
- Отсутствует русская локализация;
- Бесплатная версия сильно ограничена.
- Функционал: . 9
- Интерфейс: . 7
- Цена/функциональность: . 6
- Общая оценка: . 7,3
- Большая коллекция фильтров;
- Свободное расположение элементов в таблице;
- Есть приложения для Android и iOS.
- В десктопной версии отсутствует русская локализация;
- Большинство функций доступно только после оплаты.
- Функционал: . 7
- Интерфейс: . 8
- Цена/функциональность: . 7
- Общая оценка: . 7,3
- Распространяется совершенно бесплатно;
- Автоматизация работы;
- Поддерживается русский язык.
- Только одна шаблонная таблица;
- Нельзя редактировать отдельные слои;
- Нет фильтров и эффектов.
- Функционал: . 6
- Интерфейс: . 8
- Цена/функциональность: . 7
- Общая оценка: . 7
- Полностью бесплатна;
- Не загружает процессор;
- Меню на русском языке.
- Небогатый функционал;
- Небольшое число шаблонов – всего 4;
- Нет редактора изображений.
Заключение
В какой из этих программ можно легко и быстро сделать качественный коллаж? Чтобы понять, что вам подходит, лучше всего самостоятельно провести сравнение. Важны ли для вас такие опции, как редактор фото и фильтры? Хотите ли вы получить полный контроль на каждом шаге или вам достаточно одной стандартной сетки?
Если вам нужна полная свобода творчества и простота в работе, то несомненным лидером в этом топе является ФотоКОЛЛАЖ. Это идеальное соотношение функционала и цены. Вы можете воспользоваться шаблонами или создать макет с нуля, а встроенные фильтры, эффекты и клипарты разнообразят ваш проект и придадут ему уникальный вид. Скачайте программу и убедитесь, что создание коллажей может быть не только простым, но также увлекательным и творческим процессом.
Есть много методов, как сделать красивый коллаж из фотографий на компьютере на Windows 10, и на этой странице мы поделились информацией о самых эффективных способах.

Сегодня многие из нас занимаются фотографией. Для кого-то это занятие становится интересным хобби, а кто-то превращает его в серьёзный вид заработка и достигает в нём хороших результатов. Если вы тоже собираетесь погрузиться в этот интересный мир, то вам стоит знать, как сделать коллаж из фотографий. Этот навык может пригодиться как для работы с собственными фотографиями, так и с другими изображениями.
При этом вы должны знать, что создание работ подобного рода не всегда предусматривает использование таких профессиональных программ, как Фотошоп. Порой достаточно простого системного редактора типа Paint. Но все же в вашем распоряжении могут оказаться инструменты, которые помогут использовать для набора фото определённые эффекты и располагать другими инструментами. О них мы и поговорим ниже.
С помощью чего и как сделать коллаж из фотографий
Кроме уже упомянутых программ, мы хотим порекомендовать вам следующие инструменты:
- Picasa;
- Photo Collage Max;
- Отечественная разработка – ФотоКОЛЛАЖ;
- Некоторые онлайн-ресурсы.

Использовать такое приложение, как Picasa можно и для простого просмотра изображений и личных фото. А также использовать его возможно и в целях небольшой коррекции фотографий. Чтобы заняться созданием единого стилизованного набора фото в этом приложении вам необходимо открыть каждое из них в режиме редактирования. После откройте вкладку «Создание» и кликните по соответствующей ссылке. Здесь вы сможете найти довольно функциональные инструменты. Все фото будут сохраняться в специальной папке под названием «Картинки».
Как сделать коллаж из фотографий максимально быстро и красиво? Для этого попробуйте использовать приложение Photo Collage Max. С его помощью достаточно просто создаются календари, поздравительные открытки и прочее. Однако редактирование изображений с помощью этого приложения практически невозможно.
А также вы можете попробовать полностью русскую программу ФотоКОЛЛАЖ, которая имеет небольшой пробный период. В течение 10 дней вы сможете пользоваться им бесплатно. В программе есть множество вариантов для создания очень красивых подписей, фоновых изображений и прочих возможностей.

Самый профессиональный метод строится на Adobe Photoshop, то есть на Фотошопе, и мы не будем его рассматривать, так как мы пообещали вам простые методы, а работа с фотшопом, к сожалению, требует от вас умений и знаний, которые за 5 минут не получишь. Но мы уверены, что все, что перечислено выше – достаточно, чтобы сделать красивый коллаж самостоятельно на компьютере.
В этой статье я покажу вам основы использования нескольких бесплатных инструментов для создания фотоколлажей и коллекций, которые затем можно использовать на рабочем столе Windows 10.
Настройте коллаж с помощью Google Фото

Затем вы можете выбрать от двух до девяти фотографий, чтобы поместить в коллаж. Просто установите флажок выбора на фотографиях, которые вы хотите использовать, а затем нажмите кнопку «Создать» в правом верхнем углу экрана. Google Фото автоматически разместит ваши фотографии в коллаж.
К сожалению, вы не можете изменить расположение созданного коллажа, но вы можете применить встроенные фильтры, повернуть коллаж, изменить соотношение сторон и внести другие основные изменения. Затем вы можете сохранить коллаж как новое изображение и использовать его на рабочем столе. В Google Фото нет самого полнофункционального инструмента для создания коллажей, но он бесплатный и очень простой в использовании.
Создайте презентацию 3D-фотографий с помощью Showcase
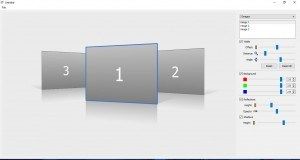
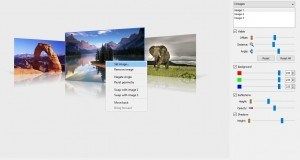
Витрина включает в себя три бара для настройки изображений. Панель смещения перемещает изображение влево и вправо. Перетащите полосу расстояния влево и вправо, чтобы увеличить и уменьшить фотографии. Угловая панель добавляет этот дополнительный 3D-эффект, поскольку вы можете перетаскивать его вправо и влево, чтобы повернуть изображения, как показано ниже.

Ниже вы можете настроить цвет презентации, установив флажок «Фон». Затем перетащите туда полоски, чтобы настроить цвет фона. Отрегулируйте его так, чтобы оно соответствовало вашей панели задач и цветовой схеме меню «Пуск».
Презентации включают отражения под каждой фотографией. Установите флажок «Отражения», чтобы включить этот эффект. Затем перетащите полосы высоты и непрозрачности дальше вправо, чтобы усилить эффект, как показано ниже.

Нажмите Файл> Сохранить как, чтобы сохранить обои. Выберите формат файла JPEG в раскрывающемся меню Тип файла, выберите папку для него и нажмите кнопку Сохранить. Затем вы можете добавить обои для 3D-презентации на рабочий стол Windows 10.

Настройка обоев для фотоколлажа с помощью приложения Fotor Web
Вы также можете настроить обои с коллажем для рабочего стола Windows 10 с помощью веб-приложения Fotor. Это частично бесплатное приложение, но оно также имеет обновленную версию, которая расширяет его возможности. Нажмите здесь, чтобы открыть веб-сайт, и нажмите Коллаж, чтобы открыть вкладку на снимке ниже.

Затем нажмите «Импортировать фотографии», чтобы выбрать изображения для включения в коллаж. Боковая панель в правой части страницы содержит миниатюры предварительного просмотра изображений, и вы можете перетаскивать их в поля для фотоколлажей. Чтобы настроить размеры изображения, наведите курсор на границы, удерживайте левую кнопку мыши и перетащите границы влево, вправо, вверх или вниз.
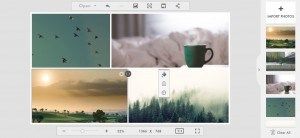
Чтобы выбрать альтернативные макеты коллажей, нажмите кнопки «Классика», «Фанки» или «Художественный коллаж» на левой вертикальной панели инструментов. Затем вы можете выбрать несколько макетов, которые могут включать в себя восемь или более фотографий. Классический шаблон боковой панели имеет цвет Кнопка текстуры для выбора альтернативных цветов фона. Перетащите полосы ширины и округления углов, показанные ниже, чтобы расширить границы и добавить к ним закругленные края.

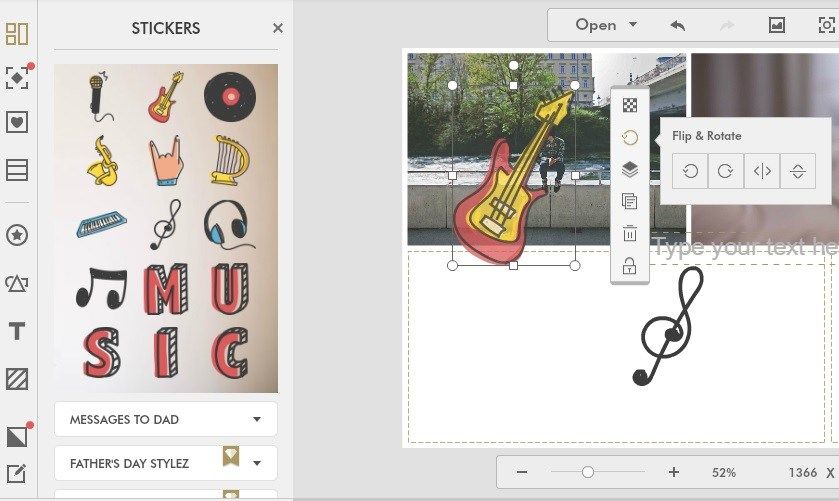
После настройки коллажа нажмите «Сохранить» на панели инструментов над окном предварительного просмотра коллажа. Откроется окно с несколькими вариантами сохранения и кнопкой «Печать». Выберите «Сохранить на моем компьютере», чтобы сохранить его на диске. Затем добавьте коллаж на рабочий стол Windows 10.
Есть ли другие советы по созданию коллажей для использования на рабочих столах Windows 10? Поделитесь ими с нами в комментариях ниже!
В наши дни мы снимаем много фотографий, все благодаря smartphones, Если бы мы опубликовали их все в социальных сетях, это было бы похоже на то, что мы рассылаем спам нашим друзьям. Чтобы избежать этого, можно объединить несколько изображений в одно большое изображение. Это основное изображение, в котором размещены другие меньшие изображения, называется коллажем.

Так как же сделать коллаж на Windows 10 устройство? Требуются ли какие-либо специальные знания или специальный инструмент?
На самом деле, нет. В то время как есть некоторые специальные приложения, другие включают эту функцию в свое программное обеспечение для редактирования фотографий. Все, что вам нужно сделать, это выбрать фотографии, и программа представит фотоколлаж.
Давайте проверим их.
Приложения для Collage Maker для Windows 10 без водяных знаков
Вот 4 удивительных инструмента, которые не добавляют водяные знаки в коллаж.
1. PhotoScape X

В режиме «Коллаж» вы можете прикрепить до 11 фотографий в одном кадре. В правой боковой панели вы увидите различные типы рамок. Выберите рамку на ваш выбор и начните добавлять фотографии. Интересно, что если вы меняете рамку, фотографии корректируются автоматически. Более того, вы даже можете настроить размер кадра, используя границы отдельных изображений.
Некоторые кадры ограничены про-версией, но в бесплатной версии вы также получите хорошую коллекцию.
Вы можете настроить полный размер изображения, настроить интервал, поля и округлость коллажа. Помимо использования сплошного цвета на заднем плане, вы можете иметь шаблоны и градиенты. Когда дело доходит до отдельных изображений, вы можете применять фильтры, поворачивать и переворачивать их, увеличивать и выполнять другие основные операции редактирования.

В режиме объединения вам просто нужно выбрать картинки, и все будет сделано программным обеспечением. Он предлагает три режима выравнивания изображений: вертикальный, горизонтальный и мозаичный. Вы можете настроить размер изображения, столбцы, поля, интервалы и изменить настройку «Подогнать».

После создания коллажа вы можете использовать инструменты редактирования PhotoScape X для его дальнейшей модификации. Вы можете добавить наклейки, текст, каракули и многое другое.
Плюсы:
-
Простой в использовании как ручной, так и автоматический режимы коллажей без рекламы
Минусы:
-
Большой размер по сравнению с другими. Можно добавить ограниченное количество фотографий.
Размер: 356MB
2. PhotoPad
PhotoPad размером менее 2 МБ объединяет технологию создания коллажей с другими задачами редактирования фотографий. При щелчке по опции «Коллаж» открывается отдельное окно, в котором находятся все функции, связанные с коллажем. Вы можете добавить изображения вручную в соответствии с сеткой или выбрать функцию автоматической сетки, чтобы добавить неограниченное количество изображений. Да, я попробовал с 50+ картинками, и он создал коллаж без задержки.

С точки зрения редактирования, даже если вы можете выбрать ориентацию и размер коллажа, вы не можете установить нестандартный размер. Фон может быть установлен на сплошной цвет, пользовательское изображение или доступные фоны.
Вы можете изменить расстояние между картинками и углом. Мне понравилось то, что вы можете менять изображения методом перетаскивания.

Когда дело доходит до недостатков, вы не можете добавлять наклейки или фильтры на отдельные фотографии. Однако вы можете изменить окончательное изображение с помощью предоставленных функций инструмента, таких как эффекты, фильтры, текст и т. Д.
Плюсы:
-
Небольшой размерАвтоматический коллаж с большим количеством изображенийМногие настройки доступны
Минусы:
-
Нет стикеровМеньше вариантов для отдельных изображений, таких как эффекты и фильтр
Размер: 2 МБ
3. Фототастический коллаж
Как следует из названия, Phototastic Collage имеет дело только с коллажами. Приложение бесплатно с покупками в приложении. В бесплатной версии вы можете добавить до 4 фотографий в коллаж. Вы получаете несколько шаблонов. Он даже предоставляет дизайнерские шаблоны.

Когда дело доходит до редактирования коллажей, вы можете изменить фон, настроить интервалы, добавить тени, изменить дизайн в любое время, заменить фотографии и многое другое. Вы можете добавить текст и наклейки тоже. К счастью, эффекты доступны для отдельных изображений с возможностью обрезать их тоже.

Плюсы:
-
Много настроекДизайн-шаблоныПользовательский интерфейс
Минусы:
-
Объявления в приложенииМеньше фотографий можно добавлять
Размер: 59MB
4. Фотор

Приложение позволяет изменить границу от сплошного цвета до фона. В то время как фотографии меняют размер автоматически, если вы меняете шаблон, он пропускает пару вещей. Например, вы не можете изменить рамку или размер изображения. Он также не предоставляет отличных опций для отдельных фотографий.
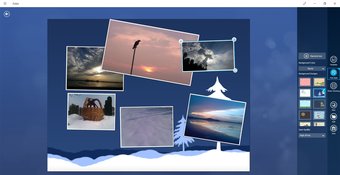
Плюсы:
Минусы:
Размер: 30MB
Приложения для Collage Maker для Windows 10 с водяным знаком
Следующие приложения делают отличные коллажи, но они также добавляют водяной знак.
5. Фото коллаж


Интересно, что вы можете создавать коллажи до 30 изображений. Вы можете добавлять эффекты, обрезать изображение, дублировать и изменять фон отдельного изображения. Кроме того, вы можете добавить текст, наклейки, каракули и даже получить изображения из веб-поиска в этом инструменте.


К сожалению, в приложении есть несколько недостатков. Во-первых, он добавляет водяной знак в бесплатной версии, а во-вторых, вы не можете настроить размер изображения. Максимальный размер изображения, которое может быть сгенерировано, составляет 1280 * 900.

Плюсы:
-
Коллаж с до 30 изображенийАвтоматическое созданиеПредыдущие созданные коллажи можно редактировать
Минусы:
Это также специальный инструмент для коллажей. Вы можете создавать сетки и вольные формы коллажей. С возможностью добавления 10 изображений интерфейс этого приложения немного отличается и лучше, чем остальные. Вы можете добавить много фотографий, которые видны в нижней панели. Нажатие на них добавляет или удаляет их из коллажа.

Что мне нравится, так это то, что он показывает предварительный просмотр всех шаблонов в верхнем разделе. Вам не нужно выбирать их один за другим. Это позволяет легко определить, как будет выглядеть коллаж. Если вам не нравится выбранный шаблон, вы можете изменить его в любое время. Изображения будут выровнены автоматически. Приложение позволяет добавлять фон, текст, стикер, изменять поля и индивидуальный размер изображения.

Для отдельных изображений вы получаете различные элементы управления, такие как фильтры, наложение и другие улучшения. Вы можете даже увеличивать и уменьшать изображение до такой степени, что фон станет белым. Это удобно для больших изображений, где изображение обрезается при увеличении.

Да, у приложения есть свои недостатки. Во-первых, он добавляет водяной знак, а во-вторых, показывает рекламу. Хотя реклама не мешает как таковая, водяной знак разочаровывает. Кроме того, вы не можете выбрать размер коллажа.
Плюсы:
Минусы:
-
Водяной знакНе могу установить собственный размер коллажаНет шаблонов
Размер: 78 МБ
Сшить
Коллажи не только полезны, но и выглядят хорошо. Все зависит от вашего творчества и от того, как вы используете доступные сетки и шаблоны для создания коллажа. Вы можете дополнительно улучшить их с помощью наклеек и текста, предоставленных этими приложениями. И если приведенный выше список вас не устраивает, вы также можете попробовать PicsArt и Приложение CollageIt,
Далее: вы часто используете Microsoft Word? Знать, как редактировать изображения в нем на вашем компьютере. Да, вы можете сделать это. Проверьте ниже.
Читайте также:


