Подключение по ssh из windows
SSH - это основной протокол для удаленного управления серверами на базе операционной системы Linux. Все действия при подключении к SSH выполняются в командной строке, но при достаточном уровне знаний и привилегий в системе там можно сделать практически все что угодно, в отличие от того же FTP где можно только передавать и редактировать файлы.
Если вы покупаете VPS сервер или продвинутый хостинг, обычно в письме вместе с другими данными авторизации есть данные доступа по SSH. В этой статье мы рассмотрим как подключиться по SSH к серверу из Linux или Windows.
Что такое SSH?
Поскольку эта статья рассчитана именно на новичков, то перед тем, как перейти дальше давайте подробнее разберемся что из себя представляет SSH. Исторически так сложилось что на большинстве серверов используется операционная система Linux, во многом этому посодействовала ее бесплатность. Графический интерфейс на серверах Linux не используется для экономии ресурсов, поэтому единственным способом администрирования сервера остается командная строка.
Но это не является недостатком, потому что в командной строке Linux можно сделать больше чем графическом интерфейсе. Протокол SSH позволяет вам выполнять команды в удаленной системе так, как будто вы это делаете в своей системе. Вам доступен буфер обмена, вы вводите команды и можете использовать их вывод. Недоступны разве что файлы из вашей файловой системы. Например, когда вы подключитесь к серверу по SSH из Ubuntu, то все будет выглядеть так, как будто вы открыли терминал в своей системе.
Как подключиться по SSH
Для подключения по SSH нам необходимо знать такие данные:
- ip адрес сервера, к которому мы собираемся подключится;
- порт, на котором ожидает подключения SSH сервер, по умолчанию используется 22, но в целях безопасности порт подключения ssh часто изменяют;
- имя и пароль пользователя на удаленном сервере.
Больше ничего не нужно, обычно эти данные присылают в письме вместе с описанием VPS. Теперь перейдем к практике.
1. Подключение через SSH в Linux
В Linux подключение по SSH выполняется с помощью утилиты ssh. Мы более подробно рассматривали работу с ней в статье как пользоваться ssh. Для подключения к удаленному компьютеру ее синтаксис будет выглядеть следующим образом:
$ ssh имя_пользователя @ айпи_адрес
Это самый простой вариант, если вам также нужно задать порт, используйте опцию -p:
$ ssh имя_пользователя @ айпи_адрес -p порт
Чтобы выполнить подключение по SSH Linux нажмите Ctrl+Alt+T для открытия терминала и наберите команду, заменив нужные значения:
Или, с нестандартным портом:
ssh [email protected] -p 2223
Если ip_адрес и порт правильные, то на следующем шаге программа попросит у вас ввести пароль:

Если пытаетесь подключится через SSH к этому серверу первый раз, то утилита также попросит подтвердить добавление нового устройства в свой список известных устройств, здесь нужно набрать yes и нажать Enter:

Теперь вы подключены, и все вводимые далее команды будут выполнены на удаленном сервере:

Если же произошла ошибка и IP адрес или порт введены неверно, то вы получите ошибку Connection Refused:

Просто убедитесь что порт введен верно. Если это ваш сервер, то, возможно на нем еще нужно разрешить подключение SSH в брандмауэре. В Ubuntu/Debian для этого на удаленном сервере выполните:
sudo ufw allow 22/tcp
А в CentOS/Fedora:
firewall-cmd --permanent --zone=public --add-port=22/tcp
Если вы используете другой порт для SSH, то замените 22 на свой порт. Для удобства подключения по SSH в дальнейшем можно настроить авторизацию по ключу ssh, чтобы не вводить каждый раз пароль.
Теперь вы знаете как подключиться по ssh linux и решить проблемы с подключением. А теперь перейдем к Windows.
2. Подключение через SSH в Windows
Раньше подключение по SSH из Windows выполнялось только с помощью сторонних утилит, например PuTTY. Но в Windows 10 был добавлен встроенный OpenSSH клиент и работает он точно так же, как и в Linux. По умолчанию этот компонент не активирован. Для его установки откройте Параметры -> Приложения:


Затем выберите Управление дополнительными компонентами:

Здесь нажмите добавить новый компонент и в открывлемся меню выберите OpenSSH Client и нажмите Устанвоить:

Дальше вернитесь назад и дождитесь завершения установки. После того, как SSH клиент будет установлен нужно обязательно перезагрузить компьютер.

После перезагрузки нажмите Win+R чтобы открыть окно запуска команд и наберите в нем cmd:

Далее нажмите Enter. Перед вами откроется командная строка Windows. Здесь можно использовать утилиту ssh. Синтаксис у нее абсолютно такой же, как и для Linux:
ssh имя_пользователя @ айпи_адрес -p порт
Например, такой командой можно подключится по SSH к Raspberry Pi, который находится в вашей локальной сети по адресу 192.168.1.5:
Утилита предложит добавить устройство в список известных:
Затем предложит ввести пароль:

Все следующие команды будут выполняться уже на Raspberry Pi или другой удаленной машине, к которой вы подключились.

Теперь подключиться к серверу по ssh из этой операционной системы также просто как и из Linux.
Выводы
В этой статье мы рассмотрели как выполняется подключение к серверу по SSH из Linux или Windows. Как видите, это очень просто. А дальше, для работы с удаленным сервером вам понадобятся команды терминала Linux.
Нет похожих записей
Статья распространяется под лицензией Creative Commons ShareAlike 4.0 при копировании материала ссылка на источник обязательна.
С помощью OpenSSH можно подключиться к тестовым устройствам и виртуальным машинам фабрики, а также выполнять команды или передавать файлы. OpenSSH (Secure Shell) — Стандартный протокол для безопасного подключения терминала.
Вы можете использовать SSH для подключения ко всем образам ОС фабрики.

Что необходимо для подключения с помощью SSH
Чтобы подключиться к устройству с помощью SSH, вам потребуется:
- Имя пользователя и пароль
- Пара ключей
Запуск сервера SSH
На изображениях, содержащих манифест компонента Виндовскоренонпродуктионфм, можно добавить WCOS_OPENSSH_AUTOSTART компонент для автоматического запуска сервера SSH.
если образ не настроен для автоматического запуска сервера ssh, можно запустить сервер ssh вручную с помощью Windows портала устройств .
- Откройте браузер на техническом компьютере и перейдите по URL-адресу устройства вашей ОС фабрики.
- После подключения к порталу устройств перейдите на вкладку SSH в области слева. Вкладка SSH находится в нижней части списка.
- Выберите включить SSH.
Подключение с использованием имени и пароля
Чтобы иметь возможность подключиться с помощью имени пользователя и пароля, необходимо сначала настроить имя пользователя и пароль. Настройка имени пользователя и пароля SSH зависит от продукта фабричной ОС, который вы используете.
Имя пользователя и пароль в фабричной ОС
Заводская ОС включает встроенную учетную запись администратора, которую можно использовать для подключения по протоколу SSH:
- Имя пользователя: Факторюсер
- Пароль: Виндовскоре
Вы можете настроить имя пользователя и пароль с помощью SSHUsername SSHPassword параметров и в платформе настройки параметров.
Соединение с помощью пары ключей
Если у вас есть пара ключей для SSH (Дополнительные сведения см. в документации клиента SSH), ее можно использовать вместо имени пользователя и пароля.
Вам потребуется открытый ключ в формате OpenSSH. Запустите ssh-keygen.exe на техническом компьютере, чтобы создать его. ssh-keygen входит в состав Windows.
Создание пары ключей
В командной строке на техническом компьютере выполните команду, ssh-keygen.exe чтобы создать общедоступную и закрытую пару ключей. При выполнении этой команды можно сохранить ключи в расположении на компьютере, а также задать пароль:
Эта команда выводит запрос на ввод следующих сведений и предоставляет выходные данные, аналогичные приведенным ниже.
Перейдите в папку, в которой вы сохранили ключи, вы увидите закрытый ключ, у которого нет расширения и открытый ключ с расширением PUB.
Откройте файл открытого ключа в текстовом редакторе. Открытый ключ не является конфиденциальным. Вот как они выглядят:
Скопируйте содержимое открытого ключа в буфер обмена.
Подключение на устройство вкос с помощью портала устройств. Навеигате на вкладку SSH в левой области и скопируйте открытый ключ из буфера обмена в поле открытый ключ для нужного пользователя.
Подключение
После настройки проверку подлинности можно подключиться к устройству ОС фабрики.
Откройте окно командной строки на техническом компьютере.
Подключение на устройство:
- Для подключения с использованием имени пользователя и пароля:
Где user — это имя пользователя, выбранное при настройке SSH, а 192.168.1.2 — IP-адрес устройства вашей ОС фабрики.
Где C:\Users\User/.ssh/id_rsa идентификатор закрытого ключа user — это имя пользователя, выбранное при настройке SSH, а 192.168.1.2 — IP-адрес устройства вашей ОС фабрики.
Введите пароль для пользователя, если вы подключаетесь с именем пользователя и паролем, или если вы настроили ключ так, чтобы он затребовал пароль.
Безопасный FTP
Вы можете использовать SSH для передачи файлов по протоколу SFTP. Если вы включили SSH на устройстве ОС фабрики, вы также сможете подключиться по протоколу SFTP.
WinSCP — это наиболее ПОПУЛЯРНЫЙ клиент GUI для передачи файлов по протоколу sftp в Windows. Чтобы узнать, как использовать его, следуйте инструкциям в документации .
Если вы предпочитаете программу командной строки, вы можете использовать sftp и scp :
указанные выше служебные программы включены в Windows и могут запускаться путем запуска командной строки.
PuTTy - это популярный SSH- и Telnet-клиент (Telnet - тот же SSH, только без шифрованной передачи данных (пакетов)), т.е. программа для безопасного подключения к удаленному компьютеру (или к серверу) и выполнения на нем различных команд. PuTTY ведет логи, позволяет настраивать шрифты, цвета и разрешение консоли, допускает сохранение в своей памяти ключей аутентификации, поддерживает работу через прокси-сервер. При этом утилита является бесплатной в распространении.
Для того, чтобы начать работу с PuTTy, скачайте её с официального сайта здесь или с нашего сайта. Документацию по программе Вы можете найти здесь (только на англ.), FAQ по ней здесь.
Перед тем, как начать работу с вашим аккаунтом по SSH, Вам необходимо включить SSH у себя на главной странице в Панели управления, в разделе "Тех. информация". Также там можно узнать имя сервера для подключения.
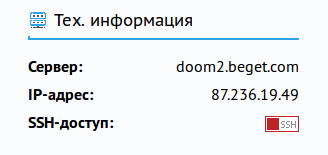
Для начала работы запустите файл putty.exe. Перед Вами появится окно, представленное на рисунке ниже.
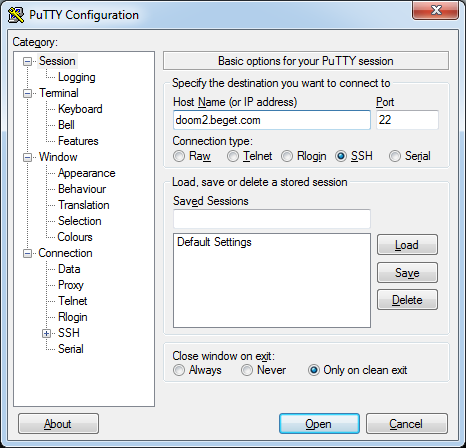
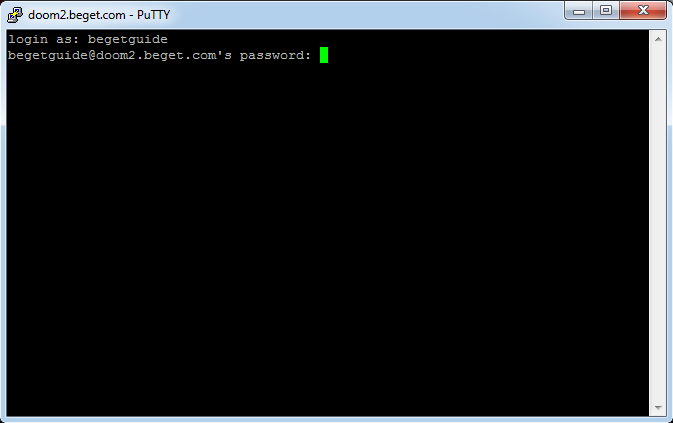
В поле login as введите имя Вашего пользователя (совпадает с логином аккаунта для доступа в ПУА), нажмите Enter. После чего появится надпись Password. Вводите Ваш пароль для доступа по SSH (также совпадает с паролем от ПУА). Не пугайтесь - во время ввода пароля на экране ничего не отображается (ни звёздочек, ни чего-либо подобного). После того, как Вы закончили вводить пароль, нажмите Enter.
Если логин и пароль введены верно, то произойдёт подключение к серверу и Вы попадете в командную оболочку Linux.
Также заметим, что сочетание Ctrl+V и Ctrl+C в PuTTy не работают. В буфер обмена копируётся всё, что выделено с помощью мыши, а вставка осуществляется либо правой кнопкой мыши, либо сочетанием клавиш SHIFT+INSERT.
Как подключиться к VPS
В панели управления на странице VPS можно найти строку вида "ssh [email protected]":

Для подключения через Putty эту строку нужно разбить на части. В поле “Host Name (or IP-address)” мы записываем только IP-адрес сервера, который идет после символа @.
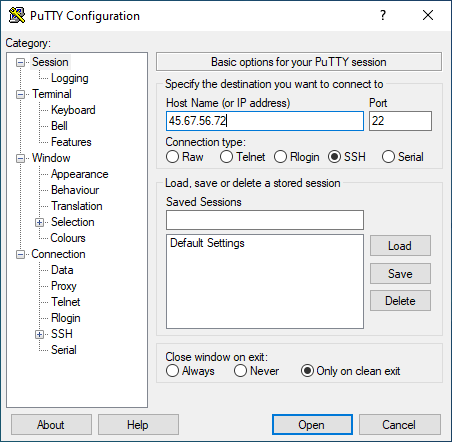
Далее нажимаем "Open". В открывшемся окне нажимаем "Да".
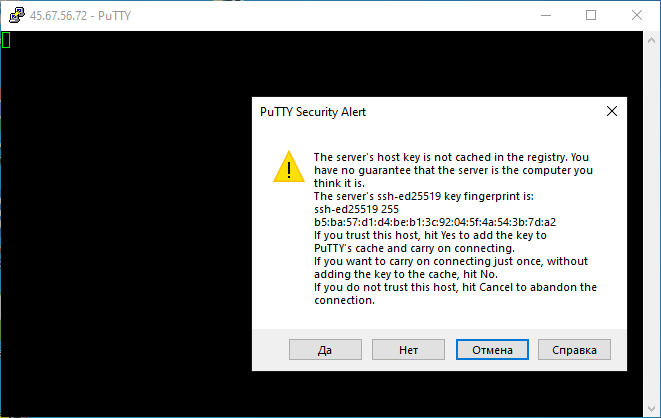
После этого в командной строке нас спросят: сначала логин - вводим root, затем пароль от пользователя root.
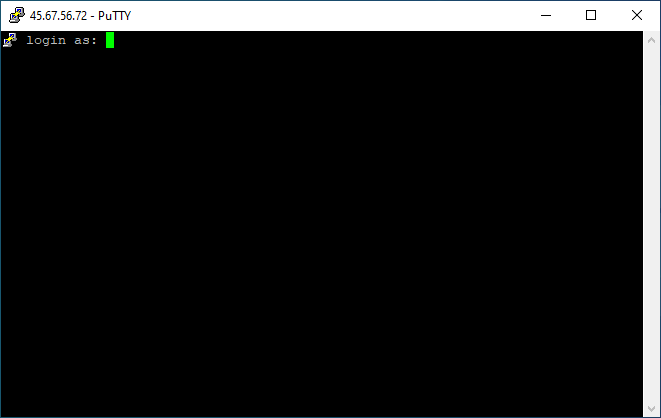
Полезные команды
Рассказать о всех командах Unix будет сложно, поэтому напишем лишь несколько полезных команд:
man [имя команды] - выдаст подробную информацию по команде, например: man mv
Для выхода из man, т.е. из руководства по команде, нажмите q (Quit - Выход).
[имя команды] --help - также позволит посмотреть описание команды.
ls - вывести список файлов;
ls -la - покажет все файлы (включая скрытые), размер файлов, владельца и группу владельца, права на них, дату последнего изменения;
ls -lha - то же, что предыдущая команда, только размер файлов будет показан в удобном виде;
ls -lha | less - позволит просматривать файлы постранично (если их много);
cd [имя директории] - переход в выбранную директорию;
cd ../ - переход на директорию выше;
cd
- переход в корневую директорию;
mv - переименовать и/или переместить;
rm - удалить;
cp - копировать;
> - очистка файла. Например, можно применить к файлам логов ( > access.log, > error.log, > combined.log);
mc - запуск Midnight Commander - что-то вроде Norton Commander, в котором удобно работать с файлами, а также возможно работать с ними по sftp (ftp внутри ssh);
chmod - установка прав на файл или директорию;
cat -объединяет файл или несколько файлов, либо ввод со стандартного устройства ввода и выводит результат на стандартное устройство вывода;
cat [имя файла] - выведет на экран содержимое файла;
cat [имя файла] | grep [искомая строка] - выведет на экран строки файла, включающие искомую строку;
mkdir [имя директории] - создание директории (папки);
Удачной работы! Если возникнут вопросы - напишите нам, пожалуйста, тикет из Панели управления аккаунта, раздел "Помощь и поддержка".

SSH — зашифрованный протокол для удаленного управления серверами. Для подключения через него вы можете каждый раз вводить пароль или настроить авторизацию по ключу. Второй вариант безопаснее, но у него есть свои особенности. В этой статье мы рассмотрим оба метода подключения, а вы уже сами выберите, какой способ удобнее.
Проверка службы SSH на сервере
Доступ по SSH обычно можно включить при создании сервера или во время настройки конфигурации. Убедиться в том, что он разрешен, можно через консоль. Она доступна в панели управления сервером.
Например, у меня VDS на Timeweb. Чтобы попасть в консоль, я авторизуюсь по логину и паролю, выданному хостером, выбираю свой сервер в списке VDS и перехожу на вкладку «Консоль».
Чтобы пользоваться консолью, нужно авторизоваться. Логин и пароль для доступа к серверу хостер присылает в письме. Сначала нужно ввести логин и нажать на клавишу Enter. Появится строка Password. В ней необходимо ввести пароль и снова нажать на клавишу Enter.
Важно: в целях безопасности при вводе пароля на экране не отображаются никакие символы, даже привычные звездочки.
После авторизации в консоли можно проверить, запущена ли служба SSH на сервере.
- Выполните команду systemctl status sshd.
- Обратите внимание на строчку Active. В ней должна быть выделенная зеленым запись active (running). Это состояние говорит о том, что служба запущена.

Если служба не активна, добавьте ее самостоятельно. Выполните команду sudo apt install openssh-server и подтвердите установку пакетов.
Кроме того, для подключения вам может понадобиться настройка брандмауэра. Чтобы межсетевой экран не блокировал входящие соединения, можно на время отключить его командой sudo ufw disable.
Использование пароля
Начнем с инструкции о том, как подключиться к удаленному серверу через SSH по логину и паролю. Это самый простой способ. Хостер предоставляет вам IP-адрес, логин и пароль. Этого достаточно для того, чтобы установить соединение с удаленным сервером.
Подключение на Windows
Моя основная система — Windows. Раньше для подключения к серверу через SSH я пользовался сторонней утилитой PuTTY, потому что в операционной системе не было встроенного компонента. В «десятке» он появился, так что теперь можно подключаться к SSH через командную строку (cmd).
Чтобы включить встроенный в систему OpenSSH:
- Откройте «Параметры» (Win + I) и перейдите в раздел «Приложения».
- Выберите опцию «Управление дополнительными компонентами».
- Нажмите «Добавить компонент».
- Выберите в списке OpenSSH Client и нажмите «Установить».
- После завершения установки перезагрузите систему.

Теперь разберемся, как подключиться к SSH через cmd. Запустите командную строку и выполните запрос вида ssh [email protected].
Значение root — логин для подключения, вы получили его в письме при создании сервера. 185.104.114.90 — IP-адрес сервера. Его можно посмотреть в панели управления сервером или в том же письме, которое прислал хостер. У команды может быть также дополнительный параметр -p, после которого прописывается номер порта. По умолчанию используется порт 22. Если у вас настроен другой порт, нужно явно его указать, — например, полный адрес может выглядеть так: ssh [email protected] -p 150.
После выполнения команды клиент SSH предложит добавить устройство в список известных. Введите в командной строке yes и нажмите на Enter. Затем укажите пароль для доступа к серверу. На этом подключение завершено — теперь все команды будут выполняться на удаленной машине, к которой вы подключились.
На версиях младше Windows 10 1809 нет встроенной поддержки протокола OpenSSH. В таком случае понадобится сторонняя утилита. Смотрим, как через PuTTY подключиться по SSH:
- Запустите PuTTY.
- На вкладке Session укажите Host Name (IP-адрес сервера), Port (по умолчанию 22, но если вы в конфигурации сервера указали другой порт, нужно задать его номер).
- Убедитесь, что тип соединения установлен SSH.
- Нажмите на кнопку Open, чтобы подключиться.

Если вы ввели правильные данные, появится окно консоли, в котором нужно указать логин и пароль для подключения к серверу. При первом запуске также отобразится запрос на добавление устройства в список известных.
Подключение на Linux и macOS
Теперь посмотрим, как подключиться по SSH через терминал на Linux. Для этого не требуется установка дополнительных компонентов, все работает «из коробки».
- Запустите терминал. Обычно для этого используется сочетание клавиш Ctrl+Alt+T. Найти терминал также можно по пути «Главное меню» — «Приложения» — «Система».
- Выполните команду для подключения. Синтаксис такой же, как на Windows, — ssh root@ 185.104.114.90 . Если порт не стандартный, то нужно явно его указать: например, ssh root@ 185.104.114.90 -p 150. Вместо root вы указываете свое имя пользователя, а вместо 185.104.114.90 — IP-адрес своего сервера.
- Если хост и порт указаны верно, на следующем шаге появится запрос на ввод пароля. При первом подключении также будет предложение добавить новое устройство в список известных. Для этого введите yes и нажмите на клавишу Enter.
На этом подключение завершено. Теперь все команды, которые вы вводите в терминале, будут выполняться на удаленной машине.
- на сервере с Ubuntu/Debian выполните команду $ sudo ufw allow 22/tcp;
- на сервере CentOS/Fedora выполните команду $ firewall-cmd --permanent --zone=public --add-port=22/tcp.
Цифра 22 в синтаксисе — номер порта. Если вы используете другой порт, то укажите его явно.
Если вы знаете как подключиться через SSH на Linux, то справитесь с этой задачей и на macOS. В операционной системе Apple тоже есть встроенный терминал. Синтаксис команды для подключения не меняется: ssh root@ 185.104.114.90 , где root — ваш логин, а 185.104.114.90 — IP-адрес сервера, с которым вы устанавливаете соединение.
Читайте также:


