Не вводится пароль от wifi windows 10
Пользователи операционной системы Windows продолжают спрашивать, что им нужно делать, когда они не могут вводить пароли в Windows 10 .
Некоторые из известных причин включают проблемы установки или связанные с оборудованием ошибки, которые могут быть устранены путем быстрого аппаратного сброса или устранения неполадок оборудования и устройств, которые вы можете использовать.
Однако иногда выполнение полного сброса или использование средства устранения неполадок может не дать желаемых результатов, но мы собрали набор решений, которые вы можете попробовать и посмотреть, поможет ли это.
ИСПРАВЛЕНИЕ: Не могу вводить пароли в Windows 10
- Предварительное устранение неисправностей
- Используйте Ease of Access, чтобы получить экранную клавиатуру
- Отключить Toggle и Sticky
- Создать новую учетную запись пользователя
- Загрузка в безопасном режиме
- Выполнить автоматический ремонт
- Переустановите Windows 10
1. Предварительные шаги по устранению неполадок
Если эти общие исправления не помогают решить проблему, попробуйте другие конкретные решения ниже.
- СВЯЗАННО: Wi-Fi не запрашивает пароль: 6 быстрых решений для решения этой проблемы
2. Используйте Ease of Access, чтобы получить экранную клавиатуру
- На экране входа нажмите значок Удобство доступа .


- Введите пароль, используя экранную клавиатуру для входа.
- Если вы можете войти в систему, попробуйте удалить драйвер клавиатуры, следуя приведенным ниже инструкциям, и проверьте, помогает ли это.
- На экранной клавиатуре нажмите значок Windows и X .
- Выберите Диспетчер устройств .

- В диспетчере устройств разверните клавиатуру и удалите драйвер.

Примечание. Если вы используете клавиатуру USB, попробуйте подключить ее к другому порту USB и посмотреть, поможет ли это.
3. Отключить Toggle и Sticky
Иногда Sticky Keys может помешать вам ввести пароль, поэтому вам может потребоваться отключить эту функцию. Сделать это:




- Сдвиньте его, чтобы выключить
- Найдите Sticky Keys
- Сдвиньте его, чтобы выключить
СВЯЗАННЫЕ: исправлено: проблема с экраном запроса пароля BitLocker в Windows 10
4. Создайте новую учетную запись пользователя
Вы можете создать новый профиль пользователя, затем изменить настройки на привилегии администратора и проверить, сохраняется ли проблема. Сделать это:

- В разделе Другие люди нажмите Семья и другие люди .

- Заполните форму с именем пользователя и паролем. Ваша новая учетная запись пользователя будет создана.
- Нажмите Изменить тип аккаунта .
- Нажмите стрелку раскрывающегося списка и выберите Администратор , чтобы установить уровень учетной записи администратора.
- Перезагрузите компьютер
- Войдите в новую учетную запись, которую вы только что создали
Если клавиатура работает, это может означать, что ваш другой профиль пользователя поврежден.
Вы можете попробовать следующее в случае испорченного профиля пользователя:
- В новой учетной записи используйте ее для понижения вашей обычной учетной записи.
- Нажмите Применить или Хорошо .
- Возврат вашей старой учетной записи до уровня администратора по умолчанию
- Промойте и повторите несколько раз, так как это поможет устранить любые искажения
- Оставьте свой аккаунт как Администратор
5.Загрузка в безопасном режиме
Безопасный режим запускает компьютер с ограниченными файлами и драйверами, но Windows все равно будет работать. Если вы все еще не можете вводить пароли в Windows 10, проверьте, происходит ли это, когда ваш компьютер находится в безопасном режиме.
Выполните следующие действия, чтобы запустить компьютер в безопасном режиме:

- Выберите Восстановление на левой панели.

- Перейдите в Расширенный запуск .
- Нажмите Перезагрузить сейчас .

- Выберите Устранение неполадок на экране выбора параметров , затем нажмите Дополнительные параметры .
- Перейдите в Параметры запуска и нажмите Перезагрузить .
- После перезагрузки компьютера появится список параметров.
- Выберите 4 или F4 , чтобы запустить компьютер в безопасном режиме.
Если проблема не возникает в безопасном режиме, настройки по умолчанию и основные драйверы не способствуют возникновению проблемы. Если он сохраняется в безопасном режиме, то у ваших драйверов есть проблема, поэтому вы можете обновить драйверы чипсета и посмотреть, исчезнет ли он.
- СВЯЗАННЫЕ: Исправлено: Skype не разрешал мне вводить имя пользователя или пароль
6. Выполните автоматический ремонт

После завершения восстановления попробуйте ввести свой пароль еще раз, чтобы увидеть, сохраняется ли проблема.
7. Переустановите Windows 10
- Загрузите инструмент создания мультимедиа с веб-сайта Microsoft и запустите его.
- Выберите Создать установочный носитель для другого ПК .
- Выберите язык, редакцию и архитектуру (64-битная или 32-битная).
- Следуйте инструкциям по созданию установочного носителя, а затем выберите Готово .
- Подключите установочный носитель, который вы создали, к вашему нефункциональному ПК, а затем включите его.
- Введите свой язык и другие настройки, а затем выберите Далее . Если вы не видите экран настройки, возможно, ваш компьютер не настроен на загрузку с диска. Посетите веб-сайт производителя вашего ПК для получения информации о том, как изменить порядок загрузки вашего ПК, а затем повторите попытку.
- Нажмите Установить сейчас .
- На странице Введите ключ продукта для активации Windows введите ключ продукта, если он у вас есть. Если вы обновились до Windows 10 бесплатно или купили и активировали Windows 10 в Магазине Microsoft, выберите Пропустить , и Windows автоматически активируется позже.
- На странице Условия лицензии выберите Я принимаю условия лицензии (если вы согласны с ними), затем выберите Далее .
- На Какой тип установки вы хотите? , выберите Пользовательский .
- На Где вы хотите установить Windows? , выберите раздел, выберите форматирование (при необходимости) и следуйте инструкциям.
- После завершения форматирования выберите Далее .
Следуйте инструкциям по установке, чтобы завершить установку Windows 10.
Помогло ли какое-либо из этих решений? Дайте нам знать в комментариях ниже.
Стандартные причины ошибки и варианты решения

Как было отмечено выше, первая из таких причин — неверно введённый пароль от вашей Wi-Fi сети, обязательно перепроверьте этот вариант:

- После ввода пароля нажмите по значку для его показа справа от поля ввода, чтобы убедиться, что все символы введены верно. Помните, что заглавные и строчные буквы — это разные символы.
- Убедитесь, что другое устройство с тем же паролем успешно подключается, перепроверьте это, например, забыв сеть и попробовав заново подключиться к ней.
- Если вы не уверены, что знаете свой пароль, его можно посмотреть в настройках роутера или на других подключённых устройствах: Как узнать свой пароль Wi-Fi в Windows 10 (будет работать и для предыдущих версий системы), Как посмотреть пароль Wi-Fi на Android. Также можно использовать способ подключения без пароля, а с помощью кнопки WPS на роутере.
- Если попытка подключения происходит автоматически, попробуйте забыть сеть, нажав правой кнопкой мыши по имени сети в списке сетей и выбрав соответствующий пункт меню, а затем подключиться к ней заново, введя пароль вручную.
Кроме этого, если проблема не носит постоянного характера, а произошла лишь сейчас, попробуйте обычные рекомендуемые для таких ситуаций действия, они действительно часто решают проблему:
- Перезагрузите ваш Wi-Fi роутер — отключите из розетки, подождите несколько секунд, включите, подождите минуту, пока он полностью загрузится и подключится.
- Перезагрузите ваш ноутбук или компьютер.
Недопустимый ключ безопасности сети при правильно вводимом пароле
Ситуация становится сложнее, когда вводимый ключ сети гарантированно верный, а ошибка продолжает появляться, при этом возможны различные сценарии, например:
- Все остальные устройства исправно работают с этой сетью и этим паролем.
- Появляются какие-то закономерности подключения на проблемном устройстве: например, после включения — недопустимый ключ безопасности сети, а после перезагрузки — всё работает исправно.
- Проблема с подключением, наоборот, появляется сразу после перезагрузки.

- Вручную установить официальные драйверы не только Wi-Fi (WLAN), но и чипсета (включая Intel Management Engine Interface или Intel ME) и, при наличии, все драйверы, связанные с управлением электропитанием для вашего ноутбука. Если на официальном сайте для вашей модели только драйверы для старых версий Windows — попробуйте установить их, обычно они исправно работают и в Windows
- Зайти в диспетчер устройств (нажатие правой кнопкой мыши по кнопке «Пуск» — выбор нужного пункта меню, перейти в раздел «Сетевые адаптеры», нажать правой кнопкой мыши по вашему Wi-Fi адаптеру в этом списке и отключить устройство. После отключения снова его включить и попробовать подключиться к сети.
- Попробуйте выполнить подключение «вручную»: нажмите правой кнопкой мыши по значку сети в области уведомлений — открыть параметры сети и Интернет. Далее найдите пункт «Центр управления сетями и общим доступом» и откройте его. Нажмите «Создание и настройка нового подключения или сети». Выберите пункт «Подключение к беспроводной сети вручную». Укажите имя сети, в поле «Тип безопасности» выберите WPA2—Personal, в поле «Ключ безопасности» — ваш текущий пароль сети. Нажмите «Далее», а когда подключение будет сохранено, попробуйте подключиться к Wi-Fi как обычно — через панель со списком сетей.
- Попробуйте зайти с удачно подключающегося устройства в настройки роутера, и в параметрах беспроводной сети убедиться, что для аутентификации используется WPA2, а пароль не содержит кириллицы или специальных символов (если содержит — попробуйте задать пароль только из латиницы и цифр, а после применения параметров снова подключиться).
И последнее: если в последнее время вы каким-либо образом «оптимизировали» Windows 10, попробуйте откатить сделанные изменения, особенно связанные с работой служб. При наличии точек восстановления на дату, когда проблема не проявляла себя, используйте их, подробнее: Точки восстановления Windows 10.
А вдруг и это будет интересно:
17.04.2021 в 13:11
23.09.2021 в 14:09
23.09.2021 в 16:28
Сегодня много Wi-Fi к которому мы обычно подключаемся с нашего компьютера или ноутбука. Это означает, что мы должны сохранять каждый из ключей, если мы не хотим, чтобы их просили или искали каждый раз, когда мы хотим подключиться. Более того, в Windows 10 можно указать, к какому Wi-Fi мы хотим подключиться автоматически, когда мы находимся в пределах досягаемости, чтобы это было намного удобнее. Однако проблема возникает, когда система внезапно не сохраняет или не запоминает пароль ни одной из сетей, которые мы сохранили. Если это случилось с вами, мы покажем вам, как решить проблему, которая делает Windows 10 не помню наш пароль WiFi .
Заставь Windows 10 запомнить ключ WiFi
Прекратите запоминать сеть и снова сохраните пароль
- Открываем страницу конфигурации Windows 10, Win + I.
- Мы входим в Сеть и Интернет опцию.
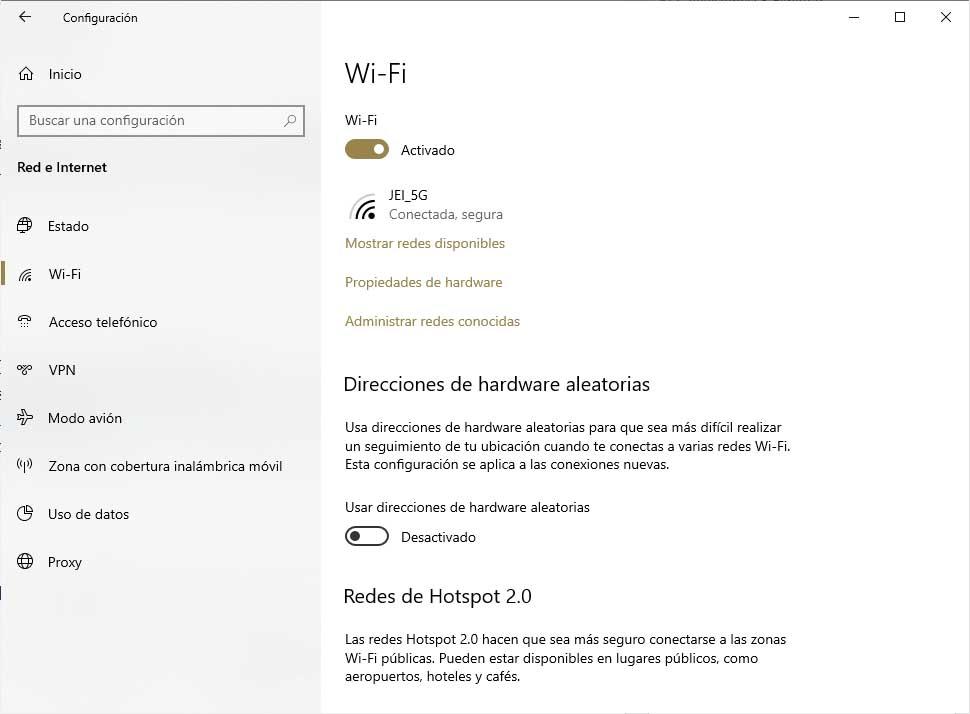
- Мы выбираем Wi-Fi опция, которая появляется в меню слева.
- Далее нажимаем на опцию Управляйте известными сетями.
- Это покажет нам окно со списком всех сохраненных сетей WiFi.
- Следующее, что нам нужно сделать, - это найти сеть, для которой Windows забыла пароль, и выбрать его.
- Это покажет нам две кнопки, Поделитесь и перестаньте вспоминать , Мы нажимаем на эту вторую кнопку, чтобы устранить указанную сеть.
- Теперь мы нажимаем на значок WiFi, который отображается в системном трее панели задач.
- Система автоматически покажет нам все сохраненные сети и те, которые у нас есть. В этом случае нам потребуется активная сеть, которую мы только что забыли или удалили, чтобы система могла найти ее снова.
- Выбираем сеть и вводим пароль.
Важно, чтобы мы не забыли установить флажок Подключаться автоматически, чтобы Windows 10 сохраняла пароль этого Wi-Fi и не просила нас повторно вводить его каждый раз, когда мы хотим подключиться к нему.
Теперь мы можем попытаться перезагрузить компьютер и проверить, запоминает ли Windows 10 Wi-Fi в нашей сети и подключается автоматически без необходимости вводить его вручную каждый раз, когда мы хотим подключиться к нему.
Сбросить драйвер нашего сетевого адаптера
- Мы открыты Диспетчер устройств из меню Win + X
- Мы разворачиваем Сетевые адаптеры опцию.
- Мы щелкаем правой кнопкой мыши на нашей сетевой карте или беспроводном адаптере.
- Мы выбираем Удалить опцию.
- После удаления перезагружаем компьютер.
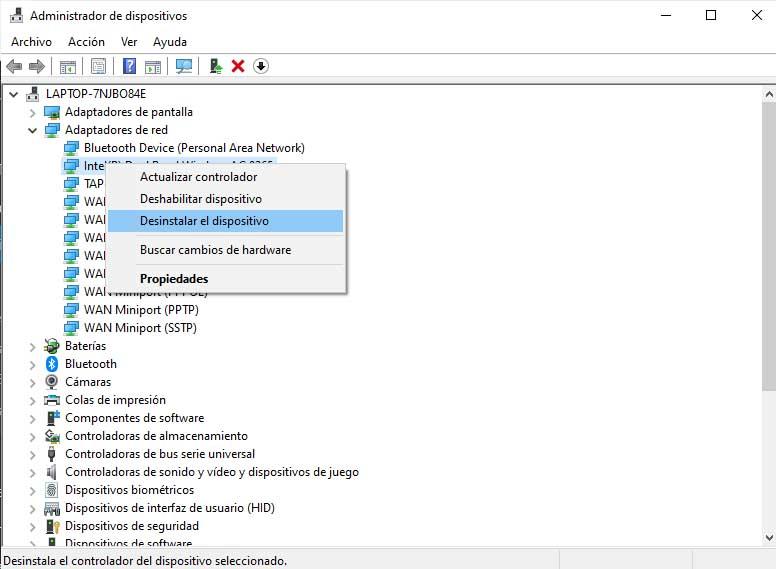
При запуске ПК Windows 10 снова установит драйвер, а затем нам нужно выбрать WiFi, к которому мы хотим подключиться, ввести пароль и не забудьте установить флажок Подключаться автоматически, чтобы в следующий раз он был сохранен и не мы должны положить его обратно.
Перезапустите сервис WiFi в Windows 10
Если у нас по-прежнему будут проблемы, лучше всего будет перезапустить сервис WiFi, чтобы посмотреть, сможем ли мы их завершить, и заставить Windows 10 запомнить или сохранить наш пароль WiFi. В этом случае мы должны сделать следующее:
- Открываем окно Run, Win + R.
- Мы пишем services.msc и нажмите Enter или OK.
- Это откроет окно системных служб, где мы должны искать Автоматическая настройка WLAN обслуживание .
- Кликаем по нему правой кнопкой мыши и выбираем Перезагрузить опцию.
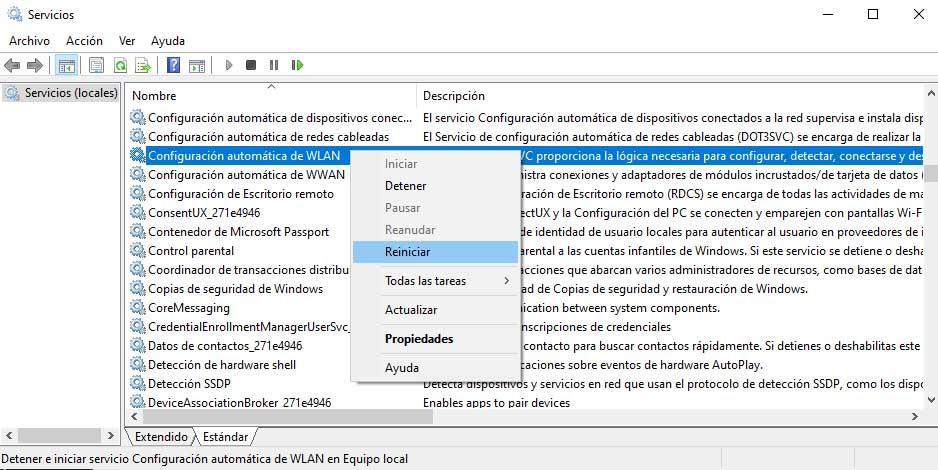
Мы также можем попытаться остановить службу, выбрав эту опцию в контекстном меню, которое нам показывают, и затем перейти к пути C: ProgramDataMicrosoftWlansvc и удалите найденные в нем папки, чтобы позже снова запустить службу.
Подключение к действующей сети
Для начала разберемся с подключением к уже активной транслируемой Wi-Fi сети. Сперва стоит убедиться, что кнопка активации беспроводного адаптера находится во включенном положении. После включения модуля нужно выполнить подключение к Wi-Fi сети, для чего понадобится:
- Щелкнуть или коснуться значка сети в правом нижнем углу экрана на панели задач в области уведомлений рядом с часами.
- Выбрать сеть из появившегося списка.

После проделанных манипуляций компьютер будет готов к работе с веб-страницами. Как вы заметили, подключиться к Wi-Fi на Windows 10 так же просто, как и в прошлых редакциях ОС.
Взаимодействие с сетями
Windows пользуется популярностью у пользователей потому, что дает возможности по тонкой настройке практически каждого параметра. При необходимости, потратив немного усилий, пользователь может самостоятельно настроить функции ОС так, как посчитает нужным. Это же касается и богатого функционала по настройке сетей: посмотреть IP-адрес, задать параметры безопасности и общего доступа, передать файлы на другие компьютеры в одной рабочей сети – всё это можно было сделать и в предыдущих поколениях Windows, и в новой Windows 10.
Просмотреть пароль сети
В новой ОС остались и функции, позволяющие узнать ключ от подключенной сети. Так, если пользователю нужно посмотреть пароль Wi-Fi на Windows 10 для того, чтобы сообщить его другому человеку, то необходимо:
- Зайти в раздел «Центр управления сетями и общим доступом» в панели управления.
- Найти в открывшемся окне надпись: «Подключения: беспроводная сеть (имя сети)» и щелкнуть по ней.


Забыть сохраненную сеть
Также, можно и полностью забыть сеть Wi-Fi на Windows 10, чтобы компьютер самостоятельно не подключался к ней, когда она снова будет доступна. Чтобы это сделать, пользователю требуется:
- Перейти в Параметрах системы в раздел Сеть и Интернет и выбрать подраздел Wi-Fi.
- В открывшемся окне нужно перейти по ссылке «Управление параметрами сети Wi-Fi», и пролистать появившуюся страницу вниз.


Создание новой сети с помощью роутера
В свою очередь, создать Wi-Fi сеть на Windows 10 можно таким же образом, как это делалось в предыдущих редакциях ОС. Данная операция ложится больше не на плечи системы, а зависит от используемого маршрутизатора. Инструкция по созданию и настройки сети всегда имеется в комплекте с роутером, по общим правилам она выглядит следующим образом:
- Пользователю требуется подключить сетевой кабель к роутеру, а само устройство включить в розетку и активировать.
- Дождаться загорания нужных индикаторов на корпусе устройства.
- Перейти к компьютеру и проверить список транслируемых сетей.
- Подключиться к точке доступа, название которой совпадает с наименованием используемого роутера.
- Открыть интернет-браузер и перейти на страницу веб-интерфейса роутера. В зависимости от модели устройства, это может быть адрес «192.168.0.0» или «192.168.0.1», но данный параметр индивидуален для каждого производителя, и здесь лучше воспользоваться инструкцией по эксплуатации.
- Войти в меню роутера, воспользовавшись стандартной парой логин-пароль. Данный параметр также зависит от производителя.
- Воспользоваться мастером быстрой настройки. Данная функция есть у большинства роутеров, в том числе и у бюджетных моделей. Следуя подсказкам программы, пользователь последовательно задаст все нужные параметры сети, в том числе её имя, пароль и количество устройств, которым доступно подключение к данной точке доступа одновременно.
Важно! После того, как настройка будет завершена, сохраните изменения, поскольку многие модели маршрутизаторов имеют свойство сбрасывать параметры до заводских после выключения и не сохраняют указанные данные автоматически.
Также, для доступа к интернету часто требуются действия со стороны провайдера – это также нужно узнавать у компании, предоставляющей доступ к всемирной сети.
Вывод
Итак, Windows 10 предоставляет всё те же инструменты по управлению соединением с Интернетом, что и предыдущие версии ОС. В большей мере отличия заключаются лишь в визуальном оформлении некоторых разделов меню настроек и в их адаптированности под сенсорное управление.
Читайте также:


