Подключение ограничено или отсутствует windows xp как исправить
Здравствуйте всем!
Произошло следующее.
На стареньком ноутбуке Acer (ОС Windows XP SP2) я мирно переустанавливал антивирус (у касперского закончился срок действия, и я его снёс и поставил DrWeb).
После установки нового антивируса он сначала обновился (т.е. Интернет на это компьютере, как всегда, нормально работал), а потом попросил перезагрузки. И после перезагрузки интернет пропал!
Компьютер подключён кабелем к самому обычному устройству Asus, совмещающему в себе функции роутера и точки доступа WiFi. В остальном сеть работает нормально, как и работала: два компьютера по кабелю, ещё 2 по WiFi, друзья приходят со своими ноутами, тоже подключаются без проблем, Интернет у всех есть, компьютеры видят друг друга.
Но вернёмся к заболевшему компьютеру. В трее значок подключения по локальной сети появляется теперь с восклицательным знаком в жёлтом треугольнике - "Подключение ограничено или отсутствует". В подробностях написано, что "компьютеру не был назначен сетевой адрес". Интернета на нём, естественно, нет.
Поскольку последнее, куда лазил - антивирус, я подумал, что дело в каких нибудь фаерволлах-брандмауэрах. Сначала отключил Брандмауэр DrWeb - не помогло.
Пробовал всякие настройки DrWeb менять - не помогло.
Снёс свежепоставленный DrWeb - не помогло. Правда, теперь сомнение теперь взяло. Он при сносе предложил сохранить какие-то данные (не помню, как дословно) для будущих установок, ну я и согласился в надежде, что останется ключевой файл, и я переустановлю DrWeb заново, когда найду источник проблемы).
По поводу брандмауэра Windows. Он как бы выключен (в настройках соответствующий флажок стоит), но есть одно но. Когда заходишь в "Центр обеспечения безопасности" Windows, сначала появляется зелёная надпись "включено", и лишь несколько секунд спустя она меняется на красную "выключено". В других компьютерах я вроде такого не наблюдал.
Пробовал вбить IP, шлюз и прочее вручную. Подключение отображается уже без восклицательного знака. Но Интернета всё равно нет.
Пробовал к этому же кабелю подключать другой компьютер - подключение происходит без проблем. Значит, дело не в кабеле и не в разъёме роутера, я так понял.
Вернулся к больному компу. Пробовал обновить драйвер сетевой карты - говорят, самы свежий Тогда удалил его, перезагрузился, и установил сетевое устройство снова - не помогает.
Ну что ещё. Пробовал команду netsh int ip reset c:\logfile.txt, дабы сбросить сетевые настройки - не помогает.
Вычитал где-то, что за нужные параметры отвечает раздел реестра SYSTEM\CurrentControlSet\Services\Tcpip\Parameters\
Полез туда и обнаружил, что в больном компьютере в этом разделе было намного меньше параметров, чем в двух других исправных компьютерах. Добавил недостающие параметры - не помогает.
У меня есть кабель ещё одного интернет-провайдера. Подключил к нему неисправный ноут напрямую - опять подключение с восклицательным знаком - "ограничено или отсутствует"
Я уж думал, сетевая карта в нотбуке погорела. Но! Запускаю на нём Lubuntu, ничего не меняя физически (тот же роутер, тот же кабель, те же разъёмы) - и вуаля, подключение сразу корректно устанавливается, Интернет есть, всё летает на ура! Это возвращает меня к началу - видимо, проблема всё-таки в настройках Windows.
Причины возникновения сбоев
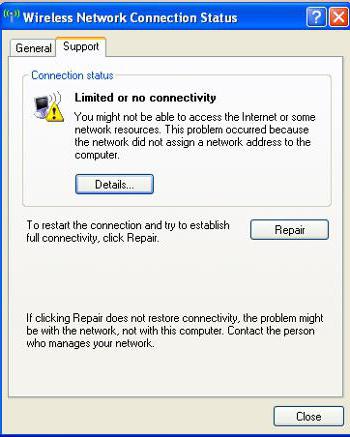
Впрочем, это только самое простое, что может быть. Чаще всего такие сбои происходят по причине неправильной или слетевшей настройки самого подключения. Остановимся на нескольких возможных вариантах.
Если говорить простым языком, такие сбои происходят по причине того, что конкретный компьютерный терминал, ноутбук или объединенные в сеть через Wi-Fi устройства попросту не могут получить корректный IP-адрес, если он есть, то присвоен неправильно.
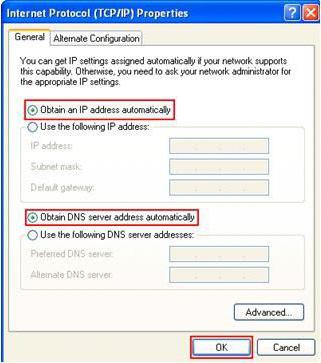
В самом простом случае, что для стандартного подключения с использованием сетевого кабеля, что для Wi-Fi-соединения, для начала следует проверить основные настройки. Для этого заходим в раздел сети и Интернета в «Панели управления» и находим там протокол TCP/IP (в свойствах). Теперь уже в свойствах протокола смотрим IP-адрес и сопутствующие параметры. В большинстве случаев следует задействовать автоматическое получение адресов и проверить подключение заново.
Если такой вариант не предусмотрен, нужно вписать правильные значения самого IP, маски подсети, шлюза, предпочитаемого DNS-сервера, если нужно, указать прокси-сервер и т.д. Чаще всего прокси не требуется, поэтому одной из причин, когда подключение ограничено или отсутствует (Windows XP), может стать именно его задействование. В большинстве случаев отключение прокси-сервера исправляет проблему. Что же касается значений параметров, их нужно уточнить у провайдера.
Для полной уверенности можно использовать меню «Выполнить», где сначала ввести команду command, после чего последовательно прописать ipconfig /release, а затем - ipconfig /renew с нажатием клавиши ввода после каждой команды.
Подключение ограничено или отсутствует (Windows XP, WiFi): что делать?
Теперь посмотрим Wi-Fi-подключения. Здесь не все так просто, хотя для протокола TCP/IP желательно использовать именно автоматическое получение параметров с маршрутизатора, скажем, роутера.
Однако и это еще не все. Чтобы убедиться, что все настроено правильно, сначала нужно проверить настройки того же роутера. Обратите внимание: в разделе LAN в обязательном порядке должен быть активирован DHCP-сервер. Если по каким-либо причинам он не задействован, его просто нужно включить.
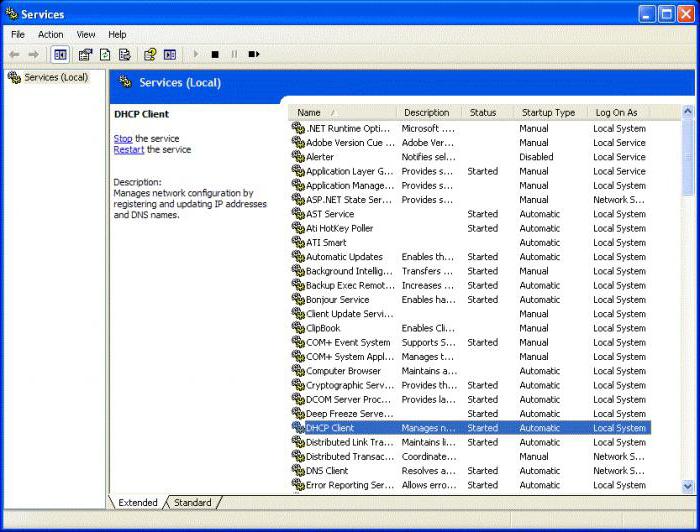
Другие проблемы
Что касается других ситуаций, они возникают не так часто, но все-таки, как говорится, имеют место быть. Так, например, одной из наиболее вероятных причин появления ситуаций, когда подключение ограничено или отсутствует (Windows XP), может стать неправильно установленная система шифрования, скажем, WEP вместо WPA/WPA2. Тут можно установить разные типы WPA или отключить защиту сети совсем (задействовать параметр Disable Security) на самом роутере, после чего маршрутизатор нужно перезагрузить.
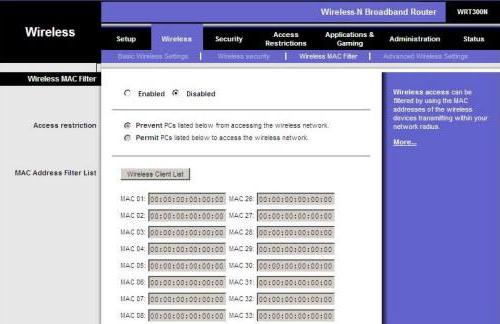
Возможно, причина и не в этом. Бывают случаи, когда провайдер не использует фильтрацию по MAC-адресу, а служба включена. На роутере на вкладке Wireless проверяем, чтобы строка Wireless MAC-Filtering была деактивирована (параметр отключения Disable).
Известны даже случаи, когда к появлению таких сбоев приводит конфликт системы с антивирусом или даже брэндмауэром стороннего разработчика. Но это явление очень нечастое, так что оно по понятным причинам не рассматривается.
Заключение
Остается добавить, что из всего вышеизложенного можно сделать основный вывод: необходимо использовать присвоение компьютерным системам автоматических параметров. В большинстве случаев, если, конечно, такой вариант предусмотрен, это решает проблему в полном объеме. В крайних ситуациях следует проверить правильность параметров. DHCP-сервер, что на роутере, что в системе, обычно включен по умолчанию. Ко всему прочему, здесь не были рассмотрены вопросы работы соответствующих драйверов или целостности соединительных кабелей. Считаем, что в этом проблем не наблюдается.

Не забывайте, что перебои в работе оборудования и софта могут происходить и на стороне провайдера, поэтому сначала позвоните в службу поддержки и поинтересуйтесь, нет ли подобных проблем.
Причина 1: некорректное уведомление
- Нажимаем кнопку «Пуск», переходим в раздел «Подключение» и кликаем по пункту «Отобразить все подключения».
Причина 2: ошибки протоколов TCP/IP и Winsock
Для начала определимся, что такое TCP/IP и Winsock.
- TCP/IP – набор протоколов (правил), по которым осуществляется передача данных между устройствами в сети.
- Winsock определяет правила взаимодействия для программного обеспечения.
В некоторых случаях происходит сбой в работе протоколов в силу различных обстоятельств. Наиболее распространенная причина – установка или обновление антивирусного ПО, которое также выполняет роль сетевого фильтра (брандмауэра или фаервола). Этим особенно «славится» Dr.Web, именно его использование часто приводит к «вылету» Winsock. Если у Вас установлен другой антивирус, то возникновение проблем также возможно, поскольку многие провайдеры пользуются именно им.
-
Идем в меню «Пуск», «Все программы», «Стандартные», «Командная строка».
netsh int ip reset c:\rslog.txt
Данная команда сбросит настройки протокола TCP/IP и создаст в корне диска C текстовый файл (лог) с информацией о перезапуске. Название файлу можно дать любое, это не важно.
netsh winsock reset
Причина 3: неправильные настройки подключения
Для корректной работы сервисов и протоколов необходимо правильно настроить подключение к интернету. Ваш провайдер, возможно, предоставляет свои сервера и IP-адреса, данные которых необходимо прописать в свойствах подключения. Кроме того, поставщик может использовать VPN для доступа к сети.
Причина 4: проблемы с оборудованием
Если в Вашей домашней или офисной сети кроме компьютеров присутствуют модем, роутер и (или) концентратор, то вполне вероятен сбой в работе данного оборудования. В этом случае необходимо проверить правильность подключения кабелей питания и сети. Подобные девайсы частенько «зависают», поэтому попытайтесь перезагрузить их, а затем компьютер.
Выясните у провайдера, какие параметры необходимо задать для данных устройств: есть вероятность того, что для подключения к интернету требуются особые настройки.
Заключение
Получив ошибку, описанную в этой статье, в первую очередь свяжитесь с провайдером и узнайте, не выполняются ли какие-либо профилактические или ремонтные работы, и только после этого приступайте к активным действиям по ее устранению. Если самостоятельно устранить неполадку не удалось, обратитесь к специалисту, возможно, проблема кроется глубже.

Отблагодарите автора, поделитесь статьей в социальных сетях.

Технологии шагнули очень далеко вперед
Подключение ограничено или отсутствует?
Подключение ограничено или отсутствует?
Настройка IP адреса в Windows XP
В Windows XP в настройки сети, где можно установить ip адрес компьютера, можно попасть двумя способами:
-
Через активное сетевое подключение (быстрый способ).

Двойной щелчок по данному значку откроет окно с текущим состоянием подключения и его свойствами.



Любой из двух способов приводит к открытию окна состоянии активного сетевого подключения.


Отобразятся настройки протокола интернета TCP/IP.
Это означает, что в вашей локальной сети уже есть компьютер с такими настройками сети как и у Вас. В этом случае необходимо поменять IP адрес на другой, так как в сети недопустимо иметь одинаковые адреса. Обычно изменяется только его последняя цифра.
Почему в Windows 8 не работает сетевое подключение через кабель
Причины, связанные с оборудованием:
- поврежден или плохо обжат сетевой кабель;
- превышена длина сегмента кабеля между узлами сети (более 100 метров);
- сетевые устройства неправильно скоммутированы;
- не работает или неправильно настроен сетевой шлюз (устройство, через которое компьютер подключается к Интернету);
- кабель не подключен к сетевой карте компьютера;
- сетевая карта неисправна или не установлена (отсутствует драйвер);
- вблизи кабеля, компьютера или другого сетевого устройства (роутера, свитча) находится источник электромагнитных помех.
Причины, связанные с настройками:
- не запущены сетевые службы Windows;
- изменена конфигурация Winsock (Winsock – это структуры Windows, которые управляют доступом приложений к сетевым сервисам);
- неправильно указаны параметры подключения;
- сетевой адаптер отключается для экономии энергии;
- связь заблокирована неверными настройками защитных программ (файервола или брандмауэра Windows);
- подключение к сети (или только к Интернету) ограничено администратором;
- Windows заражена вредоносными программами, которые блокируют доступ к Интернету.
Если подключение ограничено для отдельных приложений, к примеру, только для браузера:
- приложение выходит в Интернет через прокси-сервер, который недоступен;
- приложение заблокировано брандмауэром Windows, файерволом или администратором компьютера;
- в контексте приложения работают вредоносные скрипты.
Восстанавливаем работу кабельной сети
Устраняем неполадки оборудования
Если связь отсутствует полностью, периодически пропадает или теряет данные, начните проверку с сетевого кабеля. Убедитесь в целостности его изоляции и отсутствии изломов. Проверьте качество крепления коннекторов.

Если вы настраиваете подключение первично, убедитесь, что кабель правильно обжат (проводники подключены к нужным контактам коннектора). Ниже приведены схемы обжима:
- для соединения компьютер-устройство (свитч или роутер);
- для соединения компьютер-компьютер.

Проверка актуальна только тогда, когда вы обжимали кабель самостоятельно. Кабели, купленные в магазине уже с коннекторами, бывают нерабочими достаточно редко.
Следом проверьте, правильно ли скоммутирована сеть. Подключение к Интернету может быть прямым (кабель провайдера подсоединен к сетевой карте компьютера) или через шлюз (роутер или другой компьютер). Способ коммутации и настройки доступа можно узнать в техподдержке провайдера.
При соединении через роутер важно не перепутать гнезда подключения: в гнездо “INTERNET” или “WAN” вставляется кабель провайдера, а к гнездам “LAN” подключаются сетевые карты компьютеров.

Далее удостоверьтесь, что подключение работает. О том, что сетевая карта принимает сигнал, свидетельствует мигание светодиодного индикатора в области разъема.
Если связи по-прежнему нет, проверьте, установлен ли в Windows сетевой драйвер.
- Откройте диспетчер устройств – в Winows 8 он вызывается из контекстного меню кнопки Виндовс (Пуск).

- Разверните список “Сетевые адаптеры” и проверьте, находится ли в нем карта Ethernet. Если она определяется как неизвестное устройство, зайдите на сайт ее производителя, используя другое подключение к Интернету, загрузите и установите драйвер.

После этого откройте свойства карты через контекстное меню в диспетчере устройств

и убедитесь, что она работает нормально.

Следом откройте вкладку “Управление электропитанием” и снимите флажок с пункта “Разрешить отключение для экономии энергии”, иначе связь будет прерываться.

Если после установки сетевого драйвера подключение всё еще ограничено, проверьте, не находятся ли вблизи компьютера, роутера или места прокладки сетевого кабеля устройства, создающие помехи: радиотелефоны, мощные силовые линии, микроволновые печи. Попробуйте отдалить сетевое оборудование от таких мест.
Проверяем сетевые настройки Windows
Используем средство диагностики сетей
Инструмент “Диагностика неполадок” позволяет выявлять и устранять причины различных сетевых сбоев Winows 8. Чтобы его запустить, щелкните по иконке “Сеть” в системном трее и выберите одноименный пункт.
Если неполадка не будет автоматически устранена, средство диагностики укажет, что ее вызвало.
В таком случае причину придется искать и исправлять другими способами.
Запускаем службы
В том, что подключение к Интернету ограничено или отсутствует, бывает виноват сбой сетевых служб Виндовс. Чтобы проверить их работу, откройте приложение управления службами:
- в контекстном меню кнопки Windows (Пуск) кликните пункт “Выполнить”;
- введите в поле “Открыть” приложения “Выполнить” команду services.msc и нажмите ОК. Приложение запустится.
В программе управления службами проверьте работу следующих компонентов:
- DHCP-клиент;
- DNS-клиент;
- Служба интерфейса сохранения сети;
- Служба настройки сети.
Если эти службы Windows не запущены, подключение создаваться не будет или будет ограничено только локальной сетью – без доступа к Интернету.
Для настройки автозапуска сетевых служб вместе с Windows откройте свойства каждой из них (через контекстное меню).
Выберите из списка “Тип запуска” параметр “Автоматически”. Чтобы немедленно запустить службу, нажмите одноименную кнопку в разделе окна “Состояние”.
Сбрасываем настройки Winsock и протокола TCP/IP
Эта операция восстанавливает состояние сетевых структур – разделов реестра Windows 8, где хранится конфигурация Winsock. Для сброса используется консольная утилита Windows – netshell.exe. Соответственно, запускается она через командную строку (от администратора).
Чтобы сбросить Winsock и протокол TCP/IP, поочередно выполните в консоли две инструкции: netsh winsock reset и netsh int ip reset.
После этого перезапустите компьютер.
Исправляем ошибки настроек подключения
Для проверки параметров соединения войдите в контекстное меню кнопки Windows (Пуск) и откройте папку “Сетевые подключения”.
Правым кликом откройте контекстное меню соединения и щелкните пункт “Состояние”.
Далее нажмите “Сведения”.
В следующем окошке будут отображены основные параметры подключения:
- Протокол DHCP (назначает соединению IP-адрес и другие настройки для работы в сетях TCP/IP) – включен или нет;
- Адрес IPv4 – если он начинается с 169.254 (диапазон адресов APIPA), значит, соединение не получает валидный IP от DHCP-сервера. Такое подключение всегда будет ограничено и не получит доступа к Интернету.
- Маска подсети – назначается автоматически в зависимости от группы IP.
- Шлюз по умолчанию – IP сетевого устройства, используемого в качестве шлюза для этого соединения.
- DNS-сервер – адрес сервера, сопоставляющего доменные имена IP-адресам хостов.
Чтобы перейти к настройкам, нажмите в окне “Состояние” кнопку “Свойства”. В следующем окне отметьте в списке компонентов “IP версии 4” и снова нажмите “Свойства”.
Если подключение не получает IP и другие настройки автоматически, пропишите их вручную. Если компьютер подключен к Интернету напрямую (без шлюза), узнайте параметры у провайдера. При подключении через шлюз (роутер) в качестве IP назначается один из адресов локального диапазона, к которому шлюз относится. К примеру, если адрес роутера начинается на 192.168.1, адрес подключения должен начинаться на эти же цифры.
В поле “Основной шлюз” указывается IP роутера.
В разделе “DNS” можно прописать адреса DNS-серверов своего провайдера или публичные, к примеру, от Яндекс.
После сохранения новых настроек запустите командную строку с административными правами и выполните 3 инструкции:
- ipconfig /release (освобождение ранее полученного IP);
- ipconfig /renew (обновление IP);
- ipconfig /flushdns (очистка кэша DNS).
Проверяем брандмауэр Windows (файервол)
Чтобы проверить, не ограничено ли подключение через брандмауэр Windows 8 или сторонний файервол, достаточно их выключить. Для этого:
- запустите брандмауэр через панель управления;
- нажмите на ссылку “Включение или отключение брандмауэра Windows”;
- отметьте “Отключить” и нажмите ОК.
Если подключение больше не ограничено, удалите правило, запрещающее доступ.
Информацию по отключению стороннего файервола можно узнать из справки к нему.
Устраняем другие проблемы
Подключение в корпоративной сети, которое ограничено администратором, нет смысла пытаться перенастроить – всё равно не получится. А если оно ограничено дома, и это точно не дело рук ваших близких, не исключено, что в системе завелся вирус. По этой же причине доступ в сеть может быть закрыт и для отдельных приложений. Чтобы решить проблему, просканируйте систему антивирусом и еще раз проверьте сетевые настройки.
Если сбой возникает только в одном приложении – проверьте настройки доступа к сети в нём самом и правила ограничения для него в брандмауэре Windows. Если источник проблемы не найден – переустановите программу.
Решение насущной проблемы
Причины появления неполадок
Если рассматривать сбои такого типа, необходимо разграничить виды ситуаций, при которых они могут возникать. Ниже предоставлена информация, связанная с двумя основными направлениями:
• домашние терминалы;
• корпоративные сети.
Говоря обычным языком, подобные сбои возникают в результате того, что определенный компьютерный терминал, ноутбук или объединенные в сеть с использованием Wi-Fi устройства просто не способны получить корректный IP-адрес, а если он существует, то присвоен неправильно. В простейшем случае, как для стандартного подключения с применением сетевого кабеля, так и для Wi-Fi-соединения, сначала необходимо выполнить проверку главных настроек.
Чтобы это осуществить, потребуется перейти в раздел сети и интернета, который расположен в «Панели управления», и отыскать там протокол TCP/IP (в свойствах). Далее уже в свойствах протокола следует посмотреть IP-адрес, а также сопутствующие параметры. Как правило, требуется использовать автоматическое получение адресов, а после этого проверить подключение снова. Когда данный вариант не предполагается, необходимо вписать правильные значения самого IP, маски подсети, шлюза, предпочитаемого DNS-сервера, а также указать прокси-сервер, если это необходимо.
Что предпринять, когда подключение ограничено или отсутствует (Windows XP, WiFi)?
Далее необходимо обратить внимание на Wi-Fi-подключения. В данном случае все не так уж и просто, однако для протокола TCP/IP лучше задействовать именно автоматическое получение параметров с роутера или других маршрутизаторов. Правда, и это еще не все, что требуется. Для обретения уверенности в том, что все настроено правильно, следует сначала выполнить проверку настроек того же роутера. Стоит посмотреть, чтобы в разделе LAN обязательно был активирован DHCP-сервер.
В случае, если он не используется, его необходимо включить. Аналогичным образом стоит поступить для настроек DHCP в системе на компьютере. При этом для выполнения проверки стоит использовать раздел администрирования, который находится в «Панели управления», а после этого совершать переходы к службам. Сначала следует удостовериться в том, что DHCP функционирует, а также, что установлен автоматический тип запуска.
В противном случае нужно изменить конфигурацию. Если же этого не сделать, уведомление о том, что подключение по локальной сети ограничено либо отсутствует, операционная система Windows XP будет выдавать постоянно. Когда корректировка параметров будет осуществлена, рекомендуется перезагрузить систему для того, чтобы изменения вступили в силу.
Другие проблемы
Существуют и другие ситуации, которые появляются не очень часто, но нужно все равно ознакомиться с ними. К примеру, одной из самых возможных причин возникновения подобных моментов, при которых подключение ограничено или отсутствует (Windows XP), становится неправильная установка системы шифрования, допустим, WEP вместо WPA/WPA2. В данном случае установить различные типы WPA либо отключить защиту сети совсем на самом маршрутизаторе, затем его необходимо перезагрузить.
Вероятно, причина состоит и не в этом. Иногда случается, когда провайдер не задействует фильтрацию по MAC-адресу, а служба активирована. На роутере на вкладке Wireless стоит проверить, чтобы строчка Wireless MAC-Filtering была деактивирована. Кроме того, возникают случаи, когда к возникновению подобных сбоев приводит конфликт системы с антивирусом либо даже брэндмауэром стороннего производителя. Стоит отметить, что это происходит нечасто, поэтому не рассматривается.
Необходимо добавить после всего написанного, что следует использовать присвоение компьютерным системам автоматических параметров. Как правило, данный вариант способен решить проблему, если он предусмотрен. В самом крайнем случае нужно проверить правильность параметров. DHCP-сервер, как на роутере, так и в системе, в основном включен по умолчанию. Кроме того, в статье не были рассмотрены вопросы, касающиеся работы соответствующих драйверов либо целостности соединительных кабелей. В этом, как правило, проблем не существует.
Читайте также:


