Как установить krita на linux
Приветствую, дорогой читатель. Можно без вступления, для решения проблем при установке листай ниже (если они есть).
Так сложилось, что я стал пользователем Linux, причем постоянным, уже на протяжении 5 лет. Пользоваться виртуалками мне не нравиться, железо у меня не мощное, поэтому приходится пользоваться тем что есть на Linux.
Графический редактор Krita
Долго искал нормальный графический редактор под Linux, хорошую альтернативу Photoshop. Gimp, не смотря на свои функции, меня не устраивал: сложный интерфейс, не для быстрого понимания, и медленный. Через какое-то время я нашел Krita (кстати, один из разработчиков из Москвы - Дмитрий Казаков, и в VK есть официальное сообщество, правда посвящено оно свободному искусству).
Krita - графический инструмент, в первую очередь для художников. Но, с каждым годом в нем больше и больше функций, которые присутствуют в Фотошопе, а кроме этого, часть из них превосходит их возможности Фотошопа (больше функций). Поэтому, Krita стала для меня хорошей альтернативой Photoshop и Gimp.
Установка Krita под Linux
Официальные варианты установки Krita описаны на официальном сайте.
kritalime/+archive/ubuntu/ppa, тем более он будет так чаще обновляться (исправлять найденые косяки).
После установки пакета запустить приложение можно через меню, а можно через консоль.
Если у вас появилось окошко Криты и никаких ошибок не было, то дальше статью можно не читать).
Ошибка при запуске Krita на Linux Ubuntu 18.04
После установки Krita я запускал его через меню приложений Ubuntu. Реакции нет, открываем консоль и запускаем оттуда.
Ошибки библиотек Qt: не найдена библиотека
Первое с чем я столкнулся - ругается на то, что не установлены библиотеки Qt. К счастью, он выдает какие именно библиотеки не установлены и поэтому мы просто через консоль ищем их и устанавливаем.
Например, видим ошибку примерно такого плана:
Не найдена библиотека (пакет или файл) libQt5Core.so.5.
Что делаем? Ищем библиотеку.
Что интересного? Пакеты могут быть установлены, но ошибка есть! Что делать? Переустановить указанные пакеты!
Переустанавливал все пакеты через aptitude. Что-то есть у меня подозрения, что через команду apt и автоматическую установку пакетов не все гладко работает, т.к. до Krita мне пришлось также переустановить LibreOffice, месседжеры, почту т.д. Может что-то пошло во время установки свежей системы? К сожалению не знаю =(. Установил SSD и накатил на нее новую систему. А там уже все ошибки.
Из опыта работы на многих ПК под Linux, замечал одну вещь, что если с первого раза переустановка пакета не помогает и он берет пакет из кэша, то лучше очистить кэш пакетов и установить заново (apt autoclean или aptitude autoclean). Почему так происходит? Либо пакет скачался с ошибками, либо медленно накрывается носитель (например, жесткий диск).
По последующим запросам я установил все требуемые библиотеки и запустил в очередной раз Krita из консоли, но на выходе ошибка.
Not find or load the Qt platform plugin "xcb"
Очередной плагин не запущен, но все необходимые пакеты установлены. К сожалению, решение этой проблемы я искал долго.
Reinstalling the application may fix this problem.
Аварийный останов (стек памяти сброшен на диск)
Что делать? Оказалось, проблема все еще та же - нужно переустановить пакет! Но какой?
Решение: использовать пакет ldd для определения зависимостей пакетов и их расположения (или отсутствия).
linux-vdso.so.1 (0x00007ffcedfd9000)
libQt5XcbQpa.so.5 => /usr/lib/x86_64-linux-gnu/libQt5XcbQpa.so.5 (0x00007f1e0d67b000)
libQt5Gui.so.5 => /usr/lib/x86_64-linux-gnu/libQt5Gui.so.5 (0x00007f1e0cf12000)
libQt5Core.so.5 => /usr/lib/x86_64-linux-gnu/libQt5Core.so.5 (0x00007f1e0c7c7000)
libstdc++.so.6 => /usr/lib/x86_64-linux-gnu/libstdc++.so.6 (0x00007f1e0c43e000)
libc.so.6 => /lib/x86_64-linux-gnu/libc.so.6 (0x00007f1e0c04d000)
libglib-2.0.so.0 => /usr/lib/x86_64-linux-gnu/libglib-2.0.so.0 (0x00007f1e0bd37000)
libfontconfig.so.1 => /usr/lib/x86_64-linux-gnu/libfontconfig.so.1 (0x00007f1e0baf2000)
libfreetype.so.6 => /usr/lib/x86_64-linux-gnu/libfreetype.so.6 (0x00007f1e0b83e000)
libQt5DBus.so.5 => /usr/lib/x86_64-linux-gnu/libQt5DBus.so.5 (0x00007f1e0b5b4000)
libpthread.so.0 => /lib/x86_64-linux-gnu/libpthread.so.0 (0x00007f1e0b395000)
libX11-xcb.so.1 => /usr/lib/x86_64-linux-gnu/libX11-xcb.so.1 (0x00007f1e0b193000)
libX11.so.6 => /usr/lib/x86_64-linux-gnu/libX11.so.6 (0x00007f1e0ae5b000)
libXi.so.6 => /usr/lib/x86_64-linux-gnu/libXi.so.6 (0x00007f1e0ac4b000)
libSM.so.6 => /usr/lib/x86_64-linux-gnu/libSM.so.6 (0x00007f1e0aa43000)
libICE.so.6 => /usr/lib/x86_64-linux-gnu/libICE.so.6 (0x00007f1e0a828000)
libxcb-xkb.so.1 => /usr/lib/x86_64-linux-gnu/libxcb-xkb.so.1 (0x00007f1e0a60c000)
libxcb-render-util.so.0 => /usr/lib/x86_64-linux-gnu/libxcb-render-util.so.0 (0x00007f1e0a408000)
libxcb-render.so.0 => /usr/lib/x86_64-linux-gnu/libxcb-render.so.0 (0x00007f1e0a1fb000)
libxcb-sync.so.1 => /usr/lib/x86_64-linux-gnu/libxcb-sync.so.1 (0x00007f1e09ff4000)
libxcb-xfixes.so.0 => /usr/lib/x86_64-linux-gnu/libxcb-xfixes.so.0 (0x00007f1e09dec000)
libxcb-xinerama.so.0 => not found
libxcb-randr.so.0 => /usr/lib/x86_64-linux-gnu/libxcb-randr.so.0 (0x00007f1e09bdc000)
libxcb-image.so.0 => /usr/lib/x86_64-linux-gnu/libxcb-image.so.0 (0x00007f1e099d7000)
libxcb-shm.so.0 => /usr/lib/x86_64-linux-gnu/libxcb-shm.so.0 (0x00007f1e097d4000)
libxcb-keysyms.so.1 => /usr/lib/x86_64-linux-gnu/libxcb-keysyms.so.1 (0x00007f1e095d1000)
libxcb-icccm.so.4 => /usr/lib/x86_64-linux-gnu/libxcb-icccm.so.4 (0x00007f1e093cc000)
libxcb.so.1 => /usr/lib/x86_64-linux-gnu/libxcb.so.1 (0x00007f1e091a4000)
libxcb-shape.so.0 => /usr/lib/x86_64-linux-gnu/libxcb-shape.so.0 (0x00007f1e08fa0000)
libxkbcommon-x11.so.0 => /usr/lib/x86_64-linux-gnu/libxkbcommon-x11.so.0 (0x00007f1e08d98000)
libxkbcommon.so.0 => /usr/lib/x86_64-linux-gnu/libxkbcommon.so.0 (0x00007f1e08b59000)
libm.so.6 => /lib/x86_64-linux-gnu/libm.so.6 (0x00007f1e087bb000)
libgcc_s.so.1 => /lib/x86_64-linux-gnu/libgcc_s.so.1 (0x00007f1e085a3000)
libGL.so.1 => /usr/lib/x86_64-linux-gnu/libGL.so.1 (0x00007f1e08317000)
libpng16.so.16 => /usr/lib/x86_64-linux-gnu/libpng16.so.16 (0x00007f1e080e5000)
libharfbuzz.so.0 => /usr/lib/x86_64-linux-gnu/libharfbuzz.so.0 (0x00007f1e07e47000)
libz.so.1 => /lib/x86_64-linux-gnu/libz.so.1 (0x00007f1e07c2a000)
libicui18n.so.60 => /usr/lib/x86_64-linux-gnu/libicui18n.so.60 (0x00007f1e07789000)
libicuuc.so.60 => /usr/lib/x86_64-linux-gnu/libicuuc.so.60 (0x00007f1e073d2000)
libdouble-conversion.so.1 => /usr/lib/x86_64-linux-gnu/libdouble-conversion.so.1 (0x00007f1e071c1000)
libdl.so.2 => /lib/x86_64-linux-gnu/libdl.so.2 (0x00007f1e06fbd000)
/lib64/ld-linux-x86-64.so.2 (0x00007f1e0db81000)
libpcre.so.3 => /lib/x86_64-linux-gnu/libpcre.so.3 (0x00007f1e06d4b000)
libexpat.so.1 => /lib/x86_64-linux-gnu/libexpat.so.1 (0x00007f1e06b19000)
libdbus-1.so.3 => /lib/x86_64-linux-gnu/libdbus-1.so.3 (0x00007f1e068cc000)
libXext.so.6 => /usr/lib/x86_64-linux-gnu/libXext.so.6 (0x00007f1e066ba000)
libuuid.so.1 => /lib/x86_64-linux-gnu/libuuid.so.1 (0x00007f1e064b3000)
libbsd.so.0 => /lib/x86_64-linux-gnu/libbsd.so.0 (0x00007f1e0629e000)
libxcb-util.so.1 => /usr/lib/x86_64-linux-gnu/libxcb-util.so.1 (0x00007f1e06098000)
libXau.so.6 => /usr/lib/x86_64-linux-gnu/libXau.so.6 (0x00007f1e05e94000)
libXdmcp.so.6 => /usr/lib/x86_64-linux-gnu/libXdmcp.so.6 (0x00007f1e05c8e000)
libGLX.so.0 => /usr/lib/x86_64-linux-gnu/libGLX.so.0 (0x00007f1e05a5d000)
libGLdispatch.so.0 => /usr/lib/x86_64-linux-gnu/libGLdispatch.so.0 (0x00007f1e057a7000)
libgraphite2.so.3 => /usr/lib/x86_64-linux-gnu/libgraphite2.so.3 (0x00007f1e0557a000)
libicudata.so.60 => /usr/lib/x86_64-linux-gnu/libicudata.so.60 (0x00007f1e039d1000)
libsystemd.so.0 => /lib/x86_64-linux-gnu/libsystemd.so.0 (0x00007f1e0374d000)
librt.so.1 => /lib/x86_64-linux-gnu/librt.so.1 (0x00007f1e03545000)
liblzma.so.5 => /lib/x86_64-linux-gnu/liblzma.so.5 (0x00007f1e0331f000)
liblz4.so.1 => /usr/lib/x86_64-linux-gnu/liblz4.so.1 (0x00007f1e03103000)
libgcrypt.so.20 => /lib/x86_64-linux-gnu/libgcrypt.so.20 (0x00007f1e02de8000)
libgpg-error.so.0 => /lib/x86_64-linux-gnu/libgpg-error.so.0 (0x00007f1e02bd3000)
Как видим, все пакеты установлены, кроме одного!
Я решил проверить, установлен ли он.
К удивлению, он оказался установлен. Но как писал выше, его нужно просто переустановить.
После переустановки пакета, я повторил команду ldd и пакет уже был на месте.
После запуска команды krita она открылась! =)
Стоит отметить, что скорее всего, каждому придется доставлять свои пакеты для решения проблем, но все они должны быть отображены в зависимостях.
Другие проблемы
Но на этом консольные команды не закончились. В терминале я увидел еще ошибки о неустановленных модулях.
$ krita
Invalid profile : "/usr/share/color/icc/colord/Crayons.icc" "Crayon Colors"
Invalid profile : "/usr/share/color/icc/colord/x11-colors.icc" "X11 Colors"
Delegate created
/usr/lib/x86_64-linux-gnu/krita-python-libs/krita added to PYTHONPATH
krita.general: "file:///usr/bin/..//share/krita/qmlthemes/default/theme.qml:19 module \"QtQuick\" is not installed\n"
qrc:/touchstrip.qml:1:1: module "QtQuick" is not installed
Устанавливаем этот пакет.
sudo apt install qml-module-qtquick2
И ловим пачку других ошибок и предупреждений. Каких?
- Ошибка в цветовых схемах монитора.
- Отсутствие шрифта Source Sans Pro во всех его вариантах.
- file:///usr/lib/x86_64-linux-gnu/qt5/qml/org/krita/sketch/components/Button.qml:84:9: QML Image: Failed to get image from provider: image://icon/opacity-decrease
Но не смотря на эти ошибки, Krita работает. Шрифты можно найти, а ошибка получения изображения. это. как я понял. проблема в самой Krita. Но расстраиваться не нужно, ведь сейчас большое время разработчики Krita уделяют именно на устранение всех ошибок программы и ее доработку.
Для работы с графикой многие пользователи Linux предпочитают редактор GIMP. Однако для рисования однозначно лучше подойдёт Krita. У неё есть огромное количество встроенных инструментов, предназначенных специально для этого.
Если вы ищете удобную программу для создания рисунков, обязательно попробуйте Krita. А о том, как установить её в Ubuntu 20.04, читайте в этой статье.
Как установить Krita в Ubuntu
1. Appimage
Это самый быстрый и простой способ установить Krita в Ubuntu. Загрузите файл Appimage, разместите его в любой удобной вам папке, сделайте исполняемым и вуаля — программа готова к работе. Более того, вы можете скопировать этот файл на флеш-накопитель и при необходимости запускать не только на компьютере с ОС Ubuntu, но и с другими ОС на основе Linux.
Чтобы сделать Appimage исполняемым, наведите курсор на пиктограмму файла и щёлкните правой кнопкой. В контекстном меню выберите пункт Свойства, а потом перейдите во вкладку Права и установите флажок возле опции Разрешить выполнение файла как программы.

В дальнейшем запускайте Krita как любую другую программу — двойным щелчком левой кнопкой мыши на пиктограмме файла.
2. РPA-репозиторий
Также есть возможность установить Krita из репозитория разработчиков, предварительно добавив его в систему. Для этого выполните в терминале команду:
sudo add-apt-repository ppa:kritalime/ppa

После чего обновите список пакетов:
sudo apt-get update
И наконец установите программу:
sudo apt-get install krita

3. Snap пакет
Установить Krita из Snap Store можно двумя путями. Чтобы воспользоваться первым из них, откройте менеджер приложений Ubuntu Software и, воспользовавшись поиском, найдите программу. Потом перейдите на её страницу и нажмите кнопку Установить.

Второй путь подразумевает использование эмулятора терминала. Запустите его и выполните следующую команду:
sudo snap install krita

К слову, поддержкой snap-пакетов Krita занимаются сами разработчики, поэтому в Snap Store всегда находится актуальная версия программы.
Как удалить Krita
Удаление графического редактора Krita, установленного в виде Appimage, ничем не отличается от удаления обычных файлов. Наведите на его пиктограмму курсор и щёлкните правой кнопкой мыши. В контекстном меню выберите пункт Переместить в Корзину.

Если же программа была установлена из PPA-репозитория, выполните в эмуляторе терминала такую команду:
sudo apt-get purge krita

Следующий шаг — уборка "мусора", то есть, пакетов, которые были установлены, чтобы удовлетворить зависимости других пакетов:
sudo apt autoremove
Если в ближайшем будущем вы не планируете устанавливать эту программу снова, стоит удалить из системы и её репозиторий:
sudo add-apt-repository --remove ppa:kritalime/ppa

Что же касается snap-версии Krita, то её удаление требует намного меньше движений и выполняется одной командой:
sudo snap remove krita
Также можно удалить эту программу, установленную из репозиториев Snap, с помощью менеджера приложений Ubuntu Software. Перейдите на её страницу и нажмите кнопку Удалить.

Выводы
По мнению автора лучший способ установки Krita в Ubuntu 20.04 — это Appimage. Во-первых, система не засоряется множеством файлов, а во-вторых, такая программа запускается намного быстрее, чем, например, snap-версия. Кроме того, удаление Appimage-файла происходит без лишних заморочек, а также есть возможность получить "переносную" версию графического редактора. А вы пробовали работать в Krita? Расскажите о своём опыте в комментариях!
Нет похожих записей
Статья распространяется под лицензией Creative Commons ShareAlike 4.0 при копировании материала ссылка на источник обязательна.
Вы новичок в Linux и нуждаетесь в хорошем инструменте рисования? Проверьте Крита! Это совершенно бесплатно, с открытым исходным кодом и имеет множество функций, чтобы удовлетворить художников всех типов.
Krita является частью проекта KDE и поддерживает практически все дистрибутивы Linux. Чтобы установить Krita, откройте терминал и следуйте инструкциям, соответствующим вашему дистрибутиву Linux.
Ubuntu

Krita находится в официальных репозиториях программного обеспечения на Ubuntu, и пользователи могут быстро установить его с помощью следующей команды в терминале.
sudo apt install krita
Версия Krita в источниках программного обеспечения Ubuntu является относительно новой, но она не является самой последней. Если вы ищете более свежую версию, вам необходимо обновить ее с помощью официального Krita PPA. Для этого используйте следующую команду.
sudo add-apt-repository ppa: kritalime / ppa
После добавления нового PPA программного обеспечения Krita запустите Обновить команда.
Запуск Обновить Команда увидит новый Krita PPA и обнаружит, что доступна более новая версия программного обеспечения. Чтобы переключиться на последнюю версию программного обеспечения в Ubuntu, запуститеОбновить команда.
sudo apt upgrade -y
Debian
Debian имеет инструмент графического дизайна Krita, готовый к установке практически на каждую версию. Чтобы установить его, откройте терминал и используйте инструмент управления пакетами Apt-get, чтобы он заработал.
sudo apt-get установить krita
Не хотите испытать трудности с включением Debian Backports? Подумайте о том, чтобы продолжить изучение этого учебного пособия и следовать инструкциям Flatpak или AppImage, чтобы получить более свежую версию Krita.
Arch Linux
sudo nano /etc/pacman.conf
После включения дополнительного репозитория программного обеспечения выполните повторную синхронизацию Pacman и установите все обновления.
Установив Extra, установите Krita на свой компьютер Arch Linux.
Судо Пакман -С Крита
мягкая фетровая шляпа
Использование достаточно новой версии Krita в Fedora Linux не требует дополнительной настройки. Чтобы установить его, откройте терминал и используйте пакетный инструмент DNF.
sudo dnf install krita -y
OpenSUSE
Как и Fedora, пользователям OpenSUSE, желающим установить программу рисования / рисования Krita, не нужно выполнять какие-либо шаги для включения сторонних программных репозиториев. Откройте терминал и используйте упаковочный инструмент Zypper, чтобы приложение заработало.
sudo zypper установить крит
Flatpak
Приложение Krita доступно на Flathub, а это означает, что пользователи, которые не имеют доступа к программе с помощью традиционных средств, по-прежнему могут установить ее.
Заставить Криту работать с Flatpak довольно просто. Во-первых, узнайте, как настроить Flatpak на вашем ПК с Linux. Когда об этом позаботятся, откройте терминал и используйте командную строку для установки Krita.
Общие инструкции для Linux через AppImage
Многие дистрибутивы Linux предлагают поддержку пакетов Flatpak и Snap, чтобы компенсировать отсутствие программного обеспечения в их официальных источниках программного обеспечения. Однако не все дистрибутивы поддерживают эти форматы упаковки.
Если в вашем дистрибутиве Linux нет поддержки Flatpak, вам придется пойти по пути AppImage.
Чтобы установить Krita через AppImage, откройте окно терминала и используйте Wget инструмент для его загрузки.
Теперь, когда загрузка приложения Krita AppImage завершена, пришло время обновить системные разрешения. Изменение разрешений позволит AppImage работать в качестве программы на вашем ПК с Linux.
sudo chmod + x krita-4.1.1-x86_64.appimage
Запустите Krita из терминала с помощью:
Обновление AppImage Krita
Krita AppImage не обновляется автоматически. Вместо этого, если вы хотите перейти на более новую версию Krita, выполните следующие действия.
Шаг 1: Откройте терминал и удалите образ приложения Krita на вашем ПК с Linux.
/ AppImages rm krita-4.1.1-x86_64.appimage
Шаг 3: Переместите терминал в
/ Загрузки папка с CD.
Шаг 4: Измените права доступа к новому файлу, переместите его в
/ AppImages папку и запустите ее.
sudo chmod + x krita - * - x86_64.appimage mv krita - * - x86_64.appimage

Новичок в Linux и вам нужен хороший инструмент для рисования? Проверьте Криту! Он полностью бесплатный, с открытым исходным кодом и имеет множество функций, которые удовлетворят всех художников.
Krita является частью проекта KDE и поддерживает практически все существующие дистрибутивы Linux. Чтобы установить Krita, откройте терминал и следуйте инструкциям, которые соответствуют вашему дистрибутиву Linux.
Ubuntu
Krita находится в официальных репозиториях программного обеспечения Ubuntu, и пользователи могут быстро установить его с помощью следующей команды в терминале.
Версия Krita в исходных кодах программного обеспечения Ubuntu относительно недавняя, но не самая последняя. Если вы ищете более свежую версию, вам необходимо обновить ее с помощью официального Krita PPA. Для этого используйте следующую команду.
После добавления нового программного обеспечения Krita PPA запустите команду обновления.
Выполнение команды обновления позволит увидеть новый Krita PPA и обнаружить, что доступна более новая версия программного обеспечения. Чтобы переключиться на последнюю версию программного обеспечения в Ubuntu, выполните команду обновления.
Debian
У Debian есть инструмент графического дизайна Krita, готовый к установке почти в каждой версии. Чтобы установить его, откройте терминал и используйте инструмент управления пакетами Apt-get, чтобы он заработал.
Установка инструмента Krita в Debian поможет вам выйти из затруднительного положения. Однако из-за особенностей работы Debian вы, скорее всего, будете использовать старую версию программного обеспечения. Чтобы обойти это, воспользуйтесь этим руководством, чтобы включить Debian Backports. Использование Backports позволит вам получить более новую версию Krita в вашей установке Debian.
Проверь это - Как контролировать, когда ваш Mac автоматически переходит в спящий режимНе хотите мучиться с включением Debian Backports? Рассмотрите возможность продолжения изучения руководства и следования инструкциям Flatpak или AppImage, чтобы получить более свежую версию Krita.
Arch Linux
Пользователи Arch Linux могут легко установить Krita, хотя перед этим вам нужно включить репозиторий программного обеспечения «Extra». Чтобы включить его, запустите терминал и откройте файл конфигурации Pacman в текстовом редакторе Nano.
После включения дополнительного репозитория программного обеспечения повторно синхронизируйте Pacman и установите все обновления.
После настройки Extra установите Krita на свой компьютер с Arch Linux.
Fedora
Использование достаточно новой версии Krita в Fedora Linux не требует дополнительной настройки. Чтобы установить его, откройте терминал и используйте инструмент пакета DNF.
OpenSUSE
Как и Fedora, пользователям OpenSUSE, которые хотят установить программу рисования / наброска Krita, не нужно выполнять никаких действий, чтобы включить сторонние репозитории программного обеспечения. Откройте терминал и используйте инструмент упаковки Zypper, чтобы приложение заработало.
Flatpak
Приложение Krita доступно на Flathub, а это означает, что пользователи, не имеющие доступа к программе традиционными средствами, по-прежнему могут его установить.
Проверь это - Как перенести любую электронную книгу на Kindle с помощью CaliberЗаставить Krita работать с Flatpak довольно просто. Во-первых, узнайте, как настроить Flatpak на вашем ПК с Linux. Когда об этом позаботятся, откройте терминал и используйте командную строку для установки Krita.
Общие инструкции Linux через AppImage
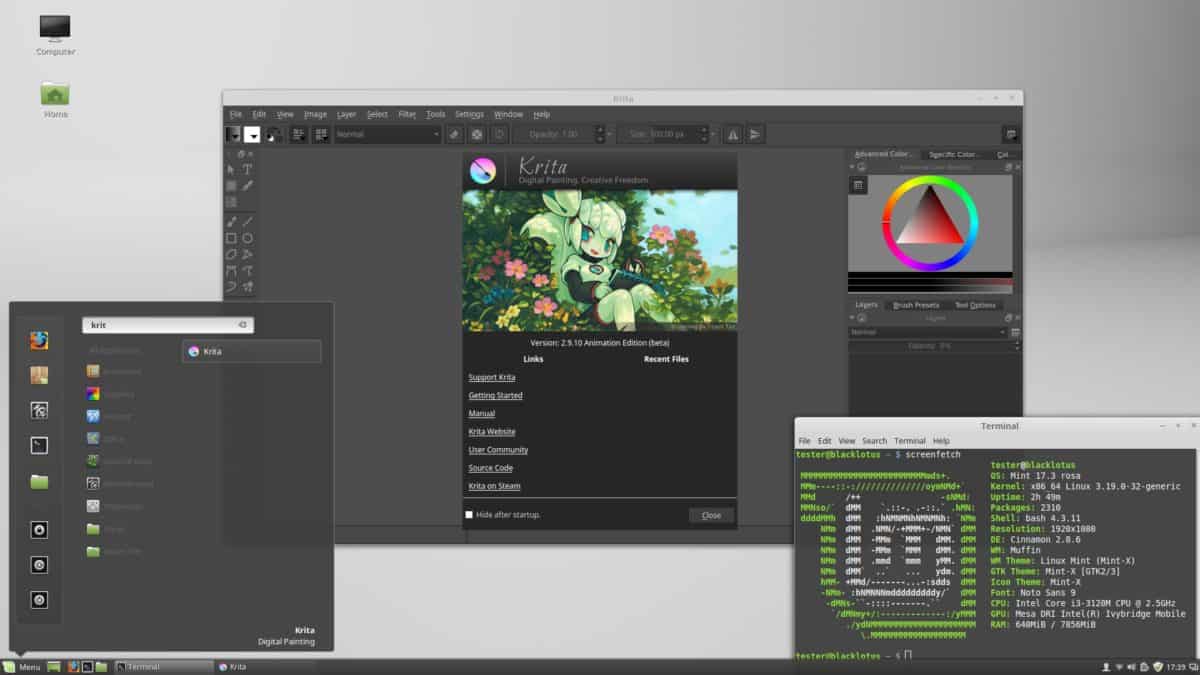
Многие дистрибутивы Linux предлагают поддержку пакетов Flatpak и Snap, чтобы восполнить недостаток программного обеспечения в их официальных источниках программного обеспечения. Однако не все дистрибутивы поддерживают эти форматы упаковки.
Если ваш дистрибутив Linux не поддерживает Flatpak, вам придется вместо этого пойти по маршруту AppImage.
Чтобы установить Krita через AppImage, откройте окно терминала и загрузите его с помощью инструмента wget.
Теперь, когда загрузка Krita AppImage завершена, пришло время обновить его системные разрешения. Изменение разрешений позволит AppImage запускаться как программа на вашем компьютере с Linux.
Запустите Krita из терминала с помощью:
Обновление Krita AppImage
Krita AppImage не обновляется автоматически. Вместо этого, если вы хотите перейти на более новую версию Krita, выполните следующие действия.
Проверь это - Как делать фотографии в режиме серийной съемки на iPhoneШаг 1. Откройте терминал и удалите образ приложения Krita на вашем ПК с Linux.
Шаг 2: Зайдите на официальный сайт, нажмите «AppImage» и загрузите новую версию.
Читайте также:


