Подключение компьютера к домену windows server 2008 r2
Эта статья помогает устранить проблему, из-за которой пользователи не могут присоединиться к компьютеру в домен Active Directory.
Применяется к: Windows 7 Пакет обновления 1, Windows Server 2012 R2
Исходный номер КБ: 2008652
Симптомы
Вы пытаетесь присоединиться к Windows Server 2008 R2 или компьютеру Windows 7 в домен Active Directory с помощью изменений имени компьютера и домена в system Properties.
Домен назначения имеет контроллеры Windows 2000, Windows Server 2003 или Windows Server 2008 и может иметь Windows NT 4.0 контроллеров домена. При попытке присоединиться к компьютеру Windows Server 2008 R2 в домене, указав полное доменное имя (FQDN) в пользовательском интерфейсе домена, операция сбой, и вы получите ошибку:
Не удалось связаться с контроллером домена Active Directory (AD DC) для <target DNS domain name> домена
Убедитесь, что имя домена введите правильно
В %windir%\debug\Netsetup.log клиенте вы видите следующую последовательность:
При попытке присоединиться к компьютеру Windows Server 2008 R2 к домену, указав имя NetBIOS в пользовательском интерфейсе присоединиться к домену, вы получите другую ошибку:
Произошла следующая ошибка при попытке присоединиться к <NetBIOS target domain name> домену. Указанный домен либо не существует, либо не может быть связаться.
В %windir%\debug\Netsetup.log клиенте вы видите следующую последовательность:
<DateTime> -----------------------------------------------------------------
<DateTime> NetpDoDomainJoin
<DateTime> NetpMachineValidToJoin: 'CLIENT-NAME'
<DateTime> ВЕРСИЯ ОС: 6.1
<DateTime> Номер сборки: 7600 (7600.win7_rtm.090713-1255)
<DateTime> SKU: Windows Server 2008 R2 Enterprise
<DateTime> NetpDomainJoinLicensingCheck: ulLicenseValue=1, Status: 0x0
<DateTime> NetpGetLsaPrimaryDomain: состояние: 0x0
<DateTime> NetpMachineValidToJoin: состояние: 0x0
<DateTime> NetpJoinDomain
<DateTime> Машина: CLIENT-NAME
<DateTime> Домен: Domain_Name
<DateTime> MachineAccountOU: (NULL)
<DateTime> Учетная запись: Domain_Name\admx054085
<DateTime> Параметры: 0x27
<DateTime> NetpLoadParameters: параметры реестра загрузки.
<DateTime> NetpLoadParameters: DNSNameResolutionRequired не найден, по умолчанию значение "1" 0x2
<DateTime> NetpLoadParameters: DomainCompatibilityMode не найден, по умолчанию значение "0" 0x2
<DateTime> NetpLoadParameters: состояние: 0x2
<DateTime> NetpValidateName: проверка, допустимо ли имя Domain_Name как имя типа 3
<DateTime> NetpValidateName: "Domain_Name" не является допустимым доменным именем DNS: 0x2554
<DateTime> NetpCheckDomainNameIsValid [ Существует ] для "Domain_Name" возвращенных 0x0
<DateTime> NetpValidateName: имя Domain_Name допустимо для типа 3
<DateTime> NetpDsGetDcName: пытается найти DC в домене "Domain_Name", флаги: 0x40001010
*<DateTime>*NetpDsGetDcName: не удалось найти DC в указанном домене: 0x54b, последняя ошибка 0x0
*<DateTime>*NetpJoinDomainOnDs: NetpDsGetDcName возвращено: 0x54b
*<DateTime>*NetpJoinDomainOnDs: функция выходит со статусом: 0x54b
*<DateTime>*NetpDoDomainJoin: состояние: 0x54b
Домен присоединяется Windows Server 2003 к одному и том же целевому домену, указав доменное имя NetBIOS в пользовательском интерфейсе. Также не удается объединить домен с помощью FQDN.
Вы также можете успешно присоединиться к одному Windows Server 2008 R2 к другому домену Active Directory в том же лесу с указанием доменного имени FQDN.
Причина
Ошибки возникают, если установлено, что NT4Emulator 0x1 в следующем подкоже реестра контроллера домена-помощника, используемого для пользования целевым доменом:
HKEY_LOCAL_MACHINE\System\CurrentControlSet\Services\Netlogon\Parameters
Имя значения: NT4Emulator
Тип значения: REG_DWORD
Данные значения: 1
Решение
Чтобы устранить эту проблему, удалите значение реестра NT4Emulator для контроллеров домена Active Director Windows NT y в домене назначения, если контроллеры домена 4.0 больше не присутствуют или могут быть отменены. В противном случае перед попыткой присоединиться к домену установите следующее значение реестра для клиента Windows или Windows Server 2008 R2:
Начните редактор реестра ( Regedit.exe ).
Найдите в реестре следующий раздел:
Если его нет, создайте новое значение REG_DWORD NeutralizeNT4Emulator и установите значение 0x1 .
Закройте редактор реестра.
Этот параметр реестра позволяет контроллерам домена Active Directory с параметром NT4Emulator нормально реагировать на запрашивающий клиент (избегая Windows NT режима эмуляции 4.0).
Дополнительная информация
В случае соединения с FQDN клиент присоединений не получает адекватного ответа на запросы LDAP, которые он отправляет контроллерам домена в начале процесса соединения домена. Диспетчер домена-помощник отвечает, но присоединенный клиент считает ответ неполным.
Как ввести компьютер в домен
И так методов ввести компьютер в домен несколько, один через GUI интерфейс, а вот второй для любителей команд, но тот и другой имеют свои сценарии применения. Напомню, что для того чтобы добавить компьютер в AD, у вас должны быть учетные данные пользователя, либо администратора домена. Рядовой пользователь по умолчанию может вносить до 10 компьютеров в AD, но при желании это можно обойти, увеличив цифру, либо можно делегировать нужные права для учетной записи.
1. Через графический интерфейс
Перейдите в свойства Моего компьютера, для этого щелкните правым кликом и выберите из контекстного меню Свойства. Либо нажать сочетание клавиш Win+Pause Break, что тоже откроет окно свойств системы.
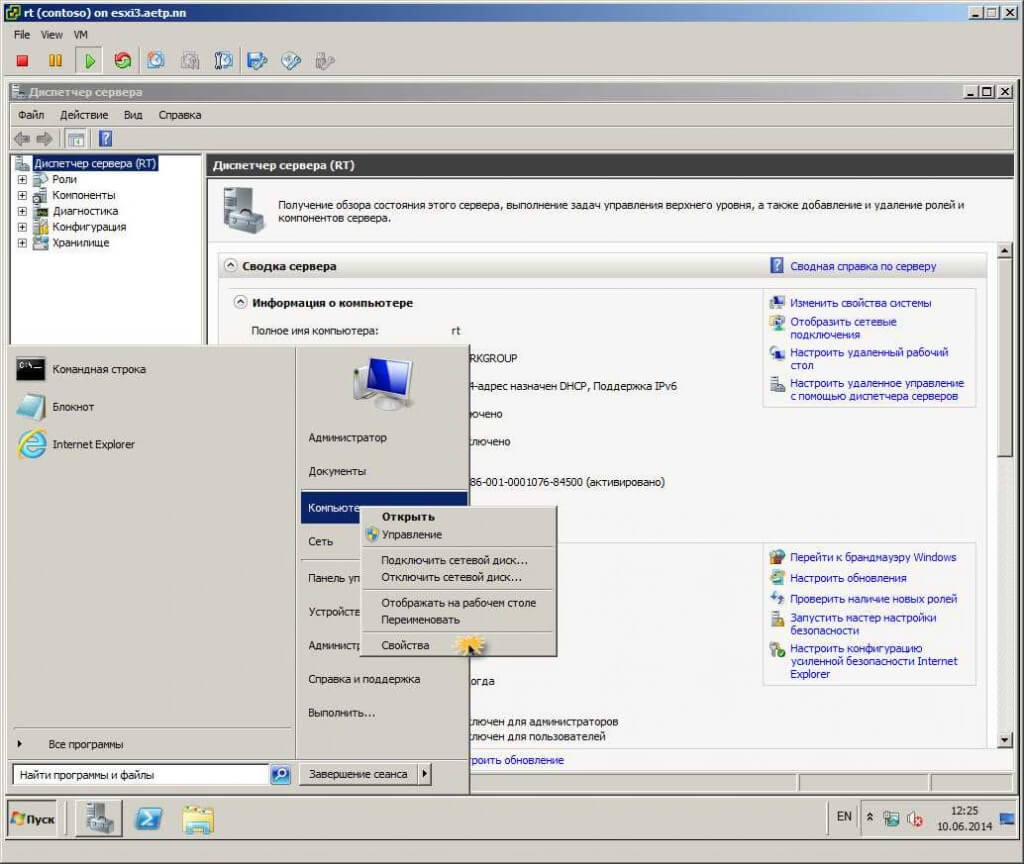
как ввести компьютер в домен Windows
Нажимаем Изменить параметры
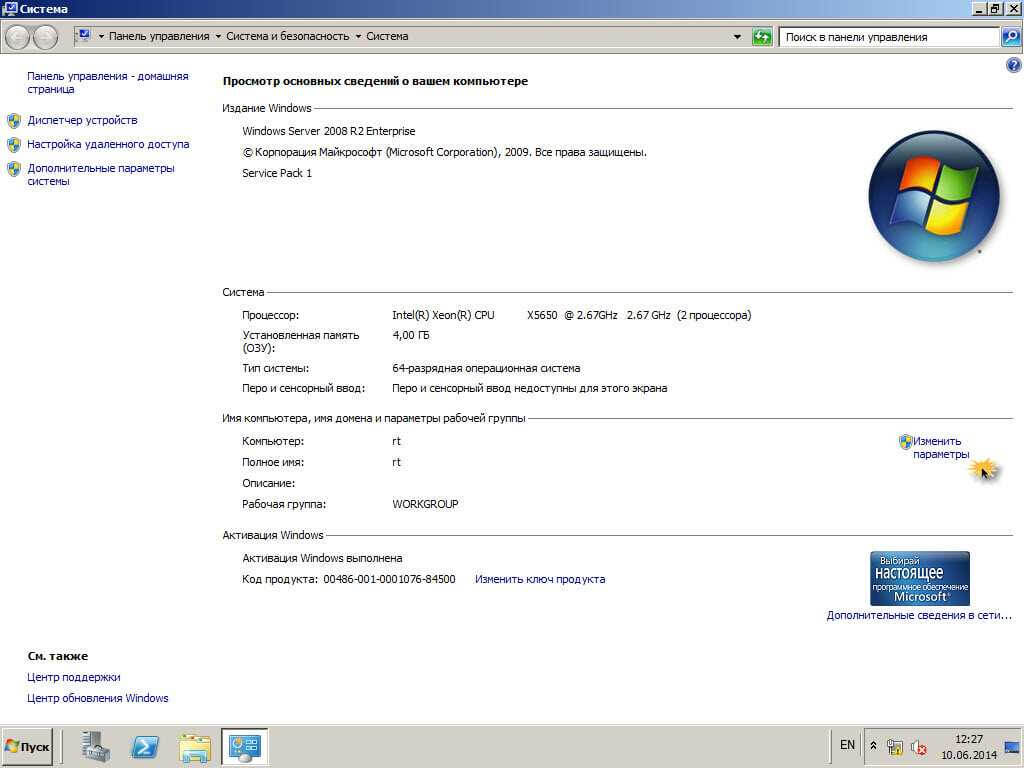
Как добавить компьютер в домен windows 2008 R2
На вкладке Имя компьютера жмем кнопку Изменить
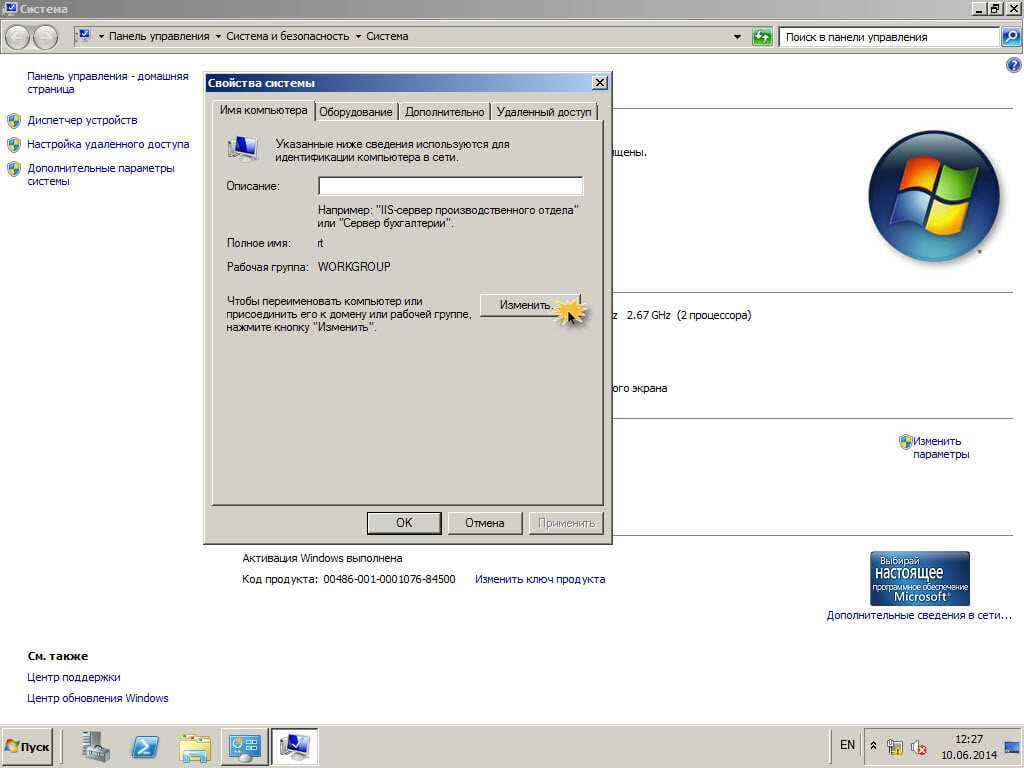
Как добавить компьютер в домен windows 2008 R2
Задаем имя компьютера максимум 16 символов, лучше сразу задавать понятное для вас имя, соответствующее вашим стандартам.
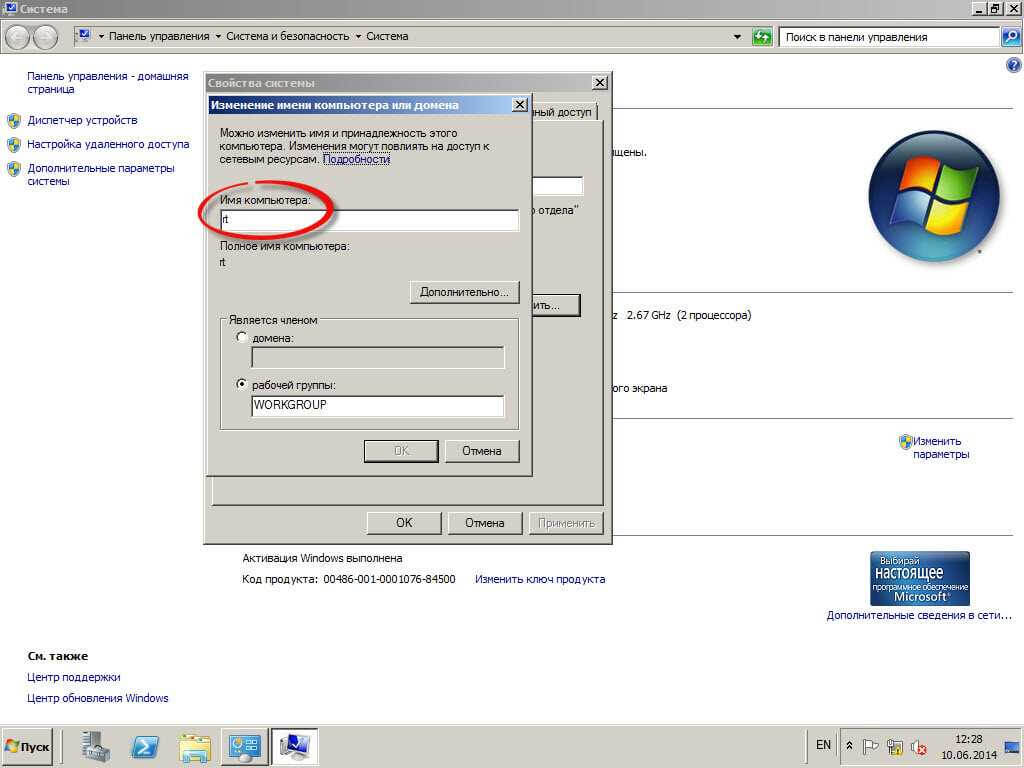
Как добавить компьютер в домен windows 2008 R2
И пишем название домена, жмем ОК
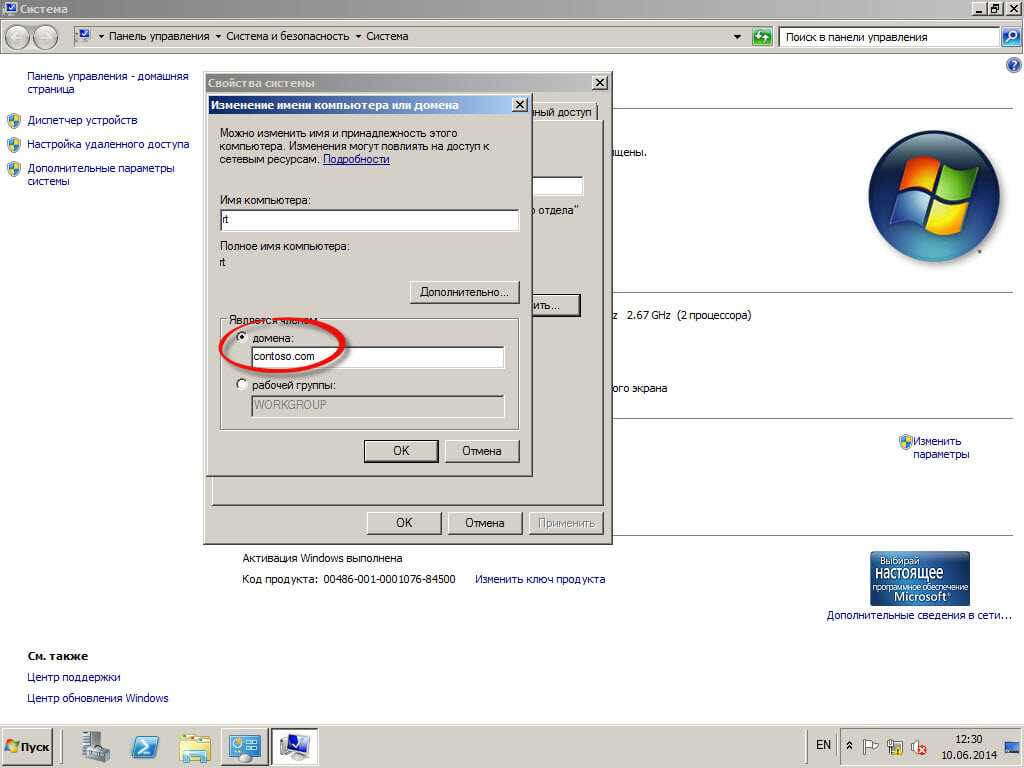
указываем суффикс домена
Вводим учетные данные имеющие право на ввод сервера в домен, по умолчанию каждый пользователь может ввести до 10 раз в domain, если конечно вы этого не запретили.
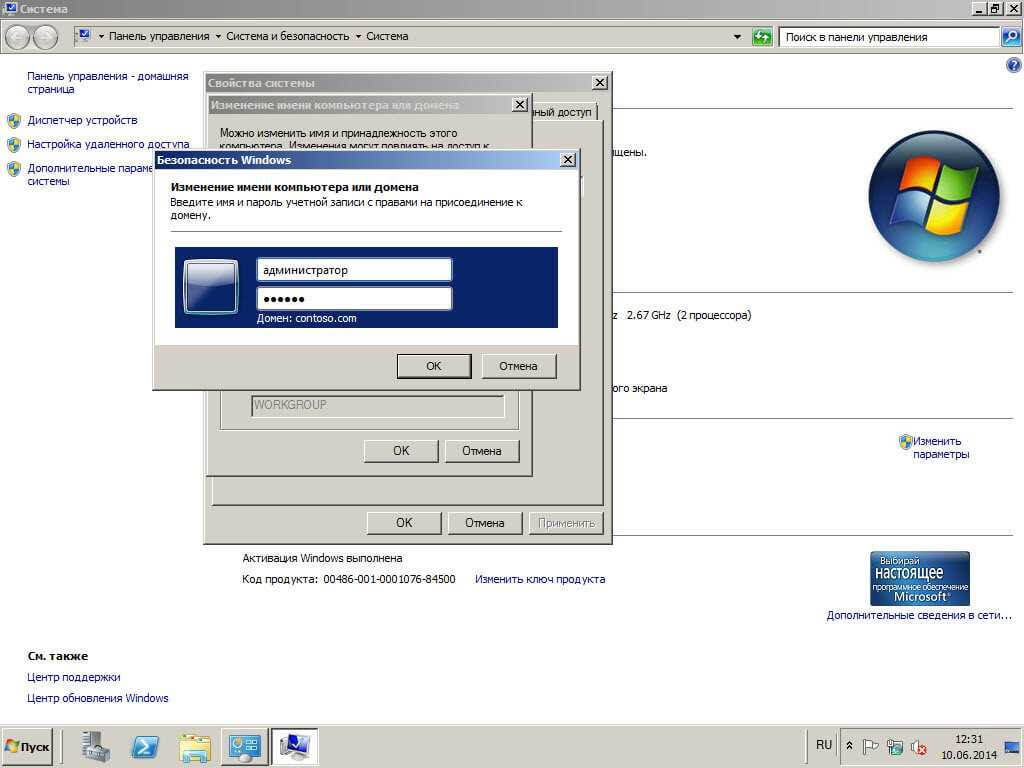
Вводим учетные данные
Видим что все ок и мы добавили ваш ПК в домен Windows.
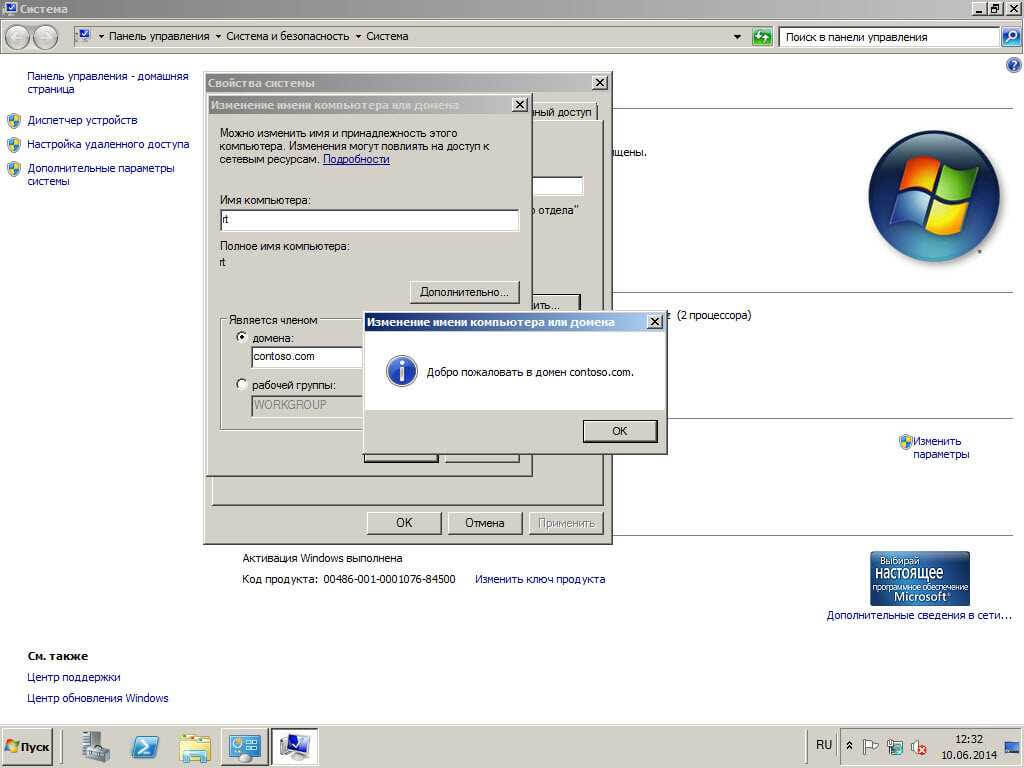
успешное добавление в domain active directory
Не забывайте, что как только вы ввели сервер в AD ему так же нужно сразу произвести настройка статического ip адреса и только потом перезагружаемся
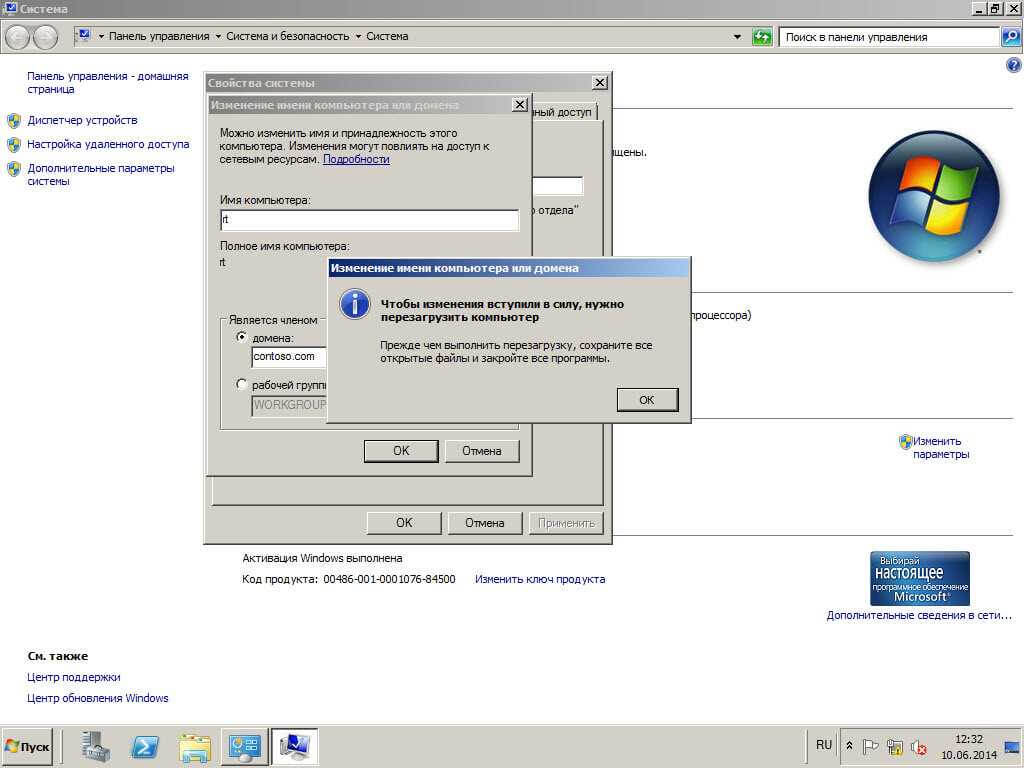
После перезагрузки видим, что все хорошо и мы являемся членами домена и вам удалось ввести пк в домен.
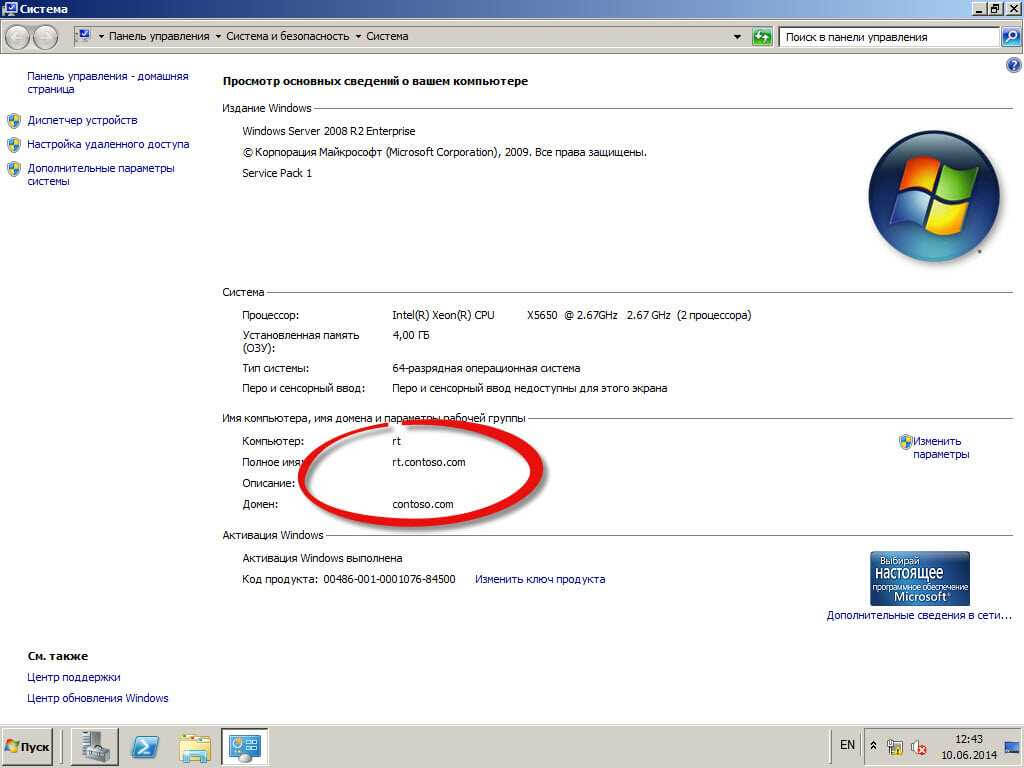
2. Утилита Netdom
Открываем (командную строку) cmd. Ранее я описывал как открыть командную строку Windows. Удобство этого метода, в том, что можно сделать в виде скрипта и передать его например для удаленного пользователя, у которого не хватает знаний как это сделать.
Думаю было не сложно и вы сами выберете себе метод, подходящий именно вам. Полезно знать оба так как правильнее сервера делать все же в режиме core, для максимальной безопасности.
3. Через Offline файл и утилиту djoin.exe
Представим себе ситуацию, что у вас на компьютере, который требуется ввести с домен Active Directory, нет связи с контроллером, а сделать то нужно, ну вот не настроил еще сетевой инженер vpn канал между офисами, у Microsoft на этот момент есть сценарий Offline domain join или как его еще принято называть автономный ввод в домен. Offline domain join появился с приходом Windows 7 и Windows Server 2008 R2. И так как же выглядит добавление компьютера в домен AD.
Вот для наглядности, есть главный офис и удаленный филиал, их нужно связать вместе, разворачивать отдельный под домен, в филиале смысла нет, так как там всего допустим 3 сотрудника, а по стандартам компании они должны быть частью домена Active Directory.

Этапы Offline domain join
- В самом начале вам необходим любой компьютер имеющий связь с контроллером домена, на нем мы будем создавать специальный файл, он называется blob (большой двоичный объект), через выполнение в командной строке команды djoin /provision, которая создаст в базе Active Directory, учетную запись компьютера
- Второй этап это передать данный файл, через почту или интернет, и на стороне клиента, которого нужно ввести в домен выполнить команду с применением полученного файла.
Параметры утилиты djoin.exe
В тестовой среде мы создадим компьютер WKS1, его мы и будем добавлять в домен Active Directory. WKS1 будет находится в подразделении Offline_Join, blob файл у нас будет называться wks1.txt
djoin /provision /domain Contoso.com /machine WKS1 /machineOU "OU=Offline_Join,DC=Contoso,DC=com" /savefile c:\test\wks1.txt
В итоге у меня добавилась компьютерная учетная запись WKS1

Если вы вдруг решите, что в blob файле вы сможете отыскать полезную информацию, то вы заблуждаетесь, она зашифрована и не читабельна для человека.

После выполнения команды, будут добавлены метаданные учетной записи компьютера из blob файла в директорию Windows.
С виртуальными машинами djoin работает, так же на ура, ей разницы нет, есть ключ /windowspath указывает на расположение VHD-файла с установленной системой.

4. добавить в домен через Powershell
Указываете имя вашего домена, у вас вылезет форма ввода логина и пароля

если все ок, то вы увидите желтую надпись, о том что будет перезагрузка.

Как видите методов очень много и каждый сможет использовать свой и под свои задачи, я думаю вопрос как присоединить компьютер к домену ad, можно закрывать.



Данная команда доступна на установочном диске DVD с дистрибутивом Windows Server 2008 R2 в папке support\adprep . Внутри вы найдете файлы для выполнения на 32-х битной (adprep32.exe) и 64-х битной (adprep.exe) системах. Но дело в том, что запускать их необходимо на существующих домен-контроллерах. Естественно, язык операционных систем на этих серверах может отличаться от того, что вы только что приобрели. На этот случай предлагаю вам скачать у меня на сервере команду adprep для соответствующих языков: русского или английского:
Команда adprep имеет следующий синтаксис:
Итак, делаем: Пуск -> Выполнить -> cmd.exe
Как видно из листинга, приведенного выше, команда adprep /forestprep произвела автоматическое обновление версии схемы с 31 до версии 47.
Далее, на этом же сервере необходимо дать команду adprep /domainprep /gpprep для обновления разрешений объектов групповой политики:
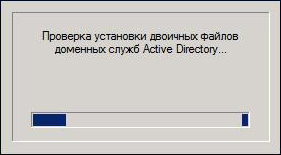
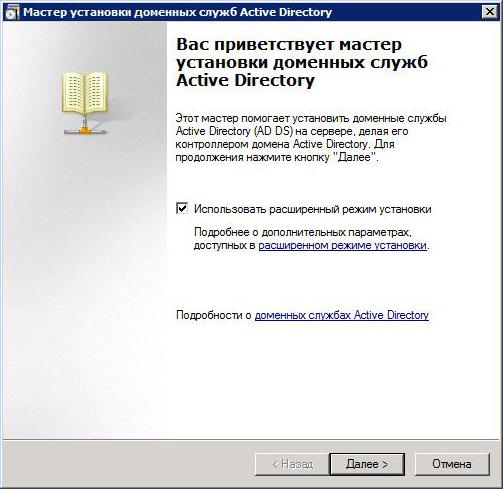
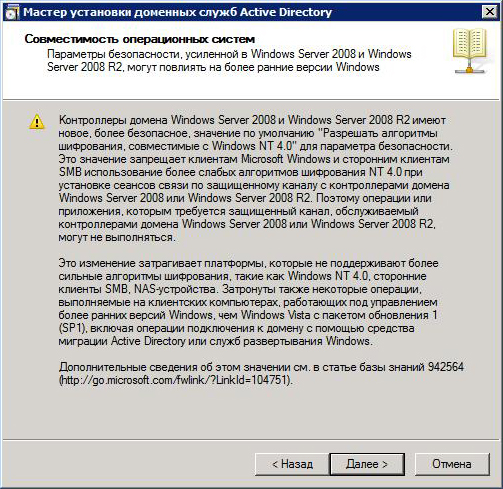
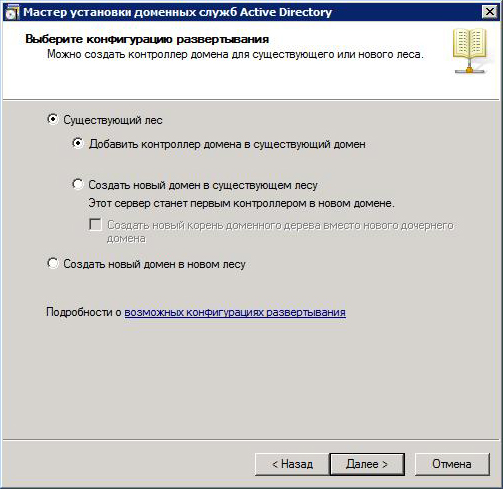
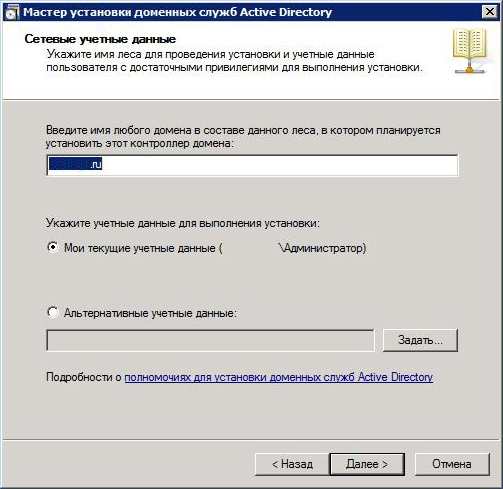
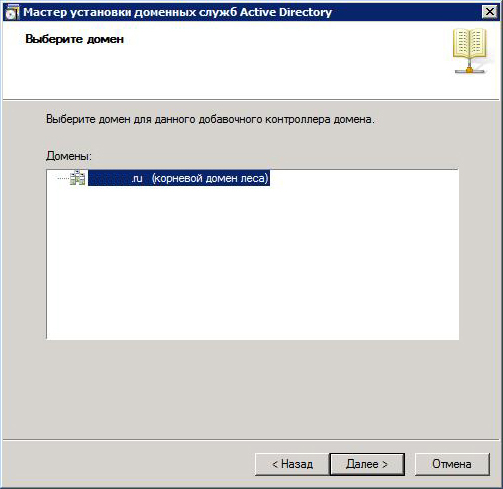
Произойдет проверка только что подготовленного нами леса Active Directory:
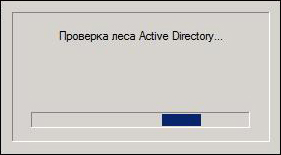
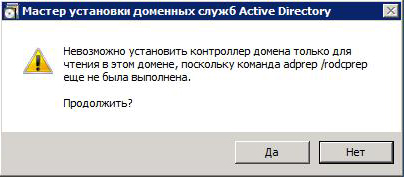
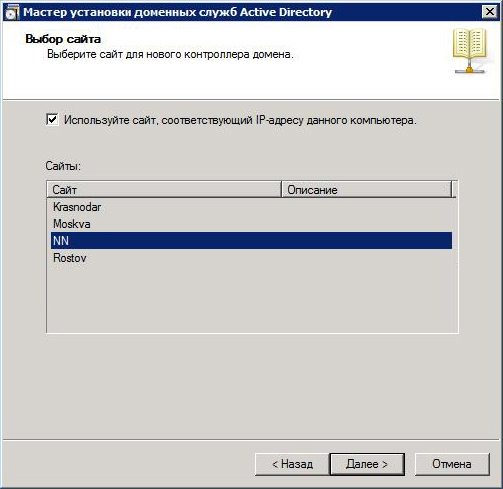
На данном этапе произойдет проверка конфигурации DNS :
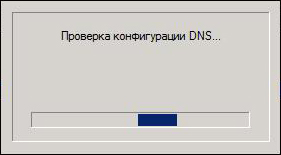
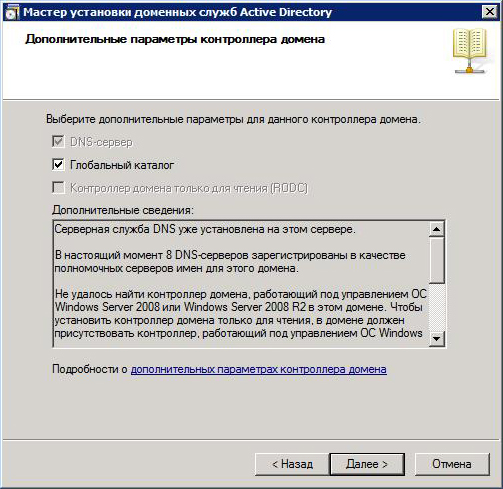
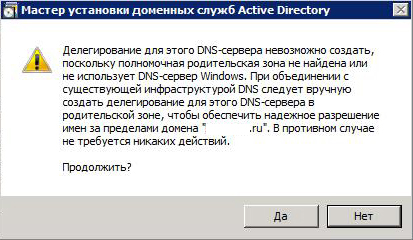
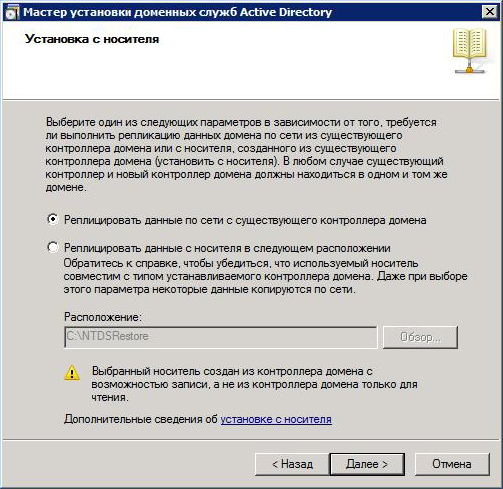
В следующем окне я явно указываю имя исходного домен-контроллера для осуществления репликации:
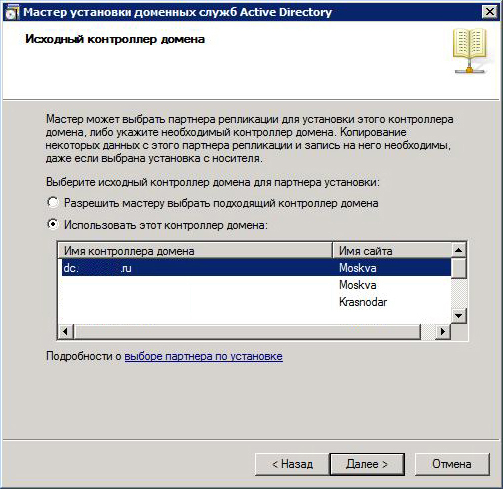
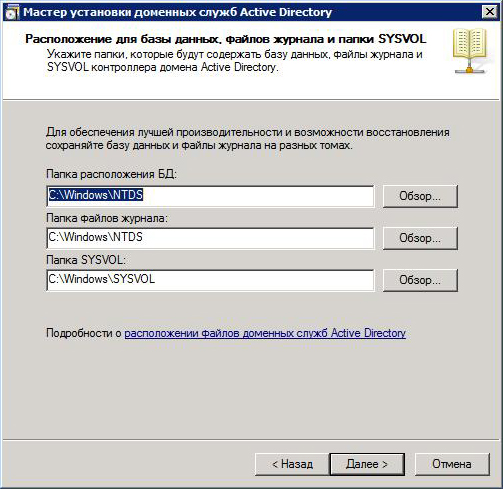
Ввожу пароль администратора домена (или выбранной вами ранее учетной записи для добавления роли контроллера домена):
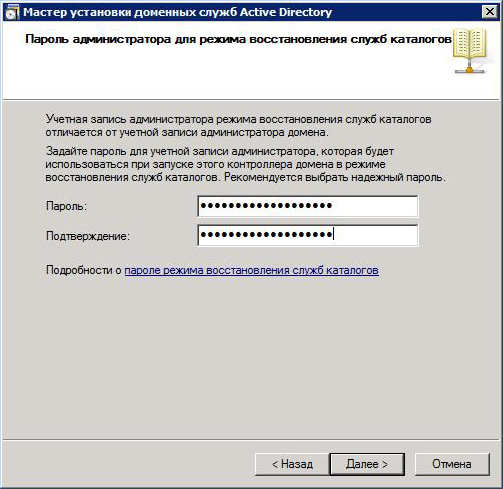
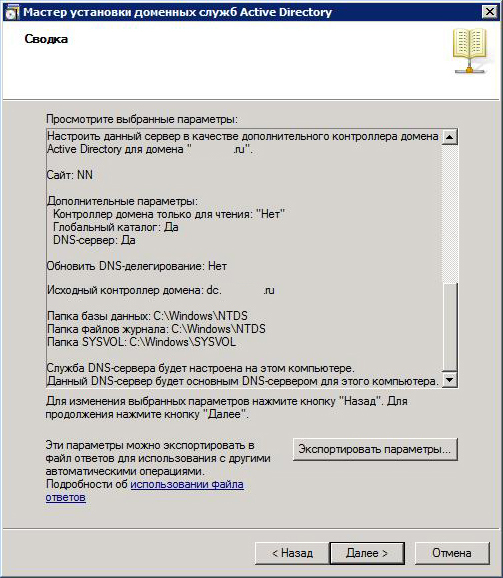
После этого вы увидите процесс установки роли доменных служб Active Directory:

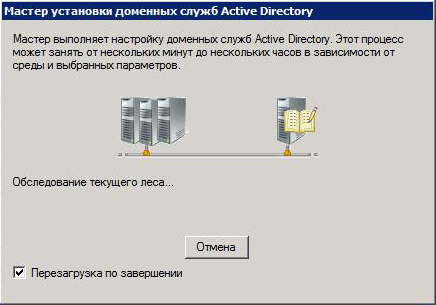
В окошке процесса установки вы сможете наблюдать за ходом репликации данных:
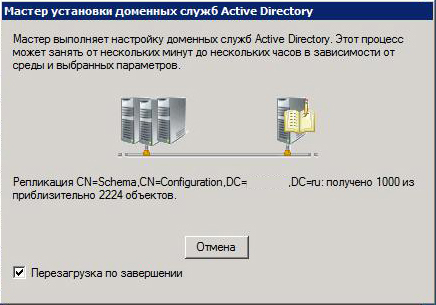
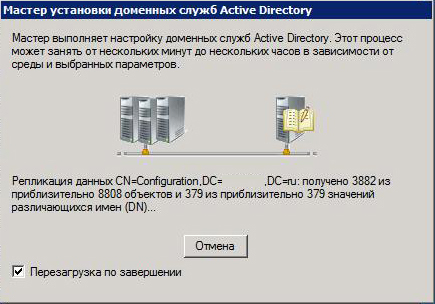
После окончания репликации и завершения установки, сервер перезагрузится автоматически. В итоге я получил полноценный контроллер домена на базе операционной системы Windows Server 2008 R2.
Данное руководство представляет собой пошаговую инструкцию по добавлению компьютера в домен Windows Server 2008 R2.
Для настройки добавления компьютера в домен Windows Server 2008 R2 потребуются:
1. Компьютер, под управлением Windows Server 2008 R2 (О том как установить Windows Server 2008 R2 можно прочитать в данной статье: «Установка и активация Windows Server 2008 R2 с USB флешки» );
2. Установленная и настроенная роль Active Directory Domain Services (контроллер домена) на Windows Server 2008 R2 (О том как установить Active Directory Domain Services можно прочитать в данной статье: «Установка контроллера домена Active Directory в Windows Server 2008 R2» );
3. Настроенный DNS-сервер на Windows Server 2008 R2 (О том как настроить DNS-сервер можно прочитать в данной статье: «Настройка DNS-сервера в Windows Server 2008 R2» );
4. Установленный и настроенный DHCP-сервер на Windows Server 2008 R2 (О том как настроить DHCP-сервер можно прочитать в данной статье: «Установка и настройка DHCP-сервера на Windows Server 2008 R2» ).
5. Подключенный к локальной сети компьютер (прим. в данном руководстве, в качестве примера, используется компьютер с ОС Windows 7 x64).
Порядок добавления компьютера в домен Windows Server 2008 R2
1. На подключаемом компьютере выделите Компьютер, затем кликните правой кнопкой мыши. В появившемся меню выберите Свойства (Рис.1).

2. В открывшемся окне выберите Изменить параметры (Рис.2).


4. Выберите пункт указывающий, что компьютер является членом домена, введите имя домена (прим. в данном руководстве это example.local), затем нажмите ОК (Рис.4).

5. Введите в соответствующие поля имя и пароль учётной записи с правами на присоединение к домену (прим. в данном руководстве это Администратор), затем нажмите ОК (Рис.5).

6. В появившемся окне нажмите ОК (Рис.6).

7. Система сообщит, что для вступления в силу изменений необходимо перезагрузить компьютер. Нажмите ОК, затем перезагрузите компьютер (Рис.7).

8. После перезагрузки компьютера выделите Компьютер, затем кликните правой кнопкой мыши. В появившемся меню выберите Свойства. В открывшемся окне Вы увидите, что полное имя компьютера и домен изменились (Рис.8).


10. В открывшемся окне выберите Computers. Добавленный в домен компьютер будет присутствовать в списке (Рис.10).

Установка контроллера домена Active Directory в Windows Server 2008 R2 завершена!

В операционных системах Windows Server 2008/2008 R2 есть два способа ввода компьютера (сервера) в домен Active Directory - через командную строку (удобен для тех, кто использует Windows Server без графического интерфейса), и через графический интерфейс. Ниже подробно описаны оба этих способа.
Через командную строку
Выполняем следующую команду:
Естественно заменяем ИМЯ ДОМЕНА, ИМЯ ПОЛЬЗОВАТЕЛЯ ДОМЕНА и ПАРОЛЬ ПОЛЬЗОВАТЕЛЯ ДОМЕНА на свои. Напомню, что для присоеденения компьютера к домену, используемый пользователь должен обладать в нем правами администратора.
Если все прошло успешно, то об этом будет выведено соответствующее уведомление в командной строке. После этого необходимо перезагрузить компьютер (делается это если что командой "shutdown /r").
Через графический интерфейс
Открываем "Свойства системы" через "Панель управления" (Панель управления - Система), либо через меню "Пуск" - Правой кнопкой по "Компьютер" - Свойства.
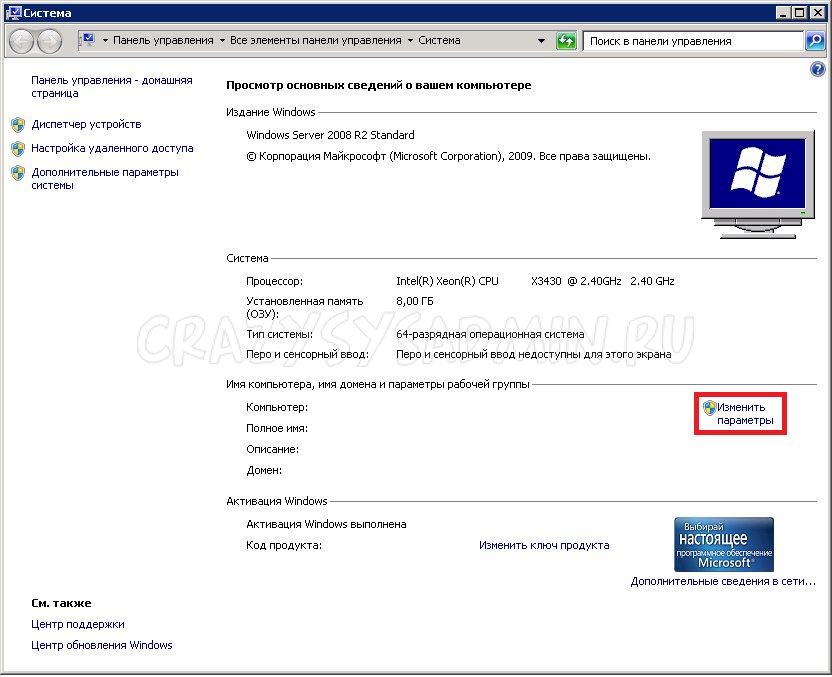
Нажимаем "Изменить параметры".
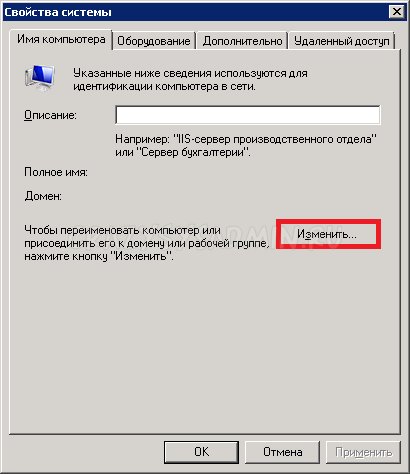
В появившемся окне нажимаем кнопку "Изменить".

В разделе "Является членом" отмечаем - "домена", и вводим необходимое название домена. Нажимаем ОК.
Появится уведомление безопасности Windows, где нужно будет ввести имя пользователя домена, в который вводится компьютер, и его пароль. Пользователь должен обладать правами администратора в домене.
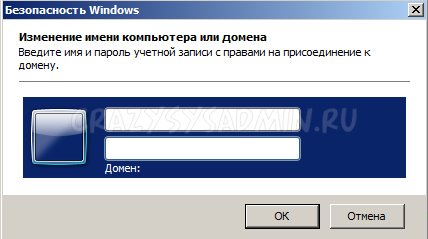
При успешном завершении данной процедуры появится соответствующее уведомление, а так же нужно будет перезагрузить компьютер (сервер).
Читайте также:


