Read only file system mac os как исправить
Если у вас Mac и вы обновились до Catalina, корневая папка больше не доступна для записи.
Я просто сменил каталог в другом месте.
Я использовал эту команду сейчас
Есть ли способ сделать это постоянным? Мне приходится вводить его каждый раз, когда я запускаю сервер MongoDB! @AVPaul Может быть, не лучшее решение, но вы можете создать псевдоним, который будет указывать на ваш путь. @JeffGoes Я предполагаю, что вы не заменили имя пользователя на настоящее имя. @AlexL У меня тоже работает. Но нужно ли мне набирать mongod --dbpath = / Users / my_USER_name / data / db каждый раз, когда я хочу запустить свой dev mongo db? Потому что в следующий раз, когда я запускаю mongod, он говорит, что / data / db не найден вы можете сделать его постоянным, установив dbPath в файле конфигурации mongoDB, если вы используете Mac, он находится в /usr/local/etc/mongod.conf. затем добавьте следующее: «storage: dbPath: путь к вашему каталогу db»установите homebrew и выполните следующие команды
sudo chown -R $(whoami) $(brew --prefix)/*
brew tap mongodb/brew
brew install [email protected]
brew services start mongodb-community
mongod --config /usr/local/etc/mongod.conf
ps aux | grep -v grep | grep mongod
чтобы убедиться, что вы можете запустить show dbs в оболочке mongo
С новым обновлением macOS Catalina папка /data/db становится доступной только для чтения, вы не можете ее изменять. Выполните эту процедуру, чтобы создать БД в другой папке:
Сменить mongod каталог:
sudo mongod --dbpath /System/Volumes/Data/data/db
Дайте ему псевдоним, чтобы использовать его как mongod :
alias mongod="sudo mongod --dbpath /System/Volumes/Data/data/db"
Просто введите mongod свой терминал, он должен работать.
Extra => Если вам нужно дать ему права текущего пользователя, используйте эту строку кода:
sudo chown -R $(whoami) /System/Volumes/Data/data/db
(Просто для информации -> $(whoami) это просто переменная, которая возвращает вашего текущего пользователя)
Сделать постоянное изменение пути к db папке mongod .
Следуя этим документам, они говорят примерно следующее. Если mongod запущен с сервисами пивоварения:
Он будет использовать файл конфигурации по пути /usr/local/etc/mongod.conf
И измените, dbPath например, свой домашний каталог следующим образом:
Сохраните файл и перезапустите mongod с помощью brew:
у меня это не сработало, mongo все еще ищет в / data / db @Xen_mar вы пытались запустить mongod после редактирования файла? Судя по всему, mongod уже запущен при запуске сервисов пивоваренияВот что сработало для меня, когда я проходил курс Udemy: 1. Установите HomeBrew, введя это в свой терминал.
Переместите старую папку / data / db (если вы хотите сделать резервную копию текущих dbs) в некорневую папку и перейдите к следующему шагу
Запустите в Терминале a) brew uninstall mongodb b) При необходимости запустите brew uninstall --force mongodb c) brew tap mongodb/brew d) brew install mongodb-community e) brew services start mongodb/brew/mongodb-community
Все, что вам теперь нужно, это запустить mongo в Терминале, и вы увидите символ оболочки mongo>.
Пожалуйста, дайте мне знать, работает ли это;) Мне потребовалось почти 2 часа, чтобы понять это, основываясь на этой статье: /apple/362883/mongodb-doesnt-work-after-update-to -macos-catalina-10-15
Единственный способ получить доступ к вашим устройствам хранения, таким как флэш-накопитель, SD-карта или внешний жесткий диск, - это вставить их в Mac.
Ошибка «Вставленный диск не читается на этом компьютере» на Mac является одной из распространенных ошибок. ошибки, которые могут помешать вам получить доступ к диску или диску, вставленному на вашем Mac. Это руководство должно дать вам полный обзор того, что это за ошибка и почему она возникает, а также список методов ее исправления.
Что такое «Вставленный диск не читается на этом компьютере» Ошибка на Mac
Вставленный вами диск не читается на этом компьютере.
диск не читается на этом компьютере, вы хотите инициализировать диск?
Не паникуйте, столкнувшись с этой ошибкой. Мы перечислили распространенные причины этой ошибки и то, что вы можете сделать для ее устранения, чтобы получить доступ к своим важным данным.
Причины «Вставленный вами диск не читается на этом компьютере» Ошибка на Mac
- Ошибка диска. Возможно, отказал сам диск или только его интерфейс USB. В этом случае рекомендуется решение для восстановления данных.
- Диск не отформатирован. Эта конкретная ошибка также может возникнуть, если только что вставленный диск не отформатирован или отформатирован в файловой системе, не поддерживаемой Mac OS.
- Ошибка программного обеспечения WD. Проблема может возникнуть с жесткими дисками WD из-за состояния гонки на шине 1394, которое приводит к повреждению таблицы содержания VCD при другом сбросе шины.
- Диск не отформатирован в поддерживаемый формат MAC OS X. Если вы ранее использовали тот же внешний диск с компьютером Windows, скорее всего, он отформатирован в формат файловой системы, не поддерживаемый компьютером Mac.
- Вирусные атаки. Если ваш диск был атакован вирусом, структура данных диска переписывается, что делает его нечитаемым для операционной системы Mac.
- Неправильные операции или внезапное отключение питания. Например, диск был внезапно удален, компьютер был принудительно перезагружен или внезапно отключилось питание. Это приведет к проблемам с подключением.
- Повреждена таблица разделов или файловая система. Операционная система должна полагаться на таблицу разделов, файловую систему и другую информацию о разделах, чтобы понять, как диск упорядочивает данные. Как только такая информация будет повреждена, операционная система не сможет получить доступ к диску. В Windows это обычно называется файловой системой RAW.
Если вы отформатировали диск на компьютере с Windows, есть возможность того, что это формат NTFS, который изначально не поддерживается в OS X. В этом случае вы можете добавить функции чтения и записи в тома NTFS с помощью этого видео.
- Этот порт поврежден и непригоден для использования: исключен / отключен с помощью другого USB-устройства в этом порту и функции проверки.
- USB-накопитель неисправен: исключен / отключен путем проверки, распознается ли он на другом компьютере.
- OS X не распознает USB-устройства должным образом (маловероятно, но все возможно): исключено / отключено, пробуя другие USB-устройства и диски.
Чтобы уберечь вас от зря пробовать множество потенциальных исправлений, мы рекомендуем вам начать с того, чтобы убедиться, что вы не имеете дело с неисправным диском.
Вы можете исключить возможность неисправности. неисправный диск, просто подключив другой внешний жесткий диск к компьютеру Mac. Это может быть что угодно, от флэш-накопителя до другого внешнего накопителя, просто убедитесь, что второй накопитель имеет ту же файловую систему, что и тот, на котором отображается ошибка.
Если вы не получаете ту же ошибку с другим накопителем. диск, и он обычно появляется внутри приложения Finder, можно сделать вывод, что проблема не вызвана вашим MAC. Вероятно, вы столкнулись с проблемой, связанной с внешним диском, на котором отображается ошибка.
Существует шесть методов устранения неполадок и определения нечитаемого диска (внешний жесткий диск, SD-карта, USB-устройство). флешка и т. д.) возникла проблема:
1. Проверьте, зашифрован ли диск.
Например, если диск зашифрован с помощью BitLocker, macOS также сообщает: «Вставленный диск не читается на этом компьютере» без установленного инструмента BitLocker для Mac. В этом случае попробуйте M3 BitLocker Loader для Mac, чтобы получить доступ к зашифрованному диску BitLocker на Mac.
2. Проверьте, не поддерживается ли файловая система macOS
Проверьте файловую систему внешнего диска, чтобы узнать, поддерживается ли файловая система macOS. Если macOS несовместима с этой файловой системой, вставленный диск не может быть прочитан на этом Mac. Например, файловая система ReFS не поддерживается в macOS.
3. Проверьте, является ли диск новым жестким диском.
Если это новый жесткий диск, нажмите кнопку «Инициализировать», чтобы инициализировать этот диск после появления нечитаемой ошибки диска. После инициализации этот новый жесткий диск будет работать.
4. Проверьте диск на другом компьютере
Подключите этот нечитаемый диск к другому компьютеру (Windows или Mac) и проверьте, читается ли он. Если эта ошибка не исчезнет, попробуйте другие решения, указанные ниже.
5. Замените USB-кабель и USB-порт
Иногда USB-кабель или USB-порт неисправны, поэтому вставленный диск не может быть прочитан на этом компьютере. В этом случае замените другой USB-кабель или USB-порт и повторите попытку.
6. Сбросить USB-порт
Если вы уверены, что проблема связана с USB-портом, а не с самим устройством, первое, что вам нужно сделать, это сбросить SMC. Это простой процесс, который немного отличается в зависимости от оборудования Mac.
Решение 2. Повторно вставьте внешний жесткий диск.
Вы можете просто повторно подключить внешний жесткий диск к Mac. Просто безопасно извлеките его из Mac, а затем снова подключите. Затем попытайтесь получить к нему доступ и посмотрите, сохраняется ли ошибка. Если эта ошибка по-прежнему возникает, попробуйте следующие решения.
Решение 3. Обновите драйверы на вашем Mac.
Ошибка чтения диска также может быть вызвана устаревшим драйвером на вашем Mac. Вы можете проверить драйверы на своем Mac и обновить их, выполнив следующие действия:
Действия по исправлению нечитаемого диска с помощью первой помощи:
Решение 5. Проверьте формат файловой системы.
Еще одна распространенная причина, по которой вы можете увидеть ошибку «вставленный вами диск не читается на этом компьютере», связана с файловой системой, отформатированной в NTFS.
Эта ситуация довольно распространена, если внешний диск ранее использовался на компьютере с Windows.
Предупреждение: имейте в виду, что любая операция такого рода (форматирование диска) приведет к стиранию всех данных, имеющихся на диске.
Если вы готовы выполнить это, выполните следующие действия. выполните следующие действия, чтобы переформатировать диск, на котором отображается ошибка «вставленный вами диск не может быть прочитан этим компьютером», в Fat32:
Решение 6. Инициализируйте disk.
Технически, в самом начале разбитого на разделы диска есть сектор под названием MBR (Master Boot Record), который содержит информацию о том, как логические разделы, включая файловые системы, организованы на этом диске.
Для нового диска пользователям необходимо назначить такую информацию диску, чтобы операционная система могла получить к нему правильный доступ. Для использованного диска (на котором уже хранятся данные), если диск становится недоступным из-за повреждения MBR, пользователям необходимо восстановить MBR. Процесс (повторного) построения MBR называется инициализацией диска.
Обычно при инициализации диска происходит повторное разделение или переформатирование диска для исправления неизвестных логических ошибок, которые стирают данные на диске.
Поэтому это решение применимо только в том случае, если это новый диск или у вас есть резервная копия используемого диска.
Как инициализировать нечитаемый диск?
Многие пользователи, использующие ту же версию Mac, сообщили, что проблема была решена после того, как они применили исправление, способное устранить ошибку. Но имейте в виду, что он был разработан независимыми разработчиками, никоим образом не связанными с Apple.
Предупреждение: эта ошибка возникает только в том случае, если вы используете Hackintosh MacOS 10.13.x High Sierra с загрузчиком Clover. Если вы столкнулись с этой проблемой на другой (чистой) MacOS, не выполняйте следующие действия, поскольку они не применимы к вашей текущей ситуации.
- sudo chown -R 0: 0 /Library/Extensions/AppleAHCIPort.kext & amp; & amp; sudo chmod -R 755 /Library/Extensions/AppleAHCIPort.kext
- sudo touch / System / Library / Extensions & amp; & amp; sudo kextcache -u /
Это не так Невозможно избавиться от ошибки «Вставленный диск не читается на этом компьютере» на Mac. Однако в повседневной жизни и на работе вам лучше правильно использовать диски для хранения данных и компьютер, чтобы сохранить свои данные в безопасности. В конце концов, некоторые серьезные ситуации могут помешать вам восстановить данные.
Вот три вещи, которые вы можете сделать:
- Правильно извлекайте внешний диск. Внешние диски, такие как USB-накопители, SD-карты, карты памяти, внешние жесткие диски и т. д., легко повредить, если вы всегда будете извлекать их из компьютера неправильно. Например, если USB-накопитель все еще используется, грубое и частое извлечение его однажды может привести к его повреждению. Таким образом, каждый раз, когда вам нужно извлечь внешний диск из Mac, пожалуйста, выбирайте безопасное извлечение его в Дисковых утилитах.
- Регулярное резервное копирование важных данных на диске - обычно используемый метод для хранения ваших данных безопасно - сделать резервную копию. Хорошо известным инструментом резервного копирования в Mac OS является оснастка Time Machine. Вы можете использовать его для автоматического резервного копирования всех ваших файлов, включая приложения, музыку, фотографии, электронную почту, документы и системные файлы. Если вы не знаете, как использовать Time Machine, можете ознакомиться с этим руководством или рассмотреть альтернативы Time Machine.
- Используйте расширенную файловую систему - чтобы убедиться, что вы можете нормально использовать внешний диск на Mac, вам лучше использовать расширенную файловую систему, такую как NTFS, APFS, HFS +.
Мы перечислили несколько решений, которые помогут вам решить проблему, но применение этих решений может привести к потере данных. Следовательно, становится крайне необходимо восстановить все ваши ценные данные, прежде чем переходить к решениям.
Маки славятся не только качеством сборки, но и своей стабильностью. Однако, даже невзирая на это владельцы яблочных компьютеров все равно могут столкнуться с некоторыми проблемами, для решения которых уже будет недостаточно восстановить права доступа в Дисковой утилите. Вот тут нам и пригодится однопользовательский режим загрузки OS X.
В OS X, равно как и в других Unix-подобных операционных системах, присутствует несколько режимов загрузки. С одним из них вы прекрасно знакомы — это обычный режим с оконным интерфейсом, меню, Доком, Finder и всеми привычными приложениям. Но существует и однопользовательский режим (Single-user mode), в котором все системные ресурсы выделяются только одному пользователю. Обычно в нем специалисты и продвинутые юзеры проводят техническое обслуживание компьютера и устраняют неполадки, связанные с загрузкой.
Для того, чтобы запустить Мак в таком режиме, вам потребуется выполнить несколько простых действий:
- Выключите полностью компьютер и подождите несколько секунд.
- Потом включите его кнопкой питания, одновременно зажав и удерживая клавиши Command + S .
- Сначала вы услышите привычный звук включения, а после небольшого ожидания на черном экране появится белый текст. Это и есть однопользовательский режим.
Владельцам iMac, Mac Pro и Mac mini стоит обратить внимание, что Bluetooth-клавиатура инициализируется довольно долго, поэтому выполнять данные шаги лучше с помощью проводной клавиатуры. Но если её нет под рукой, будьте морально готовы повторить вышеуказанные действия не один раз.
У владельцев MacBook Pro и MacBook Air никаких проблем возникнуть не должно.
Работа в однопользовательском режиме напоминает работу в Терминале. Чтобы проверить диск на ошибки, нам потребуется ввести следующую команду и нажать Enter :
Первая часть команды — это вызов системной утилиты fsck (сокращение от «file system check»), которая с незапамятных времен проверяет и устраняет ошибки файловой системы во многих операционных системах из семейства Unix. А опции -yf означают следующее: команда не станет понапрасну беспокоить пользователя, автоматически отвечая «Да» на все запросы, и будет проверять даже те разделы, которые помечены «чистыми».
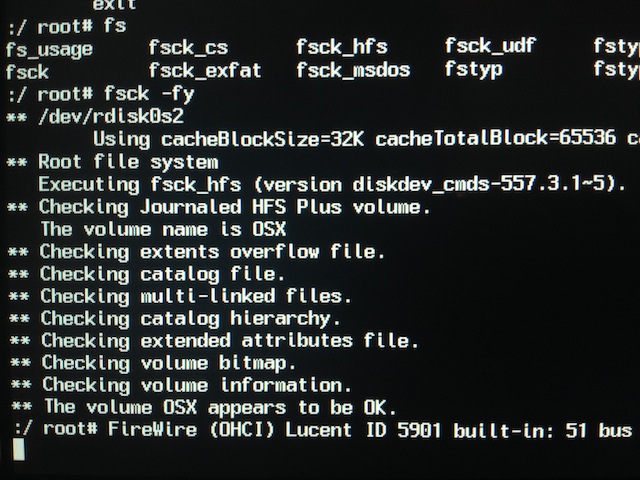
***** FILE SYSTEM WAS MODIFIED *****
** The volume (имя тома) appears to be OK.
Нам остается набрать в командной строке reboot и вновь нажать Enter для перезагрузки и нормального запуска компьютера.
Существует несколько способов разблокировки внешнего жесткого диска на Mac, от переформатирования диска до установки программного обеспечения, которое позволяет записывать на тома NTFS. Для более продвинутых пользователей есть и более рискованные, более экспериментальные решения. Давайте начнем.
1. Если ваш диск пуст
Если ваш диск пуст, вам повезло. Вы можете легко отформатировать его так, как вам нужно, и двигаться дальше.
Для начала смонтируйте диск на вашем Mac, затем откройте Дисковая утилита, Теперь выберите диск на боковой панели и нажмите стирать,

Выбор формата, который вы должны выбрать, зависит от того, как вы собираетесь использовать диск:
- Резервное копирование Time Machine: Если вы планируете использовать диск для резервного копирования вашего Mac с Time Machine
Как использовать Time Machine для резервного копирования вашего Mac
2. Если вам нужно одноразовое исправление
Предупреждение! Далее описывается метод включения экспериментальной поддержки NTFS в macOS. Существует реальная вероятность того, что что-то может пойти не так, что приведет к потере данных на целевом диске. Мы рекомендуем вам не полагайтесь на этот метод для написания важных томов или в качестве долгосрочного решения.
Иногда вам может понадобиться записать некоторые файлы на заблокированный диск только один раз, и вы можете сделать это с помощью встроенных инструментов Mac. Но хотя macOS по умолчанию может читать диски NTFS, возможности записи скрываются за взломом терминала. Вы должны следовать этим инструкциям для каждого диска, на который вы хотите записать.
открыто Терминал и введите:
Затем скопируйте эту строку в файл, заменив имя_накопителя с фактическим названием диска, к которому вы хотите получить доступ:
Удар Ctrl + O чтобы сохранить файл, затем Ctrl + X выйти из нано. Теперь отключите и снова подключите ваш диск. Как только он перемонтирован, он будет доступен в / Volumes,
Вы можете попасть туда только в Finder; щелчок Идти в строке меню и выберите Перейти в папку. Войти / Volumes и нажмите Идти, Вы увидите свой диск в списке здесь, и теперь вы можете копировать файлы на него.

3. Бесплатное решение с открытым исходным кодом
Даже если у вас все в порядке с терминалом, никто не хочет редактировать файл настроек каждый раз, когда им приходится работать с новым диском. Если вы работаете в сфере ИТ и регулярно работаете с дисками Windows, возможно, вам понадобится лучший вариант. Одним из самых популярных решений является продукт с открытым исходным кодом: FUSE для macOS.
Загрузите FUSE, чтобы начать. Программа является обработчиком; он не содержит ничего для монтирования и чтения самих файлов. Для выполнения этой работы вам понадобится пара дополнительных инструментов, доступных в пакете Homebrew под названием NTFS-3G.
Сначала установите Homebrew, вставив эту строку в терминал:
После того, как вы запустите команды для установки Homebrew и получите подтверждение в терминале, вам необходимо установить пакет NTFS-3G. Это еще одна команда:
Иногда Терминал не распознает, что вы уже установили пакет FUSE. Если это произойдет, запустите эту команду:
Затем вам будет предложено перезагрузить Mac. После того, как вы это сделали, попробуйте снова запустить команду NTFS-3G.
Запись на диск NTFS с NTFS-3G
NTFS-3G позволяет вашему Mac записывать на диски NTFS, но это не происходит автоматически. Вам нужно выполнить несколько дополнительных команд, чтобы заставить его работать.
Сначала найдите адрес вашего подключенного диска только для чтения. Вы можете получить это в Терминале, используя команду:
Вам необходимо запускать следующие команды каждый раз, когда вы хотите подключить диск с разрешениями на запись. замещать / DEV / disk1s1 с адресом диска, который вы нашли выше:
Если вы не хотите запускать эти команды каждый раз, есть исправление. Вы можете загрузить свой Mac в однопользовательском режиме и заменить встроенные инструменты Mac NTFS на NTFS-3G. На сайте проекта есть несколько предупреждений о безопасности; Вы можете проверить шаги, чтобы включить его на странице разработчика GitHub.
Разработчики дают понять, что это открывает ваш Mac для потенциальной эксплуатации, так что этот шаг не для слабонервных.
4. Простой, платный вариант
Решения, которые мы описали выше, довольно технические. Если вы хотите просто щелкнуть мышью несколько раз, чтобы это заработало, вы можете использовать платное стороннее приложение, чтобы упростить весь процесс.

Это простая установка, которая затем предоставляет пункт меню, отображающий ваши диски NTFS. Более того, ваши диски NTFS теперь нормально отображаются в Finder, и вы можете обращаться с ними как с любым другим диском.

С 15-дневной бесплатной пробной версией вы можете пройти программу до ее выхода из строя. Вместо элемента меню в меню Tuxera устанавливается как панель настроек. Вы можете отформатировать диски отсюда, но не намного. Как и Paragon, вы можете использовать Finder для работы с диском.
Решить другие проблемы с внешним диском Mac
Узнайте больше о: Формат диска, Файловая система, Жесткий диск, Советы Mac, NTFS, Устранение неполадок.

Почему картинка на внешнем мониторе нечеткая

Оригинальные мониторы на компьютерах Apple работают в HiDPI режиме, по сути система удваивает разрешение, чтобы добиться четкости шрифтов и границ элементов. Даже на правильно подобранном внешнем мониторе картинка будет не такая четкая, как на оригинальной матрице MacBook или экране iMac.

Оказывается, есть способ заставить компьютеры Apple выводить изображение в HiDPI режиме и на внешний монитор.
Как отключить защиту SIP

Для работы с нестандартными разрешениями экрана потребуется модифицировать некоторые системные файлы. Еще в операционной системе El Capitan купертиновцы добавили специальную защиту SIP (System Integrity Protection), которая по умолчанию защищает важные данные от модификации.
На время настройки разрешения придется ее отключить. Для этого делаем следующее:
1. Перезагружаем Mac.
2. Во врем включения зажимаем клавиши Command + R для входа в режим восстановления.
Это нужно делать на оригинальной беспроводной или любой проводной клавиатуре. Сторонние беспроводные клавиатуры, скорее всего, подключаются к системе уже после начала загрузки системы и не успеют дать нужный сигнал.
4. Вводим команду:
Подтверждаем действие паролем администратора.
5. Перезагружаем Mac в обычном режиме.
Как включить HiDPI на любом экране Mac

Проще всего для этого использовать сторонние приложения вроде SwitchResX или QuickRes.
1. Вводим следующую команду в Терминале для активации режима HiDPI:
sudo defaults write /Library/Preferences/com.apple.windowserver.plist DisplayResolutionEnabled -bool true
2. Скачиваем подходящую программу с сайта разработчика и устанавливаем ее.
3. Запускаем приложение (на примере SwitchResX) и выбираем подходящее для монитора разрешение с пометкой HiDPI.
4. Если нужного разрешения в формате HiDPI нет, придется добавить его вручную. Для этого мы и отключали защиту SIP.

5. Переходим в параметры приложения и открываем вкладку своего внешнего монитора.
7. Включаем тип Масштабируемое разрешение.
8. Вводим удвоенные показатели пикселей для своего монитора.
Например, для монитора с разрешением 1920 х 1080 необходимо указать разрешение 3840 х 2160.
10. Перезагружаем Mac.
Теперь в приложении можно выбрать добавленное разрешение с HiDPI. Можете сравнить картинку при увеличении масштаба.
Как обойтись без сторонних приложений
Есть способ обойтись без сторонних программ. Для этого придется немного повозиться в терминале. Всё как вы любите!
Внимание! Все описанные ниже действия вы делаете на свой страх и риск. Обязательно создайте резервную копию перед проведением описанных манипуляций.
1. Для начала активируем возможность использования режима HiDPI командой в Терминале:
sudo defaults write /Library/Preferences/com.apple.windowserver.plist DisplayResolutionEnabled -bool true
2. Идентифицируем свой дисплей при помощи команды:
ioreg -lw0 | grep IODisplayPrefsKey

3. Находим в полученном ответе идентификаторы производителя (DisplayVendorID) и модели (DisplayProductID).
4. Переходим на сайт, который генерирует HiDPI настройки для любого монитора.

5. Вводим свои значения DisplayVendorID и DisplayProductID в соответствующие поля.
6. Ниже указываем желаемые параметры разрешения для своего монитора. Можете создать несколько параметров с разными разрешениями, включенной и отключенной опцией HiDPI.
Ненужные варианты разрешения можно удалить. Обратите внимание, что в самом низу страницы расположен калькулятор разрешения, который подскажет правильное количество пикселей при заданном соотношении сторон.
7. Когда все нужные варианты разрешения внесены, скачиваем сгенерированный файл настроек. Вкладку с сайтом при этом не закрываем, она нам еще понадобится.
8. В Терминале вводим команду:
Это необходимо, чтобы перемонтировать системный раздел в macOS Catalina с возможностью записи. Это еще одна защита данных в операционной системе Apple. Введенная команда будет действовать до первой перезагрузки, затем системный раздел снова будет доступен только для чтения.

9. В Finder переходим по пути /System/Library/Displays/Contents/Resources/Overrides, здесь нужно создать папку, чтобы получить правильный путь к файлу конфигурации. Он указан на сайте.
10. Остается лишь скопировать сохраненный файл конфигурации по нужному пути.
Для этого вводим такую команду:
sudo cp путь_к_загруженному_файлу_plist путь_к_созданной_папке

11. После выполнения команды перезагружаем Mac.
Теперь система будет предлагать HiDPI разрешение для вашего монитора в стандартных настройках.
(10 голосов, общий рейтинг: 4.70 из 5)
Читайте также:


