Подключение к удаленному столу к windows xp
В этой статье описывается, как получить доступ к локальным файлам при использовании сеанса удаленного рабочего стола в Windows XP или Windows Server 2003 компьютер. Дополнительные сведения о перенаправлении дисков клиента сервера терминалов Windows NT 4.0 и службы терминалов Windows 2000 щелкните следующий номер статьи базы знаний Майкрософт:
Как 272519 перенаправление дисков клиента служб терминалов
Установка программного обеспечения удаленного рабочего стола на клиентском компьютере
Клиентская часть программного обеспечения удаленного рабочего стола устанавливается во время установки Windows XP и Windows Server 2003. При использовании Windows 95, Windows 98, Windows Millennium Edition, Windows NT 4.0 или Windows 2000 клиентские компьютеры для подключения к узловому компьютеру Windows XP или Windows Server 2003, затем загрузить и установить программное обеспечение подключения удаленного рабочего стола с веб-узла корпорации Майкрософт:
Как подключиться к удаленному компьютеру под управлением Windows Server 2003 или под управлением Windows XP
Чтобы подключиться к удаленному компьютеру:
Введите имя компьютера под управлением Windows XP, на котором включен удаленный рабочий стол и нажмите кнопку Подключить.
Введите имя пользователя и пароль и нажмите кнопку ОК.
Способ управления удаленного рабочего стола
После установления подключения удаленного рабочего стола, удаленного рабочего стола отображается в отдельном окне. Клавиатура и мышь локального узла можно использовать для управления удаленным компьютером.
Как получить доступ к локальным файлам
Для просмотра дисков и файлов для перенаправления диска:
Выберите Параметрыи нажмите кнопку
Вкладка « Локальные ресурсы ».
Выберите дискии нажмите кнопку
Подключение.
Завершение сеанса удаленного рабочего стола
После завершения работы с помощью подключения удаленного рабочего стола:
Выберите Выходи нажмите кнопку ОК.
Ссылки
Дополнительные сведения об удаленном рабочем столе и установить удаленный рабочий стол для версий Windows, отличной от Windows XP щелкните следующий номер статьи базы знаний Майкрософт:
Как 315328 с помощью дистанционного управления рабочим столом Windows XP Professional

Подключиться к удаленному рабочему столу можно как с помощью софта от сторонних разработчиков, так и используя соответствующую функцию операционной системы. Обратите внимание, что это возможно только в ОС Windows XP Professional.
Для того, чтобы войти в учетную запись на удаленной машине, нам необходимо иметь ее IP-адрес и пароль или, в случае с софтом, идентификационные данные. Кроме того, в настройках ОС должны быть разрешены удаленные сеансы связи и выделены пользователи, чьи «учетки» могут для этого использоваться.
Уровень доступа зависит от того, от имени какого пользователя мы вошли в систему. Если это администратор, то мы не ограничены в действиях. Такие права могут потребоваться для получения помощи специалиста при вирусной атаке или сбоях в работе Windows.
Способ 1: TeamViewer
TeamViewer примечателен тем, что его не обязательно устанавливать на компьютер. Это очень удобно, если требуется разовое подключение к удаленной машине. Кроме того, никаких предварительных настроек в системе производить не нужно.
При подключении с помощью этой программы мы имеем права того пользователя, который предоставил нам идентификационные данные и сам в это время находится в своей учетной записи.
-
Запускаем программу. Пользователь, который решил предоставить нам доступ к своему рабочему столу должен сделать то же самое. В стартовом окне выбираем «Только запустить» и заверяем, что будем использовать TeamViewer только в некоммерческих целях.
Теперь мы можем совершать любые действия на данной машине с согласия пользователя и от его имени.
Способ 2: системные средства Windows XP
В отличие от TeamViewer, для использования системной функции придется произвести некоторые настройки. Это нужно сделать на том компьютере, к которому планируется осуществлять доступ.

Должно получиться вот так (имя компьютера и через слеш имя пользователя):
Для совершения подключения нам необходим адрес компьютера. Если планируется связь через интернет, то выясняем свой IP у провайдера. Если же целевая машина находится в локальной сети, то адрес можно узнать с помощью командной строки.
- Нажимаем сочетание клавиш Win+R, вызвав меню «Выполнить», и вводим «cmd».
Подключение выполняется следующим образом:
-
На удаленном компьютере необходимо перейти в меню «Пуск», развернуть список «Все программы», и, в разделе «Стандартные», найти «Подключение к удаленному рабочему столу».
Результат будет примерно такой же, как и в случае с TeamViewer, с той лишь разницей, что предварительно придется ввести пароль пользователя на экране приветствия.
Заключение
Пользуясь встроенной функцией Windows XP для удаленного доступа, помните о безопасности. Создавайте сложные пароли, предоставляйте идентификационные данные только доверенным пользователям. Если нет необходимости постоянно держать связь с компьютером, то зайдите в «Свойства системы» и снимите флажки с пунктов, разрешающих удаленное подключение. Не забывайте также и о правах пользователя: администратор в Windows XP – «царь и бог», поэтому с осторожностью давайте посторонним людям «копаться» в Вашей системе.

Отблагодарите автора, поделитесь статьей в социальных сетях.






В данной статье разберем что такое удаленный рабочий стол и как его настроить, чтобы иметь возможность управлять компьютером удаленно.
После того как мне удосужилось узнать такую прекрасную фишку в Windows, как Удаленный рабочий стол, то передо мной сразу же встал вопрос — как подключиться к удаленному рабочему столу? Для тех, кто не в теме, удаленный рабочий стол – средство, которое позволяет управлять компьютером под управлением Windows XP Professional с других ПК под управлением Windows. Причем можно работать на удаленном ПК, так же как и на локальном. Иными словами, вы можете оставить включенным компьютер на работе и управлять им из дома.
В данной статье разберем, как подключиться к удаленному рабочему столу используя Windows XP.
Для подключения к удаленному рабочему столу необходимо учесть следующее:
- Удаленный ПК должен работать под управлением ОС Microsoft Windows XP Professional и должен иметь подключение к Интернету или же к локальной сети.
- Локальный ПК может работать под управлением ОС Microsoft Windows XP/Millennium Edition/98/98 второго издания/2000/NT 4.0/95 и должен иметь подключение к Интернету или же к локальной сети.
- На удаленном ПК под управлением ОС Windows XP Professional необходимо создать учетные записи, которые наделены соответствующими правами для выполнения удаленного доступа. Также рекомендуется установить пароль для учетной записи администратора, что увеличит безопасность удаленного подключения.
Подключение к удаленному рабочему столу Windows Xp
Рассмотрим шаги настройки удаленного рабочего стола.
Шаг 1. Настройка удаленного компьютера
На удаленном компьютере под управлением Windows XP Professional выполните следующие действия.
1. Вызовите Свойства пункт Мой компьютер. Для этого:
2. Перейдите на вкладку, которая может называться Удаленное использование или Удаленные сеансы. Там нужно установить флажок Разрешить удаленный доступ к этому компьютеру (на картинке ниже помечено красной галочкой).
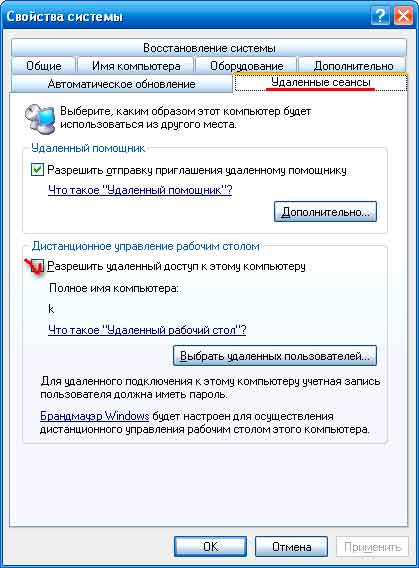
3. После того, как подсветится кнопка Применить, нажмите ее.
4. Для указания учетной записи, которой предоставляете право удаленного доступа, следует нажать кнопку
![]()
, которое активирует окно:
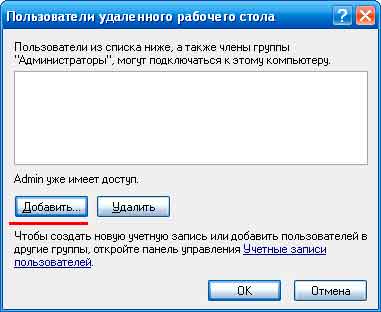
5. Затем нажмите кнопочку Добавить.
Примечание! Администраторам предоставляется право удаленного доступа автоматически.
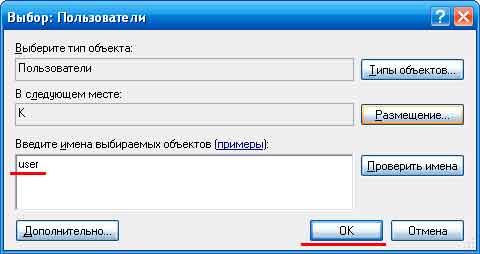
6. После добавления требуемых учетных записей и нажмите кнопку ОК. Предварительно следует убедиться, что добавляемые учетные записи имеются на удаленном компьютере через кнопку Проверить имена. При отсутствии таковых, их нужно создать.
7. В окне Выбор: Пользователи нажмите кнопку OK, а затем в окне Пользователи удаленного рабочего стола тоже OK.
Шаг 2. Настройка локального компьютера
На локальном ПК под управлением Windows нужно выполнить настройку средств доступа к удаленному рабочему столу. Выполните следующие действия.
1. На локальном ПК поместите в дисковод компакт-диск с установкой Windows XP.
3. В списке выбрать пункт Установка удаленного управления рабочим столом или Setup Remote Desktop Connection.
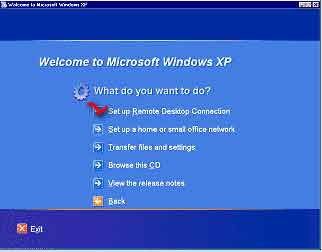
4. Далее следуйте инструкциям мастера установки.
Подключение к удаленному рабочему столу не может быть установлено, поскольку оно встроено в систему. Оно доступно в папке «Программы\\Стандартные\\Связь\\Подключение к удаленному рабочему столу» в меню «Пуск».
Примечание. Если нет установочного диска, то программу удаленного управления рабочим столом можно также скачать с веб-ресурса Майкрософт:
Шаг 3. Подключение к удаленному компьютеру
Для подключения к удаленному ПК под управлением Windows XP Professional необходимо выполнить следующие действия.
1. Войти в систему на локальном ПК под управлением Windows.
2. Убедиться, что данный ПК подключен к Интернету или же к локальной сети. В случае необходимости выполните подключение к серверу частной виртуальной сети или же к серверу удаленного доступа.
3. Нажать кнопку Пуск. Из пункта меню Все программы выбрать подпункт Стандартные и из выпадающего списка Подключение к удаленному рабочему столу. В некоторых модификациях операционной системы данный подпкнут может находиться в разделе Связь.
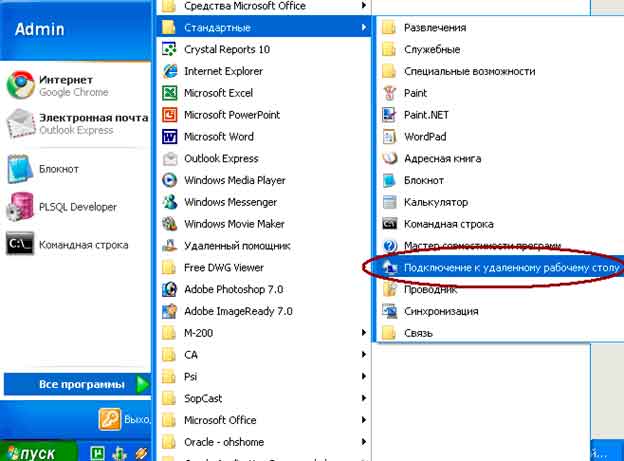
4. В открывшемся окне нажать кнопку Параметры,

которая откроет вкладки для настройки:

5. В выпадающем списке Компьютер нужно указать имя или же IP-адрес компьютера, к которому будете подключаться.
6. Заполните поля Пользователь, Пароль, Домен (в случае необходимости) для учетной записи, которой будете предоставлять право удаленного доступа. Далее нажмите кнопку Подключить.

После чего появится новое окошко с содержимым удаленного рабочего стола. Отметим, что на время управления удаленным рабочим столом удаленный ПК блокируется.
9. Для окончания сеанса удаленной работы с рабочим столом нужно нажать кнопку Закрыть, располагающуюся в окне сеанса. В этом случае появится окно предложения подтвердить пользователю завершение сеанса, нужно нажать кнопку ОК.
Примечание! В том случае, если удаленный рабочий стол находится в полноэкранном режиме, то кнопки Закрыть может и не быть. Нужно восстановить размер окна. Для этого щелкните кнопку Восстановить, располагающуюся в верхней части рабочего окна сеанса.








Функция "Удаленный рабочий стол" в Windows XP позволяет получить доступ к вашему рабочему столу с удаленного компьютера. Например, вы без проблем сможете попасть к своим программам, файлам, сетевым ресурсам с домашнего компьютера - так же как и с рабочего. Более того, можно даже оставить программы выполняющимися на рабочем компьютере, а дома продолжить работу с ними. Удобно это и при совместной работе, когда рабочий стол вашего компьютера отображается на экране компьютера коллеги, - это полезно, например, при отладке программы, обновлении презентации слайдов или корректуре документов. Данная возможность может потребоваться и в случае необходимости поддержки на одном компьютере одновременных сеансов нескольких пользователей с разными приложениями и параметрами (например, для продавцов или банковских служащих).
По умолчанию функция "Удаленный рабочий стол" отключена, и ее необходимо включить перед тем, как использовать при соединении с другого компьютера. Для этого кликните правой кнопкой на иконке Мой Компьютер и выберите меню Свойства->Удаленное использование, а затем включите опцию Разрешить удаленный доступ к этому компьютеру (рис. 6).
Кроме того, необходимо добавить соответствующего пользователя в группу пользователей Удаленного рабочего стола, щелкнув правой кнопкой на иконке Мой компьютер и выбрав команду Свойства->Удаленное использование. После этого нажмите кнопку Выбрать удаленных пользователей, в появившемся окне щелкните на кнопке Добавить и в окне для ввода имени выбираемых объектов введите имя добавляемого пользователя (вместо этого можно последовательно нажать кнопки Дополнительно и Поиск для осуществления поиска всех пользователей системы) (рис. 7).
Рис. 7. Добавление пользователей Удаленного рабочего стола
Для непосредственного подключения к Удаленному рабочему столу запустите команду Пуск->Программы->Стандартные->Связь->Подключение к удаленному рабочему столу, в окне удаленного подключения в строке Компьютер введите имя или IP компьютера, к которому вы собираетесь удаленно подключиться, и щелкните на кнопке Подключить. Затем в окне приветствия Windows введите ваше имя пользователя, пароль и домен при необходимости. Вы можете сконфигурировать удаленное подключение и еще до самого подключения - для этого в окне Подключение к Удаленному рабочему столу нажмите кнопку Параметры (рис. 8) и настройте параметры аналогичным описанному выше способом. При желании здесь вы можете настроить не только сами параметры подключения, но и другие параметры, такие как экран, локальные ресурсы, производительность и пр.
Рис. 8. Окно настройки параметров подключения к Удаленному рабочему столу
Для Windows XP SP 3 новая версия RDP клиента будет доступна в четвертом квартале 2009 через центр обновлений.
Протокол удаленного рабочего стола RDP (Remote Desktop Protocol) обеспечивает доступ через сеть к полноценному управлению компьютером и использованию установленных на нем программ. Таким образом, Вы можете работать со своим компьютером не только локально, но и удаленно, находясь за тысячи километров от него. Для этого в свойствах системы требуется предварительно разрешить доступ к удаленному рабочему столу (рис. 1).

Рис.1. Разрешение доступа к удаленному рабочему столу.
Более полную информацию о подключении к удаленному рабочему столу можно получить из статьи "Знакомство с RDP". В ней приведен обзор возможностей предыдущей версии данного продукта (RDP 6.0), нашедшей свое применение в Windows Vista и Windows 2008.
В Windows 7 и Windows 2008 R2 добавлена поддержка протокола RDP версии 7.0. На мой взгляд, основными преимуществами этой версии по сравнению с предыдущими являются:
Поддержка двунаправленных аудиопотоков;
Расширенные возможности воспроизведения звука и видео;
Полноценная поддержка интерфейса Aero при подключении к Windows 7 и Windows 2008 R2.
Поддержка записи двунаправленных аудиопотоков
Стало возможно перенаправление звука не только от удаленного компьютера, но и в обратную сторону. Теперь, подключившись к Windows 7 Корпоративная или Максимальная, можно записать свой голос на удаленном компьютере с помощью локального микрофона. Для этого следует включить запись звука в настройках RDP-клиента (рис. 2).

Более того, если приложение, выполняемое на удаленном компьютере, поддерживает использование микрофона, то данная функциональность также будет работать.
Расширенные возможности воспроизведения аудио и видео
При помощи Windows Media Player улучшен механизм воспроизведения мультимедиа-файлов. Теперь данные передаются в закодированном виде внутри RDP-протокола и распаковываются уже на клиентской стороне. Это значительно уменьшает использование канала связи и нагрузку на процессор удаленного компьютера. Объем передаваемой информации перестал зависеть от размеров окна Windows Media Player (как это было ранее при передачи в виде набора статических изображений). Стал возможен просмотр фильмов с высокой четкостью изображения (HD). Поддерживаются наиболее распространенные форматы мультимедийных файлов: WMA, WMV, MP3, DivX и.т.п. Для успешной передачи с помощью данного механизма необходимо наличие соответствующей версии декодера на клиентской стороне.
Полноценная поддержка интерфейса Aero
Еще в Windows Vista появился интерфейс Aero, позволяющий кардинально преобразить облик операционной системы. Теперь все его прелести стали доступны при подключении удаленного рабочего стола Windows 7 и Windows 2008 R2. К сожалению, данная возможность имеет целый ряд ограничений. А именно, интерфейс Aero не может использоваться:
при подключениях между Windows Vista и Windows 7;
при использовании нескольких мониторов;
при работе с удаленными приложениями (RemoteApps);
при подключении к Windows 7 с версией Начальная, Домашняя базовая, Домашняя расширенная, Профессиональная.
Для использования интерфейса Aero следует включить опции "Композиция рабочего стола" и "Стили оформления" (рис. 3) в настройках терминального клиента (желательно включить все опции)

Рис.3. Настрока дополнительных возможностей подключения.

После подключения тему Aero нужно выбрать в настройках Персонализации.
Кроме перечисленных выше, новая версия протокола подключения к удаленному рабочему столу имеет следующие преимущества:
Улучшена скорость передачи изображений при работе в таких приложениях как: PowerPoint, Flash, и Silverlight;
При подключении к Windows 7 добавлена поддержка технологии TS Easy Print, которая позволяет печатать без установки драйверов принтера на удаленный компьютер;
Использование локальной языковой панели при работе в режиме удаленных приложений (RemoteApps).
Резюмируя вышесказанное хочу отметить, что с выходом Windows 7 и Windows 2008 R2 технологии удаленного доступа претерпели значительные изменения за счет использования новой версии протокола удаленного рабочего стола (RDP 7.0). Для более старых операционных систем, таких как Windows Vista SP1 и Windows XP SP 3 новая версия RDP клиента будет доступна в четвертом квартале 2009 через центр обновлений.
Если вы включите функцию "Удаленный рабочий стол" в Windows XP, то сможете получить доступ к вашему рабочему столу с удаленного компьютера. Вы сможете получить доступ к своим программам, файлам, сетевым ресурсам так, как будто вы сейчас находитесь за своим компьютером. Удаленный рабочий стол является улучшенным Terminal Services, который раньше был доступен лишь в линейках Microsoft® Windows® 2000 Server.
Как включить удаленный рабочий стол?
- Убедитесь в том, что вы зашли в систему как Администратор
- Кликните правой кнопкой на иконке Мой Компьютер на рабочем столе и выберите меню Свойства
- В Свойствах системы выберите закладку Удаленное использование
- Включите опцию Разрешить удаленный доступ к этому компьютеру

Имена пользователей, имеющих доступ к удаленному рабочему столу появится в списке Пользователей удаленного рабочего стола

Установка клиентского программного обеспечения
Чтобы использовать ваш компьютер для подключения к системе, использующей Удаленный рабочий стол, вам необходимо определить ваш компьютер, как клиент Удаленного рабочего стола. Для этого вам необходимо установить Подключение к удаленному рабочему столу (или же Terminal Services Client). Еще одним необходимым условием является то, что ваш компьютер может подключиться к удаленному компьютеру любым способом (с помощью сети, интернет соединения или же с помощью модема).
Клиентское программное обеспечение в зависимости от операционной системы:
Операционная система
Клиентское программное обеспечение
Как запустить
Windows XP (все версии)
Подключение к удаленному рабочему столу (установлено по умолчанию)
Пуск > Программы> Стандартные > Связь > Подключение к удаленному рабочему столу
Windows 2000 Professional
Подключение к удаленному рабочему столу (установлено по умолчанию)
Установить с диска Windows XP Professional
Windows 2000 Server
Terminal Services Client (установлен по умолчанию, если установлен и Terminal Services)
Пуск > Программы > Terminal Services Client
Рекомендация: Установите последнюю версию Подключения к удаленному рабочему столу с диска Windows XP Professional
Подключение к удаленному рабочему столу (устанавливается пользователем)
Установить с диска Windows XP Professional
Windows NT 4.0
Подключение к удаленному рабочему столу (устанавливается пользователем)
Установить с диска Windows XP Professional
- Вставьте в CD-ROM диск Windows XP Professional
- Из меню установки выберите пункт Выполнить дополнительные задания и нажмите на пункте Установить мастер подключений к удаленному рабочему столу
- После начала установки следуйте инструкциям до завершения установки

Установка подключения к Удаленному рабочему столу
- Запустите Пуск -> Программы -> Стандартные -> Связь -> Подключение к удаленному рабочему столу
- В окне удаленного подключения, в строке компьютер введите имя или IP компьютера, использующего Windows XP Professional, к которому вы можете удаленно подключиться
- Нажмите Подключить
- В окне приветствия Windows введите ваше имя пользователя, пароль и домен, если это необходимо
- Нажмите OK
- Настроить параметры подключения и затем нажать кнопку Сохранить как, введите имя файла и месторасположение. Теперь при каждом подключении вы можете использовать сохранненые настройки. Для этого нажмите кнопку Открыть и дважды кликните по файлу с настройками
- Настроить параметры экрана при подключении
- Настроить другие параметры, такие как звук от удаленного компьютера, настройки клавиш, локальные ресурсы и другие
- Настроить производительность, нажав на вкладке Дополнительно
Замечание: Клиенты удаленных сервисов используют TCP port 3389 для связи с удаленным компьютером, поэтому убедитесь в том, что этот порт не блокируется вашим файерволлом.
Безопасность при Удаленном соединении
- Нажмите Пуск -> Выполнить, введите mmc и нажмите OK
- В пункте Косоль выберите Добавить или удалить оснастку
- В появившемся окне нажмите Добавить
- В окне доступных изолированных оснасток выберите Групповую политику и нажмите Добавить, а затем Готово
- Нажмите Закрыть в окне доступных изолированных оснасток и нажмите OK в окне Добавить или удалить оснастку
- В Корне Консоли выберите Политика "Локальный компьютер" -> Конфигурация компьютера -> Административные шаблоны -> Компоненты Windows -> Службы терминалов
- В правой части экрана выбрать папку Шифрование и безопасность, после нажатия дважды кликнуть по Всегда запрашивать у клиента пароль при подключении
- В появившемся окне выбрать Включен
- Нажать OK
Дальше вы сможете настроить безопасность, используя настройки в разделе перенаправление данных клиент/сервер
Читайте также:


