Как записать zoom в mac os
Чтобы скачать Zoom для Mac OS, потребуется несколько минут личного времени и знание некоторых нюансов, характерных для этой ОС. Так, при установке софта придется внести правки в настройки конфиденциальности и безопасности, а также разрешить установку программ от проверенных разработчиков. Ниже рассмотрим, как скачать Зум, какие для этого вносить изменения, и что сделать для регистрации.
Первые шаги
Перед тем как скачать Zoom на макбук Mac OS бесплатно, выполните ряд подготовительных шагов (. Алгоритм действий следующий:
- Жмите на символ Apple слева вверху дисплея и выберите Системные настройки.
- Кликните на кнопку Безопасность и конфиденциальность.
- Наведите курсором на символ замка слева внизу и дважды сработайте левой кнопкой мышки. Этот шаг необходим для внесения изменений.
- Введите имя и пароль ПК.
- Разрешите дальнейшую загрузку из App Store, а также идентифицированных разработчиков. На этом этапе необходимо поставить отметку.

- Жмите на значок блокировки, чтобы зафиксировать внесенные настройки и применить их.
Выполнение этих действий гарантированно позволяет скачать Zoom для Mac OS с разных источников, а не только App Store.
Как скачать Зум на Mac OS
- дождитесь, пока файл Zoom полностью скачается на ПК с Mac OS;
- жмите на инстальник и установите программу.
- если Вы не выполняли первый шаг, указанный в инструкции, скорее всего Мак выдаст предупреждение.

После выполнения этих действий войдите в Зум и убедитесь, что программа нормально открывается.
Чтобы запустить конференцию, нужно скачать Zoom для Mac OS и зарегистрироваться. Создание учетной записи проходит в несколько этапов:

- Жмите кнопку Войти в.
- Кликните на пункт Зарегистрироваться бесплатно (Sign UPp) или укажите свой логин и пароль, если уже регистрировались, например, с телефона. Для входа Зум также предлагает использовать существующие учетки в Fb или Goggle.

- Укажите действующий e-mail. Помните, что данные должны быть корректными, ведь на почтовый ящик будет отправлено письмо с подтверждением.

- Введите проверочный код. Чаще всего он требуется для проверки того, что пользователь не является ботом.
- Зайдите в почту под логином и паролем, найдите письмо от Zoom.
- Жмите на ссылку активации.

- В открывшемся окне укажите ФИО, а после введите пароль для входа. Постарайтесь придумать надежный ключ для входа, чтобы его не могли просто так взломать.
- Кликните на пункт Продолжить и пригласите друзей. Это действие можно выполнить сразу или позже.
- Запустите трансляцию.

Регистрацию Zoom в Mac OS можно сделать и по упрощенной схеме — через СЕВ (для корпоративных пользователей), через почтовый ящик Гугл или Фейсбук. В последних двух случаях часть данных подтягивается из социальной сети, что ускоряет процесс создания учетной записи. К примеру, при выборе варианта с Google сделайте следующее:
- жмите на Войти в;
- выберите Google;
- укажите действующий аккаунт или авторизуйтесь в нем (если это не сделано ранее);
- разрешите браузер открыть программу.
В дальнейшем можно использовать приложение на Mac OS в обычном режиме.
Теперь вы знаете, как скачать Zoom для Mac OS, как установить и задать нужные настройки в ОС. Перед запуском конференции задайте необходимые настройки звука и видео, а также проверьте работу микрофона и колонок. Во избежание неприятных сюрпризов рекомендуется сделать пробную трансляцию и убедиться в правильности настроек.
Zoom для mac OS нет в магазине App Store, поэтому скачайте приложение для видеовызовов с официального сайта по ссылке выше. После этого разрешите установку приложений подтвержденного разработчика в настройках и инсталлируйте клиент конференций на макбук. Ниже приведена подробная инструкция установки со скриншотами, пояснениями и сравнение встроенного в мак приложения FaceTime и Zoom.

Почему Zoom лучше FaceTime
Основное преимущество Zoom перед FaceTime — мультиплатформенность. Встроенное приложение Apple не работает на Android и Windows и поэтому не подходит для обучения и проведения видеоконференций. У большинства коллег программы просто не будет.
С плюсами FaceTime разобрались, перейдём к фишкам Zoom Cloud Meetings:
- следите за уведомлениями о наборе текста участниками;
- создавайте встречи на 100 и более человек;
- отправляйте звуковые, видеофайлы и документы других типов;
- настройте приложение под себя: установите статичный или анимированный фон, используйте бьюти-коррекцию, фильтры и маски;
- ищите информацию по ключевым словам в переписке в чате;
- созванивайтесь с пользователями iOS, Windows, Android и Linux.
У обоих приложений схожий набор функций, но FaceTime неконкурентоспособно, потому что не работает на Android и Windows. При этом внутри iOS и mac OS FaceTime выигрывает за счёт оптимизации под устройства Apple, более качественного звука и удобства использования.
Подготовка к установке
1. Кликните в левом верхнем углу экрана по значку с яблоком и откройте системные настройки.

2. Перейдите в раздел «Защита и безопасность».

3. Нажмите на замок внизу слева и введите пароль администратора.
4. В открывшемся окне перейдите во вкладку «Основные» и разрешите использовать приложения от подтвержденных разработчиков.
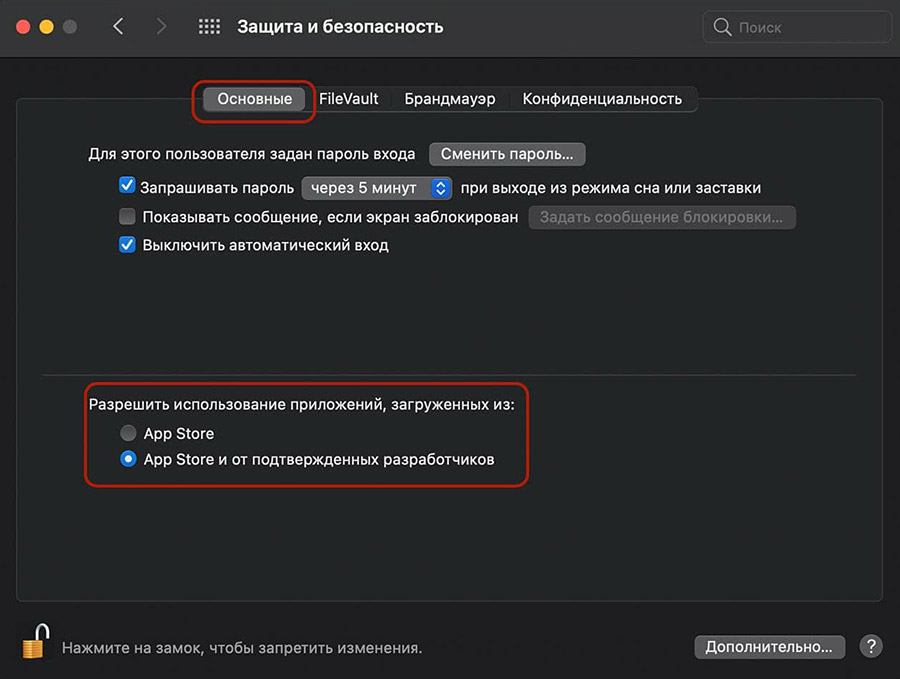
5. Приступайте к установке приложения.
Установка Зум на mac OS
1. MacBook, купленный ранее ноября 2020 года, работает на процессоре Intel. Для установки программы на компьютер нажмите на кнопку со значком видеокамеры вверху страницы.
2. Если на новом Mac микропроцессор серии Apple Silicon, например Apple M1, перейдите по ссылке и загрузите обновленный дистрибутив с официального сайта разработчика.
3. Перейдите к загрузкам в браузере Safari и откройте файл zoom.pkg.

4. В приветственном окне ознакомьтесь с возможностями конференц-клиента Зум. Нажмите «Продолжить» и далее «Установить».

5. Введите пароль или используйте Touch ID.

6. После идентификации Zoom скопирует файлы на компьютер.
7. По завершению инсталляции удалите дистрибутив, чтобы освободить место на устройстве.
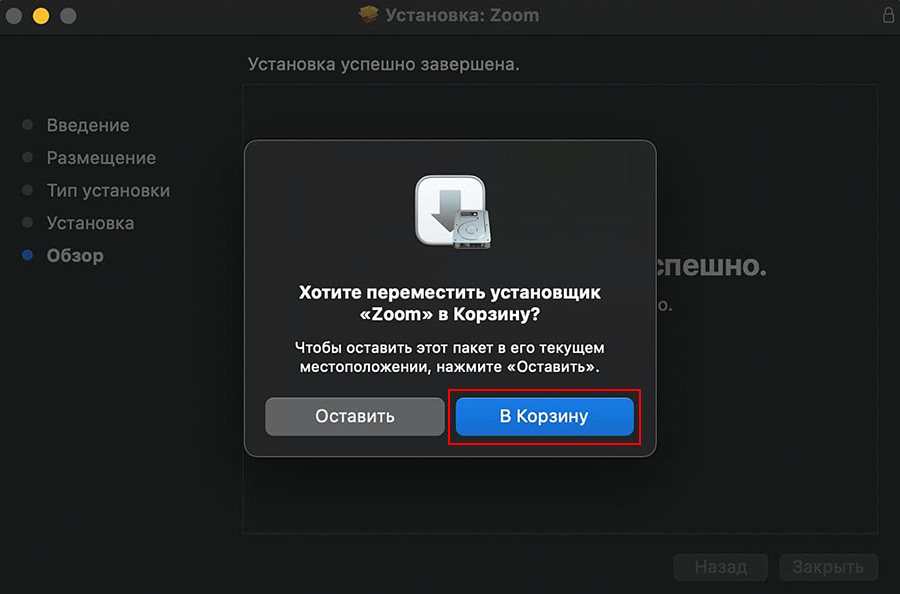

Вы все еще пытаетесь придумать лучший способ как записать встречу Zoom на Mac? Это правильная страница. Давно прошли те времена, когда заседания совета директоров приходилось проводить в обычных офисах. А с глобальными респираторными заболеваниями, такими как коронавирус, проведение виртуальных встреч в приложении Zoom стало более важным. Но что, если вы хотите записать сеанс и поделиться им с кем-то, кто не присутствовал? Не беспокойтесь, потому что это руководство научит вас как записать встречу Zoom на Mac в хорошем качестве. Читайте далее!
Часть 1. Как записать собрание в Zoom на Mac простыми методами
Во-первых, вам не нужны сторонние приложения для записи собрания в Zoom. Это потому, что приложение позволяет как платным, так и бесплатным подписчикам записывать сеансы бесплатно. Однако обратите внимание, что локальная запись доступна только на настольных компьютерах - Mac и Windows.
Создайте локальную папку для сохранения:
Шаг 1: Перейдите в приложение Zoom и щелкните значок Настройки или Параметры.
Шаг 2: Нажмите на вкладку Запист затем нажмите "Локальная запись", и приложение автоматически создаст целевую папку. Вы можете изменить её, если хотите.
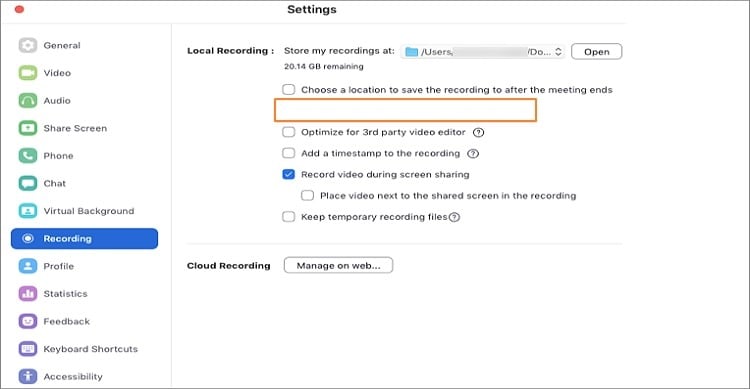
Запись встречи:
Шаг 1: Дождитесь начала встречи в Zoom.
Шаг 2: Далее нажмите кнопку Запись.
Шаг 3: Во всплывающем меню нажмите Записать на этот компьютер , и организатор и участники увидят индикатор Записи в левом верхнем углу.
Шаг 4: После окончания встречи Zoom автоматически обработает вашу запись. Обратите внимание, что видеофайл обычно находится в формате MP4, тогда как аудиофайл сохраняется в формате M4A.
Часть 2. Самый простой способ записать собрание в Zoom на Mac
Если вы, как и я, находите процессы в Zoom слишком долгими и запутанным, есть более простой способ: Wondershare UniConverter. С помощью этого метода вам нужно только загрузить приложение и наслаждаться быстрой и профессиональной записью экрана. Wondershare UniConverter позволяет не только записывать экран рабочего стола в высоком качестве, но и записывать аудиозаписи с веб-камер и аудио на свои рабочие столы. Кроме того, он поставляется с несколькими функциями редактирования для настройки записанного собрания Zoom.
Wondershare UniConverter - Универсальный видеоконвертер
Проверено на безопасность. 5,481,347 человек уже скачали это приложение. Поддерживает запись всех действий на экране без потери качества. Лучший бесплатный видеоредактор для Mac для обрезки, поворота, вырезания, преобразования, добавления субтитров и многого другого. Скорость преобразования в 30 раз выше, чем у обычных преобразователей. Возможность пакетного сжатия и преобразование видео/аудио. Есть панель инструментов с дополнительными функциями, такими как Screen Recorder, VR Converter, GIF Maker, Fixing Media Metadata и др. Поддерживаемые ОС: Windows 10/8/7/XP/Vista, macOS 11 Big Sur, 10.15 (Catalina), 10.14, 10.13, 10.12, 10.11, 10.10, 10.9, 10.8, 10.7.Вот как записать собрание Zoom на Mac с помощью Wondershare Screen Recorder:
Шаг 1 Откройте инструмент записи экрана.
Установите и запустите приложение на Mac, а затем перейдите на вкладку Screen Recorder/Запись экрана . В окне записи экрана, нажмите на иконку Видеокамеры в левом верхнем углу.
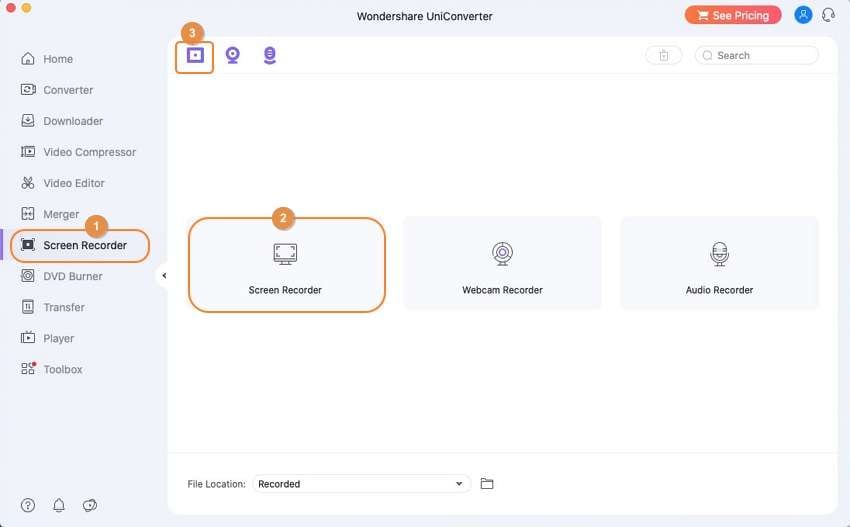
Шаг 2 Настройте параметры записи.
Вы хотите записать весь экран или только его часть? Используйте Cropper что бы настройить это. Вы также можете подключить к Mac микрофон и выбрать его в меню Микрофон .
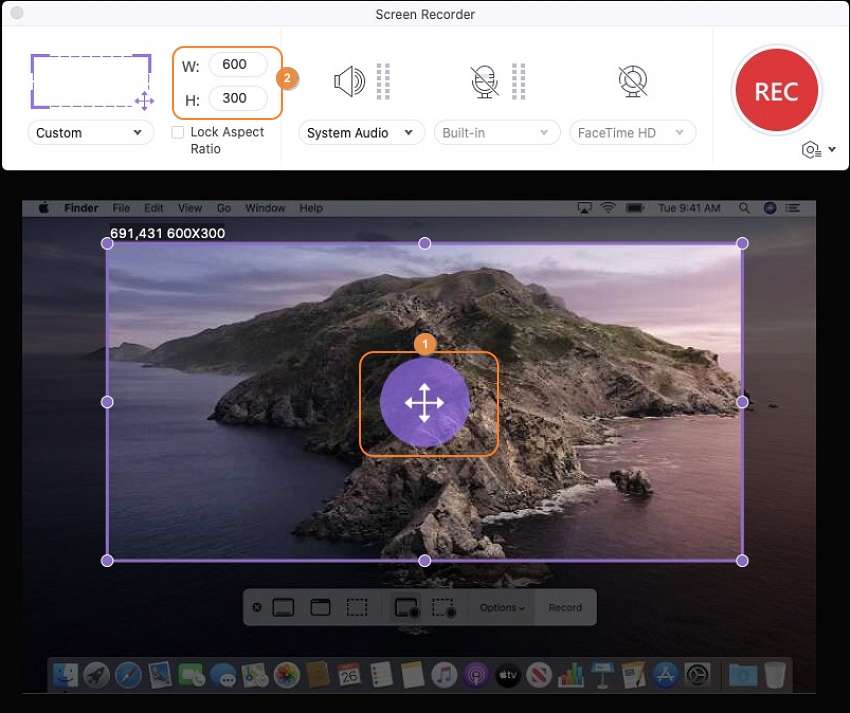
После этого нажмите на кнопку Настройки под красной кнопкой REC button для открытия дополнительных инструментов настройки. Теперь вы можете сделать следующее:
- Установить частоту кадров.
- Настроить качество вывода на высокое, среднее или низкое.
- Выбрать путь/папку назначения.
- Установить продолжительность записи.
- Выбирать быстрые клавиши.
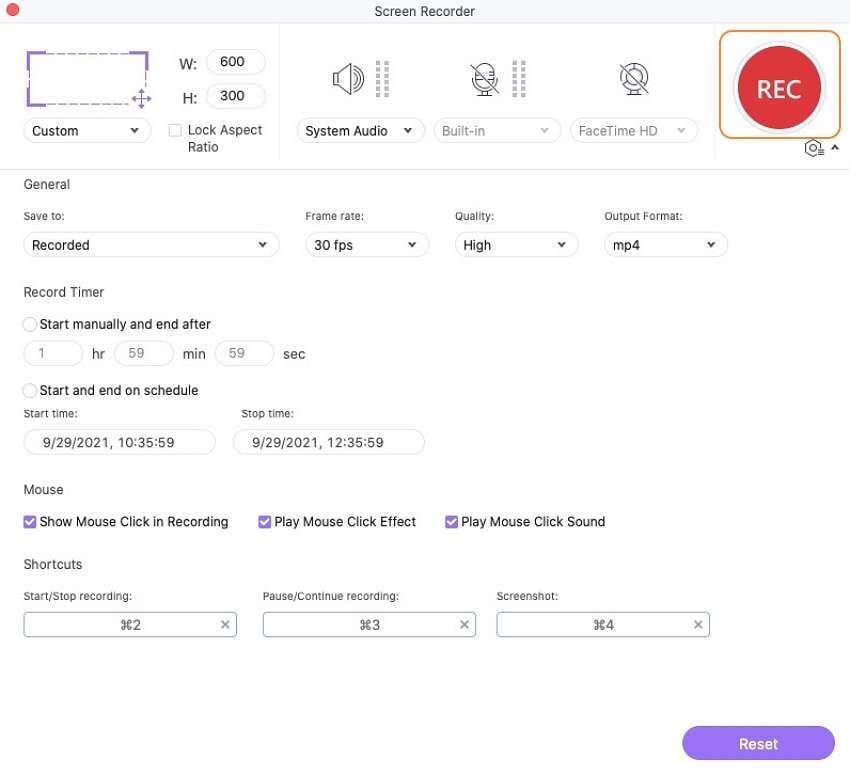
Шаг 3 Начните запись.
Откройте Zoom и начните встречу. После этого, нажмите на красную кнопку REC в Wondershare Screen Recorder чтобы начать запись встречи в Zoom на Mac. Нажмите на кнопку Стоп после окнчания встречи. Вот и все!

Часть 3. 5 лучших бесплатных рекордеров для Zoom Meetings на Mac
Как обычно, я всегда с удовольствием представляю вам еще несколько вариантов. Итак, если вам все еще нужны другие приложения для записи экрана, проверьте эти пять программ:
1. Wondershare FilmoraScrn
Wondershare никогда не разочаровывает своими отличными настольными и мобильными приложениями. Что ж, они снова в деле с FilеmoraScrn. Это настольное приложение совместимо с компьютерами Mac и ПК и может похвастаться мощными функциями записи экрана. Он может легко записывать быстро движущиеся объекты, такие как видеоигры, благодаря способности захвата от 15 до 120 кадров в секунду. Оно также поставляется с полным набором инструментов для редактирования, чтобы помочь пользователям сделать запись с экрана профессионально. И, наконец, оно может экспортировать записи в несколько форматов, таких как MOV, MP4, GIF и т. д.
- Можно выбрать настраиваемое поле для записи.
- Запись до 120 кадров в секунду.
- Несколько вариантов редактирования
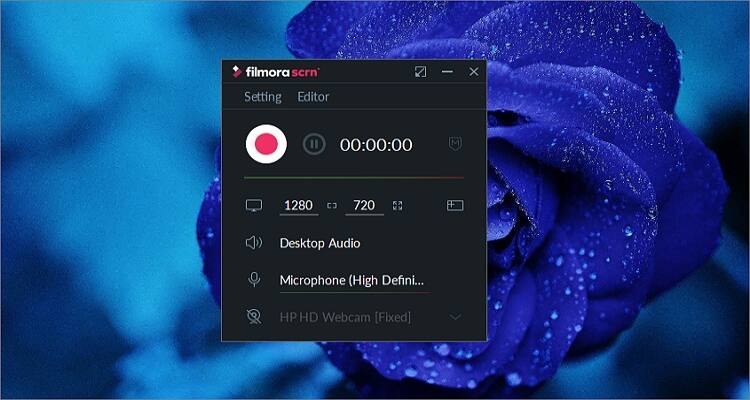
2. Screencast-O-Matic
Screencast-O-Matic - еще одно бесплатное и простое в использовании средство записи экрана для устройств Mac, Windows, Android и iOS. Здесь пользователи могут записывать либо полноэкранный режим, либо выбранную область экрана своего рабочего стола. Вы также можете говорить в микрофон во время записи, увеличивать и панорамировать для записи важных областей. Кроме того, вы можете обрезать ненужные части вашей записи. Более того, вы можете использовать Screencast-O-Matic, чтобы добавлять музыку или текст к своим записям.
- Прост в использовании.
- Есть несколько инструментов для кастомизации.
- Кросс-платформенное приложение.
- Бесплатная версия ограничена.
- Нет обслуживания клиентов.
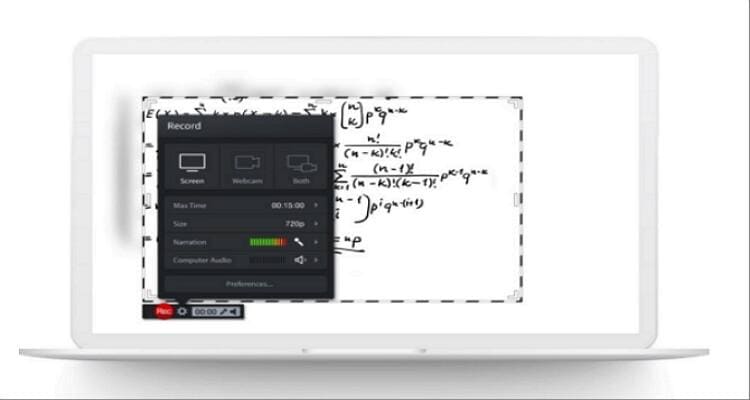
3. OBS Studio
OBS Studio - это настольное приложение для записи собраний Zoom на платформах Mac, Windows и Linux. Это простое приложение, которое не займет у вас больше нескольких секунд, чтобы настроить сеанс записи. OBS позволяет вам выбрать, хотите ли вы записывать экран со звуком микрофона, звуками рабочего стола или даже обоими. Кроме того, вы можете настроить несколько сцен для записи. Таким образом, вы не будете тратить время на переключение между окнами рабочего стола и экранами.
- Надежный и простой в использовании.
- Есть настраиваемые макеты.
- Поддерживает большинство приложений VoIP.
- Не для новичков.
- Нет поддержки клиентов.
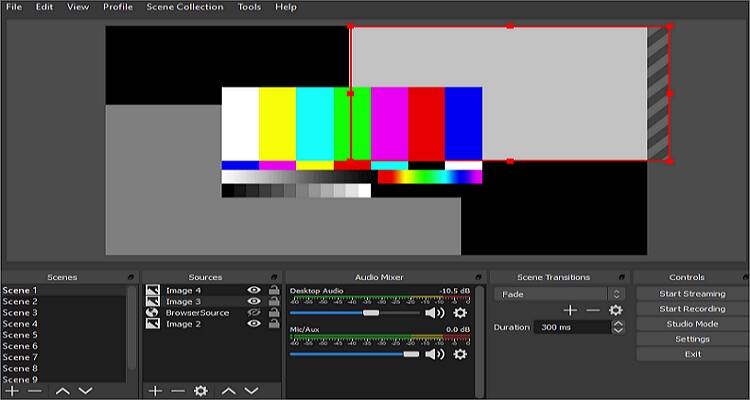
4. VLC Media Player
VLC несомненно, самый популярный мультимедийный проигрыватель для настольных платформ. Он может открывать большинство форматов аудио и видео файлов с минимальными усилиями. Но знаете ли вы, что VLC также может записывать экран? Что ж, VLC может легко и быстро записать экран. Удивительно, но пользователи VLC могут настраивать записи, выбирая частоту кадров. Например, вы можете установить частоту кадров 30, чтобы наслаждаться высококачественным видео, но с большим размером файла.
- Бесплатное приложение с открытым исходным кодом.
- Мультимедийный проигрыватель.
- Кросс-платформенное приложение.
- Нет дополнительных функций.
- Устаревший интерфейс.
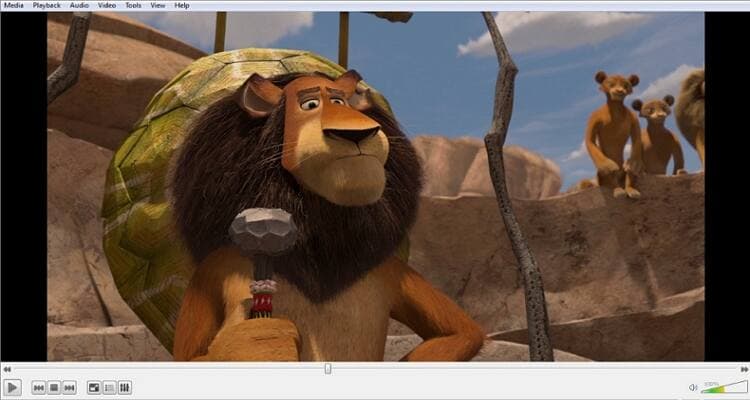
5. QuickTime Player
Наконец, пользователи Mac могут использовать прилагаемый QuickTime Player для записи экранов своего рабочего стола. Как и медиаплеер VLC, это приложение является бесплатным для всех и поддерживает большинство форматов аудио и видео файлов. Еще одно сходство с VLC заключается в том, что QuickTime Player может быстро и легко записывать экраны. Просто нажмите "Файо" > "Новая запись экрана" а затем выберите, хотите ли вы записывать с микрофоном или нет. Наконец, нажмите кнопку "Запись", чтобы бесплатно начать запись собрания Zoom на Mac.
- Бесплатное приложение с открытым исходным кодом.
- Простой в использовании.
- Качественный продукт.
- Отсутствие возможностей настройки.
- Только для Mac/Windows.
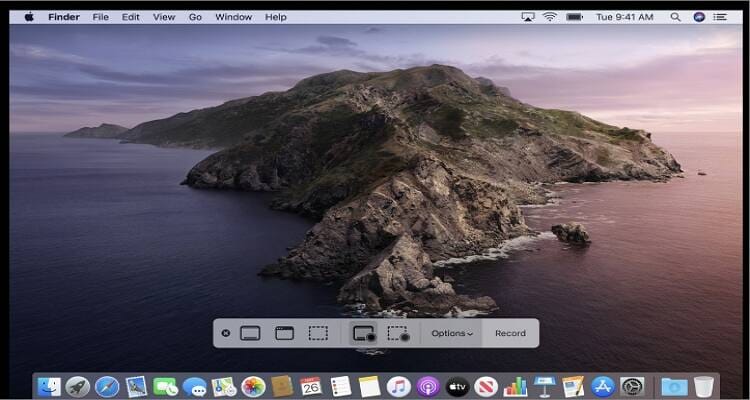
Изучение того, как записать встречу Zoom на Mac, - это легкая прогулка с правильными приложениями. Если у вас недостаточно места для хранения, вы можете использовать внутреннюю функцию записи экрана Zoom. Однако я рекомендую стороннее приложение, такое как Wondershare UniConverter, если вам нужны дополнительные инструменты для настройки.
Пользоваться Skype на MacBook неудобно. Сборка мессенджера 2020 года работает только на mac OS X 10.10 и более поздних версиях ОС и требует обязательной установки QuickTime. А как подключиться к видеоконференции пользователю старого мака? На помощь приходит приложение Zoom. Групповая трансляция HD-видео 720p при скорости соединения 1,5 Мбит/с и отсутствие требований к минимальному объему оперативной памяти выводят приложение в лидеры. Чтобы бесплатно скачать Zoom для mac OS по ссылке с официального сайта, нажмите на кнопку вверху страницы и следуйте приведенным в статье пошаговым рекомендациям по установке программы.
Программа совместима даже с mac OS 10.7 и не нуждается в дополнительном ПО.

Как установить программу на макбук
2. После окончания загрузки появится уведомление в правом верхнем углу экрана.

3. Выберите пункт меню «Загрузки» в левой части окна Finder.
4. Щелкните по скачанному файлу Zoom.pkg.


6. Инсталлятор попросит выбрать вариант установки: «Установить для всех пользователей компьютера» или «Установить только для меня». Выберите установку для всех пользователей и щелкните «Продолжить».

7. Нажмите «Установить», чтобы начать стандартную инсталляцию программы на MacBook SSD. Платформа видеоконференций подтвердит, что после копирования файлов пользователи макбука получат доступ к приложению.

8. mac OS запросит доступ к учетной записи администратора. Введите имя пользователя и пароль и нажмите на голубую кнопку «Установить ПО» в нижнем правом углу окна.

9. Дождитесь, пока мастер установки Zoom скопирует файлы на MacBook.

10. Инсталлятор проинформирует о том, что установка Зум завершена. Нажмите на голубую кнопку «Закрыть» внизу справа.
11. Мастер установки предложит переместить в корзину установочный файл. Кликните «В корзину», чтобы удалить дистрибутив и освободить место на SSD.

Как создать конференцию на mac OS
После завершения установки Зум на макбуке запустится автоматически. Программа предложит войти в конференцию или авторизоваться.
1. Чтобы организовать конференцию, кликните по белой кнопке «Войти в систему».

2. Если вы уже зарегистрировали учетную запись Зум, введите электронную почту и пароль и нажмите «Войти в систему».

3. После авторизации пользователь попадает в главное окно программы. Нажмите на оранжевую иконку с видеокамерой.


4. Если микрофон и динамик работают исправно, щелкните по голубой кнопке «Войти с использованием звука компьютера».

5. Поздравляем с организацией первой online-встречи. На экране мака транслируется изображение с веб-камеры, а внизу окна программы отображается панель управления конференцией.
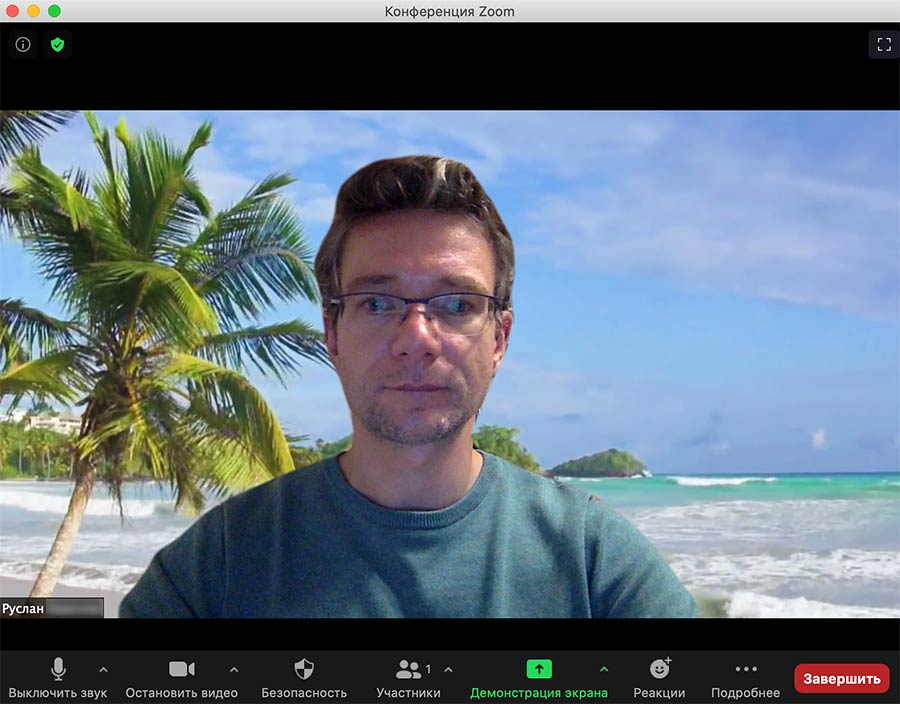

Как и при установке Zoom на компьютер, пользователю доступно четыре способа приглашения участников на конференцию.
- Кликните по значку «i» в левом верхнем углу экрана, в открывшемся окне щелкните по голубой строчке «Копировать ссылку» и отправьте приглашение в мессенджере или по электронной почте.
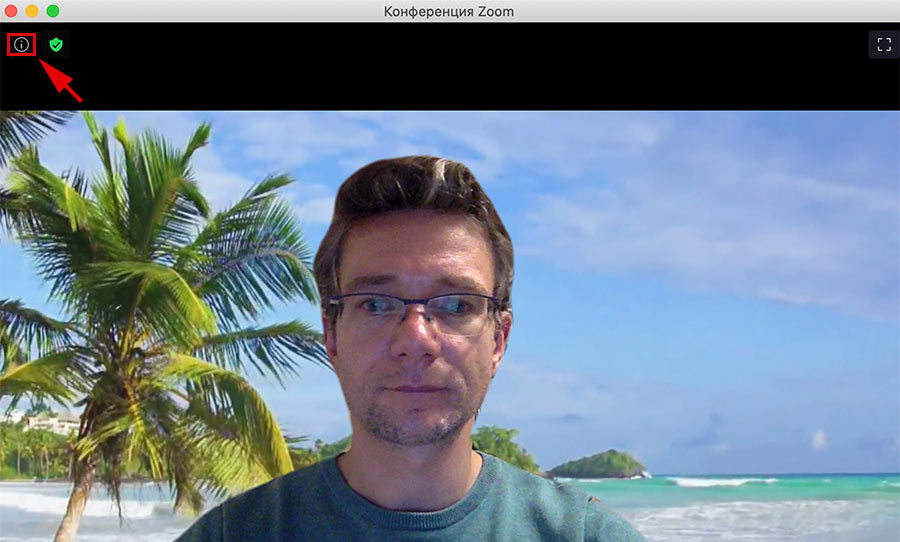

- Кликните по иконке «Участники», в появившейся справа панели нажмите на кнопку «Пригласить», скопируйте приглашение и разошлите текст по E-mail, WhatsApp, Skype, Telegram или Viber.

- Во вкладке «Контакты» выберите одного или нескольких адресатов и щелкните «Пригласить» в правом нижнем углу окна.
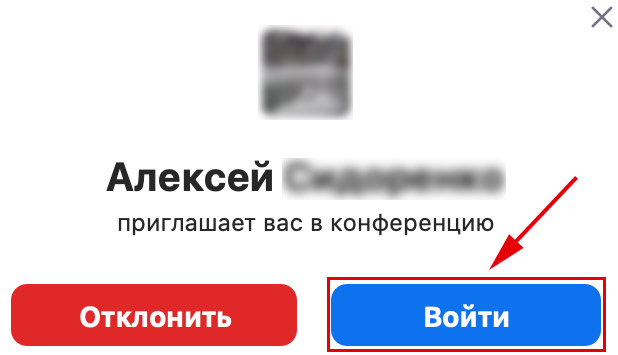


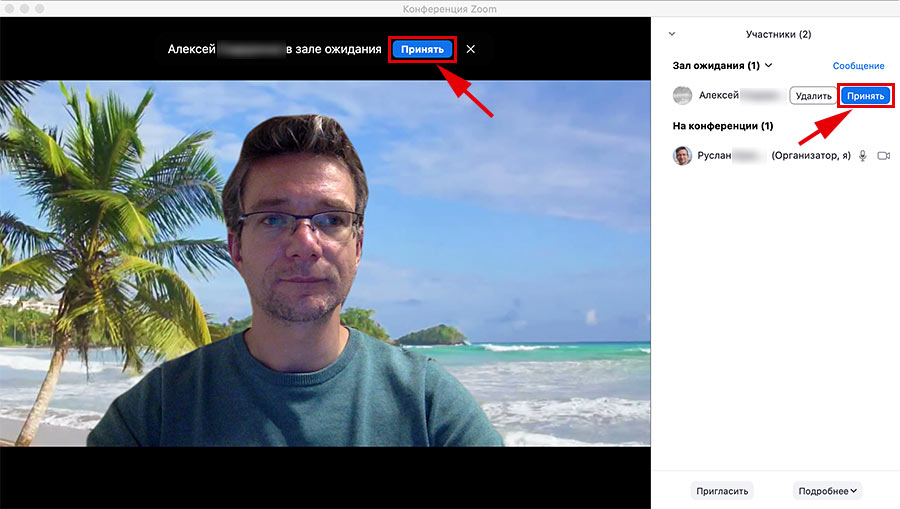
Заключение
С момента появления COVID-19 Zoom стал популярной социальной платформой и широко используется многими компаниями и предприятиями для работы на дому, дистанционного обучения и социальных мероприятий. При проведении зум-конференции необходимо записать всю зум-конференцию. обрабатывать как архив. Тем не менее, только хозяин и совместные хосты могут записывать собрание Zoom. Что делать, если не хосты хотят записывать Zoom собрания на Windows / Mac без разрешения хозяина? Не волнуйтесь, эта статья поможет вам решить проблему. Кроме того, вы также можете записать Zoom Meeting со звуком на свой компьютер.

Вам может понравиться:
СОДЕРЖАНИЕ
Часть 1. Запись собрания Zoom с разрешением хоста на Windows / Mac
Как все мы знаем, Zoom предоставляет две опции записи: локальная запись и запись в облаке. Zoom Free может сохранять записанное видео только на компьютере, а в Zoom Paid есть возможность сохранить его в облаке. Если вы являетесь хостом или получили разрешение хоста в настольном приложении, вы можете попробовать выполнить следующие шаги, чтобы записать и сохранить собрание Zoom в качестве хоста.
Шаг 1. Войдите в свою учетную запись Zoom как хост или совместный хост.
Шаг 2. После входа в конференц-зал Zoom нажмите кнопку «Запись» в нижней части экрана.

Советы: Вы можете остановить запись в любой момент во время обработки.
Шаг 3. Перед записью «Масштабирование» выберите место, где вы хотите сохранить запись, «Запись на компьютер» или «Запись в облако», а затем щелкните этот параметр.
Шаг 4. После собрания Zoom преобразует запись в файл, чтобы вы могли получить к ней доступ позже в своем облаке или на компьютере.

По умолчанию на этих устройствах все записи будут помещены в папку «Zoom» по следующему пути к файлу:
Windows: C: \ Users \ Имя пользователя \ Documents \ Zoom
Mac: / Пользователи / Имя пользователя / Документы / Масштаб
Часть 2. Запись Zoom Meeting без разрешения на Windows / Mac
Ну можно сохранить Zoom Meeting на компьютере с разрешения организатора, но как записать Zoom Meeting в качестве участника без разрешения? Неважно! Некоторые сторонние средства записи экрана могут помочь всем пользователям Zoom записать собрание Zoom, даже если у вас нет разрешения. Здесь мы встречаемся с UkeySoft Screen Recorder.
UkeySoft Screen Recorder поддерживает как хозяина, так и участников записывать Zoom собрания на Windows и Mac без ограниченийили отредактируйте записанное видео Zoom по своему вкусу. Кроме того, это также позволяет записывать видеовстречи в Google Hangouts с высоким качеством. Более того, это может вам помочь записывать видео с YouTube, Vine, Vimeo, Hulu и другие с универсальным видеоформатом, таким как MP4, FLV, AVI, WMV и т. Д.
Основные возможности UkeySoft Screen Recorder:
- Каждый пользователь Zoom может записывать видеозвонки Zoom Meeting без разрешения.
- Запись Zoom видео в общем формате с высоким качеством: MP4, FLV, AVI, WMV и т. Д.
- Записывайте местные видео, онлайн-видео (YouTube, MySpace, Vine и т. Д.), Видео с конференций и т. Д. С высоким качеством.
- Начать, приостановить или завершить запись Увеличение видео с помощью сочетания клавиш.
- Редактирование записанного видео собрания Zoom, например, добавление водяных знаков / субтитров / музыки и т. Д.
Шаги для записи Zoom Встреча без разрешения на компьютере:
UkeySoft Screen Recorder полностью совместим практически с любой Windows и Mac OS, следуйте подробным инструкциям для записи Zoom видео на ваш компьютер с помощью UkeySoft Screen Recorder.
Примечание. Пожалуйста, включите параметр «Микрофон и веб-камера» на вашем Mac / ПК, чтобы убедиться, что ваш звук и лицо также могут быть записаны.
Шаг 1. Запустите UkeySoft Screen Recorder на компьютере
Бесплатно загрузите и установите UkeySoft Screen Recorder на свой Mac / Windows, затем запустите программу. Чтобы записать встречу Zoom, выберите опцию «Запись экрана».

Шаг 2. Выберите звук компьютера для записи Zoom Meetings
Чтобы ваш голос был записан в видео, выберите режим «Звук компьютера и микрофон» перед записью вызова Zoom.

Шаг 3. Настройка параметров вывода для вызовов масштабирования
Перейдите в «Настройки»> «Видео», здесь вы можете записывать видеозвонки Zoom в форматах MP4, AVI, FLV и WMV и т. Д.

Кроме того, вы можете включить «Увеличение во время записи» и при необходимости отрегулировать масштаб от 1.5 до 4.0.

После начала записи видео переместите курсор в область, которую вы хотите увеличить, просто нажмите значок «Горячие клавиши» на верхней панели, чтобы переместить ее, или начать, приостановить или закрыть запись Zoom видео.
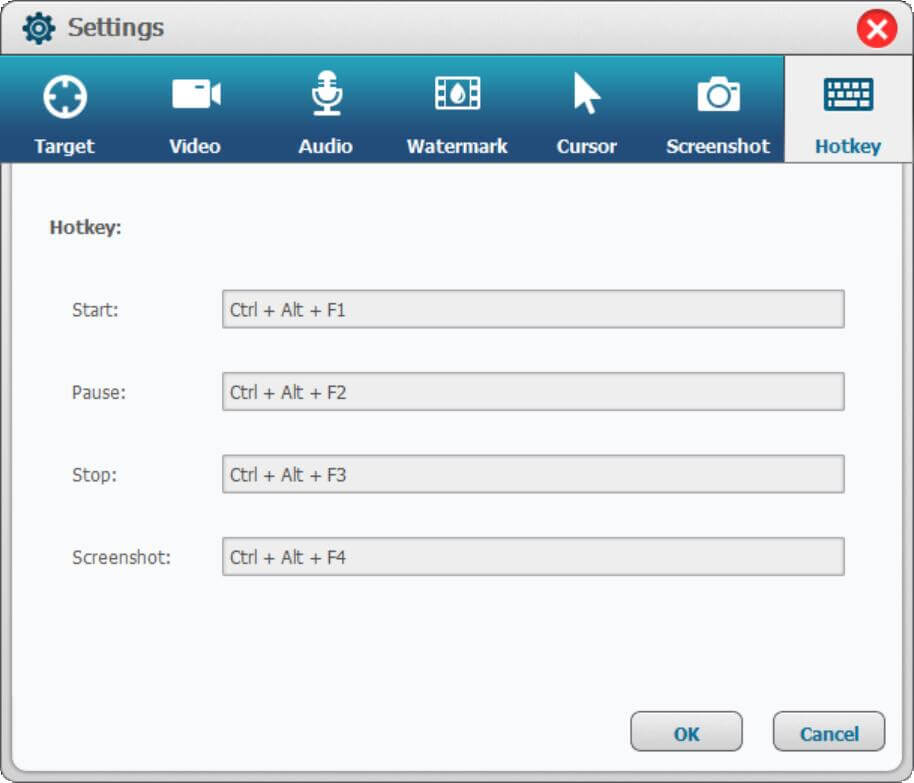
Шаг 4. Выберите область записи для Zoom Meeting
Вернитесь к устройству записи домашнего экрана, чтобы выбрать область записи для Zoom Meeting Calls: полный экран, определенную область записи или камеру, чтобы помочь вам захватывать собрания.

Шаг 5. Начните запись Zoom Meeting
После вышеупомянутых настроек, нажмите значок «Запись», чтобы сразу записать видео в формате MP4.
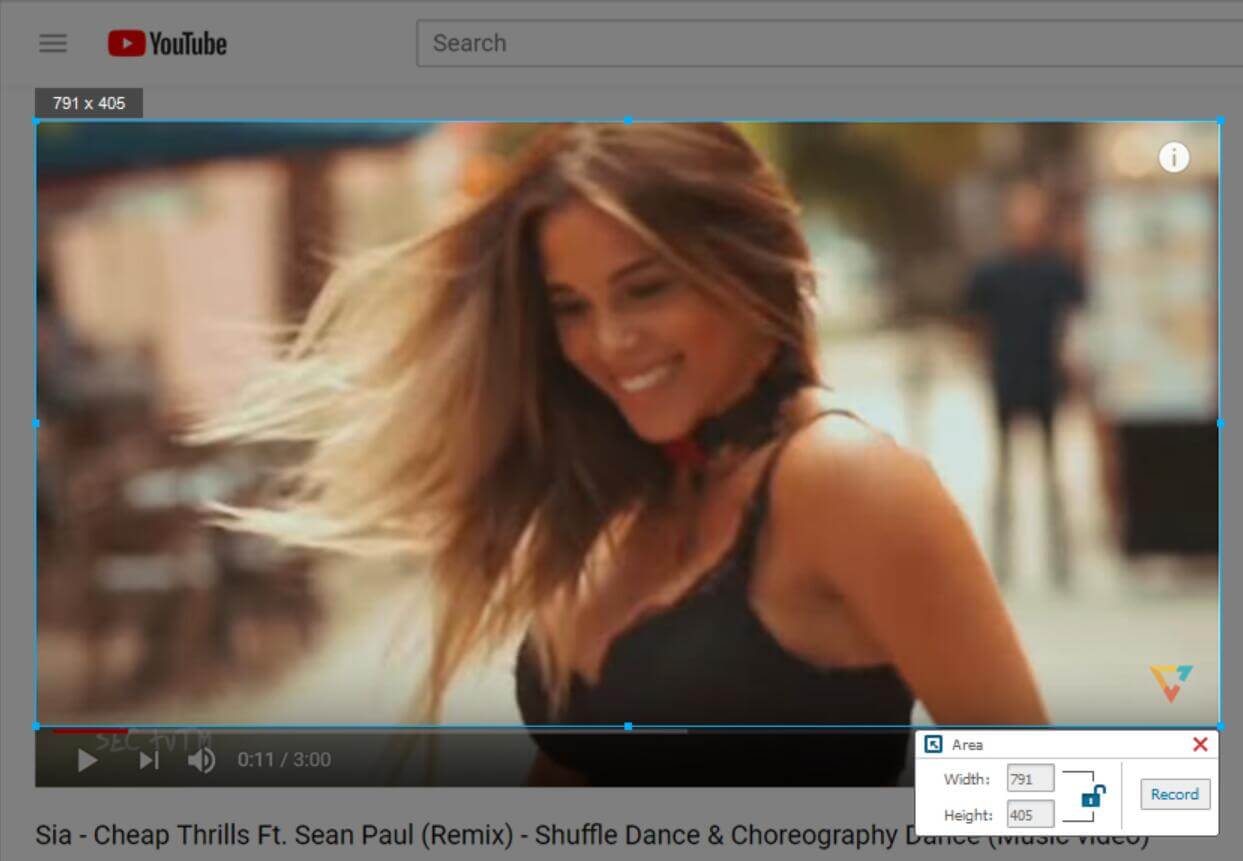
Шаг 6. Редактирование записи Zoom Meeting
После завершения записи вы также можете редактировать и изменять видео конференции с помощью функции «Панель инструментов видео», например, отрезая ненужные части видео или добавляя к видео субтитры или водяные знаки, музыку и т. Д.
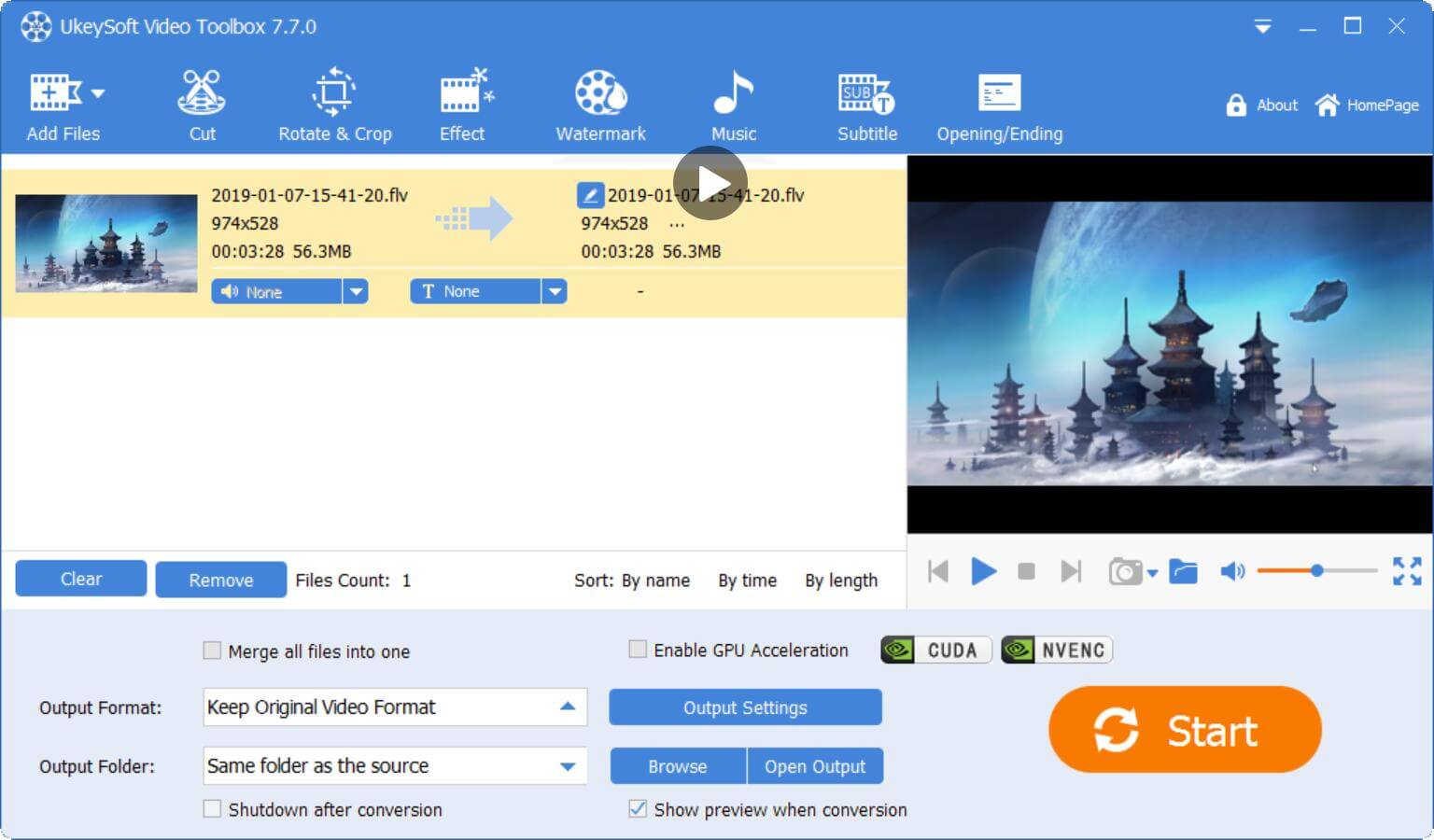
Теперь вы можете сохранить записанное видео Zoom на своем компьютере или поделиться им с другими, кому необходимо получить важную информацию о собрании.
Часть 3. Запись собрания Zoom без разрешения на iPhone / Android
В настоящее время iOS 12 или выше и недавно выпущенный Android 11 имеют встроенную функцию записи экрана. Мобильные пользователи могут использовать его для записи собрания Zoom без разрешения организатора, а затем перенести их на свой компьютер. Эти записанные файлы могут быть очень большими, убедитесь, что на вашем устройстве достаточно свободного места для записи всей встречи.
Способ 1. Записывайте собрания Zoom без разрешения на iPhone
Шаг 1. Откройте свой iPhone или iPad (под управлением iOS 12 или новее), перейдите в «Настройки», прокрутите вниз до «Центра управления», щелкните по нему. На вашем экране появится новое окно.
Шаг 2. Появится новое окно, прокрутите вниз, пока не найдете опцию «Запись экрана», нажмите на значок «+».
Шаг 3. После включения функции записи экрана проведите вверх от нижнего края любого iPhone, затем нажмите «Масштаб» (как кружок) на значке iPhone, а затем нажмите «Микрофон».
Для iPhone X или новее: смахните вниз от правого верхнего угла экрана устройства, чтобы включить функцию записи экрана и «Микрофон». Подождите 3 секунды, чтобы начать запись.
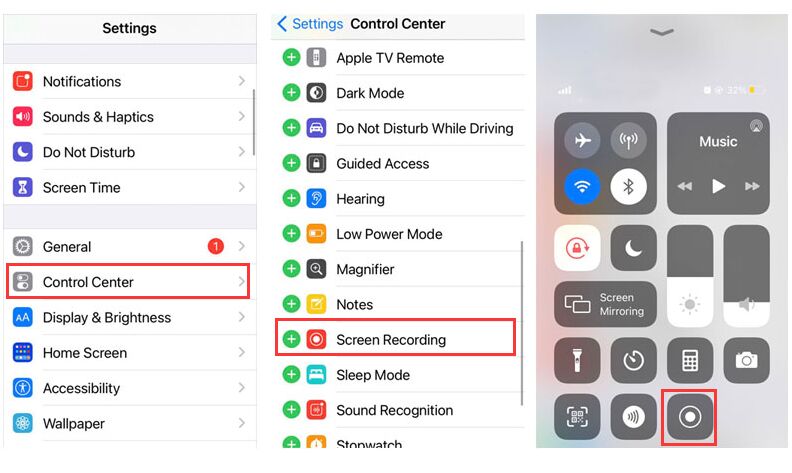
Шаг 5. После этого записи экрана сохраняются в вашем альбоме «Фотопленка». Вы можете перейти в приложение «Фото», чтобы просмотреть и обрезать запись.
Шаг 6. Запустите приложение iTunes на ПК, подключите iPhone к iTunes и загрузите записанные файлы в медиатеку iTunes. Затем вы можете сохранить запись встречи Zoom на свой компьютер!
Способ 2. Запись конференций Zoom без разрешения на Android
Шаг 1. Откройте экран Android 11, проведите вниз от верхнего края экрана, чтобы получить доступ к панели уведомлений. Проведите пальцем вниз еще раз, чтобы просмотреть быстрые настройки.
Шаг 2. Проведите вправо по «Быстрым настройкам», пока не увидите переключатель записи экрана.
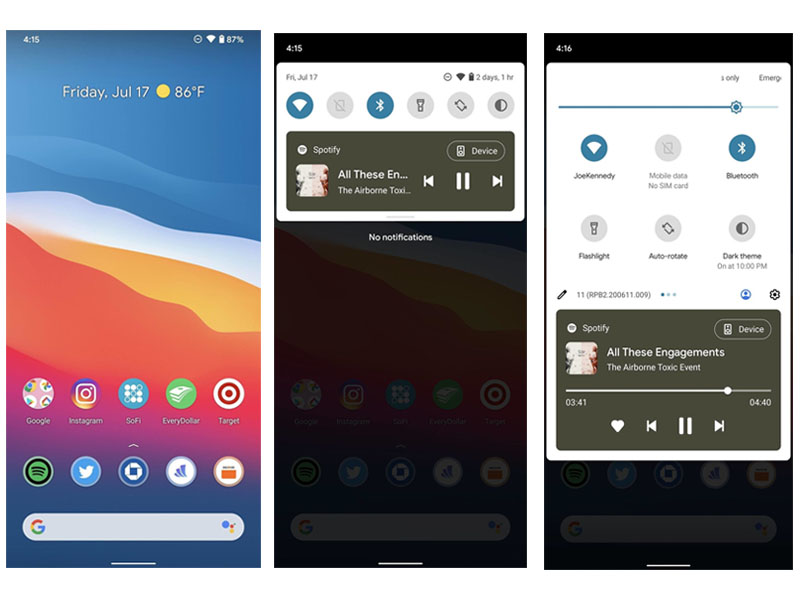
Шаг 3. Щелкните «Запись экрана». Если вы хотите записать звук или отображать касания на экране, коснитесь переключателя и подтвердите, использовать ли звук с микрофона или устройства для записи звука.
Шаг 4. Нажмите «Старт», чтобы начать запись. Подождите 3 секунды. Войдите в свою встречу Zoom и начните запись встречи Zoom.

Шаг 5. По окончании встречи щелкните красный баннер с надписью «Нажмите, чтобы остановить». После этого видео будет сохранено в вашей фотопленке, а затем вы сможете перейти в приложение «Фотографии», чтобы отредактировать и поделиться записью.
Шаг 6. Теперь вы можете перенести записанные файлы встречи Zoom на свой компьютер. Подключите Android к компьютеру через USB-кабель, затем откройте папку Photo, скопируйте и вставьте записанные файлы на свой компьютер.
Часть 4. Больше способов записать Zoom Встречу с аудио на компьютере
Мы настоятельно рекомендуем вам использовать UkeySoft Screen Recorder для записи встреч Zoom на Windows и Mac. Если вы не хотите записывать собрания Zoom через сторонних разработчиков, попробуйте записать собрания Zoom со звуком в Windows и Mac. Следующие методы помогут вам легко записывать собрания Zoom со звуком.
Способ 1. Записать Zoom Встречи с аудио через игровую панель Xbox
Мы можем использовать функцию «Запись экрана XBox», которая поставляется с Windows, для записи аудиоконференций Zoom. Сначала установите Xbox Game Bar в Windows, а затем используйте ярлык «Windows Key + G» для запуска программного обеспечения. Наконец, откройте видеоконференцию Zoom, которую нужно записать, и нажмите кнопку «Начать запись».

Способ 2. Записать Zoom Встречи с аудио через QuickTime Player
Если вы пользователь Mac, вы можете использовать программное обеспечение QuickTime Player, поставляемое с системой Mac, для записи собраний Zoom. После запуска QuickTime на Mac перейдите в «Файл»> «Новая запись экрана», после чего диктофон будет активирован и использован. Когда начнется ваше собрание Zoom, нажмите кнопку ЗАПИСЬ, и QuickTime запишет для вас звук собрания Zoom. Учтите, что записанные файлы занимают много места.

Способ 3. Записать Zoom Встречи со звуком через рекордер Camtasia
Camtasia Recorder также может помочь вам легко записывать собрания Zoom и другие онлайн-встречи, такие как Google Hangouts Calls. Если вы хотите записать собрание Zoom, просто запустите программу и нажмите «Записать», чтобы немедленно начать запись звука вызова Zoom. Обратите внимание, что это не бесплатно.

Выводы
Эти методы могут помочь вам записывать аудио на собраниях Zoom. Если вы хотите свободно контролировать разрешение на запись любого онлайн-видео или онлайн-собрания, рекомендуется использовать профессиональное средство записи собраний Zoom - UkeySoft Screen Recorder.
Читайте также:


