Подготовка образа windows 10 к развертыванию wds
Обзор способов разветывания ОС
Как я уже указал, файлы unattend.xml или autounattend.xml можно редактировать вручную в редакторе, но правильнее и безопаснее делать это через SIM. Сам же файл образа операционной системы WIM создается и редактируется с помощью консольной утилиты DISM, имеющей множество ключей. Более того, этой же утилитой выполняется и развертывание (применение, apply) WIM файла на диск.
Утилита DISM входит в пакет ADK, важно пользоваться той версией утилиты, которая поддерживает разворачиваемую ОС.
Захват образа и создание WIM
Для того, чтобы создать WIM файл, необходимо выполнить операции Sysprep and Capture. Для этого устанавливаете систему на компьютер, настраиваете как вам угодно, устанавливаете или удаляете приложения, ставите обновления. Также для успешного sysprep в Windows 10 необходимо сделать чистку системы и удалить некоторые запровиженные Modern App приложения от HP и Canon, иначе sysprep завалится. Это можно сделать командами Powershell:
Get-AppxPackage *hp* -AllUsers | Remove-AppxPackage Get-AppxPackage *canon* -AllUsers | Remove-AppxPackage
Задача Sysprep заключается в том, что система очищается от пользовательских данные и профилей, удаляются SID системы и пользователя, для этого, чтобы этот имидж можно было использовать на других компьютерах. Чтобы запустить sysprep вручную, необходимо перейти в папку C:\Windows\System32\sysprep и запустить команду:
Sysprep.exe /generalize /shutdown /oobe
При этом система перейдет в OOBE режим (Out-Of-Box Experience, как будто она только устанавливается с нуля), а затем компьютер выключится. Больше про эту процедуру можно почитать в документации Microsoft.
Теперь образ диска можно захватывать. Захват диска выполняется уже упомянутой утилитой DISM.
Если выполнять захват вручную, то для этого нужно загрузиться в среду Windows PE с USB или по сети, или же подключить диск к другому компьютеру. В составе Windows PE уже должна быть утилита dism. Захват образа выполняется командой (при условии, что вы захватываете диск C:):
Dism /Capture-Image /ImageFile:D:\my-windows-partition.wim /CaptureDir:C:\ /Name:"My Windows partition"
Больше об этой процедуре почитайте в официальной документации.
Один файл WIM может содержать несколько образов ОС, вы можете добавлять новый захваченный диск в уже существующий образ. Это удобно тогда, когда вам требуется с одного WIM файла развертывать разные системы (например с разным набором программ). Вы можете редактировать свойства wim файла, название образов в нем.
Каждый образ в файле имеет индекс, начинающийся с 1. Соответственно, когда вы будете применять образ на чистый диск, то вам надо будет указать индекс системы:
Dism /apply-image /imagefile:N:\Images\my-windows-partition.wim /index:1 /ApplyDir:C:\
Хочу отметить, что если вы просто примените образ на диск, то система не будет загружаться. Вам предварительно необходимо создать системные разделы на диске (партиции) командой diskpart, а команда
вам создаст BCD-загрузчик на диске с операционной системой. Помимо этого вам нужно будет сделать раздел Recovery. Для быстроты приведу пример типового bat-скрипта, который выполняет все эти операции из документации Microsoft.
На самом деле все это не цель нашей статьи, а скорее обзор, позволяющий понять, какими утилитами и в каком случае необходимо пользоваться. Ведь синтаксис всех команд хорошо расписан в документации. Кроме того, процедуру как sysprep /capture, так и развертывания образа на диск с предварительным форматированием проще выполнить через MDT, создав в нем соответствующие Task Sequence, однако MDT требует навыков, для разовых задач проще все сделать вручную.
Утилиты для работы с образами WIM
Все утилиты в данном списке будут графическими заменами для консольной DISM.
Это прекрасная утилита, написанная на языке скриптов AutoIt, экономит массу вашего времени, выполняя:
- захвата диска в образ (capture)
- применения образа на диск (apply)
- показывает информацию из готового wim образа
- позволяет смонтировать образ в папку, отредактировать его содержимое и размонтировать обратно (mount and unmount)
- выгрузки отдельного образа из файла wim с несколькими образами
- редактирования имени и описания образов в wim файле
Текущая версия 2.2.0 совместима вплоть до Windows 10 build 1803. Все операции выполняются в один клик. Установка не требуется. Вариант использования: захват другого раздела на вашем диске или на подключенном диске, а также редактирование имеющегося wim файла. Работа в Windows PE не подразумевается.


Эта утилита написана на Powershell, но предназначена немного для других операций, а именно для обслуживания и редактирования имеющегося WIM. Все закладки расположены в порядке их использования: сначала вы монтируете образ в папку, а затем его редактируете или сохраняете изменения.
- интегрировать драйвера в образ (drivers)
- добавлять пакеты (cab packages) и включать/выключать функции (features)
- Приписывать лицензионную информацию и ключ
- применять готовый Unattend.xml
- получать список приложений (applications) и патчей (patches) в образе
- захватывать и применять образ

Третья утилита предназначена для подготовки системы к захвату. Она позволяет очень гранулированно вырезать или добавить из нее все, что захотите:



Всем привет сегодня хочу рассказать как добавить образ установки Windows 10 на WDS сервер. Wds сервер это роль в Windows Server, которая позволяет устанавливать по сети по протоколу PXE, различные операционные системы Windows, из образов заранее подготовленных под ваши нужды (с установленными обновлениями, добавленными драйверами).
И так в качестве подопытного у меня Windows Server 2008 r2, но все действия актуальны и для 2012R2. Ранее я рассказывал как установить wds сервер в Windows Server 2008 r2 и автоматизировать кучу вещей (цикл из 9 статей), советую посмотреть. Для решения данной задачи у вас должен быть установочный диск Windows 10, если нет то качните его по ссылке слева.
Первым делом на Wds сервер нам нужно добавить образ загрузки Windows 10. Делается это следующим образом на wds переходим в пункт Образы загрузки щелкаем по нему правым кликом. Из контекстного меню выбираем Добавить загрузочный образ.
Добавляем образ загрузки
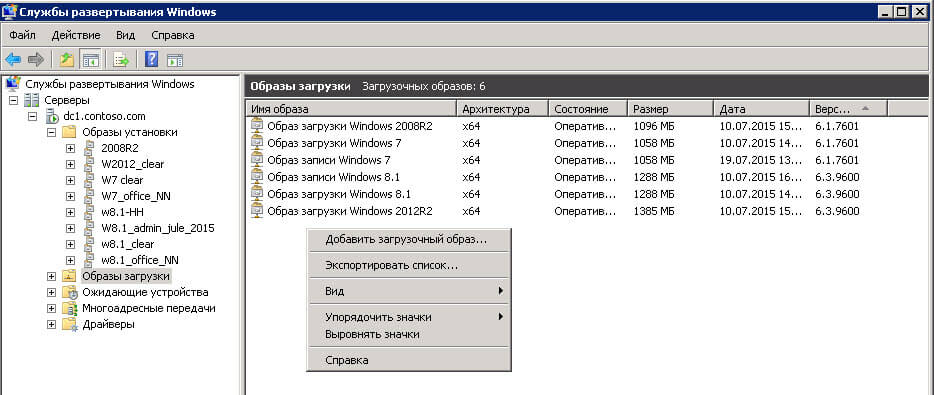
В открывшемся мастере нажимаем Обзор

Идете на ваш дистрибутив с 10 и переходите в папку sources, в ней выбираете boot.wim, это и есть загрузчик.
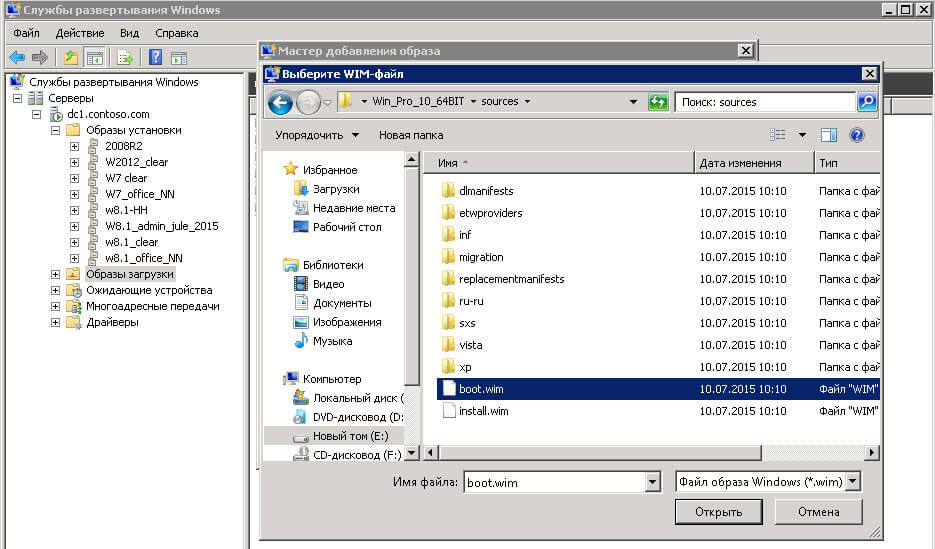
Задаете ему имя образа и описание, это больше для вас информация.

Вам предложат выбрать образ Windows 10, у меня это профессиональная 64х.
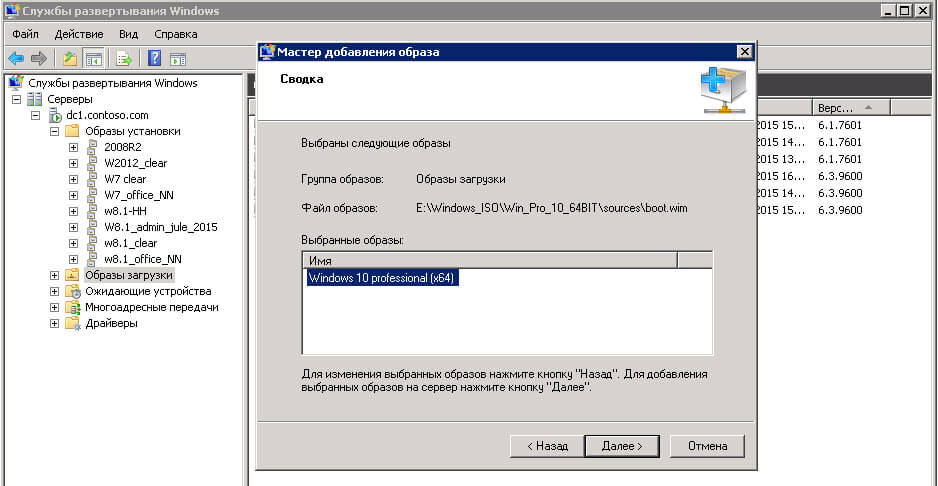
все начинается добавление загрузчика Windows 10 на WDS сервер.
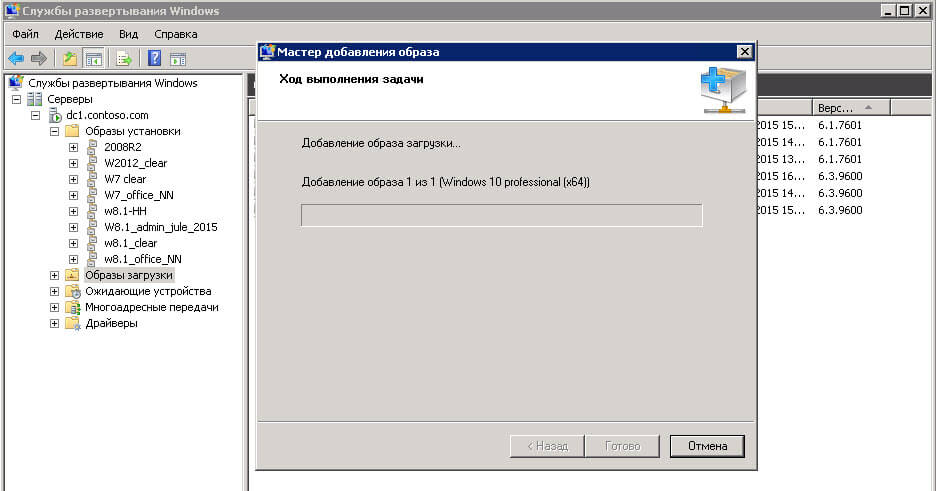
Через пару секунд он будет добавлен.
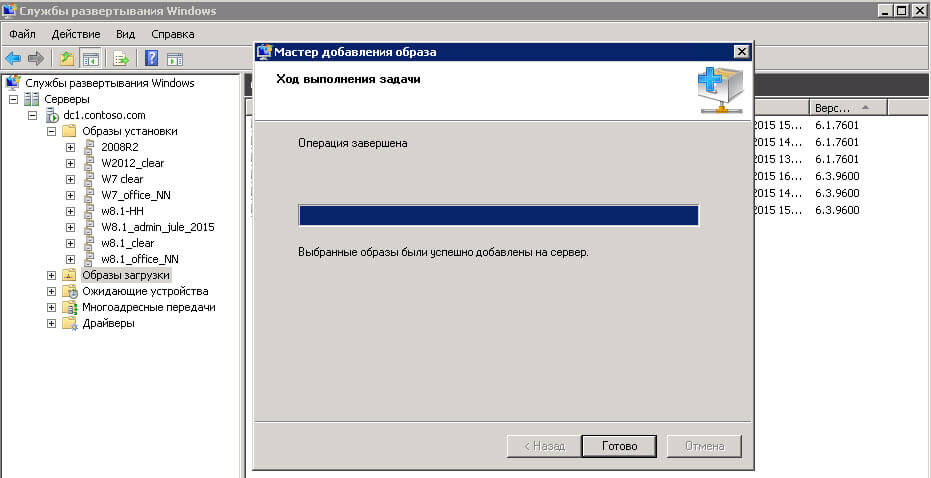
Ваш образ загрузки появился в списке доступных, все первый этап мы с вами выполнили.
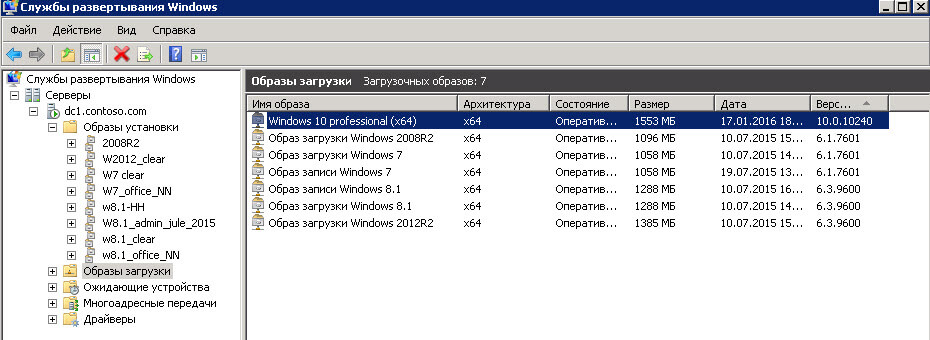
Добавляем образ установки
Теперь финишная прямая, на ней необходимо добавить установочный файл десятки. Щелкаем правым кликом по Образы установки и выбираем Добавить группу образов, чтобы был отдельный контейнер под это дело.
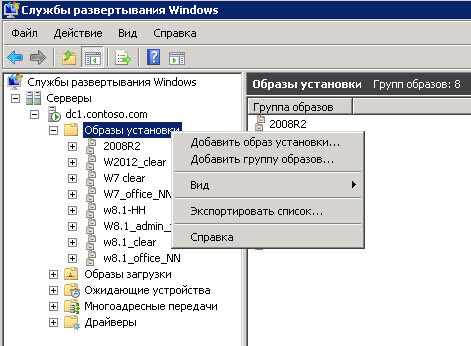
Задаем данной группе нужное вам имя
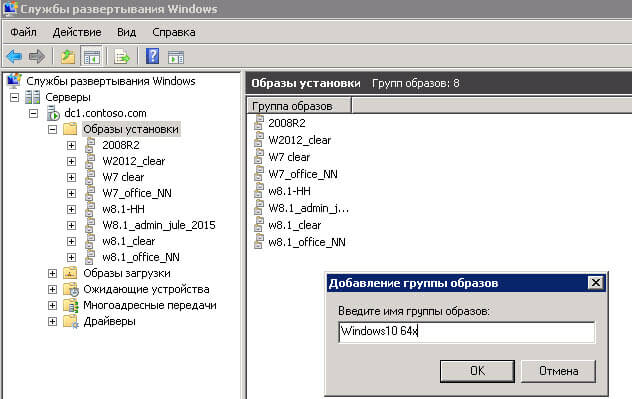
Теперь в это группе щелкаем правым кликом и выбираем Добавить образ установки.

так же в папке sources находим, файл install.wim.
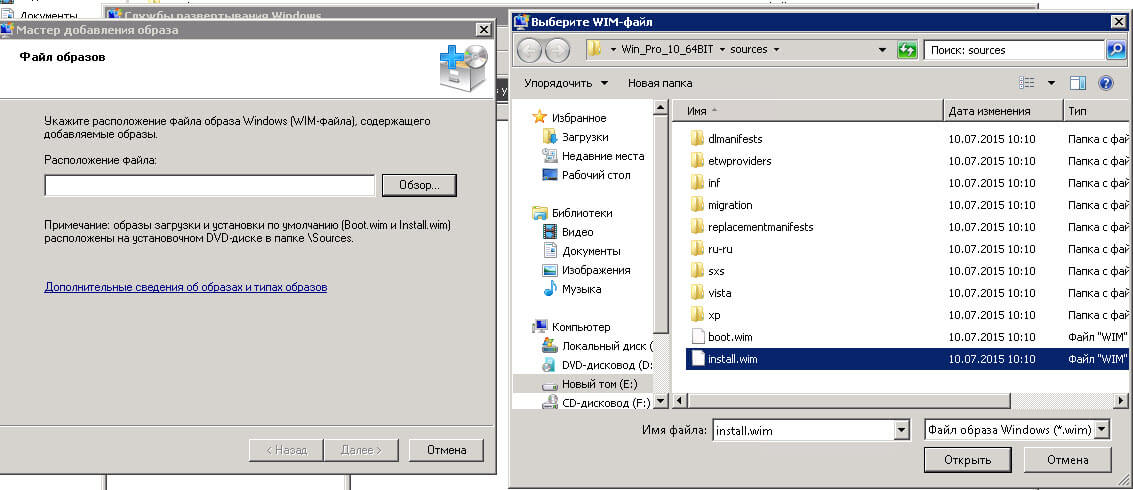
Файл толстый и добавляться будет подольше.
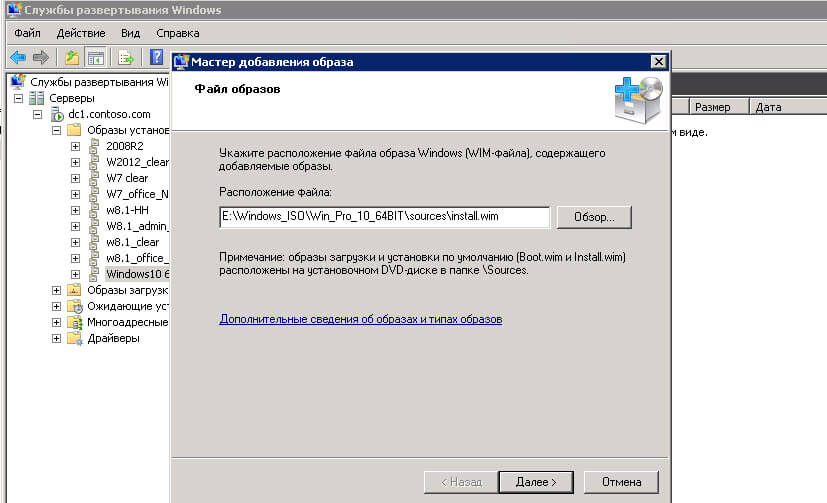
Wds сервер определит все версии, что есть в install.wim, если их более одной то нужно будет выбрать какую именно вам нужно.
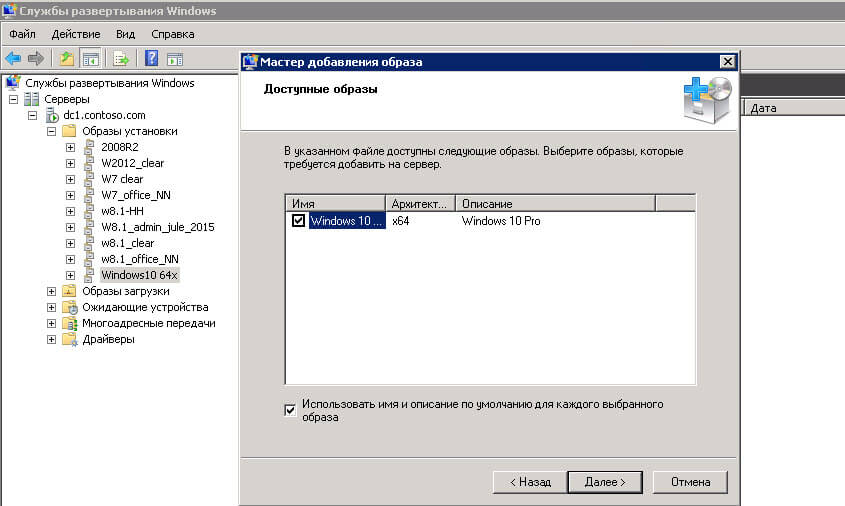
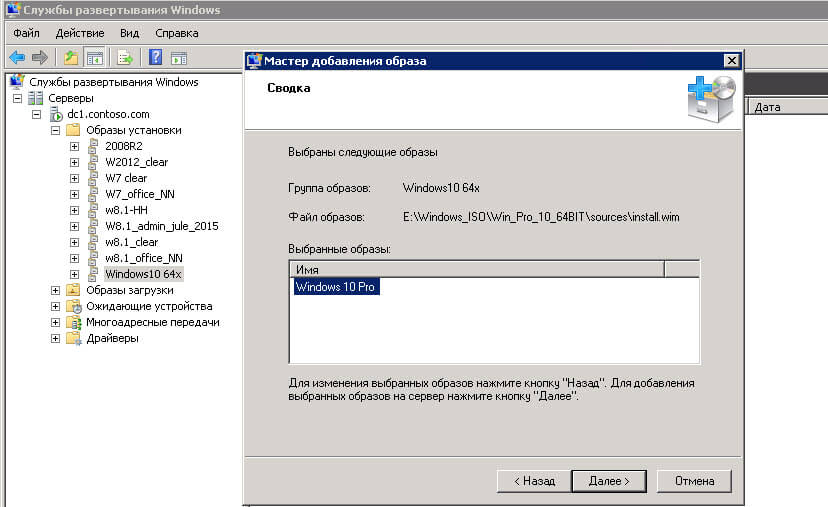
Все образ десятки успешно добавлен.
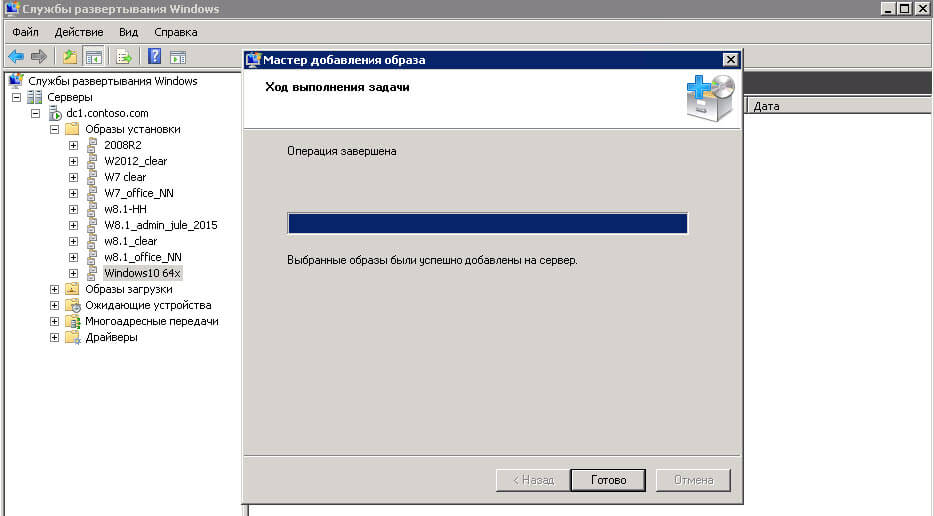
В данный контейнер вы можете надобавлять кучу образов 10, от Home до Enterprise.
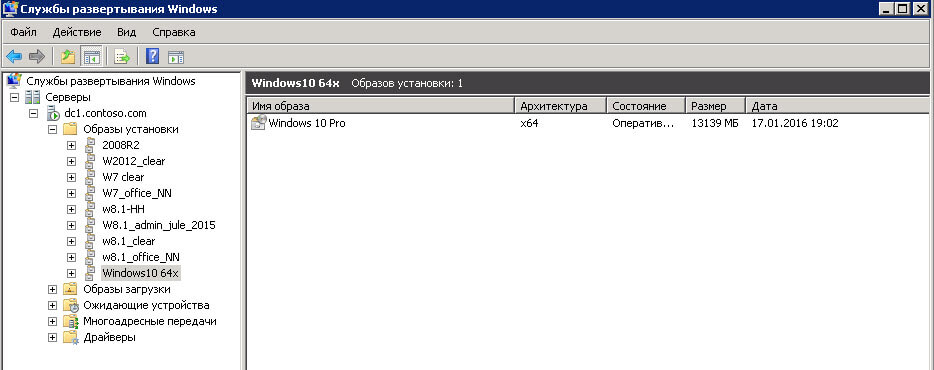
Загрузившись с вашего pxe сервера вы увидите пункт меню загрузчика, который мы добавляли и можете теперь начать установку Windows 10.
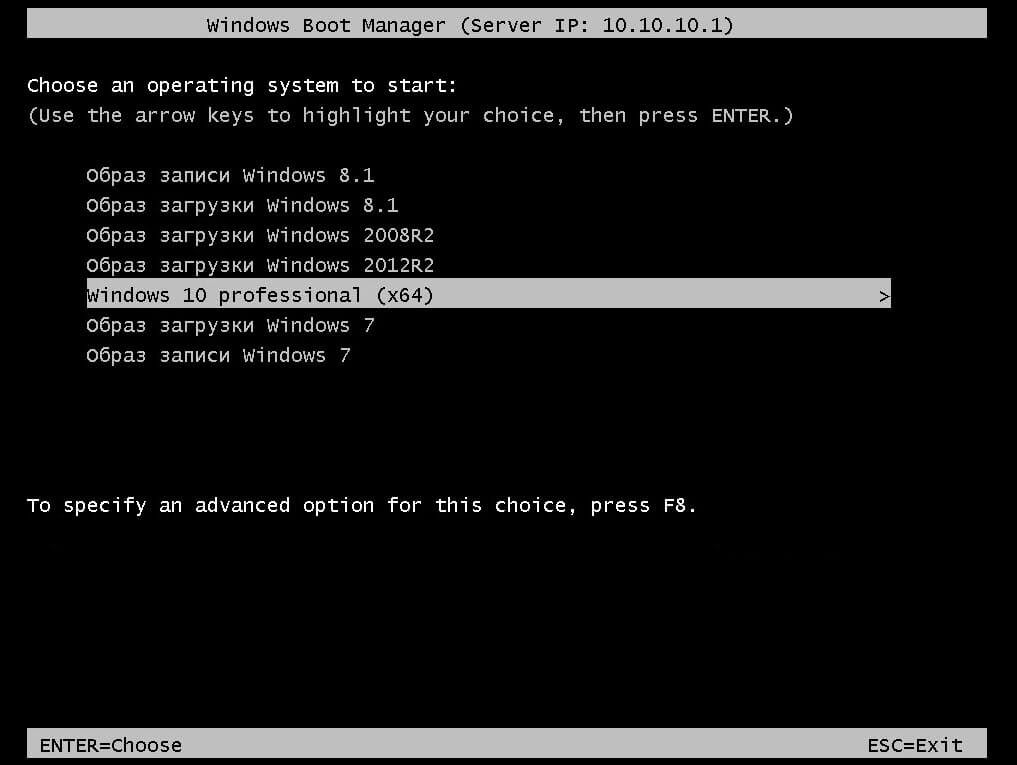
Как видите было не сложно и вы с легкостью добавили десятку на ваш pxe сервер.
Продолжая тему Windows Deployment Services, рассмотрим возможность загрузить на сервер свой подготовленный образ системы.
Имеем систему «добровольца» с необходимыми предустановленными обновлениями и ПО.
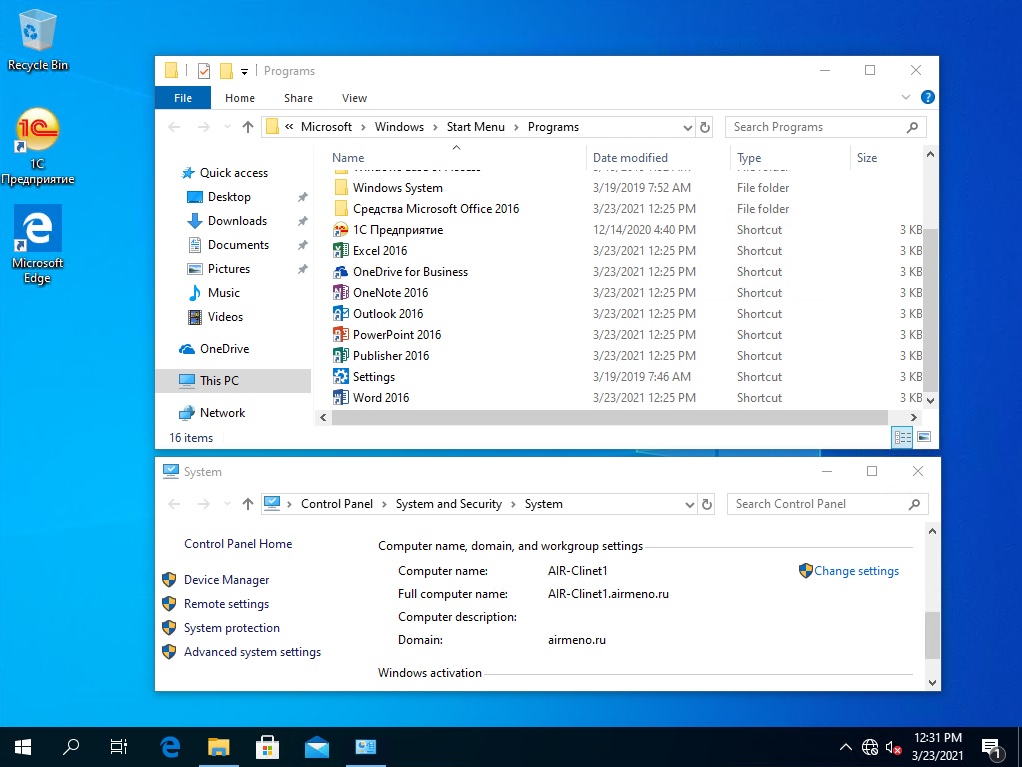
Наша задача создать из нее образ для загрузки на наш сервер WDS для последующей раздачи для установки через PXE.
Захват образа
На сервере WDS создаем образ захвата на базе бутового образа (Capture Images).
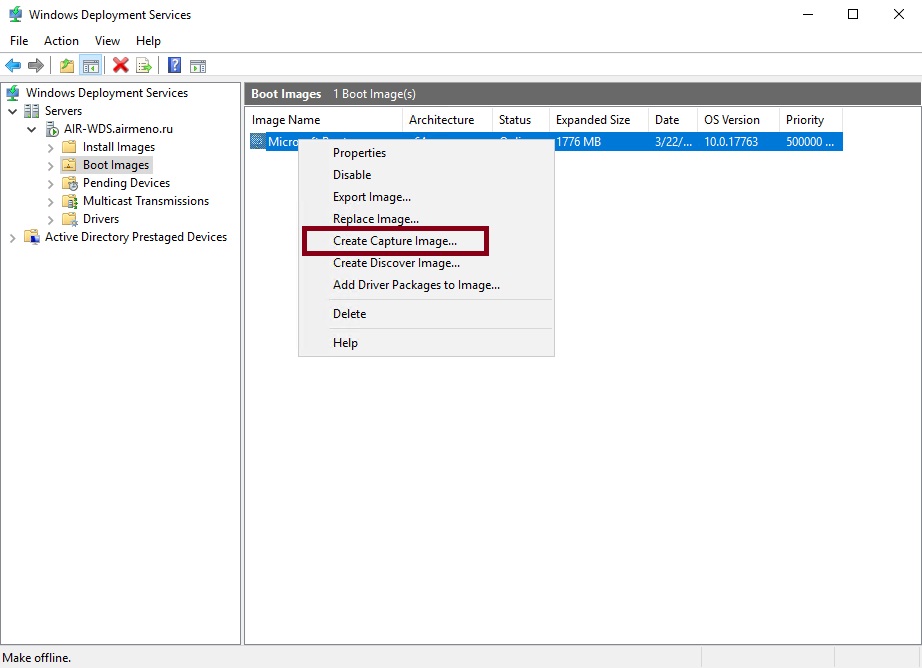

Сохраняем в какую-то папку, откуда после будем импортировать образ. Грузим наш образ в список Boot Images.


Подготовим нашего «добровольца» к выгрузке образа. Для это должны сбросить всю регистрационную информацию (серийные номера, активации, идентификаторы безопасности и т.п.). Без этой процедуры невозможен захват образа.
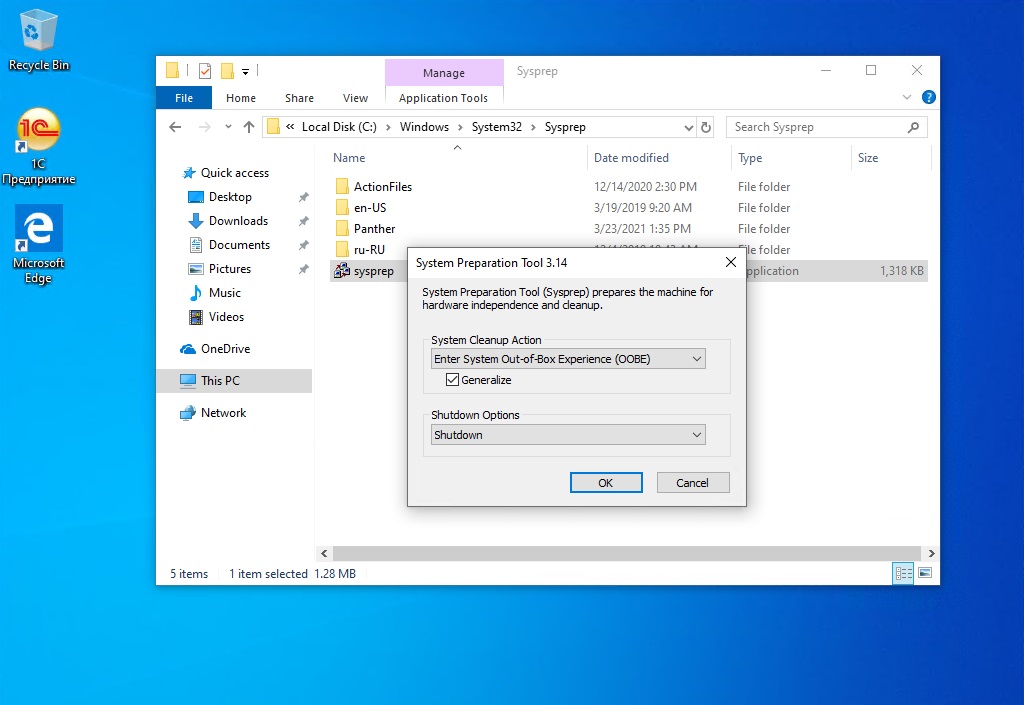
После этой процедуры включать машину нельзя. Необходимо поменять его загрузку на загрузки с сетевого адаптера и после запустить. После загрузки через PXE, увидим наши два образа для загрузки.
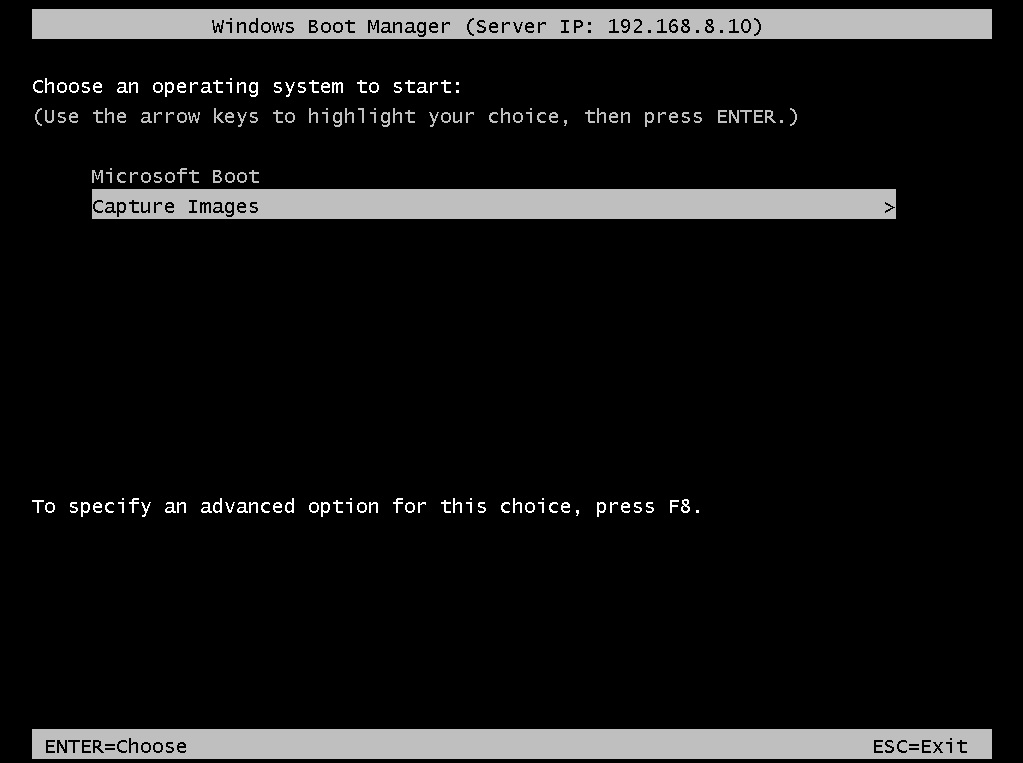
Выбираем Capture Images и грузимся. Запустится мастер.

Выбираем куда писать образ.
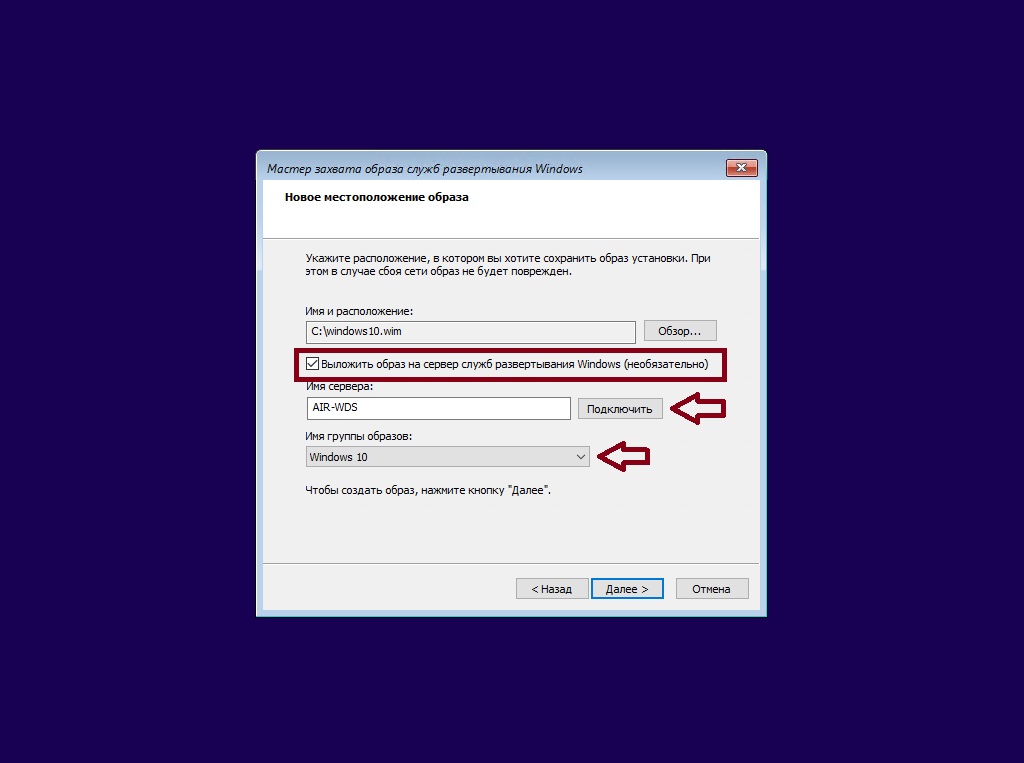
Установка из образа
Подготовим машину и установим загрузку из сети.
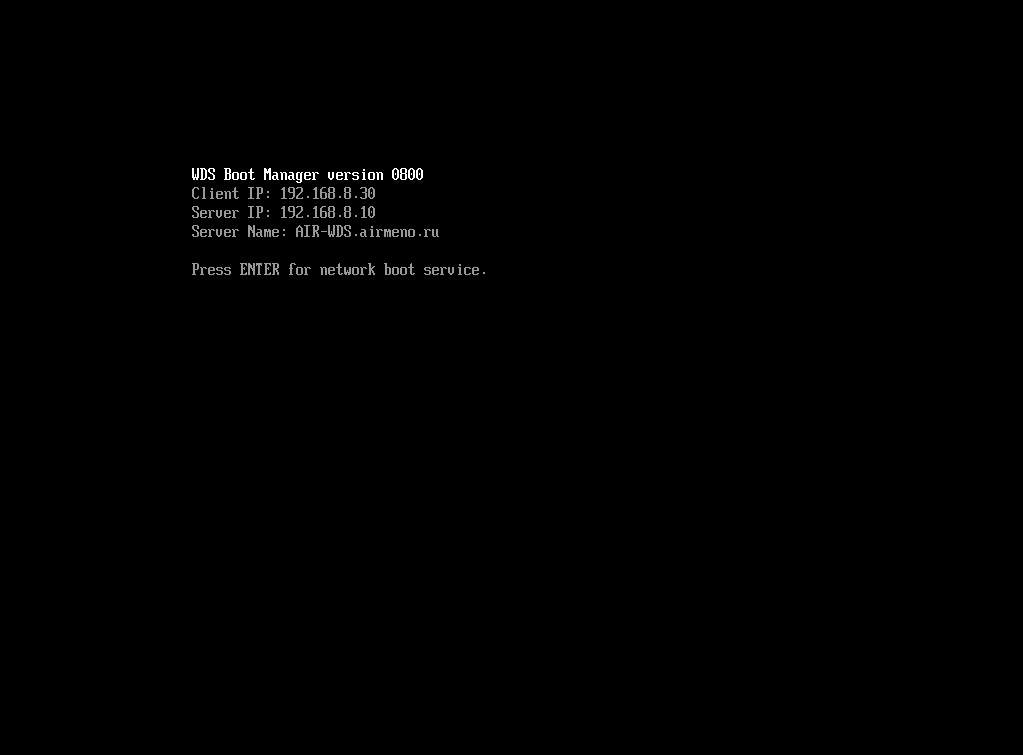
Выберем загрузку Microsoft Boot (в моем случае, это обычная установка системы, не захват образа). Введем логин пароль пользователя, который имеет право разворачивать системы.
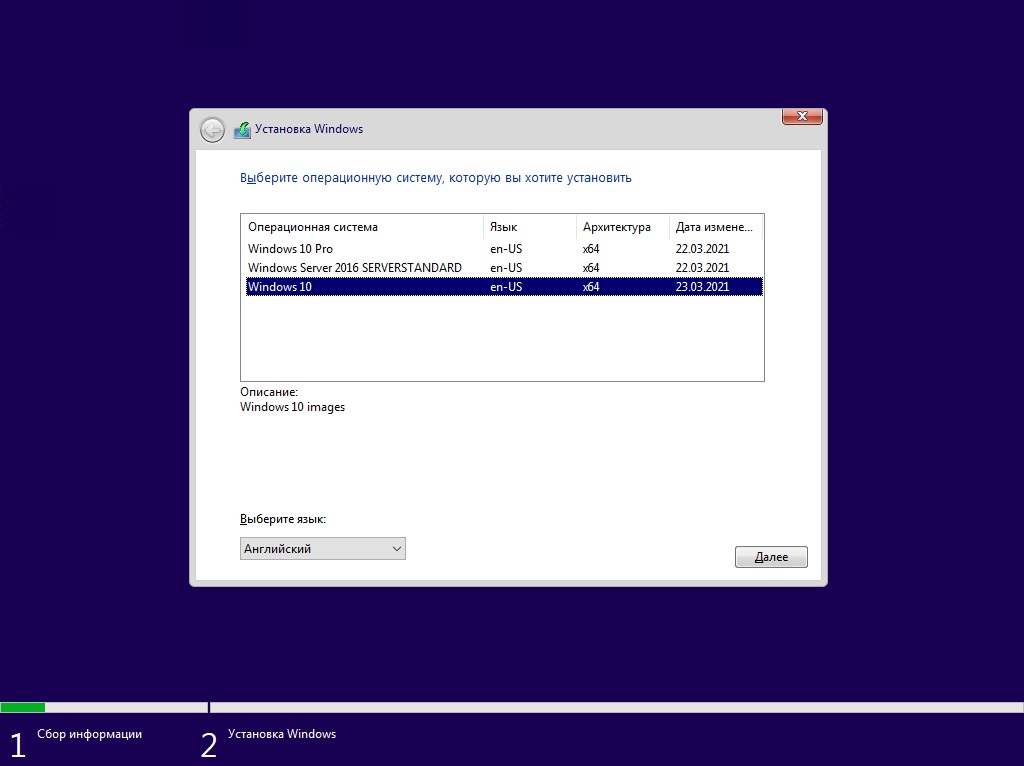
Установим. Происходит стандартная установка системы Windows 10. После проверим какие приложения установились из образа.
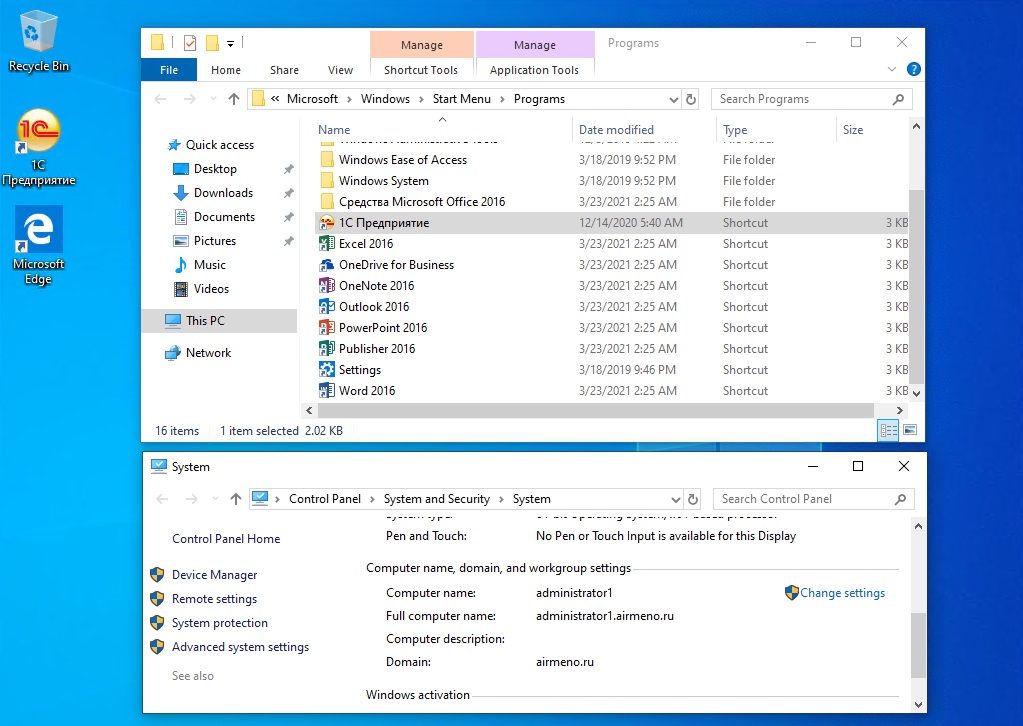
Сегодня имеется большое количество пользователей, которые задаются вопросом по поводу того, каким образом можно создать wim образ операционной системы Windows 10, а затем его использовать для установки ОС.
Создание установочного wim образа Windows 10 с ПО при помощи WDS
Данную процедуру модно осуществить, если использовать два компьютерных устройства с предустановленной Windows Server 2012 R2 и Windows 10 Enterprise x64, например. На данных двух машинах может иметься различных набор установленных утилит.
Для того чтобы осуществить готовность системного раздела компьютерного устройства к созданию wim образа операционной системы Windows 10 необходимой найти программу под названием Sysprep. Обычно данная утилита располагается нас системном диске С.

Sysprep
После открытия данной программы в ней необходимо установить параметры, которые имеются на картинке, расположенной ниже.
утилита Sysprep параметры
После этого программа начинает осуществлять свою деятельность.
Когда она завершит свою работу, компьютерное устройство с операционной системой Windows 10 отключится.
На компьютерном устройстве с предустановленной Windows Server 2012 R2 необходимо открыть консоль, которая необходима для контроля WDS. Далее нужно выбрать сервер, который нам необходим. Он называется в списке WIN-L1P3UL7JP8H. После этого нужно перейти в Образы и загрузки.
WIN-L1P3UL7JP8H образы и загрузки
Затем нужно нажать на загрузочный образ Windows 10 Enterprise (x64) Setup и открываем его контекстное меню. В нем следует нажать на команду Создать образ записи.
Создать образ записи
В новом окне следует указать имя и все основные параметры образа, который мы хотим создать.
После проведенной процедуры необходимо перейти в Обзор для того, чтобы определиться с местом, куда мы его будем сохранять.

Обзор
В конкретном случае образ будет храниться в папке Capture.
Затем нам нужно нажать на Далее.
После этого начнется создание образа.
Таким образом образ нашей записи будет образован. В новом окне после завершения процедуры необходимо отметить галочкой поле, где требуется отметить добавление образа на сервер развертывания операционной системы.
добавление образа на сервер развертывания операционной системы
Затем нужно нажать Далее во всех трех окнах, которые будут появляться после проведенной процедуры.
Начнется процесс добавления созданного образа на сервер.
После проведения добавления необходимо нажать на Готово.
Когда работа завершится нужно по сети запустить компьютерное устройство с предустановленной Windows 10 Enterprise x64. На появившейся странице следует выбрать раздел Windows 10 Enterprise (x64) Capture.
После этого необходимо нажать Далее.
На данном компьютерном устройстве нужно выбрать раздел системы, где будет создаваться образ Windows 10 для установочных целей.
Далее нужвыбор раздела системыно нажать на Обзор, чтобы выбрать место для его сохранения.
После выбора места нужно нажать на Сохранить или Save.
Затем нужно нажать на Далее или Next.
После этого стартует сохранение системного раздела компьютерного устройства в файл для установочных целей wim.
Читайте также:


