Почта windows 10 где хранятся сообщения
[+] Сегодня в программе
Тонкая настройка уведомлений
Помимо общих настроек уведомлений в параметрах ПК, у современных приложений могут быть свои настройки уведомлений, и в Почте они есть!
- Откройте настройки приложения Почта.
- Выберите Учетные записи, а затем почтовую службу, для которой нужно настроить уведомления.
Можно отключить уведомления совсем, либо получать их все или только от избранных контактов. Конечно, в этом случае в избранном не должно быть пусто :)
Избранные контакты
Проще всего добавить в избранное людей, с которыми вы часто общаетесь, поскольку Почта автоматически выводит их список. Просто нажмите на звездочку рядом с именем.
Совет. Нажмите на избранный или часто используемый контакт, чтобы увидеть все его письма.
Вы можете сделать избранным любой контакт из адресной книги, куда ведет ссылка Просмотр контактов (см. рисунок выше). Если адресата там еще нет, его нужно добавить. При этом вы увидите связь между приложениями Почта и Люди, которое играет роль адресной книги.
В Windows 8.1, благодаря улучшению функции Snap, письмо можно открыть как отдельное приложение, т.е. поместить рядом с любым другим.
Это удобно, когда нужно одновременно просматривать прочие письма или информацию в другом приложении (например, браузере или новостях).
Для того чтобы открыть письмо в отдельном окне, выберите на панели команд Открыть окно или нажмите сочетание клавиш Ctrl + О . Чтобы вернуть все как было, нажмите на стрелку вверху приложения «Почта».
Удаление аккаунта Outlook
Если вы работаете с учетной записью Microsoft, в приложении Почта автоматически создается аккаунт Outlook. Он стоит первым в списке почтовых ящиков, поэтому при запуске Почты сначала всегда открывается Outlook, и только потом внизу можно переключиться на другую почтовую службу.
Я не пользуюсь почтой Microsoft, предпочитая Gmail, и поэтому задался вопросом, как убрать Outlook и оставить только Gmail.
Если просто удалить учетную запись Outlook, приложение Почта не запустится, пока вы снова не создадите в нем этот аккаунт. Но есть обходной путь!
- Откройте настройки приложения Почта.
- Выберите Учетные записи – Outlook и снимите флажок синхронизации электронной почты!
Теперь у меня в почте только аккаунт Gmail. Внизу исчез переключатель между аккаунтами, но если у вас подключены другие почтовые службы, то переключатель останется, конечно.
Совет по добавлению других почтовых аккаунтов
Горячие клавиши
Опытным путем я обнаружил горячие клавиши, которые можно использовать для ускорения работы в почте:
Вадим. Почта – это очень хороший пример того, как надо делать современные приложения и развивать их. Она мне тоже очень нравится, и я ей регулярно пользуюсь на планшете (а иногда даже и на ноутбуке, реагируя на уведомления о письмах от избранных контактов!). Кстати, я тоже задавался вопросом, как убрать Outlook, придя в итоге к тому же решению, что и Максим :)
Максим принял участие в наполнении этого блога во время конкурса фишек Windows, победителем которого он стал.
Вас также может заинтересовать:
Подпишитесь на канал и читайте интересные записи чаще! Есть вопросы? Задайте их в чате.
комментариев 14
Никак не могу настроить приложение почта на gmail и на yandex выходит ошибка, что не получается подключиться, возможно ли это из-за прокси сервера, хотя обновление и установка приложений происходит без проблем?
Ваша оценка: 0 Ваша оценка: 0Подскажите, пожалуйста, как запросить уведомление о прочтении, при создании письма?
Ваша оценка: 0Петр, попробуйте прочесть справку к своей почтовой программе или сервису.
Ваша оценка: 0К сожалению, пока данной возможности в приложении Почта (Windows 8.1) нет.
Ваша оценка: 0 Ваша оценка: 0
Денис Шишкин
главная тонкость приложения почта в том, что оно не работает
Ваша оценка: 0Денис, вам сюда, видимо.
Ваша оценка: 0 Ваша оценка: 0В почте 10 нет импорта вообще, все в облаке.
Ваша оценка: 0
Marat M. Akhmetov
То есть, на компьютере ничего не хранится и не остаётся ?
А как быть, если вдруг накроется ? Облако накроется медным тазом ?
Теперь ничего нельзя будет восстановить ?
Марат, локально может храниться кэш. Если вам нужен локальный бэкап, используйте другой почтовый клиент.
Ваша оценка: 0
Дмитрий Волобуев

В нижней части левой панели навигации выберите .

Щелкните Управление учетными записями и выберите свою учетную запись электронной почты.
Выберите изменить параметры синхронизации почтового ящика.

В нижней части левой панели навигации выберите .

Щелкните Управление учетными записями и выберите свою учетную запись электронной почты.
Выберите изменить параметры синхронизации почтового ящика.
Проверка папки "Нежелательная почта"
В левой части меню Учетная запись выберите свою учетную запись.
Если папка Нежелательная почта не указана в разделе папки, нажмите кнопку Дополнительно.

Проверьте вкладку "Другие"
Проверка правил
Если вы используете учетную запись Microsoft 365, войдите в нее.

Выберите правило, чтобы увидеть, когда оно будет применено и что оно делает.
Outlook 2016
На вкладке " Главная " выберите " правила " > " Управление правилами и оповещениями".
Выберите правило, чтобы увидеть, когда оно будет применено и что оно делает.
Для всех остальных типов учетных записей обратитесь к своему поставщику услуг электронной почты, чтобы определить, поддерживают ли они правила и как управлять ими.
Проверка списка блокируемых отправителей
Если вы используете учетную запись Microsoft 365, войдите в нее.

В меню "Параметры" в левой части экрана выберите Заблокированные отправители или блокировать и разрешить.
Outlook 2016
На вкладке Главная выберите пункт Нежелательнаяпочта > параметры нежелательной почты.
Перейдите на вкладку Заблокированные отправители .
Для всех остальных типов учетных записей обратитесь к своему поставщику услуг электронной почты, чтобы определить, поддерживают ли они правила и как управлять ими.
Свяжитесь с отправителем
Почему я не вижу старые события или события в далеком будущем?
Диапазон дат событий, отображаемых в приложении "Календарь", определяется типом учетной записи и используемым устройством. Несмотря на то, что старые события или события в будущем не отображаются в приложении "Календарь", они не были удалены. Вы можете просматривать события из Интернета или из другого приложения. В таблицах ниже описано, какие события отображаются в приложении "Календарь" в зависимости от типа устройства и учетной записи.
События, отображаемые на компьютере
Тип учетной записи
Прошлые события
Будущие события
События за предыдущие 3 месяца*
Все будущие события
Google и iCloud
События за предыдущие 3 месяца*
События на последующие 6 месяцев*
* Повторяющиеся события могут отображаться за пределами этого диапазона, если все вхождения попадают в диапазон. Например, если вы создали повторяющееся событие, которое началось шесть месяцев назад и будет выполняться в течение года, могут отображаться все экземпляры этого четного числа.
События, отображаемые на мобильном устройстве
Тип учетной записи
Прошлые события
Будущие события
События за предыдущие 2 месяца*
Все будущие события
Google и iCloud
События за предыдущие 2 месяца*
События на последующие 6 месяцев*
* Повторяющиеся события могут отображаться за пределами этого диапазона, если все вхождения попадают в диапазон. Например, если вы создали повторяющееся событие, которое началось шесть месяцев назад и будет выполняться в течение года, могут отображаться все экземпляры этого четного числа.
Выпуская новую операционную систему Windows 10, компания позаботилась о включении в нее некоторых базовых приложений, которые можно использовать прямо из «коробки».
Среди них приложения, которые стали неотъемлемой частью Windows: «Магазин», интернет-проводник «Edge», медиа-проигрыватель, калькулятор, «Календарь», «Карты» и «Почта»
Все они если и не решают всех потребностей пользователя, то по меньшей мере позволяют полноценно работать на только что установленной копии Windows 10.Приложение «Почта»
Первый запуск программы
Для запуска почтовой программы Windows 10 следует открыть меню «Пуск» и найти «Почта». Для более быстрого выбора можно найти это приложение в поисковой строке, которая находится рядом с кнопкой «Пуск».После запуска программы откроется первое окно, которое предложит осуществить первоначальную настройку, поэтапно добавив учетные записи в приложение:Чтобы добавить учетную запись необходимо выбрать «Добавление учетной записи почты». В отобразившемся окне будет предложено выбрать тип почтового сервера.
Если есть сомнения в выборе типа аккаунта, то лучше выбрать тип «Прочие учетные записи POP, IMAP».Следующим шагом предлагается ввести адрес почты, ее название, и пароль.После ввода пароля правильность его можно проверить, нажав на значок в правой части поля. Это действие отобразит пароль в виде соответствующей последовательности символов.После нажатия на кнопку «Войти» следующее окно подтвердит, что аккаунт добавлен успешно:Нажатие «Готово» вызовет диалог, который предложит добавить еще одну учетную запись или запустить почтовый клиент.
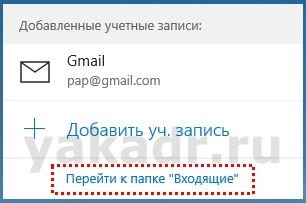
Добавление новых аккаунтов на данном этапе вовсе необязательно, поскольку их можно будет добавить после запуска собственно приложения «Почта».
Работа с программой
В левом нижнем углу главного экрана клиента располагается еще одна инструментальная панель, которая позволяет запускать компактный, но функциональный органайзер «Календарь», чат «Люди», а также позволяет произвести настройки почты.
Если приложение не может выполнить синхронизацию данных какой-либо учетной записи с сервером, то рядом с этой учетной записью появится изображение в виде восклицательного знака, помещенного в треугольник. Это может означать некорректность введенного пароля.
По умолчанию не требуются какие-то сложные действия по настраиванию клиента, поскольку это обычно происходит автоматически. Тем не менее, иногда для его правильной работы нужно произвести изменения в установках типов серверов и их портов.
Его не нужно приобретать отдельно. Он удобен в использовании. И хоть возможности его несколько ограничены, он остается надежным инструментом предоставляемым рядовому пользователю.
Как устранить неполадки в почтовом приложении Windows 10, 8.1, 8, чтобы показать ваши электронные письма?
1. Выполните чистую загрузку
Мы должны будем сделать чистую загрузку системы Windows 8. Это в основном запустит вашу систему только с необходимыми драйверами и программами и, скорее всего, устранит любые конфликты, которые у вас есть в вашей системе.
- Войдите в систему как администратор при запуске Windows 8
- Наведите курсор мыши на нижнюю правую часть экрана
- Нажмите (щелкните левой кнопкой мыши) на «Поиск»
- Введите в поле поиска «msconfig»
- Нажмите (щелкните левой кнопкой мыши) значок в левой части экрана, который говорит «msconfig»
- Нажмите (щелкните левой кнопкой мыши) на вкладке «Службы» в верхней части окна «Конфигурация системы».
- Нажмите (щелкните левой кнопкой мыши) флажок «Скрыть все службы Microsoft», расположенный в нижней части экрана.
- Нажмите (левой кнопкой мыши) на «Отключить все», расположенную в нижней правой части окна «Конфигурация системы».
- Нажмите (щелкните левой кнопкой мыши) на вкладке «Запуск», расположенной в верхней части окна «Конфигурация системы».
- Нажмите (левой кнопкой мыши) на «Открыть диспетчер задач»
- В открывшемся окне «Диспетчер задач» щелкните (левой кнопкой мыши) каждый элемент, который есть в этом списке, и щелкните (левой кнопкой мыши) кнопку «Отключить» в правой нижней части окна.
- Закройте окно «Диспетчер задач».
- На вкладке «Запуск» в открывшемся окне «Конфигурация системы» нажмите (щелкните левой кнопкой мыши) кнопку «ОК» в нижней части окна.
- Перезагрузите компьютер с Windows 8
- После перезагрузки ПК проверьте электронную почту в Windows
- Если это не работает, чтобы вернуть ваш компьютер к нормальным параметрам, перейдите в окно «Конфигурация системы», представленное выше, и на вкладке «Общие» нажмите (левый клик) на «Нормальный запуск» и нажмите (левый клик). ) на «ОК»
- Перезагрузите компьютер снова
- Проверьте, отображаются ли письма в вашем почтовом приложении Windows.
2. Перезагрузите компьютер с деактивированной почтой
- Откройте почтовое приложение Windows 810, 8.1, 8 и нажмите клавишу Windows и кнопку «C» на клавиатуре, чтобы открыть панель чудо-кнопок.
- Нажмите (щелкните левой кнопкой мыши) на «Живой» учетной записи, расположенной под Контентом для синхронизации.
- Нажмите (щелкните левой кнопкой мыши) в поле, чтобы снять флажок «Электронная почта»
- Закройте почту Windows 8.
- Перезагрузите компьютер
- Откройте снова почтовое приложение Windows 8.
- Нажмите (щелкните левой кнопкой мыши) на «живой» учетной записи.
- В разделе «Содержимое для синхронизации» щелкните (щелкните левой кнопкой мыши) в поле, чтобы проверить «Электронная почта»
- Вам придется подождать примерно от 5 до 10 минут, чтобы узнать, будет ли ваша учетная запись «Live» синхронизировать ваши электронные письма.
3. Удалить все аккаунты
- Снова откройте почтовое приложение Windows 8 и нажмите кнопку «Windows» плюс кнопку «C» на клавиатуре, чтобы открыть панель чудо-кнопок.
- Нажмите (щелкните левой кнопкой мыши) на «Настройки», а затем нажмите (щелкните левой кнопкой мыши) в учетной записи Live.
- Нажмите (левой кнопкой мыши) на «Удалить учетные записи», расположенную в нижней части окна.
- Добавьте аккаунт, который вы удалили, еще раз и проверьте, видите ли вы свои электронные письма сейчас.
4. Переустановите приложение
Этот последний шаг вы должны делать только в том случае, если ничего из вышеперечисленного не сработало для вас.
5. Попробуйте приложение почтового клиента
Мы рекомендуем вам использовать стороннее почтовое приложение. Они имеют много интересных функций, включая централизацию нескольких почтовых адресов, классификацию, оповещения и другие полезные опции. Мы рекомендуем вам Mailbird и eM Client. Это лидеры на рынке на данный момент, и их отзывы и рейтинги действительно потрясающие. Загрузите их по ссылкам ниже и попробуйте.
- Загрузите сейчас Mailbird бесплатно
- Загрузите em Client Premium Edition
Вот несколько шагов, которые вы можете попробовать, чтобы просмотреть свои электронные письма в почтовом приложении Windows 10, 8.1, 8. Если у вас есть другие вопросы, пожалуйста, не стесняйтесь, напишите нам ниже.
Ш татный почтовый клиент Windows 10 – это доработанное эволюционное продолжение приложения «Почта» Metro-интерфейса системы-предшественницы Windows 8.1. Почтовое приложение в составе Windows 10 получило чуть больше настроек, нежели его аналог в штате Windows 8.1. В частности, это возможность выбора цветового оформления интерфейса и фонового рисунка в разделе параметров «Персонализация» .


В то же время штатная «Почта» не вышла за пределы специфики Metro-приложений: это мини-почтовик, предусматривающий лишь базовые возможности для нужд обычного пользователя, а акцент в приложении сделан на современный юзабельный интерфейс и удобство работы с сенсорным экраном.
Ниже подробно рассмотрим, как настроить штатный почтовый клиент Windows 10.
Быстрая настройка почтовой учётной записи
При первом входе в приложение «Почта» увидим кнопку «Начало работы», после нажатия которой последует мастер добавления почтовой учётной записи.

Приложение «Почта» в составе Windows 10 позволяет работать с несколькими почтовыми учётными записями, каждую из них необходимо отдельным этапом добавить в почтовик. Жмём «Добавить учётную запись».


После выбора Gmail увидим стандартное окошко подключения к службе от Google. Вводим логин – электронный адрес Gmail – и жмём «Далее».

Далее вводим пароль и жмём «Войти».

В следующем окошке жмём кнопку «Разрешить», соответственно, разрешающую доступ к данным учётной записи Gmail с приложения «Почта» Windows 10.

Готово: учётная запись подключена, происходит синхронизация писем.

Расширенная настройка почтовой учётной записи
Для добавления ещё одной почтовой учётной записи проследуем в раздел параметров почтовика. Именно там находится форма подключения почтовых учётных записей. Жмём кнопку параметров внизу на левой панели приложения, а в появившемся в ленте справа перечне раздела «Параметры» выбираем «Учётные записи».

Затем кликаем «Добавить учётную запись».

Увидим ту самую форму добавления учётных записей почты. Для почтовых сервисов, не вошедших в перечень быстрой настройки, приложение «Почта» также опционально предусматривает возможность быстрой настройки без необходимости ввода детальных данных серверов, а лишь посредством ввода логина и пароля от почтового ящика. Это пункт «Другая учётная запись POP, IMAP». Однако для большей части почтовых сервисов такая быстрая настройка окажется неработоспособной, и синхронизация писем с почтовым сервером не произойдёт. Для почтовых сервисов, не указанных в перечне быстрой настройки, необходима расширенная настройка . Это, соответственно, «Расширенная настройка» - последний пункт формы добавления почтовых учётных записей.

Для примера добавим в приложение «Почта» Windows 10 почтовый ящик популярного почтового сервиса Яндекс.Почта. В следующем окошке выбираем вариант «Интернет-почта».

Далее необходимо заполнить поля формы добавления почтовой учётной записи, и нам потребуется ввести адреса серверов входящей и исходящей почты, а также определиться с протоколом почты - POP или IMAP. Потому оторвёмся на пару минут от приложения «Почта» и первым делом проверим, предоставляет ли почтовый сервис доступ к почте с любого почтового клиента, установленного в операционной системе. Так, не все почтовые сервисы настроены на это по умолчанию, в некоторых из них необходимо активировать разрешение на управление почтой посредством почтовых клиентов. Например, на почтовом сервисе Яндекс.Почта доступ к почте с клиентских программ предоставляется в настройках почтового ящика, в разделе «Почтовые программы».

Следующий шаг – выбор протокола почты POP или IMAP. Протокол в дальнейшем определит данные серверов входящей и исходящей почты.
Протокол POP работает, как правило, по принципу выгрузки писем с почтового сервера на компьютер пользователя. Письма по прошествии какого-то времени с почтового сервера удаляются.
IMAP – это современный и более защищённый протокол, который обеспечивает доступ из программного почтового клиента к почте на сервере. Почта на сервере будет надёжно храниться, дожидаясь ручной чистки пользователя.Определившись с выбором протокола, следующим шагом узнаем адреса серверов входящей и исходящей почты. Для этого необходимо ввести в поисковик браузера запрос по типу «почтовый сервис + протокол». В нашем случае это будет поисковой запрос «Яндекс.Почта IMAP».

В статьях по такому ключевому запросу будет приведена информация о специфике подключения почты по выбранному протоколу.
Возвращаемся к форме добавления почтовой учётной записи приложения «Почта» и вводим данные: имя учётной записи, имя пользователя, адрес сервера входящей почты. Выбираем тип учётной записи, т.е. протокол POP или IMAP.

Готово: почтовая учётная запись настроена, происходит синхронизация писем.

Удаление почтовой учётной записи
Удаление почтовой учётной записи происходит, как и её добавление, в подразделе «Учётные записи» раздела параметров приложения «Почта».

При клике на выбранную учётную запись получим варианты возможных действий, в числе которых - удаление .

Изменение параметров почтовой учётной записи
Другой вариант действий при клике на почтовую учётную запись в разделе параметров – изменение предустановленных параметров синхронизации почты и некоторых настроек самой учётной записи.

Здесь можно настроить временные отрезки загрузки писем, формат писем, срок давности писем для синхронизации. Синхронизацию почтового ящика и вовсе можно отключить.

Нажав внизу «Дополнительные параметры почтового ящика», получим доступ к форме для смены адресов и настроек серверов входящей и исходящей почты.
Читайте также:


