Как изменить метод рендеринга с opengl на directx в виндовс 10
Dota 2 далеко не самая новая игра. Однако она постоянно обновляется, создается новый контент, меняются визуальные эффекты. Из-за этого растут и требования к компьютеру игрока. Кроме того, далеко не все люди даже сейчас имеют системы, которые в полной мере отвечают игре. Это обстоятельство критически влияет на количество кадров в минуту.
Очевидно, что чем больше ФПС у игрока, тем быстрее он сможет реагировать на атаки и меняющуюся обстановку. Один из способов увеличения производительности – смена API.
Если не вдаваться в детали, API, он же «Программный интерфейс приложения», влияет на то, как именно игра взаимодействует с аппаратным обеспечением игрока. Некоторые API дают возможность выжать больше ресурсов из железа игрока, благодаря чему может либо повыситься производительность, либо улучшится графика.
В Dota 2 по умолчанию используется DirectX 9. На момент выхода проекта это было актуальное решение. Однако игра уже довольно старая, технологии не стоят на месте. Сегодня уже существует и DirectX 11 и DirectX 12. После появления Dota 2 Reborn игра начала поддерживать 11 версию этого API. Однако, чтобы включить ее, нужно воспользоваться настройками Steam.
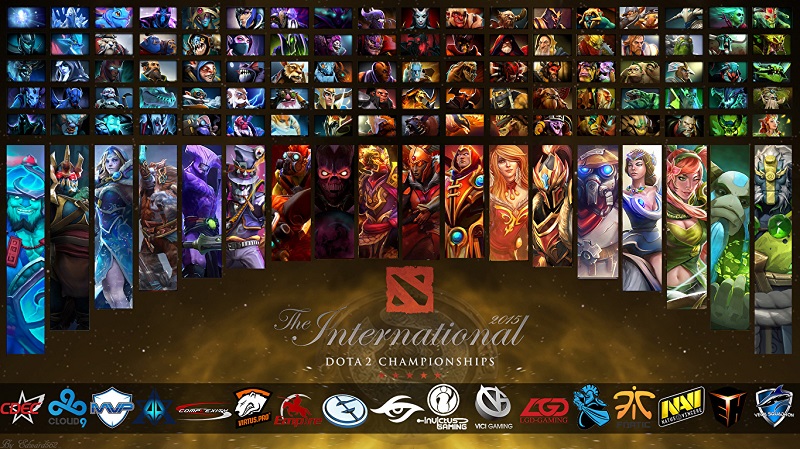
Общий порядок действий выглядит следующим образом:
- Открыть Steam.
- Перейти в настройки Dota 2 в Стиме.
- Выбрать пункт, отвечающий за параметры запуска.
- Прописать в нем «-DX11». Если у вас уже прописаны какие-либо команды, просто вписываете эту в конце.
Руководство для Слабых ПК и Ноутбуков — Смена API в Дота 2
Если ваш ПК или ноутбук не отвечает хотя-бы минимальным требованиям игры, она не будет работать нормально. В таком случае Дота 2 может либо вообще не запуститься, либо работать с низким ФПС и выдавать ошибки, внезапно закрываться. Если у вас слабый ПК, можете попробовать сделать следующее:

- установить минимальные настройки качества графики (негативно влияет на красоту игры, но улучшает производительность);
- сменить разрешение экрана в игре (низкое разрешение позволяет добавить очень большое количество кадров в секунду, но критически влияет на визуальный вид Дота 2);
- играть только в полноэкранном режиме. Устанавливается в настройках. Значительно увеличивает количество ФПС без потери качества;
- прописать в параметрах запуска команду «-high». Устанавливает высокий приоритет для игры, лучше используется аппаратное обеспечение;
- включить поддержку OpenGL в разделе «Дополнительный контент» в настройках Дота 2 в Стиме.
Эти меры могут значительно повысить производительность игры. Однако они не являются панацеей для самых слабых ПК. Если ваша система вообще не соответствует требованиям игры, получить хороший игровой опыт будет сложно.
Что Лучше: Directx9 или Directx11 — Смена API Дота 2
Ответить на этот вопрос довольно просто. DirectX 11 несомненно лучше, чем предыдущая версия это API. Это объясняется следующими факторами:

- поддержка в более новых версиях ОС. Начиная с Windows 7, именно новая версия АПИ стала поддерживаться разработчиками системы;
- новая версия API хорошо справляется с многопоточными процессами, чего нельзя сказать о предшественнице. Как следствие, у многопоточных процессоров наблюдается значительное повышение производительности;
- если 9 версия поддерживает шейдеры 2.0, то новая – 5.0 (значительное улучшение картинки и повышение производительности);
- улучшение общей производительности игры и визуальных эффектов, которые используются в ней.
DirectX 11 по всем параметрам превосходит DirectX 9. Но есть 2 важных нюанса. Не все видеокарты поддерживают эту версию API. Кроме того, ее невозможно установить на Windows XP. Поэтому, если вы используете старое аппаратное обеспечение или ОС, оценить все преимущества более новой версии DirectX не удастся.
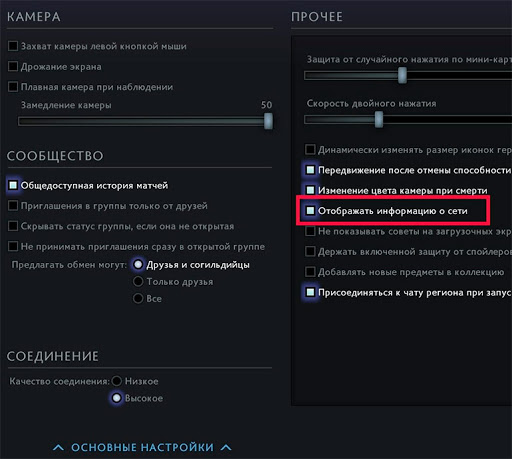
В данном случае выбрать лучшее решение довольно сложно. Кроме общего увеличения производительности (анонсированного еще до выхода), новый API поддерживает трассировку лучей, а также лучше работает с системами на основе нескольких объединенных видеокарт. Но эти эффекты актуальны только для самых новых видеокарт. Кроме того:
- в Дота 2 нет поддержки DirectX 12;
- в движке Source 2 от Valve, если верить разработчикам, поддержка этой технологии не планируется.
Поэтому вы не сможете поиграть в Дота 2 на ДиректХ 12. Между тем, движок от Valve поддерживает API Vulkan, на который он, собственно, и ориентирован. Его можно включить для Дота 2, что приведет к увеличению ФПС и улучшению качества картинки. Однако для этого у вас должны быть видеокарта с поддержкой этой технологии. Преимущество тут у владельцев решений от AMD.
Несомненно, многие геймеры знают, что для корректной работы таких известных игр, как Minecraft или CS, одним из самых основных условий является наличие в системе установленных последних версий драйверов OpenGL. Как обновить этот пакет драйверов, сейчас и будет рассмотрено, поскольку, как и любое другое программное обеспечение, они могут устаревать. Именно поэтому иногда возникают проблемы с запуском любимых игр.
OpenGL: как обновить драйверы простейшим способом?
Прежде всего, если при запуске игры или какого-то специфичного приложения система сообщает, что драйверы OpenGL нуждаются в обновлении, следует использовать самое стандартное решение.
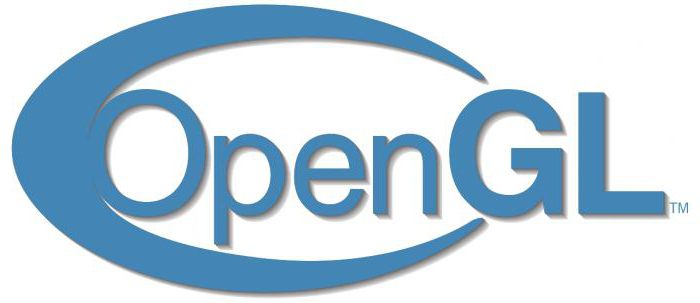
Для активации процесса следует войти в стандартный «Диспетчер устройств», что можно сделать из «Панели управления», раздела администрирования компьютера или командой devmgmgt.msc через строку консоли «Выполнить», и найти там установленный видеоадаптер.
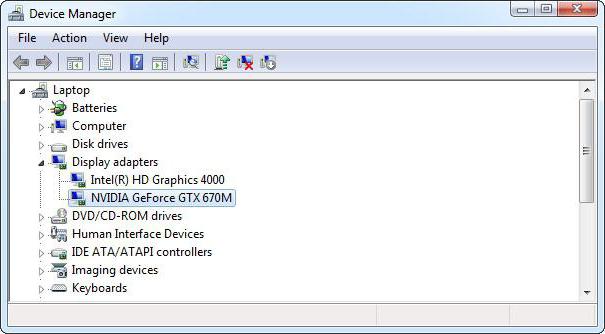
Апдейт можно запустить, используя одноименную команду в меню правого клика или в разделе свойств устройства. Если указать автоматический поиск, это может не дать результата, и система сообщит, что самый подходящий драйвер уже установлен. Поэтому желательно сначала обратиться на сайт производителя оборудования, выбрать свою модель графической карты, скачать самый новый драйвер, а при установке указать местоположение сохраненного дистрибутива.
Как обновить OpenGL на Windows 7 или в любой другой системе при помощи специализированных утилит?
Для владельцев чипов NVIDIA и Radeon задача может быть несколько упрощена. Как правило, для них в комплекте в предустановленном виде поставляются специальные управляющие программы вроде PhysX и Catalyst. Именно поэтому обновить драйвер OpenGL можно с их помощью.
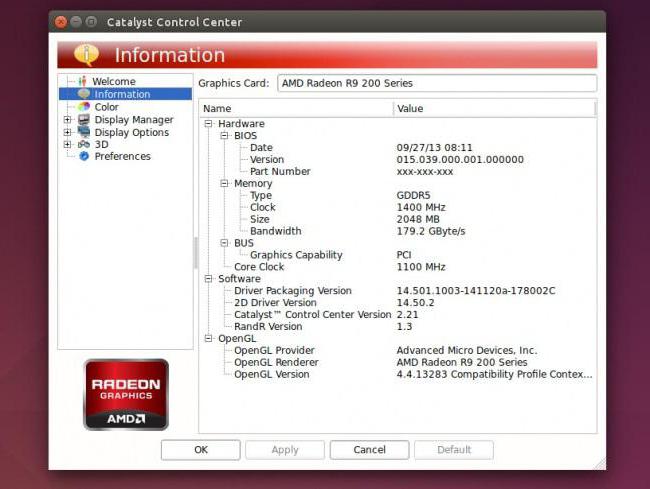
Если по каким-либо причинам такие утилиты отсутствуют, следует их просто скачать и интегрировать в систему. При наличии постоянно активного интернет-подключения они пригодятся не только для настройки игр, а и для автоматического слежения за появлением новый версий необходимых драйверов, включая и OpenGL.
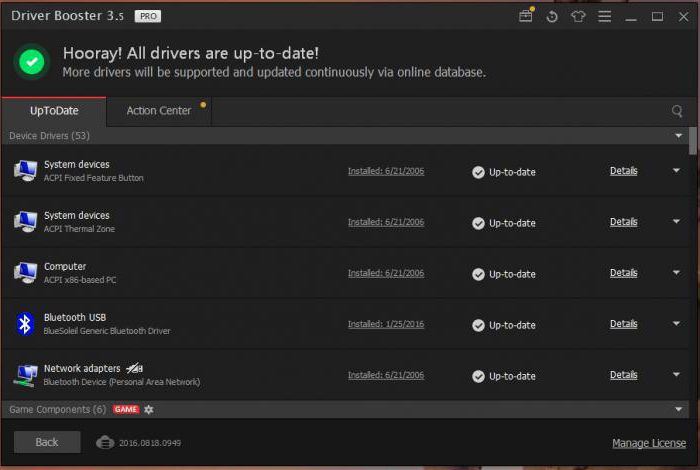
В принципе, если такой вариант пользователю не нравится, можно воспользоваться не менее интересными программами наподобие Driver Booster, которые без участия пользователя обновляют драйверы абсолютно для всех «железных» и программных устройств, установленных на компьютере или ноутбуке. Приложение в процессе сканирования системы само определит версию драйвера OpenGL. Как обновить его? Нужно всего лишь согласиться с предложением установки найденных апдейтов. По завершении процесса обновления в обязательном порядке потребуется полная перезагрузка.
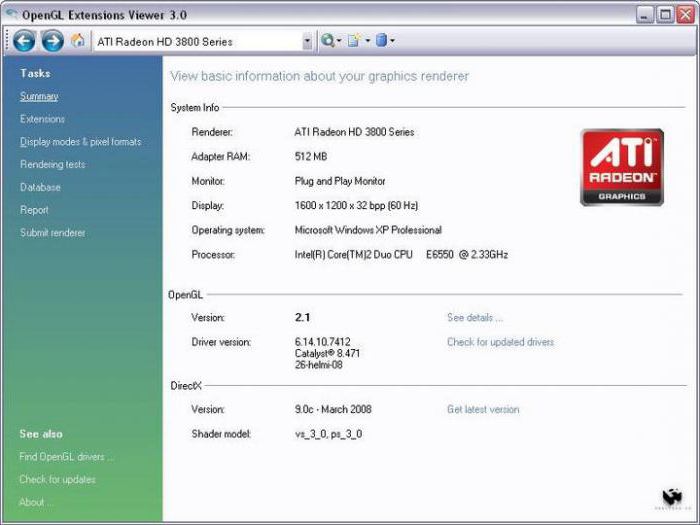
Наконец, можно установить специальную утилиту под названием OpenGL Extensions Viewer, с помощью которой можно и узнать версию установленного пакета драйверов, и обновить его до последней версии.
Обновление DirectX
Однако обновление может и не дать желаемого положительного результата без апдейта платформы DirectX, которая является неким связующим мостом между железом и программным комплексом в плане мультимедиа.
Узнать установленную версию можно при помощи команды dxdiag, вводимой в меню «Выполнить». Загрузить новый дистрибутив можно с официального сайта поддержки Microsoft в разделе Downloads.
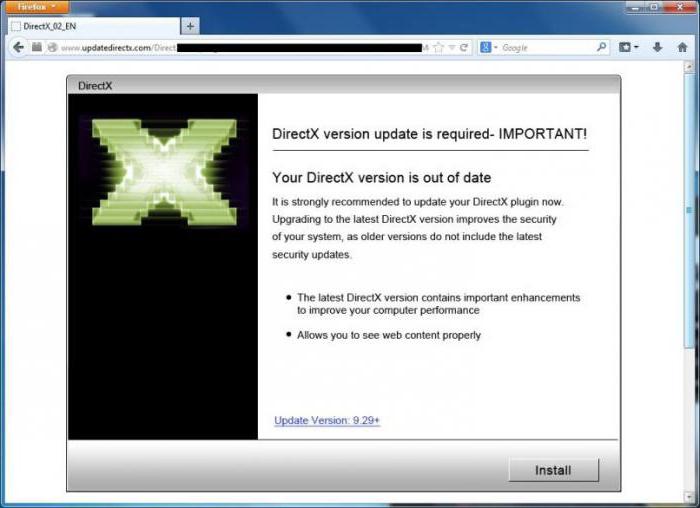
Как уже понятно, DirectX OpenGL обновить можно обычным стартом процесса инсталляции загруженного дистрибутива. Преимущество этого обновления состоит еще и в том, что в самом диалоговом окне DirectX можно провести ряд тестов, включая производительность DirectSound, ffdshow, Direct3D и т. д.
Почему драйверы не обновляются?
Если вдруг ни одно из вышеперечисленных решений не помогает, вероятнее всего, причина кроется только в том, что видеоадаптер инсталлируемую версию OpenGL попросту не поддерживает, поэтому, как ни пытайся, драйвер установить не получится. Единственным выходом станет установка более мощной видеокарты.
Описание и возможности OpenGL 2 для Windows 10 64 Bit
Если сильно упрощать, то OpenGL – это библиотека, предоставляющая расширенные возможности для работы с графикой. Но что она умеет?

Вот несколько ее фишек:
- описание примитивов нижнего уровня иерархии;
- описание источников света;
- задание атрибутов;
- уровень визуализации;
- геометрические преобразования.
Рядовому пользователю эти возможности ни о чем не говорят. Но, в то же время, отсутствие или наличие OpenGL сказывается на каждом владельце компьютера. Если при повседневном использовании он обращается к браузеру или медиаплееру, то для выполнения задач ему не потребуется новейшая библиотека. А вот при работе в сложных видеоредакторах, а также в программах для обработки изображения, наличие GL становится чуть ли не обязательным условием корректного функционирования.

Системные требования
Несмотря на наличие продвинутых функций, библиотека представляет собой не нетребовательный софт. Для установки и корректной работы компьютер пользователя должен соответствовать следующим критериям:
- Процессор – от 1 ГГц и выше.
- Оперативная память – не менее 256 Мб;
- Место на внутреннем накопителе – 150 Мб;
- Операционная система – Windows на 32bit или 64bit.
Современные устройства в полном объеме соответствуют указанным требованиям. Но стоит понимать, что OpenGL – не полноценное приложение для работы с графикой, а пакет, позволяющий работать другим, более сложным программам.

Плюсы и минусы
Графическая библиотека имеет ряд достоинств. Чтобы перечислить их все, потребуется немало времени, поэтому предлагаем изучить только основные плюсы OpenGL:
- системные требования;
- оптимизация;
- повышение уровня производительности в играх и программах;
- улучшение графики;
- умеренный расход ресурсов.
Определение недостатков библиотеки – удел профессионалов, которые знают, чем отличается GL от DirectX. В целом, стоит отметить, что это два разных пакета программного обеспечения. Некоторые их возможности пересекаются, но чаще всего у каждой библиотеки есть преимущества.

Загрузка и установка
По умолчанию графическая библиотека не установлена на компьютере с операционной системой Windows 10 на борту. Следовательно, загружать софт пользователю придется самостоятельно. Выполнять операцию рекомендуется по следующей инструкции:
- Откройте магазин приложений Microsoft Store средствами системы или через браузер, посетив официальный сайт разработчика.
- При помощи поиска найдите «Пакет обеспечения совместимости с OpenCL и OpenGL».
- На странице утилиты нажмите на кнопку «Получить».

Выше был стандартный метод загрузки и установки. В то же время вы можете воспользоваться прямой ссылкой, а затем инсталлировать библиотеку вручную, запустив скачанный EXE-файл. По окончании установки софт будет автоматически совмещен с программами, использующими его функционал.
Чтобы иметь возможность своевременно обновить драйверы OpenGL, рекомендуется загружать софт первым способом, поскольку во втором случае обновлением придется заниматься вручную.На заметку. Обновление драйверов видеокарты через Диспетчер устройств – еще один способ установить библиотеку. В то же время при использовании устаревшего графического адаптера автоматическая загрузка OpenGL не гарантируется.

Как пользоваться
Использование OpenGL в профессиональных целях – тема отдельного материала. Обычному человеку, который желает иметь дело со стабильной работой графических программ и игр, ничего дополнительно предпринимать не нужно. Установка библиотеки сразу решает возникавшие ранее проблемы с запуском, так как автоматически настраивается синхронизация графического пакета с отдельными единицами ПО.
Единственное, что должно волновать пользователя – дальнейшее обновление OpenGL. Но об этом уже было сказано ранее.

Приложения-аналоги
OpenGL – не единственная графическая библиотека, разработанная для Windows 10. Пользователю доступен целый спектр подобного рода софта от разных студий, среди которых выделяются следующие:
- Java;
- DirectX;
- GTK+;
- Nim и другие.
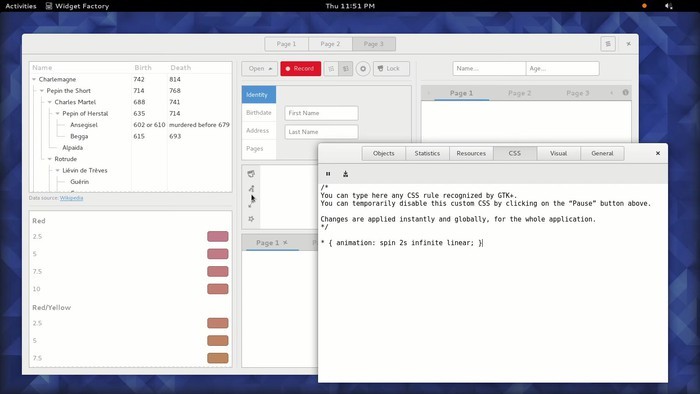
Важно. Выбор той или иной библиотеки напрямую зависит от используемого ПО. В одних программах требуется OpenGL, а в других – DirectX.
Тот факт, что каждая библиотека используется для определенных файлов, не должен заставлять вас устанавливать все на свой компьютер. Загрузкой нужно заниматься только в случаях, когда этого требуют отдельные программы. А они зачастую подгружают OpenGL и условный DirectX автоматически.
Привет всем!
Классический подход, который я знаю - это OpenGL -> RAM -> DirectX и DirectX -> RAM -> OpenGL. Есть ли возможность как-то делать это напрямую, в видеопамяти, не копируя в ОЗУ через процессор?
Вроде как в драйверах Nvidia есть штука, которая даёт возможность так делать, но её описания датируются 2010 годом, и работать она будет только на их картах. Есть ли сейчас какой-либо инструмент для этого? Сейчас у меня стоит задача отрендерить часть через DirectX в текстуру, перебросить в OpenGL, порендерить там снова в текстуру, потом обратно в DirectX и там снова рендерить. Я собираюсь реализовать это с помощью копирования через ОЗУ, но задался вопросом - вдруг есть возможность копирования напрямую.
А менее извращенного способа не нашлось?
Можно взять либу с opengl поверх dx и тогда все будет на dx.
Можно попробовать opengl -> opencl -> directx.
Можно через расширения WGL, но это очень специфичная вещь и некросплатформенная.
А можно ли поинтересоваться зачем нужны два контекста разных API?
А менее извращенного способа не нашлось?Можно взять либу с opengl поверх dx и тогда все будет на dx.
Можно попробовать opengl -> opencl -> directx. Можно через расширения WGL, но это очень специфичная вещь и некросплатформенная.
А он работает на картах AMD и Intel? Не могу найти инфу, только про Nvidia. Кроссплатформенность пока не требуется, достаточно винды.
А можно ли поинтересоваться зачем нужны два контекста разных API?Есть большой старый проект на DirectX,
1,5 млн строк, к которому нужно прицепить другой проект,
300к строк. По довольно понятным причинам переписывать не вариант :)
Kirwer7245
1.5 млн рендер кода и 300к строк рендер кода? Или там всеже меньше.
> на картах AMD и Intel
Intel 100% есть. Как-то прикручивал OGL рендер на WPF через WGL_NV_DX_interop.
Меньше конечно, но вносить существенные изменения в такое просто ради быстрой передачи буфера не очень рационально :) Этож всё-таки серьезные изменения. Тут смысл как раз в том, чтобы произвести интеграцию с минимальными затратами, не внося больших изменений ни в одно, ни в другое.
Intel 100% есть. Как-то прикручивал OGL рендер на WPF через WGL_NV_DX_interop.О, спасибо! Теперь осталось узнать про AMD. Я правильно понял, что WGL - это именна фича винды, и скорее всего, винда обеспечивает совместимость WGL со всеми картами (ну, основными - Intel, AMD, Nvidia), которые работают под винду?
Понял. Очень жаль, что эту штуку до сих пор не стандартизировали хорошо.
по теме-ты хочешь как проще, а выйдет. по факту привязывать angle и через него прокидывать текстуры-будет скорее всего также долго,по времени разработки, как и переписать все на одно АПИ.

Некоторые игры имеют проблемы в современных операционных системах , таких как Windows 10 . Если вы поклонник воздушной войны, вы, вероятно, знакомы с игрой под названием War Thunder.
War Thunder — довольно популярная многопользовательская игра, но в ней есть определенные проблемы. Говоря о War Thunder и его проблемах, многие пользователи сообщали о следующих проблемах:
- War Thunder no sound — если во время игры War Thunder у вас нет звука, проверьте, соответствует ли ваша игра современным требованиям. В худшем случае вам, возможно, придется переустановить игру, чтобы решить проблему.
- Сбои War Thunder — если игра часто вылетает на вашем компьютере, вы можете решить проблему, просто изменив качество графики или изменив параметры рендеринга.
- Сбой War Thunder при запуске — несколько пользователей сообщили, что War Thunder падает на их ПК прямо при запуске. Если это произойдет, обязательно проверьте целостность игрового кэша.
- Сбой War Thunder при подключении к серверу — это еще одна распространенная проблема с War Thunder. Эта проблема может быть вызвана вашим брандмауэром или антивирусом, поэтому убедитесь, что War Thunder не включен в черный список.
- War Thunder freezing — если игра часто зависает на вашем ПК, проблема может заключаться в вашем решении. Тем не менее, вы должны быть в состоянии решить эту проблему с помощью одного из наших решений.
- War Thunder FPS drop, lag — FPS drop и lag могут быть большой проблемой в многопользовательской игре, однако вы должны быть в состоянии решить проблему, изменив конфигурационный файл игры.
- War Thunder черный экран — это еще одна частая проблема с War Thunder. Если у вас возникла эта проблема, попробуйте запустить игру в оконном режиме и проверьте, помогает ли это.
Исправлено — проблемы с подключением War Thunder.
Решение — убедитесь, что War Thunder не заблокирован вашим антивирусом
Иногда проблемы с подключением War Thunder могут быть вызваны антивирусом или брандмауэром .
Чтобы избежать проблем с подключением, убедитесь, что антивирусное программное обеспечение или брандмауэр не блокируют War Thunder.
Если игра не заблокирована вашим программным обеспечением безопасности, возможно, вам придется временно отключить антивирус или брандмауэр во время игры в War Thunder.
Кроме того, убедитесь, что в фоновом режиме нет ненужных приложений.
Иногда, чтобы решить эту проблему, вам нужно удалить антивирус. Если удаление вашего антивируса решит проблему, вы можете подумать о переходе на другое антивирусное решение.
На данный момент лучшими антивирусными приложениями на рынке являются Bitdefender и BullGuard , поэтому мы настоятельно рекомендуем вам попробовать их.
Исправлено — War Thunder вылетает
Решение 1. Изменить опцию рендеринга на OpenGL
Пользователи сообщают о частых сбоях при запуске War Thunder. По словам пользователей, сбой происходит через несколько секунд после входа в систему. Это делает игру непригодной для игры, но есть исправление.
Сообщалось, что изменение параметра рендеринга с Auto на OpenGL исправляет сбои War Thunder в Windows 10. В то же время некоторые пользователи сообщают, что использование OpenGL повышает их производительность.
Если вы столкнулись с каким-либо типом сбоев, обязательно установите режим рендеринга в OpenGL из опций запуска.
Game Fire — это игровой усилитель, который избавит от сбоев, зависаний, зависаний, низкого FPS и других проблем во время игры. Загрузите его сейчас (бесплатно) для лучшего игрового опыта.
Решение 2 — Запустите игру напрямую
Простой обходной путь для аварий War Thunder — запустить игру прямо из установочной папки. Для этого перейдите в каталог установки игры и запустите aces.exe .
Как видите, это довольно простое решение, но оно может сработать для вас, поэтому не стесняйтесь опробовать его.
Решение 3. Удалите кеш и папки compiledShaders
Если вы столкнулись с авариями War Thunder и используете версию игры в Steam, вы можете попробовать следующее решение:
Решение 4 — Установите визуализацию в DirectX 9 и включите Vsync
Пользователи сообщают о сбоях War Thunder при запуске игры, и кажется, что эти сбои вызваны параметрами рендеринга.
Если на вашем компьютере с Windows 10 происходит сбой War Thunder, вы можете настроить визуализацию на DirectX 9 в параметрах запуска.
Пользователи также сообщают, что включение Vsync устраняет проблемы сбоев.
Решение 5 — Удалить драйвер DisplayLink
Сообщалось, что драйвер DisplayLink может иногда вызывать сбои War Thunder в Windows 10.
В этом случае вам следует удалить драйвер DisplayLink со своего компьютера, выполнив следующие действия:
Имейте в виду, что иногда вам может потребоваться удалить все файлы, связанные с программным обеспечением DisplayLink, чтобы решить эту проблему.
Это может быть сложным процессом, если вы делаете это вручную, но есть простой способ полностью удалить приложение.
Такие приложения, как IOBit Uninstaller (бесплатно) , Ashampoo Uninstaller и Revo Uninstaller, могут легко решить эту проблему, поэтому обязательно попробуйте их.
Решение 6 — Переключиться в оконный режим
Если вы столкнулись с крахом War Thunder, рекомендуется переключиться из полноэкранного режима в оконный режим. Просто не забудьте установить разрешение игры, чтобы оно соответствовало разрешению вашего рабочего стола.
Исправление — замораживание Грома Войны
Решение 1 — Изменить разрешение игры
Замораживание War Thunder может быть вызвано вашими графическими настройками, поэтому рекомендуется уменьшить их. Если вы используете разрешение HD, советуем переключиться на более низкое разрешение и запустить игру в оконном режиме.
Решение 2. Запустите игру в режиме совместимости
Если вы испытываете зависание War Thunder на вашем компьютере, вы можете попробовать запустить игру в режиме совместимости. Для этого выполните следующие действия:
Решение 3 — Выполните проверку файла
Этот процесс может занять некоторое время, поэтому мы рекомендуем вам набраться терпения.
Исправлено — падение грома War Thunder
Решение 1 — отредактируйте файл config.blk
Если вы получаете низкую производительность и падение fps в War Thunder, вы можете изменить несколько скрытых настроек игры. Для этого выполните следующие действия:
- Перейдите в каталог установки игры. По умолчанию это должен быть C: Program FilesSteamsteamappscommonWar Thunder .
- Найдите файл config.blk и откройте его с помощью Блокнота .
- Найдите следующие строки и измените их на:
- renderer2: т =»DX11″
- не disableFlipEx: B = нет
- Водитель: т =»DX11″
- d3d9ex: б = нет
- Сохраните изменения и щелкните правой кнопкой мыши config.blk . Выберите Свойства .
- Перейдите на вкладку «Общие» и обязательно установите флажок « Только для чтения» .
- Нажмите Apply и OK, чтобы сохранить изменения.
- Начать игру. Если вы получили уведомление о невозможности сохранить настройки, просто нажмите «Да».
Пользователи сообщают, что это решение устраняет проблемы падения скорости и производительности War Thunder, но есть и один недостаток.
С этим решением вы не сможете изменить свои настройки, вместо этого вам придется изменить их вручную из файла config.blk.
Решение 2. Используйте командную строку
Падение Fps может сделать War Thunder практически неиграбельным, и если у вас возникают проблемы с fps в War Thunder, вы можете попробовать использовать командную строку, чтобы решить эту проблему:
Решение 3. Установите план питания на высокую производительность
Если вы играете в War Thunder на ноутбуке, вы могли заметить падение fps, когда зарядное устройство не подключено.
Это совершенно нормально, но если вы хотите играть в War Thunder без падений fps на своем ноутбуке, вам придется изменить план питания. Для этого выполните следующие действия:
Мы должны отметить, что установка высокого уровня мощности в плане электропитания приведет к более быстрому разряду аккумулятора ноутбука, так что имейте это в виду.
Решение 4. Обновите драйверы графической карты.
Падение частоты кадров часто вызывается устаревшими графическими картами. Если во время игры в War Thunder вы столкнулись с падением fps, настоятельно рекомендуем обновить драйверы графической карты .
Для этого просто посетите веб-сайт производителя вашей графической карты и загрузите последние версии драйверов для вашей графической карты.
Мы также рекомендуем этот сторонний инструмент для автоматической загрузки устаревших драйверов на ваш компьютер.
Fix — War Thunder черный экран
Решение — использовать DirectX 9 и Vsync / запустить игру в оконном режиме
Если у вас возникают проблемы с черным экраном в War Thunder, рекомендуется включить Vsync и использовать DirectX 9 render. Пользователи также сообщили, что они получают черный экран при использовании OBS (Open Broadcaster Software).
Если у вас возникают проблемы с черным экраном, попробуйте запустить игру в оконном режиме.
Это некоторые распространенные проблемы War Thunder, о которых сообщали пользователи, и если у вас есть какие-либо из этих проблем, не стесняйтесь попробовать некоторые из наших решений.
Примечание редактора : этот пост был первоначально опубликован в марте 2016 года и с тех пор был полностью переработан и обновлен для обеспечения свежести, точности и полноты.
Читайте также:


