Почему ползунки сами двигаются в виндовс 10
Открываешь любое окно, документ, мой компьютор не важно, прокрутка ползунка прокручивается сама по себе, как когда колесиком мыши крутиш вниз, именно это происходит, в окнах,
проверил на вирусы все диски вирусов нет, касперским КИС 7, проактивная защита, как активность каспер не ит, скидывал биос не помогает, менял
мышь, тоже самое, переустанавливал винду, тоже самое фигня, пипец, не реально бесит.
Что это помогите .
попробывать БП поменять .
пару раз попадались компы с очень туфтовыми блочками , из за чего курсор сам ездил по экрану
БП здесь не причем )
проблема здесь софтовая или произошло залипания колесика прокрутки на мыши .
Если на мышке стоят драйвера ? , попробуй переустановить их .
хак тоол не запускал?
Medik
может порт? мыши USB не пробовали?
frizx
проблема здесь софтовая или произошло залипания колесика прокрутки на мыши .
Если на мышке стоят драйвера ? , попробуй переустановить их .
Nick_st
frizx
мышку менял, пс2 и юсб мышь, прокрутка остаётся, дров на них нет, стучал по мыши релультат тотже
kambar93
например какой хак тул может быть, вроде нет
проблема осталась. худо мне
Medik
Мышь или клавиатура, где-то скроллинг с ума сходит
Mirrad
Сзади корпуса где выходы бывают, там нет переключателя
Где эти переключатели должны быть.
Medik
Попробуйте отключить клавиатуру и загрузиться без нее.Но мышь не отключайте.
Coppermine
Demilich
Вот что, интресно, как включаю комп, всё нормально мышь не гонит, вот када посижу за ним часика 2, потехоньку прокрутка наинает набирть обороты, сначало один раз колёсиком вниз, а потом станотся невозможно работать за компом, обычно работаю с корелом, а когда крутиш колесик вниз отдоляет документ, и вот я вот с этим шпионом начинаю соревноваться кто кого
Думаю может это от перегрева процессора, потому что как перезагружаю биос говорит "CPU temperature error press enter to resume"
Medik
Ну так пощупайте радиатор на проце когда гнать начинает.Может он пылью забит и кулер его не продувает.Думаю может это от перегрева процессора, потому что как перезагружаю биос говорит "CPU temperature error press enter to resume"
Обсуждали.
Сигнал генерится где-то..импульсы.
например сотку рядом ставишь и бывает такое.
Zmeja
И это допускается.Значит нужен хороший сетевой фильтр.Обсуждали.
Сигнал генерится где-то..импульсы.например сотку рядом ставишь и бывает такое.
Mirrad
Прикрепленные изображения
Прикрепленные изображения
Coppermine
Ну так пощупайте радиатор на проце когда гнать начинает.Может он пылью забит и кулер его не продувает.
Zmeja
Сигнал генерится где-то..импульсы.
например сотку рядом ставишь и бывает такое.
Нет сотка рядом с компом не лежит, бывает но редко, ну мож только в радиусе 3-5 метров, причем прокрутка постоянная стала, как включаю комп, все пошло поехало, вот позавчера только переместил файлы и формтнул хард полностью, прокрутка осталась, незнаю уже что делать

Для повышения производительности пользователей Microsoft реализует ряд небольших функций, которые влияют на общее восприятие и производительность пользователя. Но иногда эти функции сталкиваются с проблемами и приводят к ненормальной работе компьютера. Одной из таких функций является то, что прокрутка мыши происходит автоматически без какого-либо вмешательства пользователя. Это может быть неприятно, и если эта ошибка повторяется, это также может сделать ваш компьютер непригодным для использования. Сегодня мы рассмотрим, как решить эту проблему с автоматической прокруткой мыши на компьютере под управлением Windows 10.
Мышь прокручивается автоматически вверх или вниз
Есть три вещи, на которые нужно взглянуть:
- Переключите соответствующую настройку мыши.
- Удалите недавно установленные обновления Windows.
- Используйте Восстановление системы.
1] Переключите соответствующую настройку мыши 10
Попробуйте нажать комбинацию WINKEY + I , чтобы запустить приложение Настройки.
Теперь перейдите к Устройствам> Мышь.

Наконец, переключите Прокручивать неактивные окна при наведении на них курсора на значение Выкл.
Перезагрузите компьютер и проверьте, исправили ли это ваши проблемы.
2] Удаление недавно установленных обновлений Windows
Чтобы удалить обновления Windows, лучший способ сделать это в безопасном режиме. Возможно, что недавно установленные обновления могли испортить программное обеспечение вашего компьютера. Чтобы сначала решить проблему, сначала загрузитесь в безопасном режиме, а затем попробуйте нажать комбинацию WINKEY + I , чтобы запустить приложение Настройки.

Теперь нажмите Обновление и безопасность.
В левом столбце меню выберите Центр обновления Windows.
Затем в правом столбце выберите Просмотреть историю обновлений.
Затем нажмите Удалить обновления.
Теперь откроется окно, в котором будет показан список всех установленных обновлений на вашем компьютере. Затем вы можете выбрать обновление, которое хотите удалить, и нажать кнопку Удалить в правом нижнем углу окна.
3] Используйте восстановление системы
Начните с нажатия комбинации WINKEY + R, чтобы запустить утилиту Выполнить . Теперь введите sysdm.cpl и нажмите Enter.
Теперь выберите вкладку с меткой Защита системы , а затем нажмите кнопку Восстановление системы .

Теперь откроется новое окно, в котором вам нужно будет выбрать желаемую точку восстановления системы.
После выбора нужной точки восстановления системы следуйте инструкциям на экране для завершения процесса.
Теперь перезагрузите компьютер и проверьте, смог ли этот метод решить вашу проблему.
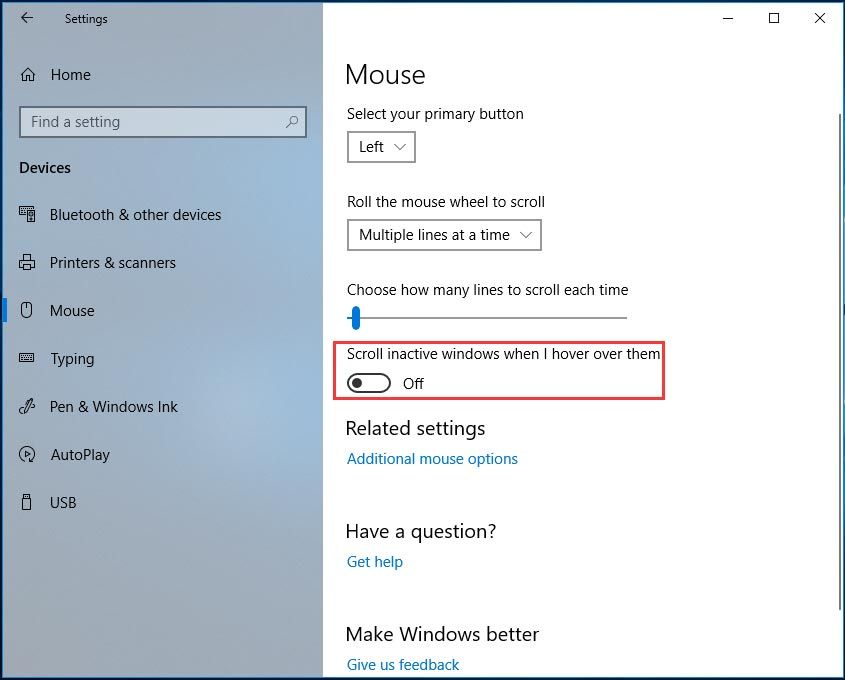
Как отключить автоматическую прокрутку мыши? Если вас беспокоит прокрутка мышью, вы можете задать этот вопрос. В этом посте на MiniTool веб-сайте вы можете найти несколько эффективных методов решения этой проблемы и просто попробовать их, чтобы легко избавиться от проблемы.
Ошибка прокрутки Windows 10
Кнопку прокрутки мыши можно использовать для прокрутки длинного документа или веб-страницы. Также во время игры его можно использовать как третью кнопку. Однако прокрутка мыши не всегда работает должным образом, и вы можете столкнуться с некоторыми проблемами.
В нашем предыдущем посте - Что делать, если колесо прокрутки мыши подскакивает в Windows 10 , мы показываем проблему прыжка прокрутки. Кроме того, часто возникает еще одна подобная проблема - сама по себе прокрутка компьютерной мыши.
Затем вы задаете вопрос: как остановить автоматическую прокрутку мыши? Теперь поищите решения из следующей части.
Что делать, если мышь продолжает прокручивать вверх или вниз
Проверьте, не проблема ли это в мыши
Первое, что вам следует сделать, это проверить, связана ли ваша проблема с мышью или системой. И вот что вам следует сделать:
- Отключите мышь и снова подключите ее через несколько минут. Вы можете подключить его к другому USB-порту.
- Убедитесь, что кабель мыши не поврежден.
- Если вы используете беспроводную мышь, замените батарейки.
- Убедитесь, что колесо прокрутки не забито грязью.
Если с вашей мышью все в порядке, но проблема с прокруткой в Windows 10 по-прежнему возникает, продолжайте устранение неполадок.
Изменить настройки мыши
Это полезное решение для исправления ошибки прокрутки Windows 10. Просто выполните следующие действия:
Шаг 1: нажмите Win + I в то же время, чтобы открыть интерфейс настроек Windows.
Шаг 2: перейдите к Устройства> Мышь .
Шаг 3. Отключите опцию Прокрутка неактивных окон при наведении на них курсора .
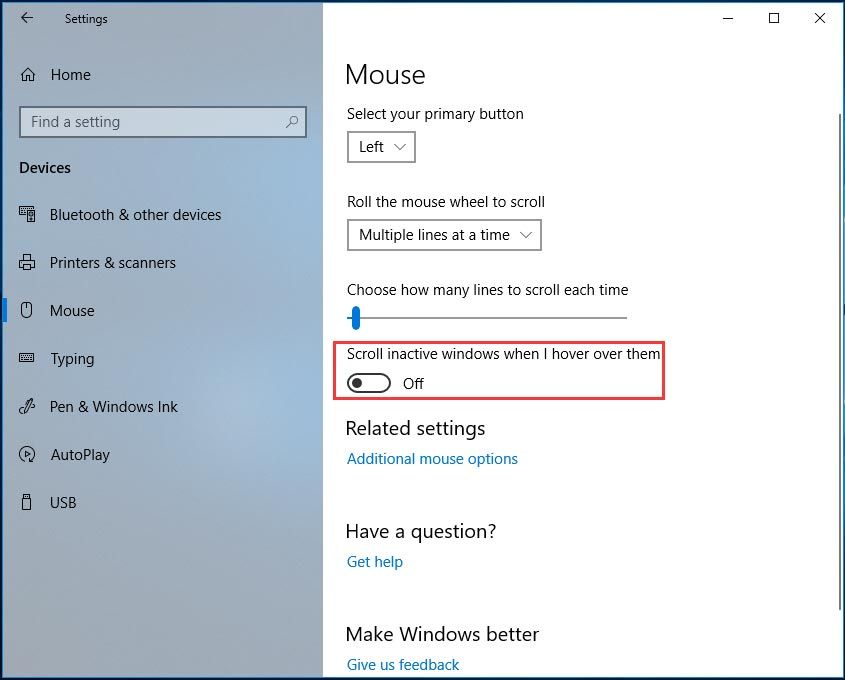
Затем посмотрите, исправлена ли проблема неконтролируемой прокрутки Windows 10. Если нет, попробуйте другой способ.
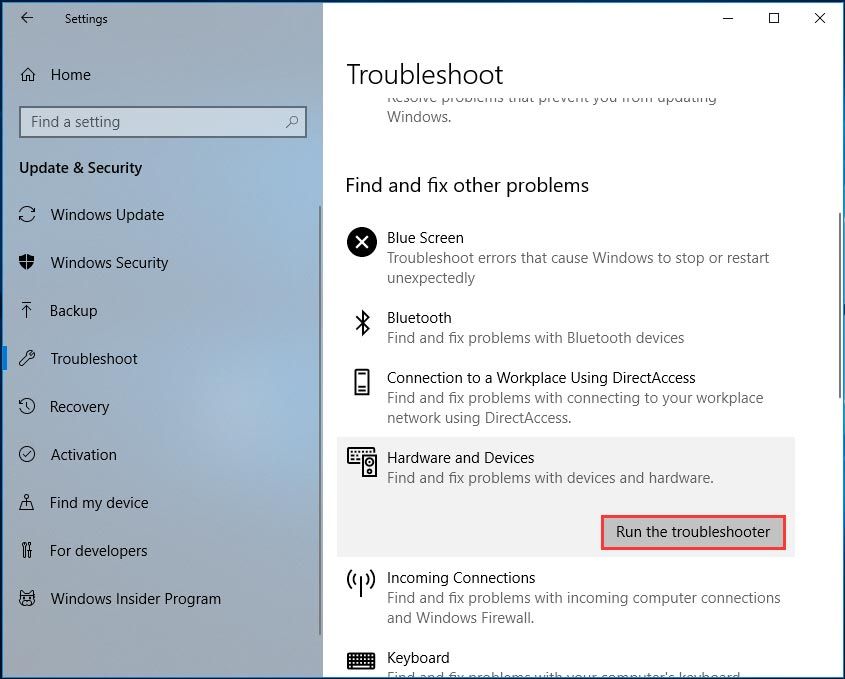
Что делать, если приложение настроек Windows 10 не открывается?
Приложение настроек не открывается в Windows 10? Что делать, если у вас нет доступа к настройкам? В этом посте вы найдете несколько решений для устранения этой проблемы.
Запустите средство устранения неполадок Windows
Средство устранения неполадок Windows - это встроенный инструмент в каждую копию Windows 10, и вы можете использовать его для обнаружения и устранения многих проблем в вашей системе, включая проблемы с оборудованием и устройствами.
Шаг 1. Также откройте настройки Windows, нажав Пуск> Настройки .
Шаг 2: выберите Обновление и безопасность а потом Устранение неполадок .
Шаг 3: Найдите Оборудование и устройства , затем щелкните Запустите средство устранения неполадок . Просто следуйте инструкциям на экране, чтобы завершить исправление.
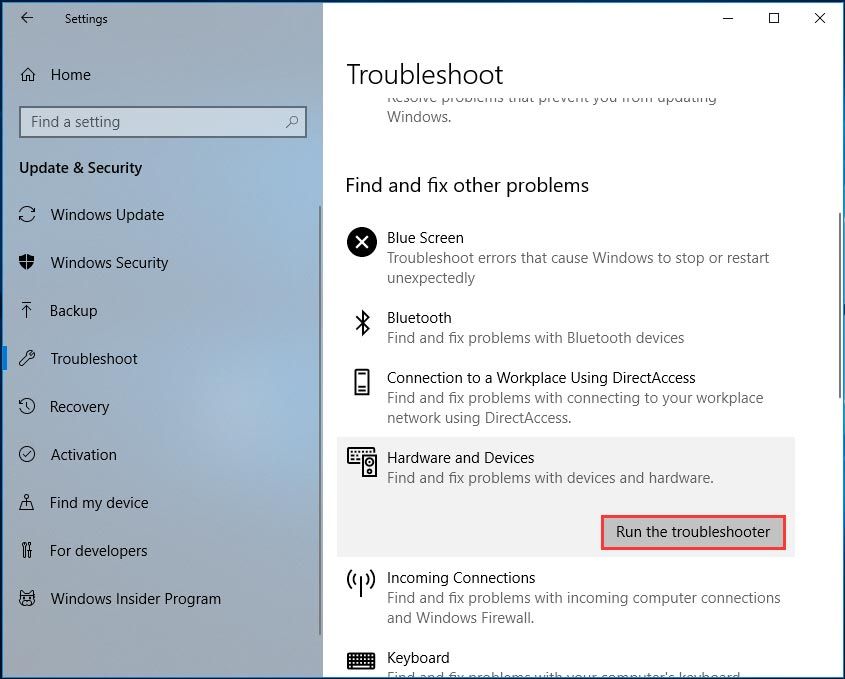
Удалите последнее обновление Windows
Если ваша мышь прокручивается сама по себе после установки определенных обновлений Windows, их удаление может помочь решить эту проблему.
Шаг 1. Откройте настройки Windows и нажмите Обновление и безопасность .
Шаг 2: в Центр обновления Windows страницу, щелкните Просмотреть историю обновлений> Удалить обновления .
Шаг 3. В интерфейсе панели управления щелкните правой кнопкой мыши последнее обновление и выберите Удалить .

Нижняя граница
Как отключить автоматическую прокрутку мыши? Если вы ищете ответ на этот вопрос, теперь вы найдете несколько способов, прочитав этот пост. Просто попробуйте их, если ваша мышь продолжает прокручиваться вверх или вниз.
В Windows 10 есть ползунок яркости, к которому вы можете получить доступ из Панели управления и из Центра поддержки. Он может изменять яркость внутреннего дисплея ноутбука и монитора рабочего стола. Обычно он не работает с внешними мониторами, подключенными к ноутбуку.
Ползунок яркости также управляется специальными клавишами на клавиатуре, и они работают так же, как ползунок, то есть для внутренних экранов или основного монитора, подключенного к настольной системе.
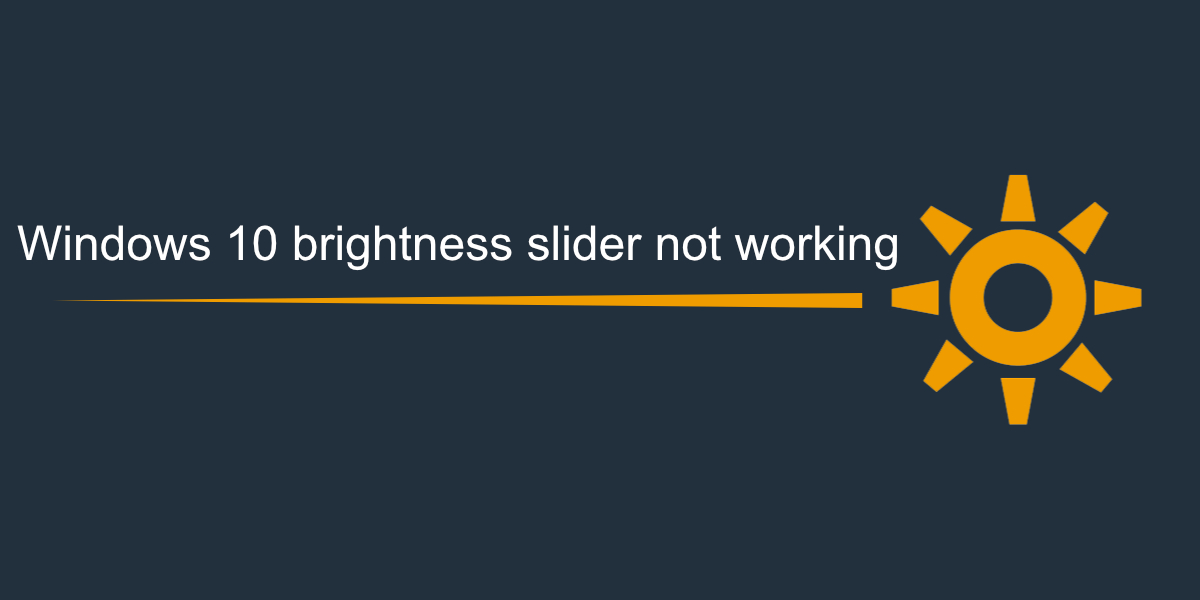
Если ползунок яркости в Windows 10 не работает, попробуйте сначала сделать следующее;
- Используйте специальные клавиши на клавиатуре, чтобы изменить яркость.
- Откройте Панель управления и перейдите в Параметры электропитания. Используйте ползунок яркости, чтобы изменить яркость экрана.
1. Удалите сторонние приложения.
Если вы установили сторонние приложения для управления настройками видео в своей системе, например приложения, которые утверждают, что увеличивают FPS в игре, или приложения, управляющие настройками дисплея, закройте или удалите их. Они могут мешать работе встроенных элементов управления Windows 10.
Чтобы удалить приложение;
- Открыть Панель управления.
- Перейти к Программы> Удалить программу.
- Выберите приложение и нажмите кнопку «Удалить» вверху.
- Перезагрузите систему.
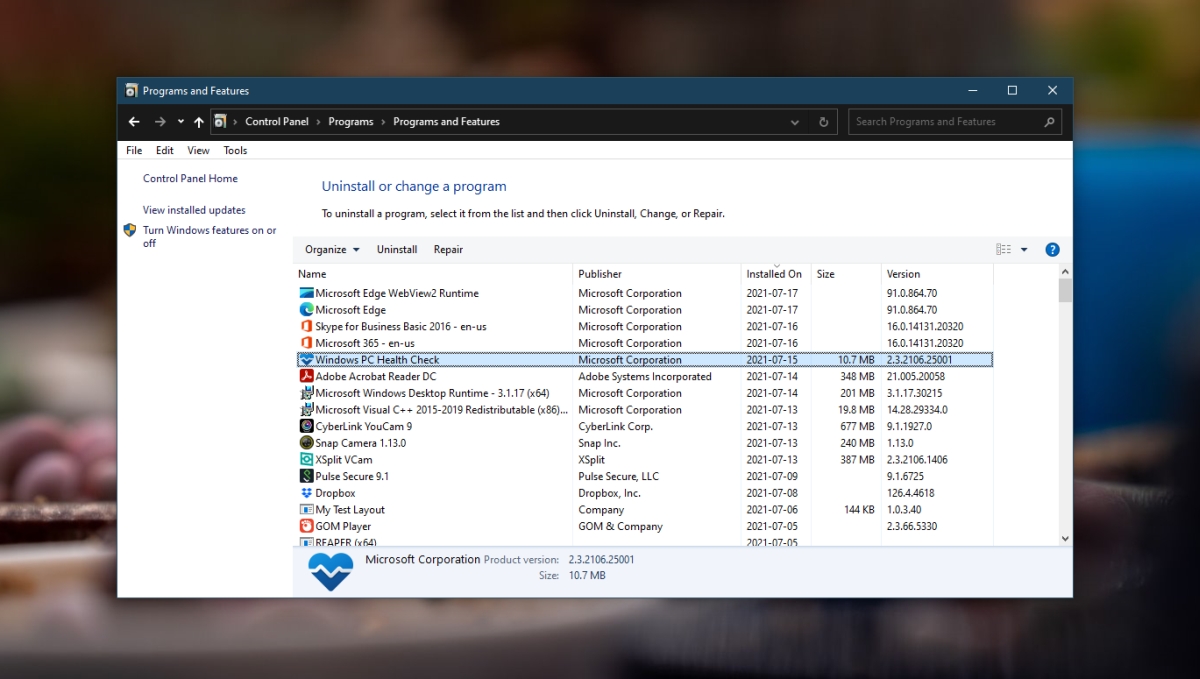
2. Проверьте обновления драйверов.
Если ваш драйвер дисплея устарел и вы используете более новую версию Windows 10, ползунок / элементы управления яркостью могут не работать. Обновите драйвер, чтобы устранить проблему.
- Открыть Диспетчер устройств.
- Расширять Видеоадаптеры.
- Щелкните правой кнопкой мыши встроенную графику карта и выберите Обновить драйверы.
- Поиск доступных драйверов в Интернете и установите те, которые есть в наличии.
- Повторите для графического процессора.
- Перезагрузите систему.
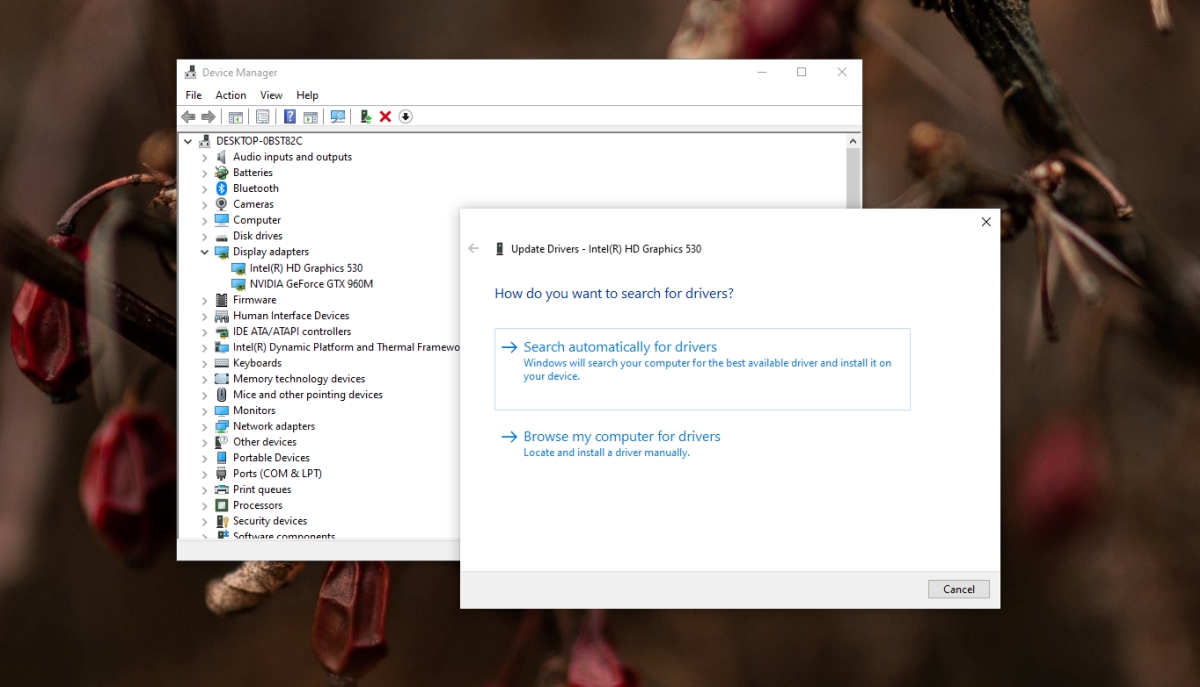
3. Включите адаптивную яркость.
У ноутбуков есть датчик, который может определять количество света в комнате. Windows 10 использует этот датчик и автоматически регулирует яркость экрана, чтобы он соответствовал количеству света в комнате. Это может мешать ползунку яркости.
- Открой Приложение настроек с помощью сочетания клавиш Win + I.
- Перейти к Система.
- Выберите Вкладка Display.
- Отключите / снимите флажок Автоматическое изменение яркости при изменении освещения.
- Перезагрузите систему.
4. Включите общий монитор PnP.
- Открыть Диспетчер устройств.
- Расширять Мониторы.
- Щелкните правой кнопкой мыши Устройство монитора PnP и выберите Включить устройство.
- Если устройство уже включено, выберите Отключить устройство.
- Щелкните значок Кнопка «Сканировать на предмет изменений оборудования» вверху.
- Windows 10 снова установит монитор.
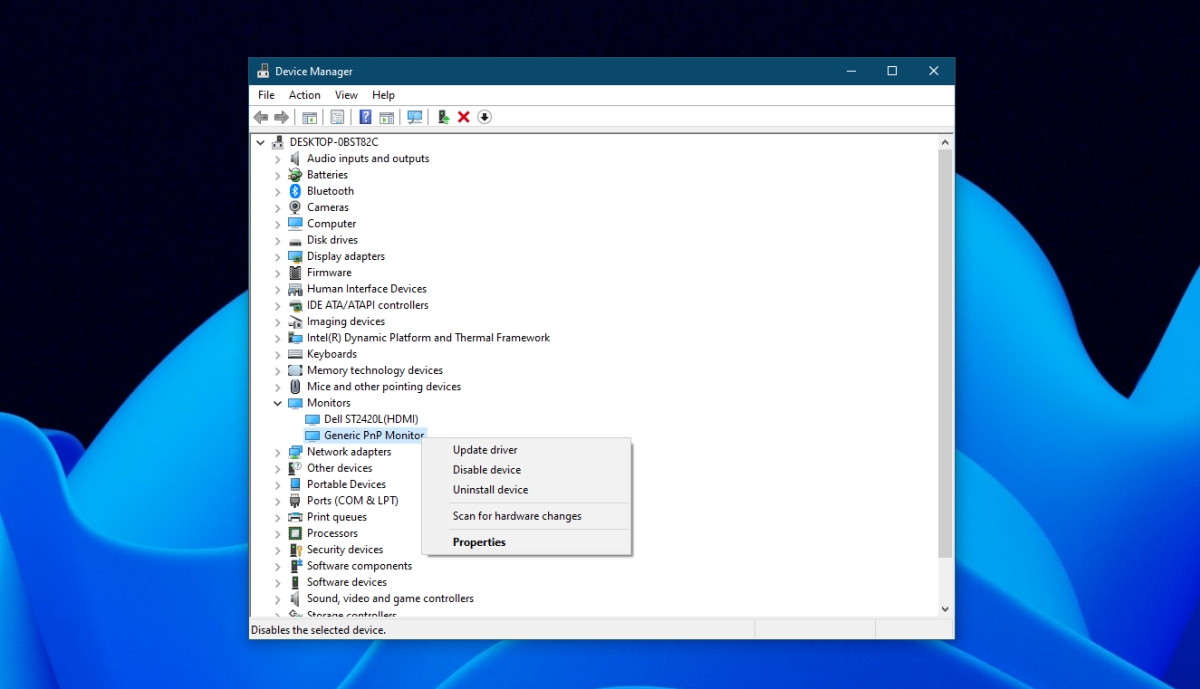
5. Отредактируйте реестр Windows.
Попробуйте настроить реестр, чтобы элементы управления яркостью работали.
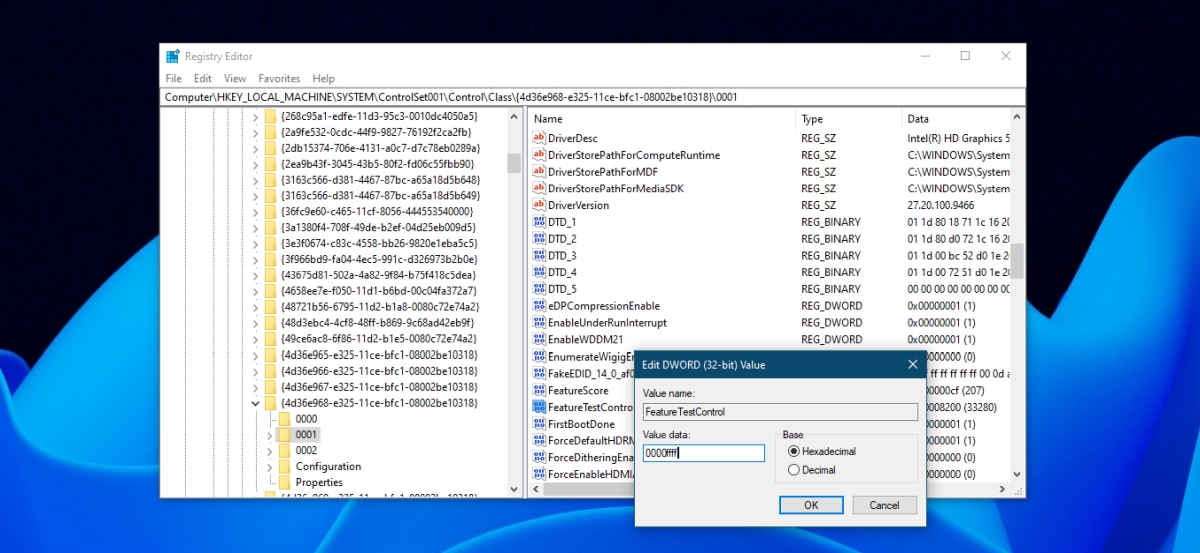
Вывод
Элементы управления яркостью Windows 10 сразу после установки работают для внутренних дисплеев, но не для внешних дисплеев. Если вы используете внешний дисплей, подумайте об использовании Twinkle Tray для управления его яркостью.
Читайте также:


