Групповые политики windows 7 отключение обновлений windows
Некоторых пользователей волнует вопрос, как отключить обновление Windows 7 на компьютере. Почему пользователей беспокоят обновления системы?
Регулярно, в определенные периоды времени (обычно раз в месяц), для операционной системы Windows выпускаются пакеты обновлений. Иногда, в случае возникновения проблем или обнаруженных уязвимостей, выходят внеочередные патчи, которые необходимо установить на компьютер.
В операционной системе Windows 7, при настройках по умолчанию, включено автоматическое обновление. Система периодически загружает на компьютер, а затем устанавливает на компьютер обновления и исправления, выпущенные для Windows. Большая часть обновлений касается безопасности системы.
Пользователи по разным причинам отказываются от установки обновлений для операционной системы. Вот некоторые причины для отказа от получения обновлений Windows 7 через Windows Update:
- случается, что после установки обновлений, происходят сбои в работе Windows или приложений;
- обновления Windows часто занимаю много времени, во время которого нельзя выключать компьютер;
- при лимитированном интернет соединении, крупные обновления системы потребляют много трафика;
- обновления занимают место на диске ПК;
- пользователи боятся потерять активацию операционной системы, после установки обновлений.
Как отключить обновления Виндовс 7? Этот вопрос можно решить средствами системы двумя способами: отключение автоматического обновления Windows 7, или отключить обновление Windows 7 полностью.
Как отключить автоматическое обновление Windows 7
После отключения автоматического обновления Виндовс 7, у пользователя останется возможность для загрузки и установки обновлений в ручном режиме.
Это более предпочтительный вариант, чем полное отключение обновления, так как некоторые обновления следует установить на компьютер, чтобы не стать жертвой опасных вирусов, например, WannaCry.
Войдите в меню «Пуск», нажмите на «Панель управления», далее «Центр обновления Windows». В окне «Центр обновления Windows», на левой панели меню нажмите на ссылку «Настройка параметров».

В окне «Настройка параметров», в опции «Важные обновления» выберите пункт «Не проверять наличие обновлений (не рекомендуется)», а затем нажмите на кнопку «ОК».
Дополнительно можно снять галки в двух настройках, расположенных ниже: «Рекомендованные обновления» и «Кто может устанавливать обновления».

В дальнейшем, если понадобится установить обновления вручную, в настройке «Важные обновления» выберите пункт «Искать обновления, но решение о загрузке и установке принимается мной». Далее, после завершения поиска наличия доступных обновлений, выберите для установки на компьютер нужные обновления.
Как отключить обновление Windows 7 навсегда
С помощью второго способа на компьютере отключается служба Центра обновления Windows, поэтому поиск наличия обновлений будет выключен.
Войдите в меню «Пуск», затем пройдите по пути «Панель управления» => «Администрирование». В окне «Администрирование» кликните два раза левой кнопкой мыши по ярлыку «Службы».

В окне «Службы», в списке служб операционной системы, найдите службу «Центр обновления Windows», а затем кликните по службе правой кнопкой мыши, в открывшемся контекстном меню выберите пункт «Свойства».

В окне «Свойства: Центр обновления Windows (Локальный компьютер)», во вкладке «Общие» выберите тип запуска: «Отключена», нажмите на кнопку «Остановить» для остановки службы в данный момент времени.
Далее нажмите на кнопки «Применить» и «ОК».

Заново включить обновление в Windows 7 можно этим же способом. В окне «Свойства: Центр обновления Windows (Локальный компьютер)» выберите тип запуска: «Автоматически (отложенный запуск)», а затем нажмите на кнопку «Запустить».
Отключение Центра обновлений в командной строке
Центр обновления можно отключить в командной строке, выполните следующую инструкцию:
- Запустите командную строку от имени администратора.
- Введите последовательно команды (после ввода команды, нажмите на клавишу «Enter»):

После этого служба обновления и «Центр обновления Windows» будут отключены.
Отключение автоматического обновления Windows в Windows Update Blocker
С помощью бесплатной программы Windows Update Blocker можно отключить службу автоматического обновления операционной системы. Программа Windows Update Blocker поддерживает русский язык интерфейса, приложение работает без установки на компьютер.
Скачайте программу с официального сайта разработчика, известного по большому количеству других популярных программ.
Далее необходимо выполнить следующие действия:
- Распакуйте ZIP-архив в удобное место на компьютере.
- Откройте папку «Wub», запустите приложение «Wub.exe».
- В окне программы Windows Update Blocker активируйте радиокнопку «Отключить Обновления», в пункте «Защитить Параметры Службы» автоматически включится флажок.
- Нажмите на кнопку «Применить» для включения параметров.

- Служба автоматического обновления Центра обновления Windows будет отключена.

Пользователь может проверить статус состояния службы с помощью кнопки «Меню». Выберите в контекстном меню параметры входа в «Центр обновления Windows» и «Службы Windows», посмотрите на результат.
Выводы статьи
При необходимости, пользователь может самостоятельно отключить обновления в операционной системе Windows 7, отключив обновления полностью, или отключить автоматическое обновление Windows системными средствами, или в программе Windows Update Blocker.
Обновления Windows редко когда приходят вовремя. Чаще всего они отвлекают от работы или игры, либо же начинают устанавливаться когда пользователь включает или выключает компьютер. Вся эта ситуация с обновлениями может сильно раздражать.
Более того, даже когда пользователь отключает обновления в «Панели управления», апдейты по-прежнему приходят. А все дело в том, что полностью отключить получение обновлений Windows можно только через редактор локальной групповой политики компьютера.
Сделать это крайне просто.
Как точно запретить обновления Windows? Лучший способ
Полный запрет обновлений выполняется через редактор локальной групповой политики. Для его запуска необходимо первоначально запустить функцию «Выполнить» путем нажатия клавиш Win+R . В открывшемся окне введите команду gpedit.msc и нажмите «Ок». Запустится утилита «Редактор локальной групповой политики».
В ней требуется перейти в раздел « Конфигурация компьютера » — « Административные шаблоны » → « Компоненты Windows » → « Центр обновления Windows » и выбрать в нем пункт « Настройка автоматического обновления » дважды щелкнув по нему.
В открывшемся окне следует выбрать параметр « Отключено » и нажать « Применить » для сохранения настроек.
Вот и всё! Вы полностью запретили получение обновлений и их установку на вашем компьютере. Постоянные всплывающие окна и длительные установки останутся в прошлом.
При этом, если когда-либо вы все-таки захотите получить последние обновления Windows, достаточно будет включить параметр «Настройка автоматического обновления».
Стоит ли отключать обновления Windows
Нужно ли отключать обновления Windows или все-таки лучше потерпеть? На самом деле все зависит от ситуации. Например, если вам важен трафик интернета из-за того, что вы находитесь в поездке, то обновления лучше отключить. Windows будет продолжать выкачивать обновления в первую очередь, поэтому трафик может закончиться стремительно.
Обычно я включаю обновления когда ноутбук находится дома, но отключаю их за день до какой-либо поездки. Проблем с трафиком не было никогда.
Кроме этого, отключать обновления можно в случае, если вам необходимо плотно поработать с компьютером после переустановки Windows. Объясняю смысл. После установки чистой Windows, операционная система первым делом начнет скачивать и устанавливать (!) обновления.
При этом упадет не только скорость интернета, но и производительность. Немалая часть ресурсов компьютера будет отправлена на «бесшумную» установку обновлений. Даже на относительно новых компьютерах из-за этого могут возникать просадки в скорости работы.
Теперь вы узнали как полностью отключить обновления Windows таким образом, чтобы они никак не просочились на ваш компьютер. Рекомендую почитать другие полезные статьи:
GPO - Отключить автоматические обновления на Windows
Хотите узнать, как настроить групповую политику для отключения автоматических обновлений на Windows? В этом учебнике мы покажем вам, как отключить автоматические обновления от службы обновления Windows с помощью GPO.
• Windows 2012 R2
• Windows 2016
• Windows 2019
• Windows 10
• Windows 7
Список оборудования
В следующем разделе представлен список оборудования, используемого для создания этого учебника.
Как Amazon Associate, я зарабатываю от квалификационных покупок.
Windows Связанные Учебник:
На этой странице мы предлагаем быстрый доступ к списку учебников, связанных с Windows.
Учебник GPO - Отключить автоматические обновления на Windows
На контроллере домена откройте инструмент управления групповой политикой.
Создание новой групповой политики.
Введите имя для новой политики группы.

В нашем примере, новый GPO был назван: MY-GPO.
На экране управления групповой политикой расширьте папку под названием «Объекты групповой политики».
Нажмите правой кнопкой мыши на новый объект групповой политики и выберите опцию редактирования.

На экране редактора групповой политики расширьте папку конфигурации компьютера и найдите следующий элемент.
Доступ к опции под названием Обновление Windows.
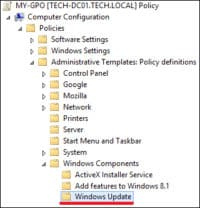
Отключите опцию, названную Настройка автоматических обновлений.
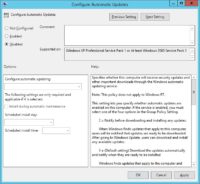
Чтобы сохранить конфигурацию групповой политики, необходимо закрыть редактор групповой политики.
Поздравляю! Вы закончили создание GPO.
Учебник - Применение GPO для отключения автоматического обновления
На экране управления политикой Группы необходимо правильно нажать на желаемую Организационную группу и выбрать возможность связать существующий GPO.
В нашем примере мы собираемся связать групповую политику под названием MY-GPO с корнем домена.
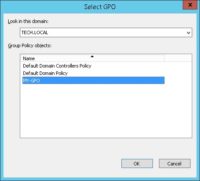
После применения GPO вам нужно подождать 10 или 20 минут.
В течение этого времени GPO будет реплицироваться на другие контроллеры доменов.
На удаленном компьютере проявите настройки обновления Windows.
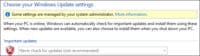
В нашем примере мы отключили автоматические обновления Windows на всех доменных компьютерах с помощью GPO.



В этой статье поговорим об очередной нестандартной задаче: вопросах отключения действия групповой политики на компьютере в составе домена Windows. Зачем, собственно, может понадобиться такая функция? Ответ на этот вопрос в каждом конкретном случае индивидуален. Это может быть желание регионального администратора ограничить применение к своему рабочему компьютеру ограничений, накладываемых групповыми политиками, и/или желание уйти из-под недремлющего ока безопасников (и удалить на своем компьютере антивирус или же некую программу контроля доступа к внешним носителям), либо же некая другая «важная» причина (например, отключен task manager). Целесообразность и потенциальные опасности отключения групповых политик на рабочей станции в домене мы обсуждать не будет. Попробуем лишь гипотетически разобраться: возможно ли отключить действие групповых политик на машине Windows.

Отвечаю: да можно сделать так, чтобы на компьютер в домене не применялись групповые политики, и для этого совершенно не нужно иметь права domain/enterprise админа. Достаточно иметь права локального администратора на интересующей нас машине (а это в очередной раз говорит о том, что НЕЛЬЗЯ давать права администратора на рабочих станциях пользователям!).
Указанный ниже текст относится к клиенту на базе Windows 7, но есть небезосновательные основания полагать, что и на других клиентских ОС методика будет работать.
Все мы знаем, что за применение групповых политик в Windows 7 отвечает служба Group Policy Client (gpsvc), поэтому логичное действие просто отключить эту службу. Это можно сделать, загрузившись в безопасном режиме или, запустив cmd от имени system
и выполнив команду
Но проблема в том, что через некоторое время, система сама запустит эту службу, и вы с этим поделать ничего не сможете.
Но есть более оригинальное решение: совсем запретить системе доступ к этой службе, в результате у нее просто не будет прав на ее запуск. Как вы помните, параметры всех служб хранятся в реестре, и наша задача – забрать права у System целиком на службу групповых политик.
- открываем редактор реестра regedit.exe
- Находим ветку HKLM\SYSTEM\CurrentControlSet\services\gpsvc (это как раз ветка службы Group Policy Client)
- Правой кнопкой жмем по ветке gpsrv и выбираем Permissions, затем идем на вкладку Owner и делаем себя владельцем ветки
- Затем на вкладке Permissions удаляем права у всех, кроме своей учетной записи, в результате права будут выглядеть так
- Затем меняем тип запуска службы Group Policy Client на «Disabled», это можно сделать, изменив значение ключа Start с 2 на 4
Но и это предупреждение можно отключить, для чего открываем редактор реестра:
- Ищем ветку HKLM\SYSTEM\CurrentControlSet\Control\Winlogon \Notifications\Components\GPClient
- Также становимся ее владельцем, и даем себе полные права на эту ветку
- Делаем резервную копию данной ветки, после чего удаляем ее
Вот так достаточно просто и быстро мы полностью отключили клиент групповых политик в Windows 7, в результате чего с компьютером можно делать что угодно. Но не дайте администраторам домена или службе компьютерной безопасности обнаружить себя, а то будет больно! 🙂
По умолчанию параметр автоматического скачивания пакетов обновления включен в Windows. Данные пакеты призваны внести исправления, дополнения в ОС с целью повышения безопасности, оптимизации работы компьютера, поэтому по возможности не рекомендуется их отключать. Тем не менее, существуют обстоятельства, когда необходимо отключить автоматическое обновление Windows 7, 8, 10, чтобы не возникло таких ситуаций:
Существует множество способов отключения обновления ОС полностью, либо с ограничениями. Все зависит от Ваших потребностей.
Отключение через центр обновления
Данная инструкция подходит только для Виндовс 7, 8, отключить обновления в десятке таким методом не получиться. Откройте центр поддержки, щелкните в нем ссылку «центр обновления Windows», либо вызовите панель управления, задайте представление крупные (мелкие) значки. Далее найдите элемент «центр обновления Windows», потом нажмите его.

В левом меню открытого окошка выберите ссылку «настройка параметров».

В открывшихся настройках по умолчанию стоит «устанавливать обновления автоматически», нажмите на эту область, чтобы раскрылся список из 4 опций. Выберите последний параметр, чтобы отключить автоматическое обновление Windows 7, 8. Если Вы все же хотите отслеживать обновления можете установить опции 2, 3. Снимите так же все галочки с настроек ниже. После внесения изменений щелкните OK.

Отключение службы центра обновления
Автоматические обновления таким способом полностью отключаются во всех версиях ОС Windows. При использовании метода пользователь останавливает службу обновления и ее последующую автозагрузку.
Откройте окно команд «выполнить», скопируйте, вставьте в поле ввода services.msc, далее нажмите OK. Отсортируйте службы по имени для быстрого поиска службы с именем «центр обновления Windows», далее кликните по ней дважды левой кнопкой.

На вкладке «общие» в окне свойств службы, кликните кнопку «остановить». Нажмите на параметр области «тип запуска», из списка выберите «отключена». После изменений щелкните OK.

Отключение через редактор групповой политики
Данная методика подойдет владельцам редакций Windows: профессиональная, корпоративная, максимальная. В этих редакциях встроен редактор групповой политики. Чтобы его открыть, нажмите кнопку Win + R, в область ввода скопируйте gpedit.msc, затем кликните OK.
В меню групповой политики раскройте раздел «конфигурация компьютера», затем посетите подразделы «административные шаблоны», далее «компоненты windows» и выберите «центр обновления windows». Справа найдите и откройте элемент «настройка автоматического обновления».

В настройках выберите «отключить» и щелкните OK. Закройте редактор групповой политики. Так Вы отключите обновления Windows 7, 8, 10.

Чтобы изменения применились в Windows 10, зайдите в центр обновления. Нажмите «пуск», затем откройте «параметры», зайдите в раздел «обновление и безопасность». Кликните кнопочку «проверка наличия обновлений».

Дополнительные способы для Windows 10
Если у Вас доступ в интернет через Wi-Fi, тогда можете использовать этот способ. Работает во всех редакциях Windows 10. Кликните «пуск», далее «параметры», выберите раздел «сеть и интернет». В настройках Wi-Fi, щелкните ссылку «дополнительные параметры». Задайте лимитное подключение, передвинув ползунок (смотрите скриншот).

Отключить автоматическое обновление Windows 10 Профессиональная, Корпоративная можно через реестр (не работает в редакции Домашняя). Нажмите комбинацию Win + R, введите команду regedit, нажмите OK. Найдите раздел «Windows» (полный путь на скриншоте). Кликните правой кнопкой по этому разделу, в меню наведите курсор мыши на «создать», далее выберите «раздел».

Присвойте имя разделу WindowsUpdate, затем уже в нем создайте по тому же принципу раздел AU. Нажмите правой кнопкой по AU, наведите на «создать» и выберите «параметр DWORD (32-бита)». Затем присвойте название NoAutoUpdate созданному параметру. Дважды щелкните левой кнопкой по NoAutoUpdate, в области «значение» напечатайте цифру 1, нажмите OK.

Аналогичные внесения в реестр делает reg файл, скачайте его здесь. Распакуйте файл из архива в удобное место. Запустите otkl-obnov.reg, кликните «да» (если включен UAC), «да» для подтверждения слияния с реестром и OK.
Перейдите в центр обновления и кликните кнопочку «проверка наличия обновлений». Для завершения процесса перезагрузите ПК.
Теперь Вы осведомлены, как отключить автоматическое обновление Windows 7, 8, 10. Напомню, по возможности рекомендуется устанавливать обновления, хотя бы вручную, чтобы стабилизировать и обезопасить систему.
Читайте также:


