Photos agent mac os процесс как отключить
Вы когда-нибудь испытывали эти разочарования на вашем Mac?
- Приложение появляется в строке меню, но не в элементах входа в систему.
- Safari перенаправляет на рекламные сайты или изменяет свою домашнюю страницу без вашего разрешения.
- Неизвестные процессы потребляют процессор в фоновом режиме.
К сожалению, при таких неожиданных событиях удаление приложения из элементов входа в систему недостаточно для решения проблемы. Существует множество скрытых компонентов, и Apple не предоставляет их в типичном интерфейсе macOS.
Мы покажем, как вы можете отслеживать и принимать меры против этих скрытых элементов входа в систему для устранения уникальных проблем Mac.
Понимание процедуры запуска macOS
Когда вы нажимаете кнопку питания, ваш Mac загружается с серией знакомых событий:
- Вы слышите слышимый звук при запуске (новые Mac не делают этого).
- Логотип Apple появляется вместе с индикатором выполнения.
- Вы увидите экран входа в систему после его завершения (или рабочий стол, если у вас включен автоматический вход в систему).
За кулисами MacOS запускает запуск программ процесс. Он отвечает за запуск, остановку и управление всеми другими процессами, включая системные и отдельные учетные записи пользователей. Процесс высоко оптимизирован и занимает всего несколько минут.
Чтобы проверить это самостоятельно, откройте Монитор активности приложение и выберите Просмотр> Все процессы. Вверху вы увидите два основных процесса: kernel_task а также запуск программ, с их идентификаторами процессов (PID) как а также 1.
Это показывает, что запуск программ является основным родительским процессом при запуске системы. Это также последний процесс, который необходимо завершить при выключении системы.

Основная ответственность запуск программ запускать другие процессы или задания по расписанию или по требованию. Они бывают двух типов: LaunchDaemons а также LaunchAgents.
Что такое LaunchDaemons и LaunchAgents?
LaunchDaemons обычно запускается от имени пользователя root, независимо от того, вошел ли пользователь в систему или нет. Они не могут отображать информацию с помощью графического интерфейса пользователя и влияют на всю систему.
Например, locationd процесс определяет географическое местоположение Mac, в то время как bluetoothd Процесс управляет Bluetooth. Список демонов живет в следующих локациях:
- / System / Library / LaunchDaemons для собственных процессов MacOS
- / Library / LaunchDaemons для установленных сторонних приложений

Агенты запуска запускаются, когда пользователь входит в систему. В отличие от демонов, они могут получать доступ к пользовательскому интерфейсу и отображать информацию. Например, приложение календаря может отслеживать учетную запись пользователя в календаре на наличие событий и уведомлять вас, когда событие происходит. Список агентов находится в следующих местах:
-
/ Library / LaunchAgents для всех учетных записей пользователей

Прежде чем войти, запуск программ запускает службы и другие компоненты, указанные в файлах PLIST, из папки LaunchDaemons. Как только вы вошли в систему, запуск программ запустит службы и компоненты, определенные в файлах PLIST, из папок LaunchAgents. Те в / System / Library все являются частью macOS и защищены защитой целостности системы
Файлы предпочтений соответствуют стандартной системе именования обратных доменов. Он начинается с названия компании, за которым следует идентификатор приложения, и заканчивается расширением файла списка свойств (.PLIST). Например, at.obdev.LittleSnitchHelper.plist вспомогательный файл для приложения LittleSnitch

Как поймать LaunchDaemons и LaunchAgents
В отличие от тех, кто в система папка, общедоступная LaunchDaemon а также LaunchAgent папки открыты как для легитимных, так и для нелегитимных приложений. Вы можете отслеживать эти папки автоматически с помощью Действия с папками.
Открой Редактор AppleScript приложение, выполнив поиск в Spotlight. Нажмите предпочтения и выбрать General> Show Script menu в строке меню.

Нажмите на Скрипт Меню значок и выберите Действия с папками> Включить действия с папками. Затем выберите Прикрепить скрипт к папке в том же меню.


Нажмите Хорошо открыть окно Finder. Теперь выберите пользовательскую папку LaunchDaemon (приведенную выше) и нажмите выберите.

Повторите вышеописанную процедуру для каждой папки LaunchAgents.
Когда закончите, откройте Finder и нажмите Перейти> Перейти в папку или нажмите Shift + Cmd + G открыть диалоговое окно навигации. Тип
/ Library / LaunchAgents и нажмите Идти.

Щелкните правой кнопкой мыши LaunchAgents папку и выберите Сервисы> Настройка действий с папками привязать скрипт оповещения о новом элементе к каждой папке.


В появившемся диалоговом окне вы увидите список папок в левом столбце и скрипт в правом столбце. Если вы не видите никаких скриптов, нажмите плюс кнопка и добавить новый элемент alert.scpt.
Рассмотрите возможность мониторинга этих папок с помощью приложений
Если вам нужны дополнительные опции для оповещений в этих папках, попробуйте несколько сторонних инструментов.
и представляет его в удобном для чтения отчете. Он также имеет дополнительные параметры справки при работе с рекламным ПО, подозрительными демонами и агентами, неподписанными файлами и многим другим.
Откройте EtreCheck и нажмите сканирование. Это займет несколько минут, и как только это будет сделано, вы увидите полную сводку вашего компьютера. Это включает в себя основные и второстепенные проблемы, спецификации оборудования, проблемы совместимости программного обеспечения, состояние LaunchDaemons и LaunchAgents и многое другое.
Приложение бесплатно для первых пяти отчетов, а затем требует покупки в приложении за 10 долларов США для дальнейшего использования.

Этот инструмент можно бесплатно попробовать и стоит 15 долларов за полную лицензию.

Как удалить LaunchDaemons и LaunchAgents
Публика / Library / LaunchAgents а также / Library / LaunchDaemons папки уязвимы как для легитимных, так и для нелегитимных приложений. Законное приложение может использовать его для маркетинга, в то время как нелегальные приложения могут использовать их для кражи данных и заражения системы.
Чтобы рекламное и вредоносное ПО были успешными, они должны сохраняться в каждом сеансе пользователя. Для этого авторы вредоносных и рекламных программ создают вредоносный код и помещают его в папку LaunchAgent или LaunchDaemon. Каждый раз, когда ваш Mac запускается, запуск программ гарантирует, что вредоносный код запускается автоматически. К счастью, приложения безопасности могут помочь защитить от этого.
Используйте Mac Security Apps
Бесплатный KnockKnock работает по принципу постоянства. Он перечисляет постоянно установленные приложения и их компоненты в аккуратном интерфейсе. Нажмите на сканирование Кнопка, и KnockKnock будет сканировать все известные места, где могут присутствовать вредоносные программы.
Левая панель содержит категории постоянных приложений, с именами и кратким описанием. Нажмите на любую группу, чтобы отобразить элементы в правой панели. Например, нажмите Launch Items в левой панели, чтобы просмотреть все LaunchAgents и LaunchDaemons.

Каждая строка дает подробную информацию о приложении. Сюда входит состояние подписи или неподписания, путь к файлу и результаты антивирусной проверки из VirusTotal.

Однако не все сторонние PLIST-файлы являются вредоносными. Они могут прийти откуда угодно, в том числе:
- Компоненты установленных приложений
- Остатки старых приложений, которые вы больше не используете
- Остатки от предыдущих обновлений macOS
- Остатки помощника по миграции
- Щенки (потенциально нежелательные программы), рекламное ПО и вредоносное ПО.
Вы не хотите удалять любые компоненты установленных приложений. Тем не менее, совершенно безопасно удалить остатки старых приложений и остатки от предыдущих обновлений macOS (если только вы не хотите продолжать использовать эти приложения).
Adware и щенки общеизвестно сложно решать. В любое время, если у вас есть сомнения, запустите бесплатную версию Malwarebytes и рассмотрите возможность обновления до Malwarebytes Premium, если вам нужна дополнительная защита.

Будьте осторожны с угрозами запуска на Mac
Если вы выполните эти шаги, вы заранее узнаете о новых угрозах и сможете решить любые проблемы. Популярность рекламы и щенков растет, и постоянно появляются новые варианты вредоносных программ.
К счастью, у macOS есть много способов защитить вас.
Хитрость заключается в том, чтобы отслеживать эти папки и проводить частые диагностические проверки. Если вы сомневаетесь, всегда гуглите потенциально вредоносные имена процессов. Но если вы избежите ошибок, которые заражают ваш Mac вредоносным ПО
Есть удаленный MacPro 2008 для отправки приложения в Appstore
Этот мак используется исключительно для Xcode, IOS Simulator, Chrome.
Установлен El Capitan. Все работает довольно медленно. Хотел почистить от лишних служб
Но возникли проблемы удаляю из под рута сервис
launchctl unload -w /System/Library/LaunchAgents/com.apple.gamed.plist
но он всё равно висит в списке запущенных программ, после перезагрузки. И так со всеми демонами и службами. Как выключить эти службы?
Есть такая волшебная прога называется Lingon X попробуйте.
это же просто гуй к launchctl)
а вашпе, если автор думает, что отключение нескольких системных служб даст ему заметный буст, то мне его жаль.
DevMan: гуй гуем но софтина полезная и удобная, до кучи она ещё следит за добавлением новых агентов и демонов и оповещает о них.
я лишь хотел сказать, что она не умеет ничего такого, что нельзя сделать самому, если покурить ман по launchctl.
основной же посыл был в том, что автор копает не там, где следует. просто лениво было писать ответом и я примазался в коментах.


vopper: системные демоны типа gamed/blued/etc в нормальном состоянии практически не потребляют проц и немного жрут памяти. их отключение вам практически ничего не даст. ну начнется проект собираться не за 10 минут, а за 9 минут 52 секунды, неужели это победа побед?
прежде всего вам нужно мониторить состояние процессов и искать аномалии.
- нашли аномалии? решать их. конкретно. когда понятно в чем затык.
- не нашли аномалий? пора свыкнуться с фактом, что машинка не тянет. и пора или дальше слоупочить, или проапгрейдить ее, или поменять на актуальный мак/хак.

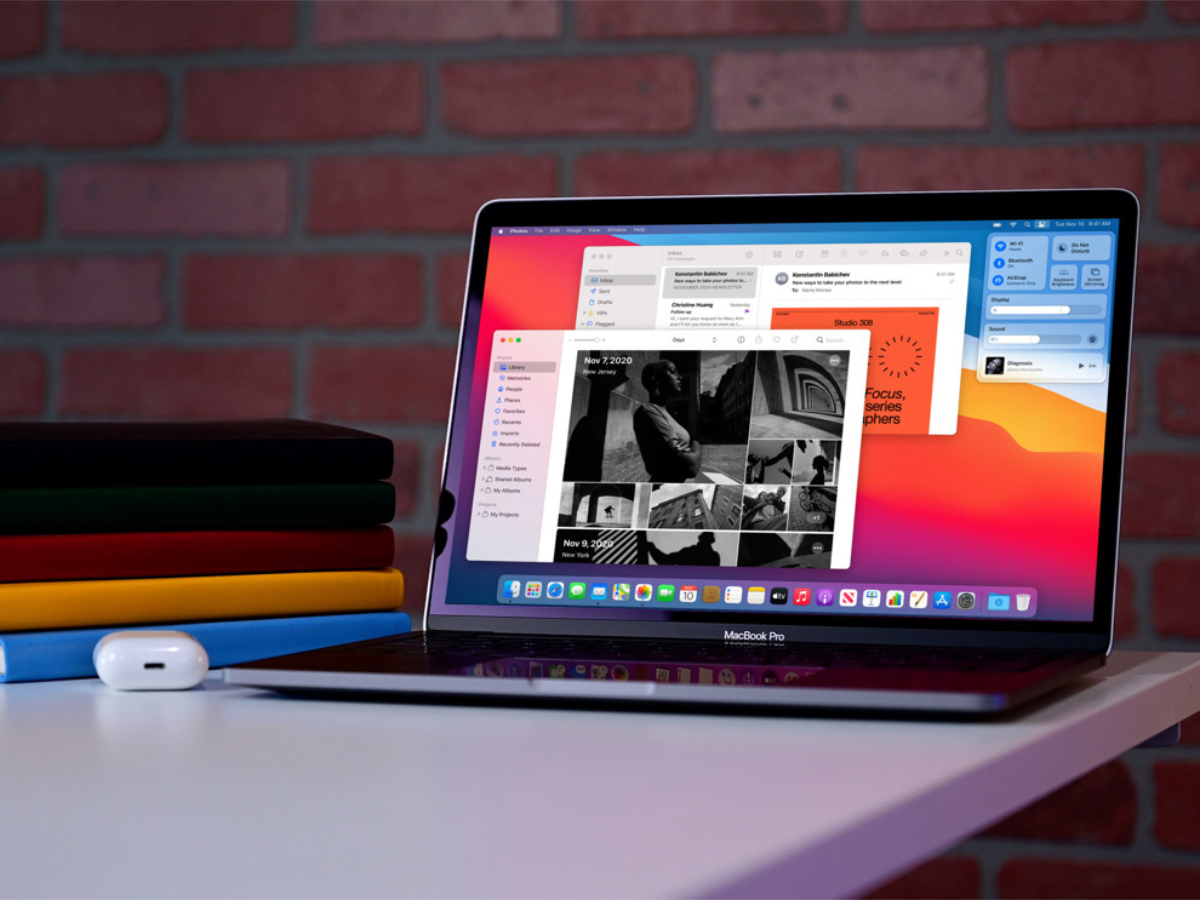
Система macOS выглядит простой и лаконичной. Однако, под её капотом спрятано внушительное число возможностей, многие из которых нужны далеко не всем. Бесполезные конкретно для вас можно смело отключать.
В этом материале собрал все фишки, которые намеренно убираю при первичной настройке любого Mac. Сам ими не пользуюсь и могу объяснить, почему рядовому пользователю они не нужны. Система станет проще.
Вот 20 функций, которые пора перевести в неактивное положение:
1. Автоматический запуск приложений при старте системы
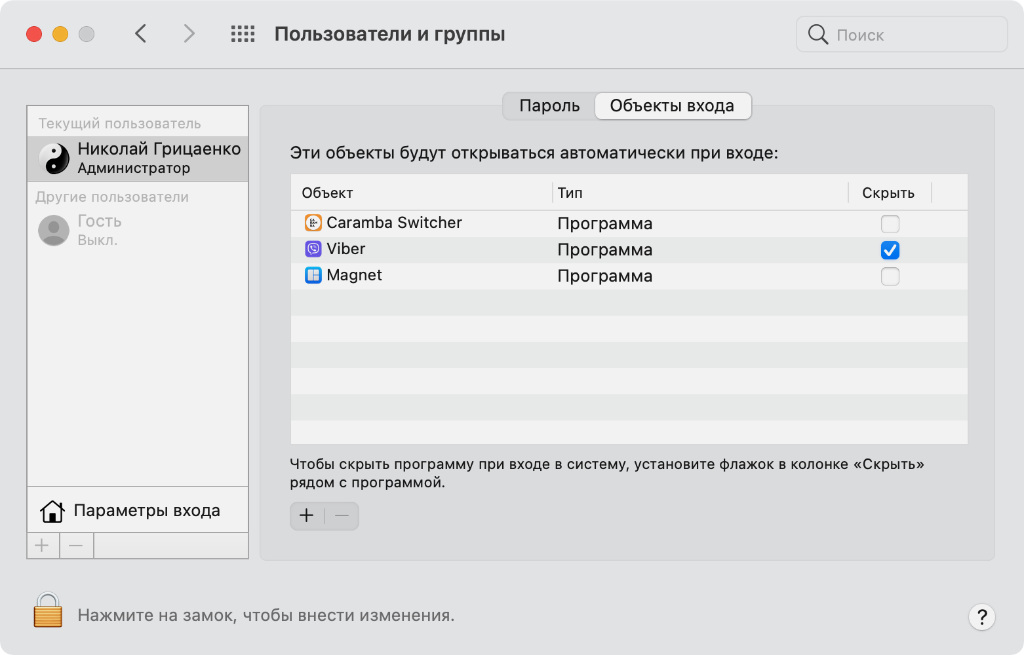
Также обратите внимание на переключатели «Скрыть», после активации которых приложения продолжат включаться на старте, но будут делать это в свёрнутом формате
Где выключать: убрать приложения из автозапуска получится с помощью кнопки «-» в меню «Системные настройки» > «Пользователи и группы» > «Объекты входа».
Многие сторонние приложения самостоятельно добавляются в автоматический запуск, чтобы регулярно обращать на себя дополнительное внимание. Чаще всего они там не нужны.
Именно поэтому рекомендую регулярно заходить в меню «Объекты входа» и проверять его наполнение. Избавившись от лишнего, вы, в том числе, ускорите запуск системы.
2. Индексирование поиска Spotlight часто не имеет смысла
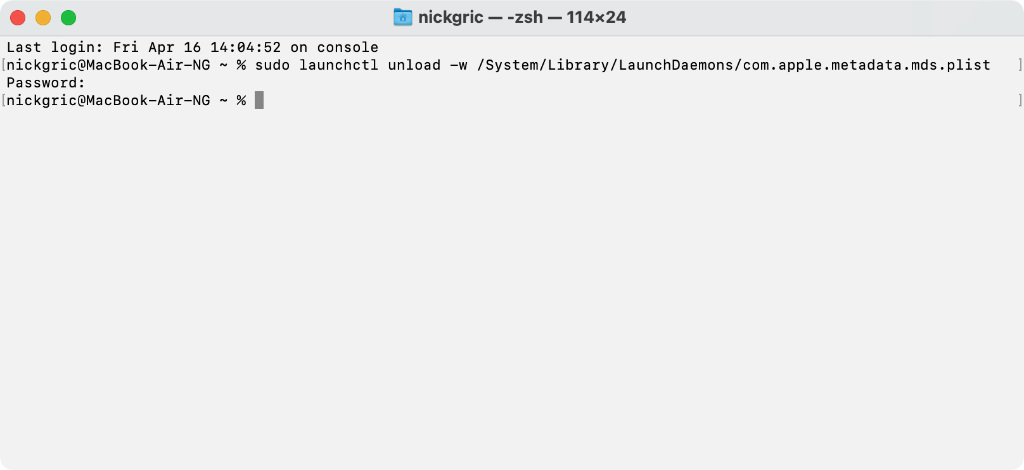
Не бойтесь использовать подобные команды для «Терминала», ведь их можно очень просто отменить
Где выключать: отключить это можно через «Терминал». Нужно ввести следующую команду, подтвердить ввод через Enter и ввести пароль своей учётной записи:
sudo launchctl unload -w /System/Library/LaunchDaemons/com.apple.metadata.mds.plist
Чтобы вновь активировать индексацию, нужно использовать обратную команду:
sudo launchctl load -w /System/Library/LaunchDaemons/com.apple.metadata.mds.plist
Чтобы обеспечить как можно более быстрый поиск информации, Spotlight на постоянной основе индексирует данные, которые появляются в хранилище компьютера.
Spotlight действительно удобен как поисковая система. Тем не менее, регулярно используют его только те, у кого на компьютере полнейший беспорядок. Остальным он просто не нужен.
Отключение индексации уменьшит нагрузку на систему. С одной стороны, это увеличит скорость её работы. С другой стороны, так автономность ноутбуков станет больше.
3. Для поиска Spotlight можно установить ограничения
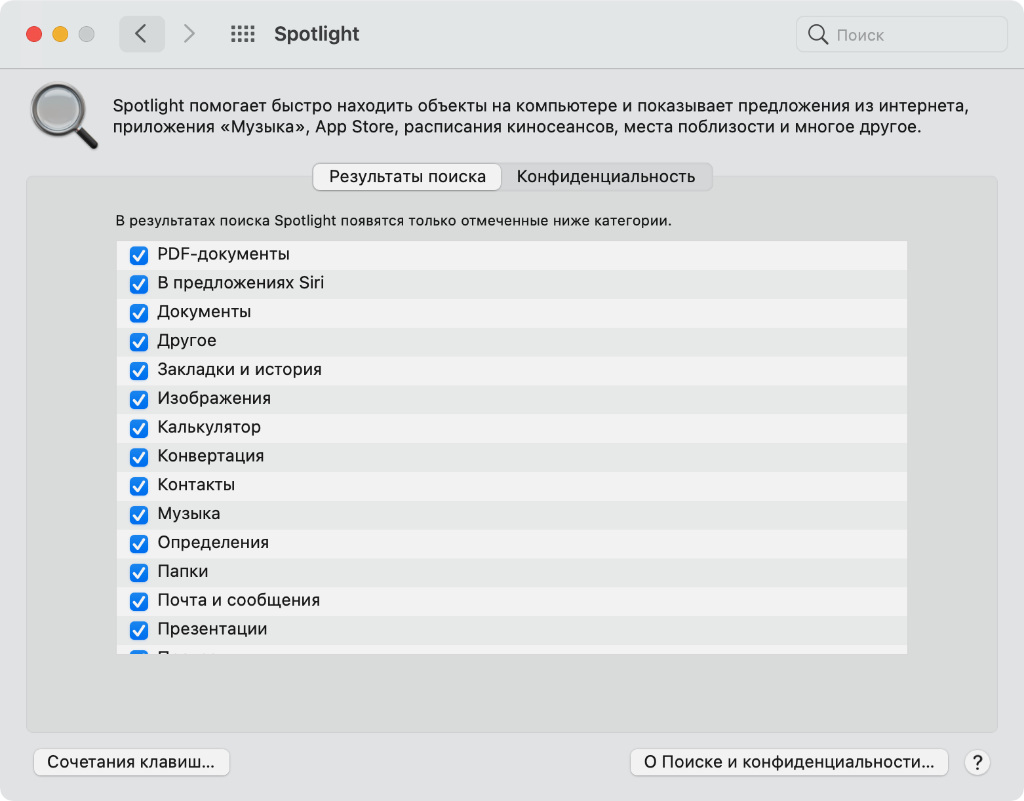
Смело выключайте всё, чем не пользуетесь в рамках поисковой системы
Где выключать: выключить бесполезные категории данных получится в меню «Системные настройки» > Spotlight > «Результаты поиска».
Если вы всё-таки пользуетесь Spotlight, есть смысл остановить поиск информации в разделах, которые вам не нужны.
Просто снимите галочки с тех, которыми не пользуетесь.
4. Автоматические резервные копии замедляют компьютер
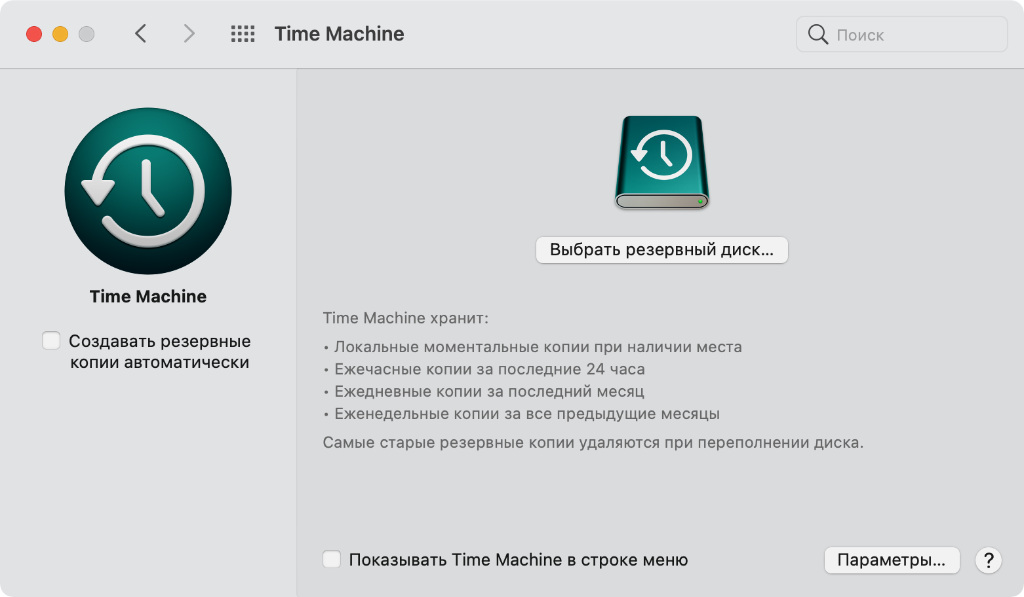
Резервные копии можно активировать вручную именно в то время, когда Mac стоит без дела
Где выключать: нужно перевести в неактивное положение переключатель «Создавать резервные копии автоматически» в меню «Системные настройки» > Time Machine.
Рекомендую включать резервное копирование на ночь или в другое время, когда не используете Mac в профессиональных целях.
Создание бэкапа ощутимо замедляет компьютер, поэтому планировать его лучше всего самостоятельно.
5. Общий доступ к файлам лучше включать лишь на время
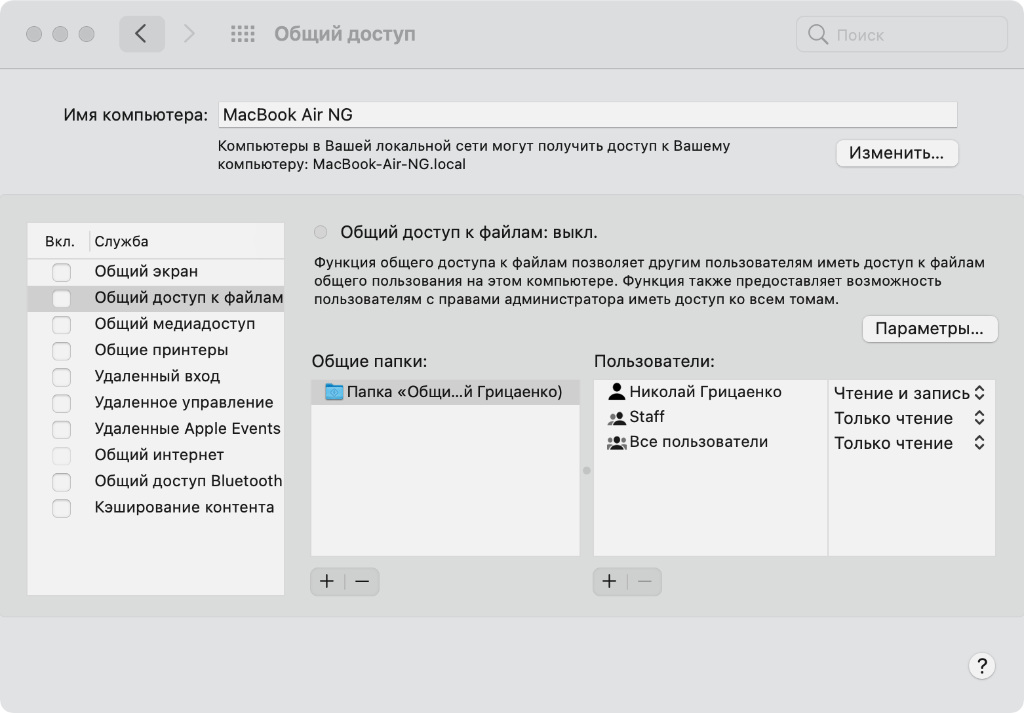
Общий доступ ощутимо влияет на производительность и безопасность
Где выключать: следует перевести в неактивное положение переключатель «Общий доступ к файлам» в меню «Системные настройки» > «Общий доступ».
Если открывали какие-то каталоги для общего доступа в локальной сети дома или в офисе, не забудьте остановить данный процесс.
Это будет полезно и в вопросе производительности, и с точки зрения безопасности.
6. Увеличение элементов в Dock тормозит работу с ним
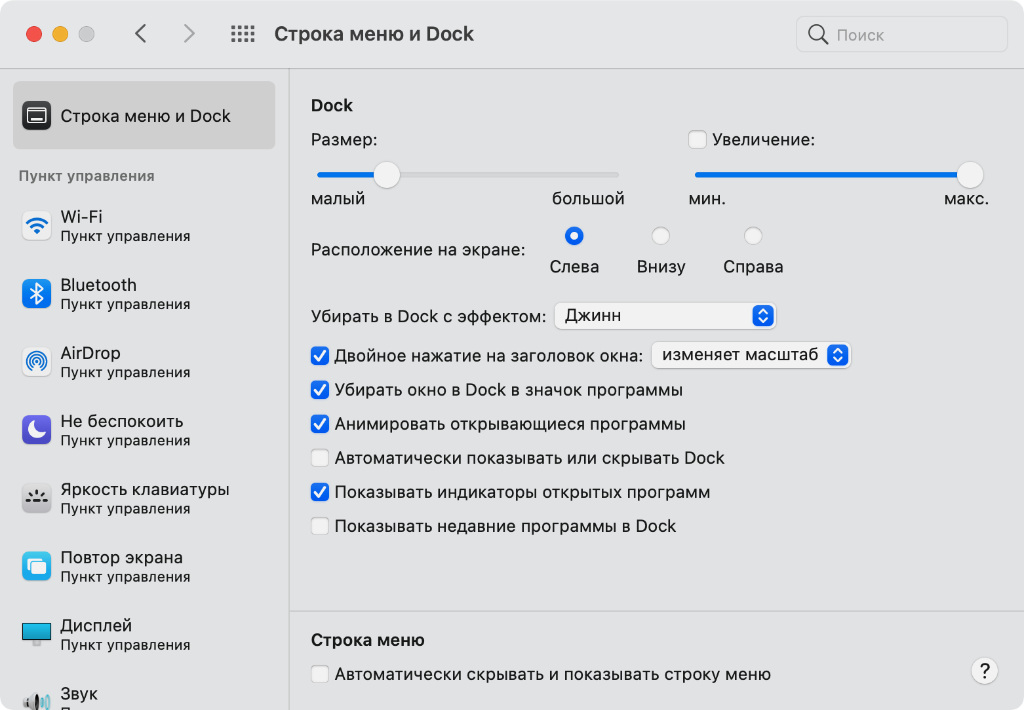
Практика показывает, что удобство использования Dock с классическим увеличением сильно ниже
Где выключать: нужно перевести в неактивное положение переключатель «Увеличение» в меню «Системные настройки» > «Стройка меню и Dock» > «Строка меню и Dock».
При активации увеличения элементов крайне сложно спрогнозировать их расположение в панели.
Это негативно сказывается на использовании Dock, поэтому эту штуку лучше всего выключить.
7. Handoff между Mac и другими девайсами нужен не всем
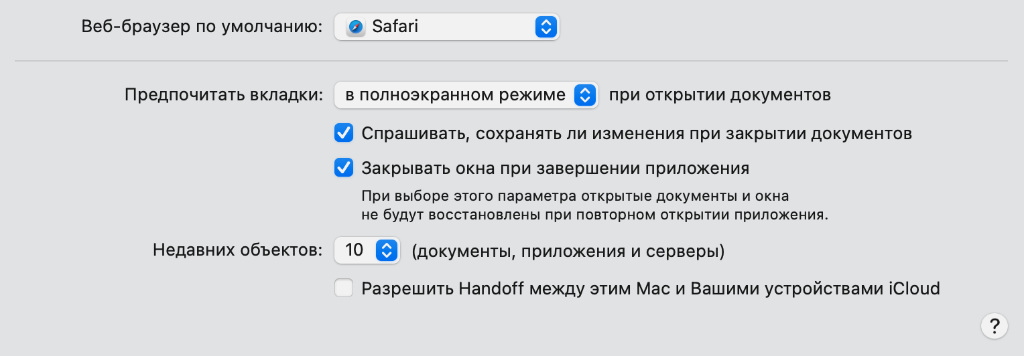
Многие вообще не видят смысла в применении данного инструмента на регулярной основе
Где выключать: следует перевести в неактивное положение переключатель «Разрешить Handoff между этим Mac и Вашими устройствами iCloud» в меню «Системные настройки» > «Основные».
Не раз писал, что сам не использую Handoff в экосистеме Apple, потому что очень чётко разделяю свои гаджеты по предназначению.
Если вы того же мнения, лучше отключите эту функцию, чтобы рядом с Dock то и дело не появлялись значки для её запуска.
Они будут только отвлекать.
8. Можно выключить тонирование интерфейса обоями
Где выключать: нужно перевести в неактивное положение переключатель «Разрешить тонирование обоев в окнах» в меню «Системные настройки» > «Основные».
Использование данной возможности — дело вкуса и конкретного изображения, которое выбрано в качестве хранителя для рабочего стола компьютера.
Попробуйте выключить, а потом снова включить, чтобы определиться.
9. В автоизменении картинки рабочего стола нет смысла
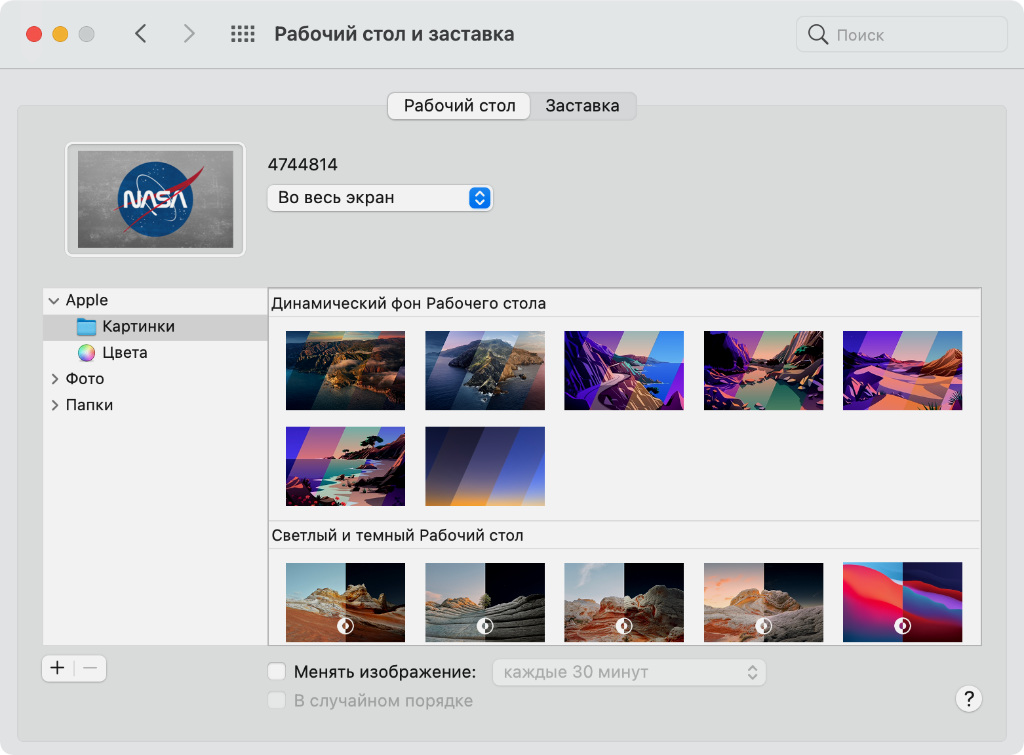
Это только отвлекает от активного профессионального процесса
Где выключать: достаточно отключить функцию «Менять изображение» в меню «Системные настройки» > «Рабочий стол и заставка» > «Рабочий стол».
Чаще всего рабочий стол компьютера скрыт за открытыми окнами, и это особенно касается использования MaсBook.
Именно поэтому нагружать систему автоматическим изменением обоев нет ровным счётом никакого смысла.
10. Смело выключайте автозапуск системной заставки
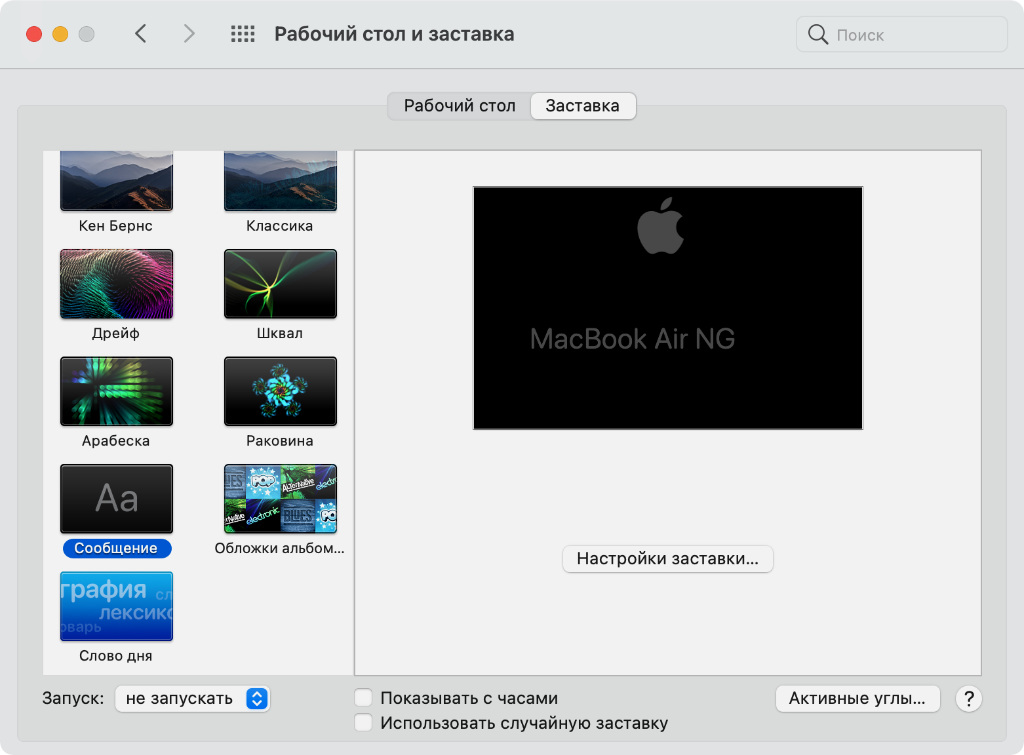
Это особенно касается использования ноутбуков Apple
Где выключать: выберите вариант «Не запускать» в пункте «Запуск» в меню «Системные настройки» > «Рабочий стол и заставка» > «Заставка».
Если используете MacBook, то в перерывах между взаимодействиями с ним, обычно просто закрываете его. Получается, что и смысла в активной заставке в данном случае нет.
11. Из «Строки меню» можно убрать системные значки
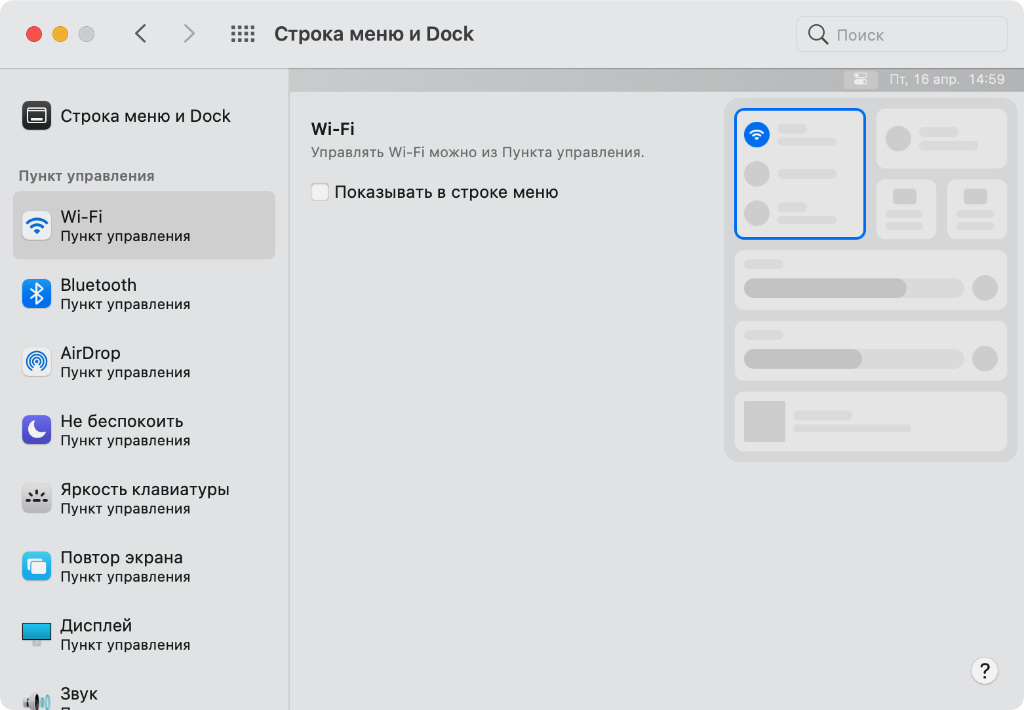
В macOS 11 Big Sur для взаимодействия с системными функциями вполне можно использовать и «Пункт управления»
Где выключать: уберите все бесполезные с помощью соответствующих переключателей в меню «Системные настройки» > «Стройка меню и Dock».
Кажется, «Пункт управления» оказался наиболее недооценённым нововведением macOS 11 Big Sur.
Он открывает доступ к массе системных переключателей, которые можно смело убирать из «Строки меню».
12. Запуск ассистента Siri голосом разряжает MacBook
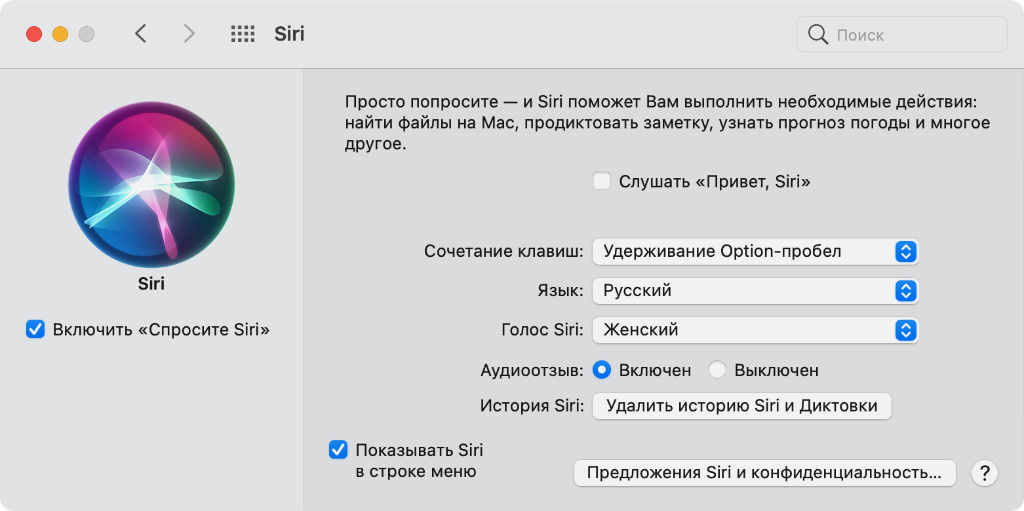
Немногие активируют ассистент голосом на Mac
Где выключать: просто переведите в неактивное положение переключатель «Слушать Привет, Siri» в меню «Системные настройки» > Siri.
Чтобы увеличить автономность своего портативного компьютера Apple, предлагаю отключить запуск Siri голосом. Более того, обычно в этом нет большого смысла.
13. Единицы используют ассистент Siri на своём Mac
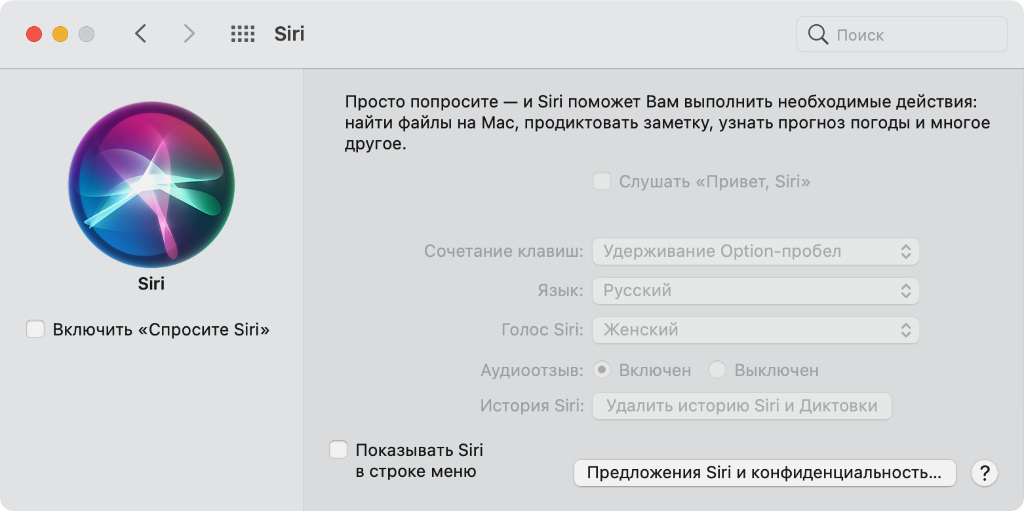
Сам вообще не использую Siri на Mac
Где выключать: нужно перевести в неактивное положение переключатель «Включить Спросите Siri» в меню «Системные настройки» > Siri.
Если вообще не используете Siri, лучше просто отключите её.
Так не будете случайно запускать ассистент с помощью сочетаний клавиш или других операций.
14. «Экранное время» на Mac часто не имеет смысла
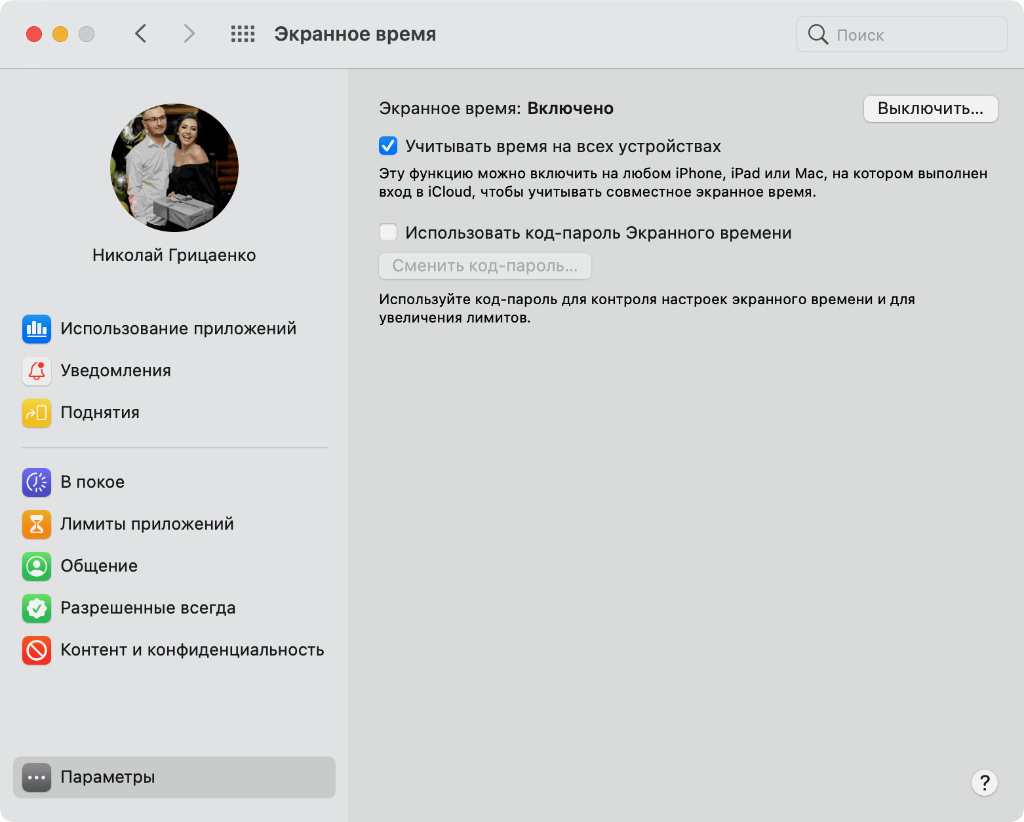
Обычно Mac используется в сугубо профессиональных целях
Где выключать: нажмите на кнопку «Выключить» в меню «Системные настройки» > «Экранное время» > «Параметры».
Maс крайне редко и используется для социальных сетей и других сервисов, которые могут затянуть всерьёз и надолго. Поэтому большого смысла в «Экранном времени» в его рамках нет.
По большому счёту, данный инструмент сам, в принципе, не считаю особенно эффективным. С помощью него интересно посмотреть свои активности, но не более того.
15. Обязательно отключите бесполезные уведомления
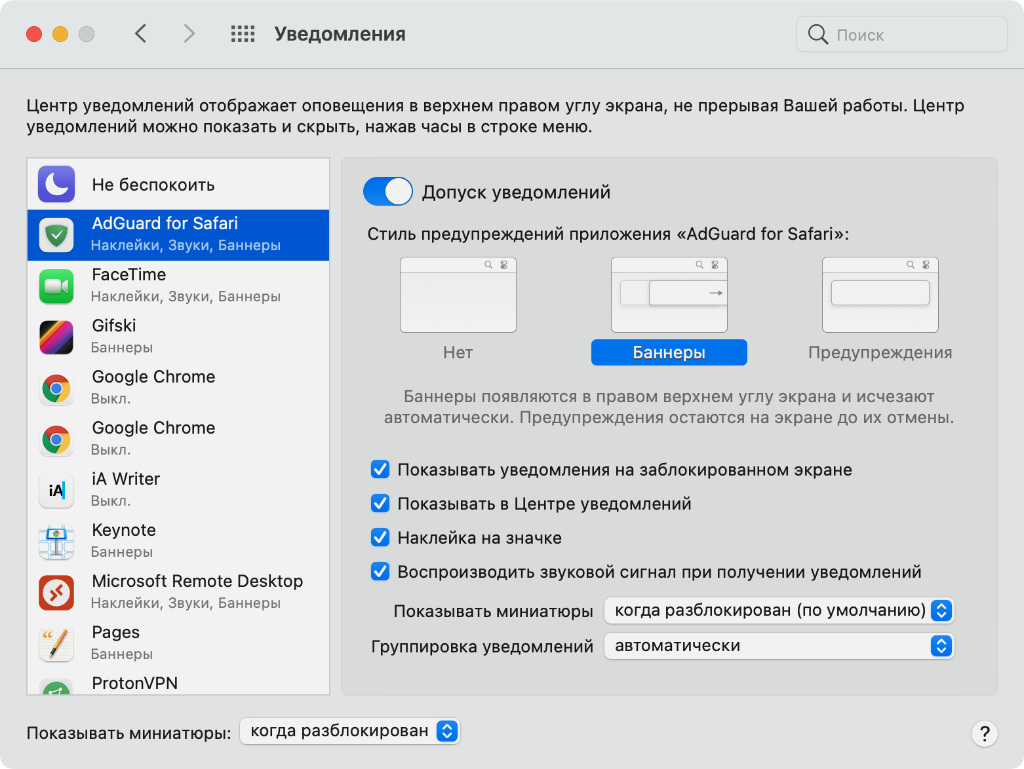
Пуши не самого важного софта только отвлекают от профессиональной деятельности
Где выключать: это можно сделать в разделах соответствующих приложений в меню «Системные настройки» > «Уведомления».
Многие приложения навязчиво предлагают активировать уведомления, а потом не менее раздражающе напоминают про себя. Такие лучше всего уверенно отключать.
По большому счёту, важно оставить уведомления для мессенджеров, электронной почты и других инструментов делового и личного общения.
Всё остальное на ваш выбор.
16. Визуальные эффекты системы нравятся далеко не всем
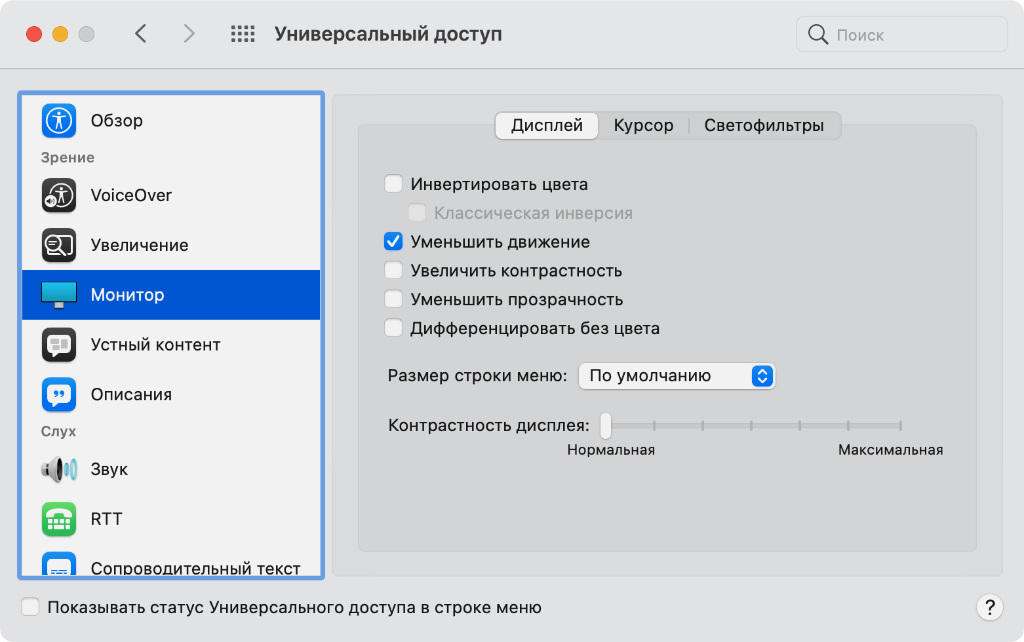
Системные анимации можно отключить в угоду скорости работы
Где выключать: нужно включить фичу «Уменьшить движение» в меню «Системные настройки» > «Универсальный доступ» > «Монитор».
Есть ощущение, что уменьшение числа системных анимаций, ощутимо ускоряет скорость взаимодействия с компьютером в сугубо профессиональных целях.
17. При работе от аккумулятора незачем затемнять экран
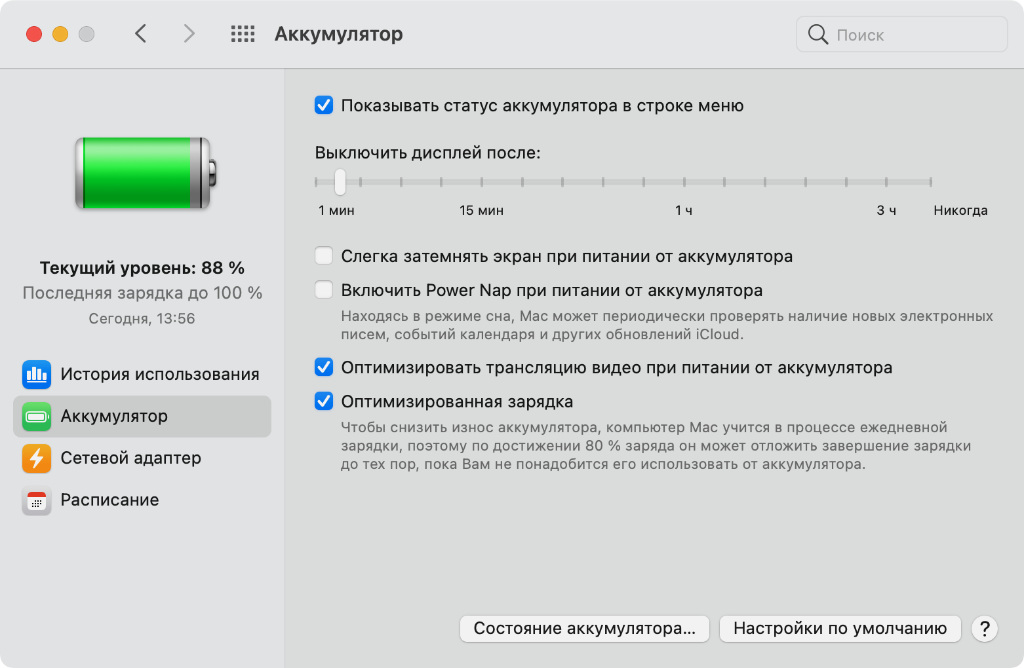
Наиболее раздражающая функция, которая чаще всего включена по умолчанию
Где выключать: отключите тумблер «Слегка затемнять экран при питании от аккумулятора» в меню «Системные настройки» > «Аккумулятор».
Одним из наиболее популярных компьютеров Apple является доступный MacBook Air. Уровень максимальной яркости его экрана достигает всего 400 нит. Этого крайне мало.
Именно поэтому сам обычно отключаю автоматическую регуляцию яркости и принудительное её уменьшение при отключении питания.
Считаю, что в этом нет большого смысла.
18. Защита файлов через FileVault иногда только мешает
Где выключать: нужно нажать на кнопку «Выключить FileVault» в меню «Системные настройки» > «Защита и безопасность» > FileVault.
FileVault защищает ваши файлы от использования при попытке подключения одного Mac к другому в режиме внешнего диска. Это может произойти при потере устройства.
Если вы пользуетесь домашним iMac, крайне сомнительно, что он пропадёт из вашего дома даже при проникновении. Всё же устройство немаленькое, и вынести его не так просто.
В это же время, постоянно активное шифрование приводит к не самой высокой скорости работы компьютера. Если не боитесь его «потерять», то и в FileVault нет смысла.
19. Смело выключайте обновления операционной системы
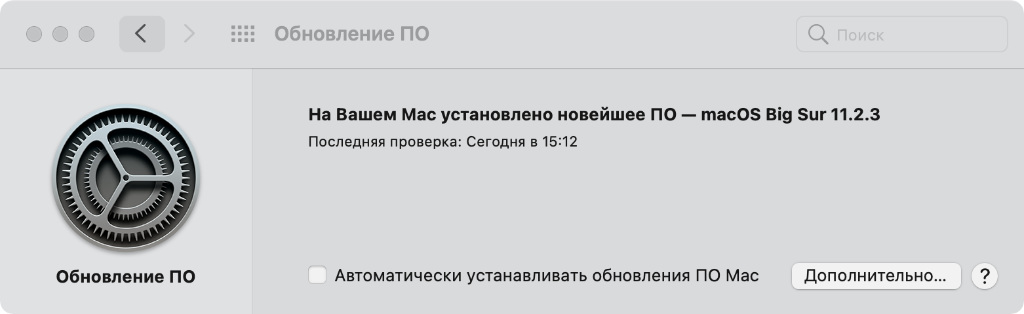
Сегодня лучше сначала читать отзывы, а уже потом обновлять систему
Где выключать: переведите в неактивное положение переключатель «Автоматически устанавливать обновления ПО Mac» в меню «Системные настройки» > «Обновление ПО».
Пока macOS находится на переходном этапе своего очередного становления, лучше всего не спешить с обновлением системы.
Сначала лучше изучить отзывы про конкретную версию.
20. Можно также отключить ненужные «Расширения»

Здесь лучше оставить только те, которыми вы действительно пользуетесь
Где выключать: убрать все бесполезные с помощью соответствующих переключателей получится в меню «Системные настройки» > «Расширения».
Некоторые пользователи со старыми версиями MacOS могли замечать, что после того как они подключали к своему Mac iPhone или фотоаппарат, компьютер начинал работать медленнее, а батарея расходовалась быстрее. С помощью программы Мониторинг системы можно выяснить, что большой процент работы ЦП занимает процесс «PTPCamera». Обычно он составляет около 85%. Процесс не прекращается, пока не закрыть его вручную.
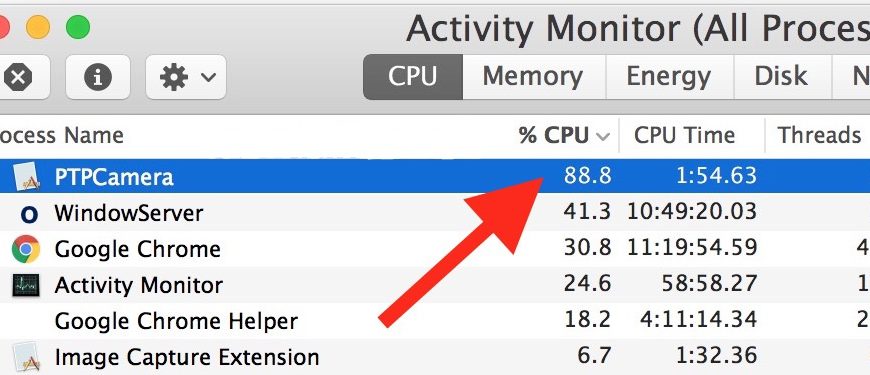
Данная проблема может быть связана с версией системы и касается не всех версий Mac OS или Mac OS X. Если вы не сталкивались с ней ранее, можете не переживать. Скорее всего, проблема не возникнет и в будущем.
Как закрыть процесс PTPCamera в Mac OS
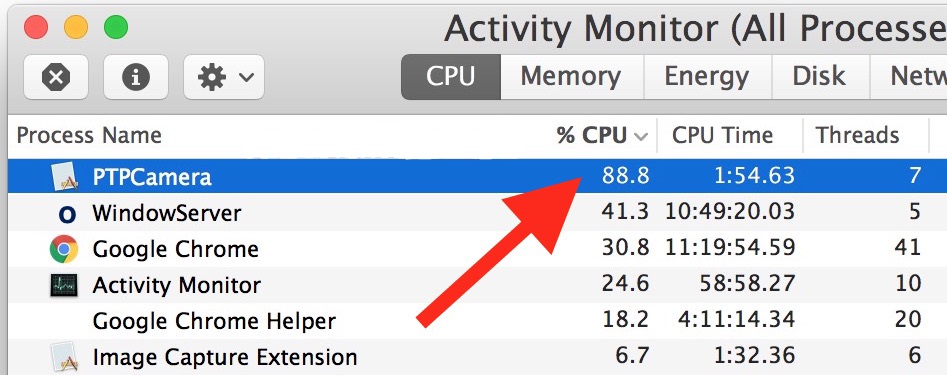
- Подсоедините свой iPhone к Mac и разблокируйте его с помощью пароля, Touch ID или Face ID.
- Нажмите Command + Пробел, чтобы открыть Spotlight (или нажмите на иконку Spotlight в правом верхнем углу экрана).
- Введите «Мониторинг системы» и нажмите Return (Enter), чтобы открыть программу.
- Выберите вкладку «ЦП» и нажмите на колонку «%ЦП», чтобы отсортировать процессы по потребляемому проценту.
- Найдите процесс «PTPCamera», выберите его и нажмите на значок «X», чтобы закрыть процесс.
- Подтвердите своё действие.
- Закройте программу.
Возможно, вам придётся повторять данный процесс после каждого подключения iPhone к Mac. Не очень удобно, но могло быть и хуже.
Закрытие данного процесса никак не влияет на работу Mac, и вы можете спокойно продолжать копировать фотографии со своего iPhone на компьютер.
Есть ещё один способ решить проблему, но он может сработать не для всех.
- Подключите iPhone к Mac через USB и разблокируйте его.
- Откройте Фото.
- Отсоедините iPhone от USB-шнура.
- Закройте Фото.
- Откройте Фото ещё раз.
Непонятно, каким образом данные действия отключают процесс PTPCamera, но некоторым пользователям помог и этот способ.
Сам факт того, что процесс потребляет столько процентов ЦП, может быть багом некоторых версий ПО или багом, возникающим при взаимодействии конкретных устройств. В High Sierra или macOS Sierra такой проблемы быть не должно, но Mac OS X El Capitan 10.11.6 или предыдущие версии от неё не застрахованы.
Ещё одним решением является обновление версии системы, но такой способ подойдёт не всем. Некоторые пользователи намеренно избегают обновлений, а некоторые просто боятся столкнуться с новыми проблемами и багами.
Ещё один процесс, который может потреблять много процентов ЦП, это «Photos Agent», но его можно избежать, просто отключив функции iCloud Фото на Mac.
Читайте также:


