Не входит в imessage на mac os
Если выполнить вход в учетную запись iMessage или FaceTime не удается, может помочь одно из следующих решений.
Проверьте подключение к Интернету
Убедитесь, что компьютер Mac подключен к Интернету. Должна быть возможность, например, загружать веб-страницы или получать электронную почту.
Проверьте доступность служб
На странице Состояние системы Apple проверьте, нет ли временного перебоя в работе служб iMessage или FaceTime.
Проверьте настройки даты и времени
- Выберите меню Apple () > «Системные настройки» и щелкните «Дата и время». Убедитесь, что дата, время и часовой пояс указаны правильно.
- Если флажок «Получать дату и время с сервера» установлен, снимите его и установите повторно. (Если флажок затенен, щелкните и введите пароль администратора.)
Убедитесь, что установлена последняя версия ПО
Узнайте, как обновить программное обеспечение компьютера Mac. Обновления программного обеспечения могут улучшить стабильность, совместимость и безопасность компьютера Mac, а также устранить возникшую проблему.
Проверьте идентификатор Apple ID
Выполните сброс параметров памяти NVRAM
Если проблема связана с какой-либо из настроек, хранящихся в памяти NVRAM, сбросьте память NVRAM на компьютере Mac.
Проверьте стороннее ПО
Если в системе установлено сетевое программное обеспечение (брандмауэр, средства безопасности, VPN и т. п) сторонних разработчиков, убедитесь, что оно не блокирует сетевые порты, используемые службами iMessage и FaceTime. При необходимости отключите блокирующее ПО и еще раз попробуйте воспользоваться учетной записью iMessage или FaceTime.
Дополнительная информация
Функция FaceTime доступна не во всех странах и регионах.
Информация о продуктах, произведенных не компанией Apple, или о независимых веб-сайтах, неподконтрольных и не тестируемых компанией Apple, не носит рекомендательного или одобрительного характера. Компания Apple не несет никакой ответственности за выбор, функциональность и использование веб-сайтов или продукции сторонних производителей. Компания Apple также не несет ответственности за точность или достоверность данных, размещенных на веб-сайтах сторонних производителей. Обратитесь к поставщику за дополнительной информацией.


Перезагрузка Mac также может решить различные проблемы, связанные с приложениями, которые часто возникают, когда система работает слишком долго.
2. Проверьте статус системы Apple.

3. Проверьте настройки iMessage.


6. Выйти и войти


8. Обновите macOS.
Откройте меню Apple и выберите Системные настройки. Выберите «Обновление программного обеспечения», чтобы установить все ожидающие обновления для вашего Mac.

9. Проверьте дату и время.
iMessage может не работать, если на вашем Mac неправильно настроены время и дата.
Чтобы убедиться, что все верно, откройте приложение «Системные настройки» и выберите «Дата и время». Затем установите флажок «Установить дату и время автоматически». Если он уже выбран, снимите флажок и снова установите его через пару секунд.
Вы также можете переключиться на вкладку «Часовой пояс» и установить флажок «Автоматически устанавливать часовой пояс с использованием текущего местоположения». Перезагрузите Mac и попробуйте после этого использовать iMessage.
10. Отключите VPN.
У вас есть VPN (Виртуальная частная сеть) на вашем Mac? Отключитесь от него и попробуйте снова использовать iMessage.
11. Сбросить настройки Wi-Fi.
Если у вас все еще есть проблемы с iMessage, попробуйте сбросить настройки Wi-Fi. Для этого откройте Finder и нажмите Command + Shift + G. Затем введите следующий путь к папке:
/ Библиотека / Настройки / SystemConfiguration /

Выберите Go. В появившемся окне Finder выберите следующие файлы (вы можете не видеть их все) и создайте их резервные копии на рабочем столе. Затем переместите оригиналы в корзину.

Перезагрузите Mac, и он автоматически восстановит файлы. После этого проверьте, работает ли iMessage.
12. Изменить DNS
Переключение серверов DNS (системы доменных имен) по умолчанию на популярную службу, такую как Google DNS, может помочь решить проблемы с подключением iMessage.
-
Выберите значок Wi-Fi в строке меню и выберите «Открыть сетевые настройки».



13. Сбросить NVRAM
Начните с выключения вашего Mac. Затем снова включите его и сразу нажмите и удерживайте Option + Command + P + R в течение 20 секунд. Если ваш Mac воспроизводит звук запуска, отпустите клавиши, как только услышите второй звуковой сигнал.
После загрузки в macOS откройте приложение «Системные настройки» и проверьте настройки даты и времени. При необходимости внесите какие-либо изменения, а затем попробуйте использовать iMessage.
Поскольку существует множество основных причин любой проблемы, связанной с iMessage на вашем Mac, вам, возможно, придется потратить немного времени на ее устранение. Если ничего не помогает, очистка кеша на вашем Mac также может помочь.

IMessage не работает на Mac
Просто узнайте больше о причинах проблем и узнайте больше об исправлениях из статьи. Независимо от того, не работает ли сервер iMessage или какие-то проблемы с вашим Mac, вот скомпилированное 6 устранение неполадок для iMessage, не работающего на проблемах Mac. Читайте статью и получите желаемое решение соответственно.
Часть 1: Почему мой iMessage не работает на Mac
Причины, по которым iMessage перестал работать на Mac, могут быть сложными, например, проблема с сервером iMessage, проблема с сетью, неправильная конфигурация iMessage, недостаточно места для новых iMessage или даже настройки для проблем MacBook.
1. iMessage получил на iPhone не синхронизируется с Mac.
3. iMessage, отправленный или полученный на iPhone, не обновится до Mac.
4. Имена контактов или номера телефонов не отображаются в iMessage для Mac.
5. Невозможно войти в iMessage на Mac.
6. Контакты iPhone не синхронизируются с iMessages на Mac.

Ключ к решению проблемы лежит в ее корне. Просто обратите особое внимание на ситуации. Вы можете узнать больше о решениях для исправления iMessage, не работающих на Mac, как показано ниже.
Проблема 1: iMessage не синхронизируется на Mac должным образом
Mac не получает iMessage при надлежащей синхронизации - это наиболее часто встречающаяся проблема. Это может быть неправильная конфигурация iMessage, устаревшее программное обеспечение, проблемы с настройками Mac и многое другое. Просто ознакомьтесь с подробными решениями, как показано ниже.
Шаг 1Проверьте состояние системы Apple, чтобы узнать, не отключено ли это. Сбои - одна из проблем, из-за которой iMessage не синхронизируется на Mac. Когда все возвращается в норму, проблема решается автоматически.
Шаг 2Проведите пальцем вверх по экрану на iPhone и включите режим «В самолете». Вы также можете перейти в «Настройки»> «В самолете», чтобы решить проблемы с подключением и синхронизировать файлы между устройствами.

Шаг 1Перезагрузите маршрутизатор и используйте другое устройство, чтобы убедиться, что сеть Wi-Fi работает без проблем.
Шаг 2На своем iPhone перейдите в «Настройки»> [ваше имя]> «Общие»> «Сброс» и нажмите «Сбросить настройки сети».
Шаг 3После этого введите свои учетные данные Wi-Fi. Теперь синхронизируйте iMessage, и вы сможете читать их на своем Mac.

Проблема 3: iMessage не обновляется на Mac
Чтобы решить проблемы с iMessage, не работающим на Mac, вам необходимо обновить iMessage до последней версии. В нем должны быть исправлены ошибки и проблемы, с которыми вы можете столкнуться. Что делать, если iMessage не обновляется на Mac?


Проблема 4: в iMessage не отображаются имена контактов на Mac
Когда вы получаете iMessages без отображения имен контактов на Mac, вы можете проверить, есть ли какие-то специальные символы для имени, отредактировать префикс страны, перезагрузить iPhone или даже отключить контакты в iCloud, чтобы выяснить, работает ли он.

Проблема 5: не удается войти в iMessage на Mac
Почему вы не можете войти в учетную запись iMessage на Mac? Просто проверьте пароль и идентификатор правильный. Если вы используете Mac 2018 или более поздние версии, дата или время неверны, iMessage не будет работать на Mac.
На Mac перейдите в «Системные настройки»> «Дата и время», установите флажок «Устанавливать дату и время автоматически». После этого Apple установит их правильно. Перезагрузите Mac, чтобы узнать, работает ли он.
Проблема 6: не удается получить iMessage на Mac
Шаг 1Обязательно выйдите из iCloud и iMessage на Mac.
Шаг 2Перейдите в папку
/ Library / Messages в приложении Finder.
Шаг 3Создайте резервную копию папки и затем удалите ее в корзину. Затем войдите в свою учетную запись и повторите попытку синхронизации iMessage.
Как синхронизировать iMessage с iPhone Transfer для Mac
Шаг 1Подключите iPhone к Mac через USB-кабель
Загрузите и установите iPhone Transfer для Mac. Запустите программу на своем компьютере Mac. Затем подключите iPhone к компьютеру с помощью USB-кабеля и запустите программу.



Всемогущий эксперт по написанию текстов, который хорошо разбирается в проблемах Mac и предоставляет эффективные решения.
iMessage is one of the well-known instant messaging services that is exclusively made by Apple for all of its devices. Using the iMessage app, you will be able to send and receive text messages and as well as multimedia messages using your Internet connection and to some other iOS device or even on your Mac device. It also allows you to synchronize between all of the devices that you have – an iOS or a macOS device.
However, iMessage also suffers from different issues, which causing IMessage не работает на Mac problem. One common issue for Mac users is they are not able to send or even receive messages on their Mac.
Советы:
Первое, что вам нужно будет сделать, это убедиться, что вы не выключили iMessage на своем Mac. Итак, чтобы вы могли видеть, отключен ли iMessage на вашем Mac, вот что вам нужно сделать.
- Launch iMessage on your Mac.
- After you have launched iMessage, go to Messages.
- From there, click on Preferences.
- Choose Accounts. Under Accounts, you have to make sure that the option “Enable this account” is actually ticked. If not, then your status will be shown as “Offline”.
Есть случаи, когда вы можете столкнуться с зависанием приложения на вашем Mac. Это также относится к вашему приложению iMessage. Итак, как только iMessage не отвечает, просто запустите приложение iMessage и перезапустите его на вашем Mac после этого. Вот как принудительно закрыть iMessage с помощью монитора активности.
- Launch Activity Monitor on your Mac.
- Go to the CPU tab located at the top of the window.
- Locate the iMessage application that is still running in the background.
- Click on the “Force Quit” button for you to have the iMessage closed on your Mac.
- Have iMessage launched again to see if it is now working. If not, then you can go ahead and try the next method.
Исправление №3. Перезагрузите ваш Mac
В некоторых случаях вы можете решить любые проблемы с любым приложением на вашем Mac, просто перезагрузив Mac. Это также может помочь решить проблему, с которой вы столкнулись с iMessage. Так что просто оставьте свой Mac выключенным, а затем снова включите его через несколько секунд.
- Launch iMessage on your Mac and choose Preferences.
- From there, simply choose Accounts and choose your account sign out.
- After signing out, wait for about a minute or two. Or you can also have your Mac restarted to refresh your system. And once that your Mac is back up, sign back in on your iMessage using the same Apple ID that you have signed in to before.
Как все мы знаем, вы сможете отправлять и получать iMessages от людей только после того, как подключитесь к Интернету или включите свои мобильные данные. Итак, что вам нужно сделать, это проверить, подключены ли вы к беспроводному соединению или включили ли вы свои мобильные данные.
Однако, если вы обнаружили, что ваше интернет-соединение на самом деле не работает, включите и выключите режим полета. Таким образом, вы сможете перезапустить свое соединение - независимо от того, используете ли вы беспроводное соединение или только сотовые данные.
Возможность повторного подключения к Интернету на самом деле является одним из способов обновить приложение iMessage на вашем Mac. Однако iMessage может потребоваться некоторое время для обновления после перевода в спящий режим. Но если вы не хотите перезапускать интернет-соединение на Mac, вы можете просто выключить и снова включить iMessage.
Если в любом случае вы все еще сталкиваетесь с тем, что ваш iMessage не работает на вашем Mac после выполнения всех указанных выше методов, возможно, вам нужно что-то сделать. Вы можете обновить свой Mac до последней версии, если таковая имеется. Таким образом, вы также сможете получить последнюю версию iMessage. Это наверняка решит проблему, с которой вы столкнулись с iMessage. Поэтому все, что вам нужно сделать, это зайти в свой App Store, а затем загрузить и установить последнюю доступную версию.
ЗАМЕТКА: Перед обновлением вашего Mac вы должны убедиться, что вы можете создать резервную копию всех важных данных, файлов, документов и приложений, которые есть на вашем Mac. Таким образом, вам не нужно ни о чем беспокоиться, если ваши файлы будут удалены из-за обновления.
Исправление №7. Проверьте дату и время на вашем Mac
- Click on the Apple menu.
- After that, choose System Preferences.
- From there, click on Date & Time.
- Click on Time Zone and make sure that you have enabled “Set date and time automatically. If in case that it is not enabled, wait for a few minutes and then turn it on.
Исправление №8. Убедитесь, что у вас одна и та же учетная запись на iPhone и Mac
Еще одна вещь, которую вам следует проверить, - это то, что ваше устройство iPhone и ваш Mac используют одну и ту же учетную запись Apple ID. Таким образом, ваш iMessage будет синхронизирован на обоих устройствах. Вот как это сделать.
- Launch Messages on your Mac and choose Preferences.
- After that, click on Account.
- Choose iMessage.
- Go to the Settings of your iPhone.
- Then from Settings, choose Messages.
- From there, tap on “Send and Receive” then compare the account that you have on your iPhone with your Mac device if they are the same.
Part 2. Optimize Your Mac to Prevent Issues
Почему? Это потому, что, как только вы убедитесь, что вы свободны от всего мусора, вы сможете быть уверены, что ваш Mac сможет работать без сбоев, что также относится ко всем приложениям, которые вы используете. После этого ваш Mac сможет запускать ваши приложения, включая iMessage, без каких-либо проблем.
И с этим на самом деле есть один мощный инструмент, который вы можете использовать, чтобы иметь возможность очистить весь мусор, который у вас есть на вашем Mac. И это с помощью PowerMyMac. It is an all-in-one powerful tool that you can actually use for you to be able to remove all the junk files that you have on your Mac and make more room.
Часть 3. Вывод
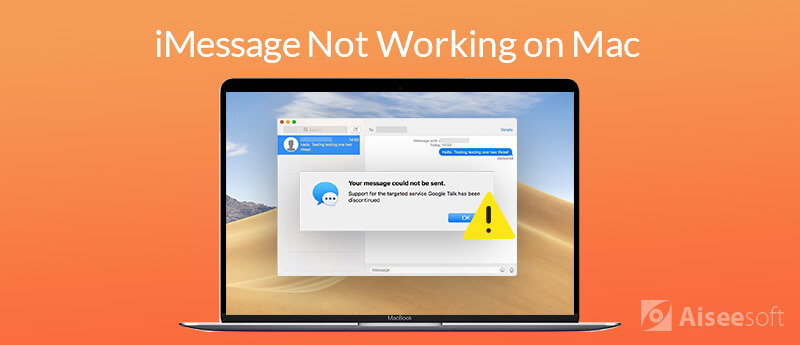
Решение 1. Проверьте настройки iMessage на Mac
Первое, что вам нужно сделать, это проверить, активировали ли вы iMessage в настройках на Mac. Чтобы проверить, включен ли iMessage, выполните следующие действия.
Нажмите на Учетные записи и обеспечить Включить эту учетную запись проверено. А ваша учетная запись отображается серым цветом при выборе опции «Вы можете связаться с вами».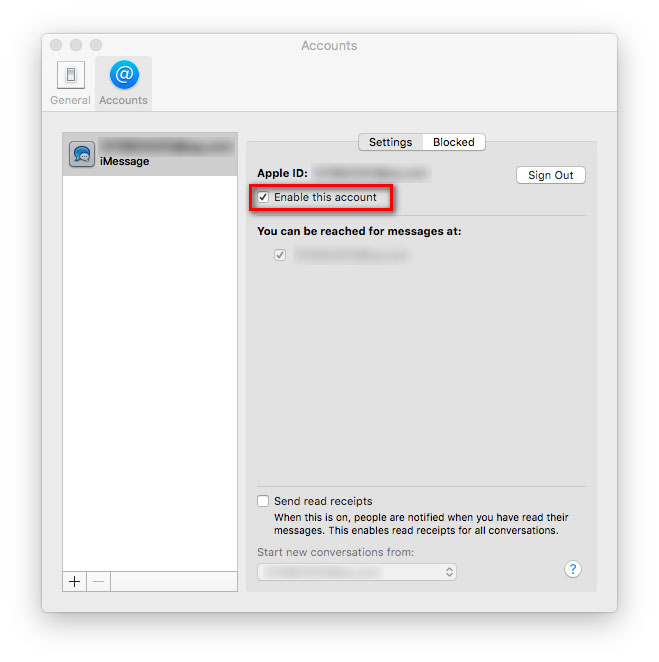
Решение 2. Принудительно закройте приложение Quit Messages и снова откройте его.
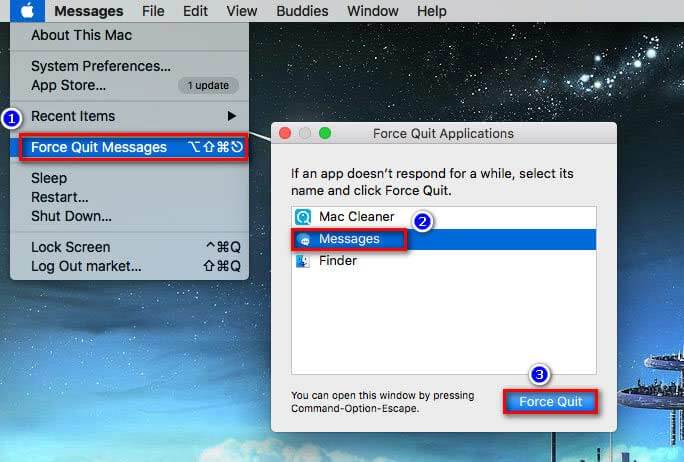
Решение 3. Перезагрузите Mac
Просто нажмите Меню Apple и выберите Перезапуск. , Подождите, пока ваш Mac включится и посмотрите, сработала ли проблема.

Решение 4. Выйдите из аккаунта и войдите снова
Затем нажмите Выход из системы в окне подсказки, чтобы подтвердить это. После этого вам нужно войти в IMessage с Apple ID и паролем, и если iMessage вернулся в нормальное состояние. (iMessage вышел из строя?)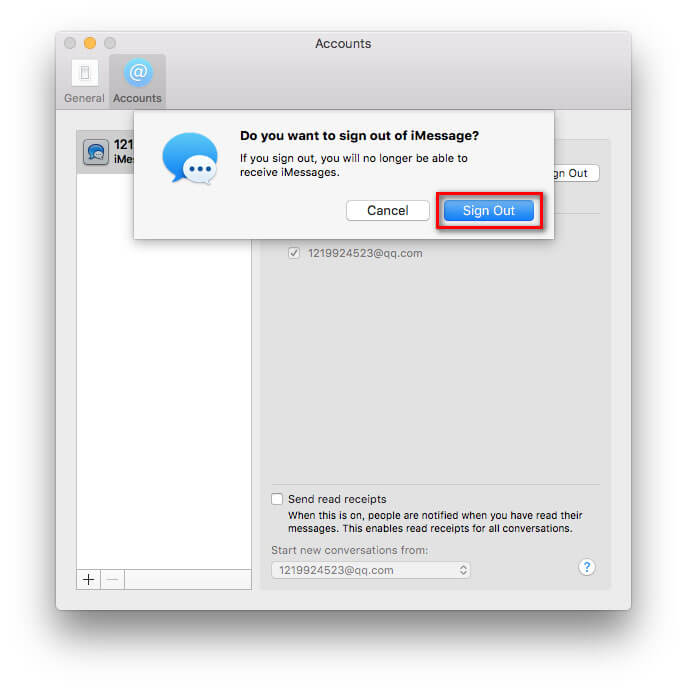
Решение 5. Обновите Mac до последней версии macOS

Решение 6. Сброс настроек сети на Mac
Использование iMessage требует стабильного сетевого подключения на вашем Mac. Если что-то не так с вашим интернет-соединением, вы не можете использовать iMessage для обычной отправки файлов. В это время вам необходимо сбросить текущее соединение Wi-Fi и подключиться к стабильной сети.
Чтобы сбросить сеть Mac, вы можете перейти на Меню Apple > Системные настройки > Cеть > Wi-Fi > Advanced , Затем нажмите текущую сеть Wi-Fi и нажмите минус значок удалить сеть с вашего Mac.
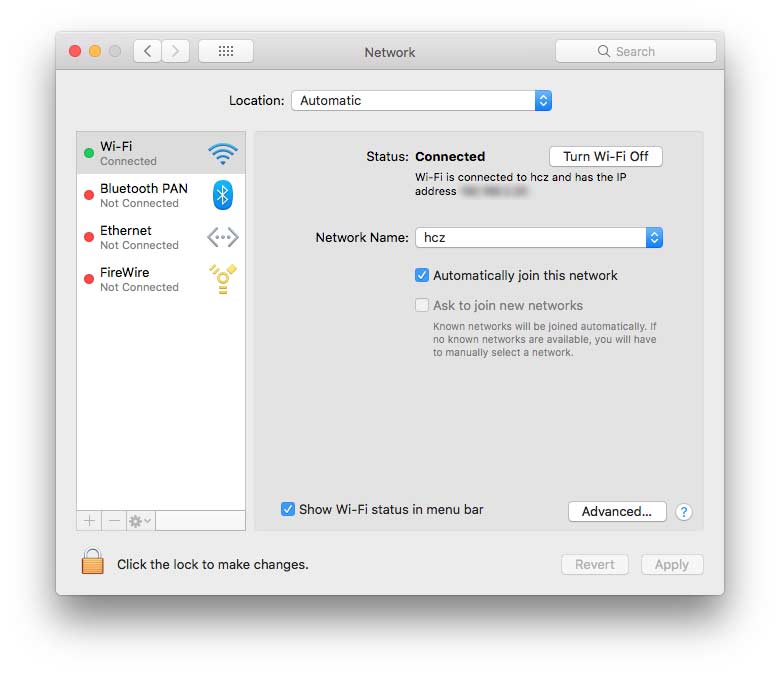
Решение 7. Проверьте настройки данных и времени на Mac
Кроме того, вам необходимо проверить настройки даты и времени на вашем Mac. Просто нажмите Меню Apple > Системные настройки > Дата и время, Проверьте правильность данных, времени и часового пояса.
Чтобы сэкономить время, вы можете проверить « Установите данные и время автоматически », Поэтому система будет проверять время автоматически. После этого вам нужно проверить, перестает ли работать iMessages, проблема решена.
Часть 2. Как перенести iMessages с iPhone на Mac

Перенос iMessages с iPhone на Mac с помощью FoneTrans
После бесплатное скачивание Mac FoneTrans, установите и запустите его на своем Mac. Подключите компьютер к Mac с помощью USB-кабеля.

Что вы думаете об этом посте.
Рейтинг: 4.6 / 5 (на основе голосов 99) Подпишитесь на нас в
Как скачать историю iMessage на Mac? Здесь вы можете узнать, как перенести iMessages, SMS и MMS с iPhone XS / XR / X / 2/8/7/6/5 и т. Д. На Mac Pro, mini, Air и т. Д. В этой статье.
Особенности не работают на Mac

Лучшее программное обеспечение iOS Transfer для управления и передачи файлов iOS с iPhone / iPad / iPod на ваш компьютер или наоборот, без запуска iTunes.
Читайте также:


