Перезагрузка графической оболочки windows 10
Рабочий стол запускается вводом в командной строке именно explorer.exe.
Если у тебя это не срабатывает, значит переборщил с отключением компонентов Windows.
А что мешает поставить альтернативную оболочку?
Каким образом отключён графический интерфейс? Может из этого можно понять, как его запустить? Только путем перезагруки оси. Для этого нужно в комнадной строке набратьshutdown -i
Можно и другие праметра указать, но для этого получите справку
shutdown -?
В разных версиях Windows возможности у этой команды немного отличаются.
Перед Загрузкой Графического Интерфейса для всех Операционных Систем Windows v.6 (WinVista/7/8/8.1/10) должен полностью Выгрузиться режим MS-DOS (Неграфический Режим).
Первым стартует GDI+.
GDI+ — Grafic Device Interface — универсальный (подходящий к применению на всех Устройствах) Визуальный Режим Работы — Графический Интерфейс Устройства. В этом Режиме происходит Загрузка в Безопасном Режиме для всех Операционных Систем Windows v.6 (WinVista/7/8/8.1/10). Если этот Режим Работает, тогда есть возможность Запустить Окна.
Вторым стартует GUI.
GUI — Grafic User Interface — Визуальный Режим Работы — Графический Интерфейс Пользователя. От GDI+ отличается тем, что Использует Обращения к Классам (набор Шаблонов Окон и составных элементов этих же самых Окон, таких, как Кнопки, Ползунки, Меню и мн. пр.). Если этот Режим Работает, тогда есть возможность Запустить Профиль.
GUI от GDI+ отличается тем, что GUI — это Высокоуровневая Графическая Среда, а GDI+ — это Низкоуровневая Графическая Среда.
Начиная с Win95 Рабочий Стол, Internet Explorer, Мой Компьютер, Мои Документы, Корзина, Проводник — одна единственная Программа explorer.exe
Описанная в вопросе и в комментариях ситуация означает, что всё успешно Работает. Выгрузился MS-DOS-Режим, Загрузился «GDI+»-Режим, Загрузился GUI-Режим, Работает explorer.exe.
Не Загрузился Рабочий Стол. Значит вопрос был сформулирован изначально неверно. Надо задавать вопрос заново и правильно. По-типа, а что делать, если при Старте нет Рабочего Стола и как его Восстановить?
Ответ на данный выдуманный мной вопрос я точно не знаю пока, потому не буду забегать вперёд. Но, думаю, что смог понятно объяснить, что проблем с Графическим Интерфейсом сейчас пока ещё нет.
О проводнике Windows
Под проводником Windows в данной статье я имею ввиду не обозреватель файлов и папок на ваших дисках, а всю графическую оболочку с рабочим столом, панелью задач, кнопкой [Пуск] и т.п.
За запуск графической оболочки Windows пользователя отвечает файл «explorer.exe».
Как проявляются глюки проводника Windows
У меня на ноутбуке с Windows 8.1 иногда не выезжает правая боковая панель при нажатии на иконку Сети. В результате невозможно подключиться к маршрутизатору по Wi-Fi или к удаленному серверу по VPN.
Как перезапустить проводник Windows
В Windows 8.1 появилась возможность «Перезапустить проводник Windows» используя «Диспетчер задач» без перезагрузки компьютера.
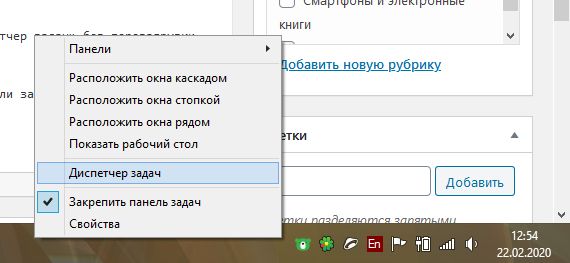
либо нажать одновременно три клавиши [Ctrl]+[Shift]+[Esc]:
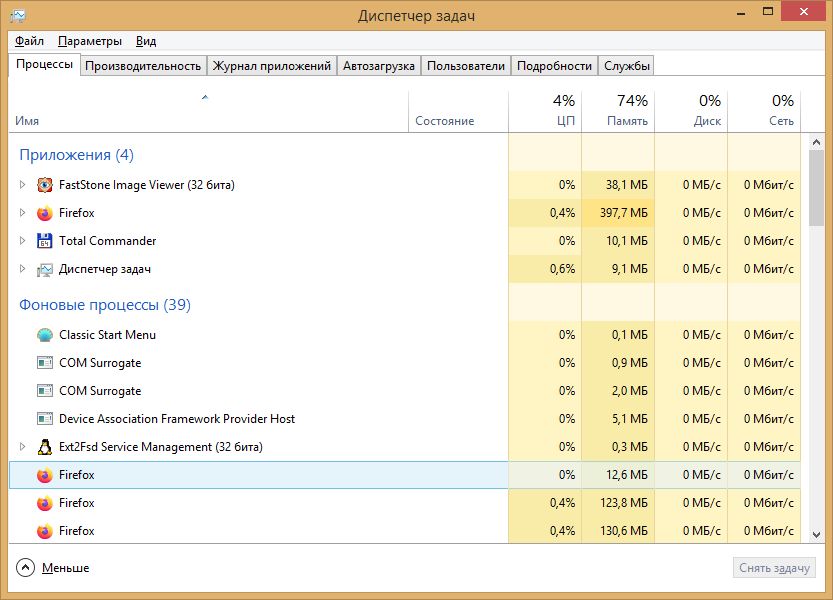
Если у вас диспетчер задач имеет сокращенный вид, но при этом в нижнем левом углу есть надпись «Подробнее» то, щелкните по ней левой клавшей мышки.
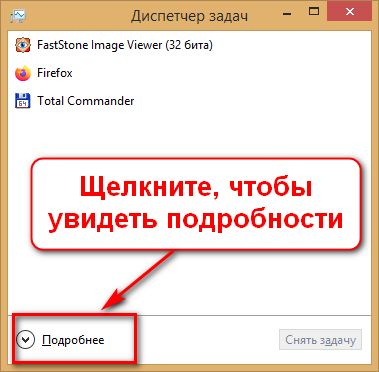
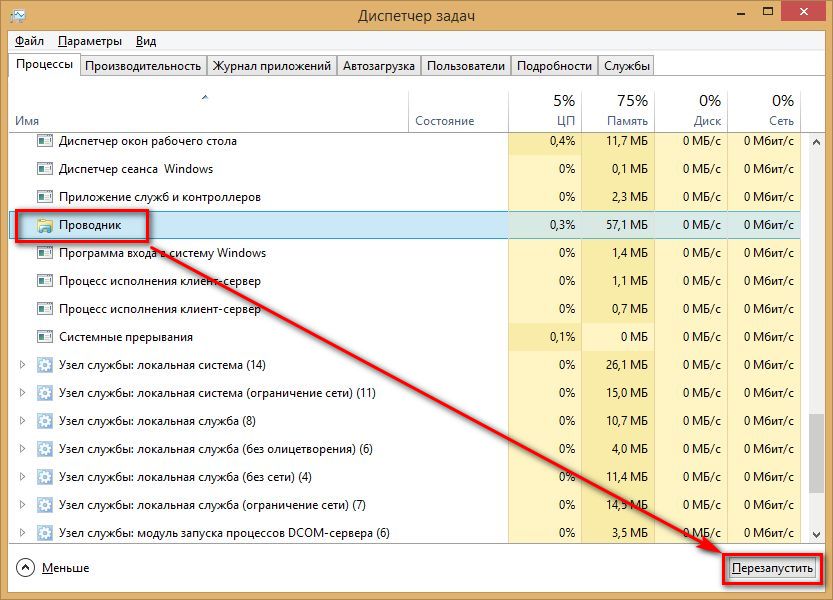
Процесс перезапуска проводника Windows был опробован на ноутбуке Lenovo Y550 с операционной системой Windows 8.1 x64
Windows имеет секретную комбинацию клавиш, которая перезапускает графическую систему. Если компьютер завис в игре или во время просмотра видео, вероятно эта тема для вас. В противном случае принудительный перезапуск компьютера. Эта комбинация клавиш перезапускает графическую подсистему в Windows 10 и Windows 8, к сожалению в Windows 7 не работает .

Как перезапустить графические драйверы вашего ПК
Чтобы перезапустить графические драйверы, нажмите клавишу
«Win + Ctrl + Shift+ B» на клавиатуре.
Экран будет черным в течение секунды секунды, и вы услышите звуковой сигнал. Затем все снова появится так же, как и до нажатия на горячую клавишу. Все текущие приложения остаются открытыми. Даже во время игры в компьютер. Игра продолжалась нормально после того, как использовал этот метод. Это потому, что Windows просто перезагружает графическую подсистему. Все ваши приложения оставлены в покое и будут продолжать работать нормально. Эта комбинация клавиш является частью операционной системы Windows 10, поэтому она перезапустит графические драйверы NVIDIA, AMD и Intel . Независимо от того, какое графическое оборудование у вас есть, это сработает.
Как восстановить зависания
Нет никакой гарантии, что это исправит систему. Однако, если компьютер застыл из-за проблемы с графическими драйверами, возникающие во время игры в 3D, но и просто в обычном режиме это может помочь. Windows 10 использует видеокарту для ускорения анимации рабочего стола, и современные веб-браузеры используют для ускорения отображения веб-страниц.
Если видите черный экран и ничего не происходит попробуйте сочетание клавиш Ctrl + Alt + Delete после перезапуска графических драйверов. Если компьютер не отвечает,придется выполнить жесткое завершение работы. Для этого нажмите кнопку питания вашего компьютера и удерживайте ее около десяти секунд, пока компьютер не выключится. Подождите несколько секунд, прежде чем снова включить. Да жесткое завершение не лучший выход, но это точно сработает, отличная фича от Microsoft, еще и выполняется очень легко. Если в итоге синий экран смерти, то выяснить в чем причина поможет эта статья.
с помощью средства запуска оболочки можно заменить оболочку Windows 10 по умолчанию на пользовательскую оболочку. Вы можете использовать практически любое приложение или исполняемый файл в качестве пользовательской оболочки, например командное окно или специальное выделенное приложение.
Кроме того, можно настроить средство запуска оболочки для запуска различных приложений оболочки для разных пользователей или групп пользователей.
Существует несколько исключений для приложений и исполняемых файлов, которые можно использовать в качестве пользовательской оболочки:
Нельзя настроить как средство запуска оболочки, так и назначенный доступ в одной системе.
используйте средство запуска оболочки версии 2. вы можете указать универсальное Windows приложение в качестве пользовательской оболочки. установите флажок использовать средство запуска оболочки, чтобы создать Windows 10 киоск для различий между средством запуска оболочки версии 1 и оболочкой запуска оболочки V2.
Средство запуска оболочки обрабатывает разделы реестра Run и RunOnce перед запуском пользовательской оболочки, поэтому вашей пользовательской оболочке не нужно обрабатывать автоматический запуск других приложений и служб.
Средство запуска оболочки также обрабатывает поведение системы при выходе из пользовательской оболочки. Можно настроить поведение при выходе из оболочки, если поведение по умолчанию не соответствует вашим требованиям.
Требования
Windows 10 Корпоративная или Windows 10 для образовательных учреждений.
Терминология
- Включите, включите: Чтобы сделать параметр доступным для устройства и при необходимости применить параметры к устройству.
- Настройка: Для настройки параметров или подпараметров.
- Средство запуска встроенной оболочки: эта функция называется встроенным средством запуска оболочки в Windows 10 версии 1511.
- Настраиваемое средство запуска оболочки: эта функция называется средством запуска оболочки в Windows 10 версии 1607 и более поздних.
Включить средство запуска оболочки
Средство запуска оболочки — это дополнительный компонент, который по умолчанию не включен в Windows 10. Перед настройкой ее необходимо включить. вы можете включить и настроить средство запуска оболочки в настраиваемом образе Windows 10 (wim), если не установлен Microsoft Windows. если Windows уже установлен и для настройки средства запуска оболочки применяется пакет подготовки, необходимо сначала включить средство запуска оболочки, чтобы пакет подготовки был успешно применен.
Включение средства запуска оболочки с помощью панели управления
- в поле поиск в интернете и Windows введите программы и компоненты и либо нажмите клавишу ввод , либо выберите программы и компоненты , чтобы открыть их.
- в окне программы и компоненты щелкните включить или отключить компоненты Windows.
- в окне Windows функции разверните узел блокировка устройства , установите или снимите флажок для средства запуска оболочкии нажмите кнопку ок.
- в окне Windows функции указывается, что Windows выполняет поиск необходимых файлов и отображает индикатор выполнения. после того как окно будет найдено, оно покажет, что Windows применяет изменения. По завершении окно указывает, что запрошенные изменения завершены.
- нажмите кнопку закрыть , чтобы закрыть окно Windows функции .
Включение средства запуска оболочки не требует перезапуска устройства.
Включите средство запуска оболочки, вызвав WESL_UserSetting
- включите или отключите средство запуска оболочки, вызвав функцию WESL_UserSetting. сетенаблед в классе инструментарий управления Windows (WMI) (WMI) WESL_UserSetting.
- Если вы включаете или отключаете средство запуска оболочки с помощью WESL_UserSetting, изменения не влияют на сеансы, которые в настоящий момент вошли в. необходимо выйти и снова войти в систему.
в этом примере используется образ Windows с именем install. wim, но эту же процедуру можно использовать для применения пакета подготовки (дополнительные сведения об DISM см. в разделе что такое система обслуживания образов развертывания и управление ими).
Включение средства запуска оболочки с помощью DISM
Откройте окно командной строки с правами администратора.
Скопируйте install. wim во временную папку на жестком диске (в следующих шагах предполагается, что он называется К:\вим).
Создайте новый каталог.
включение средства запуска оболочки с помощью конструктора конфигураций Windows
параметры запуска оболочки также доступны как Windows параметры подготовки, чтобы можно было настроить эти параметры для применения во время выполнения образа. вы можете задать один или все параметры средства запуска оболочки, создав пакет подготовки с помощью Windows конструктора конфигураций, а затем применив пакет подготовки во время развертывания образа или времени выполнения. если Windows не установлен и вы используете Windows конструктор конфигураций для создания установочного носителя с параметрами для средства запуска оболочки, включенного в образ или при применении пакета подготовки во время установки, необходимо включить средство запуска оболочки на установочном носителе с помощью DISM, чтобы успешно применить пакет подготовки.
Чтобы создать пакет подготовки, содержащий параметры Шелллаунчер, выполните следующие действия.
- создайте пакет подготовки в конструкторе конфигураций Windows, следуя инструкциям в разделе создание пакета подготовки для Windows 10.
- На странице Доступные настройки выберите Параметры среды выполнениясмисеттингсшелллаунчер.
- Задайте для параметра включить значение включить. Отобразятся дополнительные параметры для настройки средства запуска оболочки, и при необходимости можно задать значения.
- После завершения настройки параметров и создания пакета подготовки можно применить пакет к времени развертывания образа или к среде выполнения. Дополнительные сведения см. в разделе Применение пакета подготовки . обратите внимание, что процесс применения пакета к образу Windows 10 Корпоративная одинаков.
Настройка средства запуска оболочки
Средство запуска оболочки можно настроить двумя способами.
- в Windows 10 версии 1803 можно настроить средство запуска оболочки с помощью узла шелллаунчер назначенного поставщика службы настройки доступа (CSP). Дополнительные сведения см. в разделе CSP ассигнедакцесс . Настройка средства запуска оболочки с помощью этого метода также автоматически включает средство запуска оболочки на устройстве, если оно поддерживается устройством.
- Используйте поставщики WMI запуска оболочки непосредственно в скрипте или приложении PowerShell.
Для средства запуска оболочки можно настроить следующие параметры.
- Включить или отключить средство запуска оболочки.
- Укажите конфигурацию оболочки для конкретного пользователя или группы.
- Удаление конфигурации оболочки для конкретного пользователя или группы.
- Измените конфигурацию оболочки по умолчанию.
- Получение сведений о конфигурации оболочки для конкретного пользователя или группы.
Любые изменения вступают в силу только после входа пользователя в систему.
Запуск различных оболочек для разных учетных записей пользователей
По умолчанию средство запуска оболочки запускает оболочку по умолчанию, которая указывается при создании образа операционной системы во время разработки. Оболочка по умолчанию имеет значение Cmd.exe, но можно указать любой исполняемый файл в качестве оболочки по умолчанию.
Можно настроить средство запуска оболочки для запуска другой оболочки для конкретных пользователей или групп, если вы не хотите запускать оболочку по умолчанию. например, вы можете настроить устройство для запуска пользовательской оболочки приложения для гостевых учетных записей, но запустить стандартную оболочку Windows Explorer для учетных записей администратора, чтобы обслуживать устройство.
При использовании поставщиков WMI для настройки средства запуска оболочки для пользователя или группы во время выполнения необходимо использовать идентификатор безопасности (SID) для этого пользователя или группы. нельзя использовать имя пользователя или имя группы.
Дополнительные сведения об общих идентификаторах безопасности см. в разделе хорошо известные SID.
Если текущая учетная запись для входа принадлежит к двум или более группам с разными конфигурациями, определенными для каждой группы, средство запуска оболочки использует первую найденную конфигурацию. Порядок поиска не определен, поэтому рекомендуется не назначать пользователя нескольким группам с разными конфигурациями запуска оболочки.
Выполнение действия при выходе из оболочки
Когда пользовательская оболочка завершает работу, средство запуска оболочки может выполнять одно из четырех действий:
| Действие | Описание |
|---|---|
| 0 | Перезапустите оболочку. |
| 1 | Перезагрузите устройство. |
| 2 | Завершите работу устройства. |
| 3 | Не делать ничего. |
Убедитесь, что приложение оболочки не завершается автоматически и не закрывается автоматически какими-либо функциями, такими как фильтр диалоговых окон, так как это может привести к бесконечному циклу выхода и перезапуску, если действие кода возврата не имеет значения, равного Nothing.
Действие кода возврата по умолчанию
Вы можете определить действие кода возврата по умолчанию для средства запуска оболочки с помощью параметра Дефаултретурнкодеактион. Если начальное значение не изменяется, действие кода возврата по умолчанию имеет значение 0 (ноль), что означает, что средство запуска оболочки перезапускает оболочку при выходе из оболочки.
Сопоставьте код выхода с действием запуска оболочки
Средство запуска оболочки может выполнять определенное действие на основе кода выхода, возвращенного оболочкой. Для любого кода выхода, возвращенного оболочкой, можно настроить действие, которое выполняет средство запуска оболочки, сопоставленное с кодом выхода с одним из действий выхода из оболочки.
Если код выхода не соответствует определенному значению, средство запуска оболочки выполняет действие кода возврата по умолчанию.
Например, оболочка может возвращать значения кода выхода-1, 0, 1 или 255 в зависимости от того, как оболочка завершает работу. Средство запуска оболочки можно настроить таким образом:
- Перезапустите устройство (1), когда оболочка возвращает код выхода Value-1.
- перезапустить оболочку (0), когда оболочка возвращает код выхода со значением 0
- не выполнять никаких действий (3), когда оболочка возвращает код выхода со значением 1
- Завершение работы устройства (2), когда оболочка возвращает код выхода value 255
Сопоставление действия пользовательского кода возврата будет выглядеть следующим образом:
| Код выхода | Действие |
|---|---|
| -1 | 1 (перезагрузка устройства) |
| 0 | 0 (перезапуск оболочки) |
| 1 | 3 (ничего не делать) |
| 255 | 2 (завершение работы устройства) |
Настройка пользовательской оболочки
Измените приведенный ниже сценарий PowerShell и запустите сценарий на устройстве.
Приведенный выше сценарий включает примеры нескольких параметров конфигурации, включая удаление пользовательской оболочки и отключение средства запуска оболочки. Он не предназначен для выполнения без работы.
Права пользователя для средства запуска оболочки
Пользовательская оболочка запускается с тем же уровнем прав пользователя, что у учетной записи, использованной для входа в систему. Это означает, что пользователь с правами администратора может выполнять любые действия, для которых требуются права администратора, включая запуск других приложений с правами администратора, тогда как пользователю без прав администратора такая возможность недоступна.
Если приложению оболочки требуются права администратора и необходимо повысить уровень прав доступа, а на устройстве есть контроль учетных записей (UAC), необходимо отключить UAC, чтобы средство запуска оболочки запустило приложение оболочки.
Читайте также:


