Как настроить вебкамеру в windows 10 logitech
Компьютер с ОС Windows 10 имеет расширенные возможности в плане видеосвязи. Системная программа «Камера» позволяет фотографировать и записывать видео высокого качества. Но многие люди не пользуются встроенным приложением в силу «генетической памяти»: в предыдущих версиях Windows камера часто была неактивна из-за отсутствия соответствующих драйверов. В новой операционке софт устанавливается автоматически, сразу после обнаружения устройства. Поэтому первое, что необходимо сделать, — убедиться в корректном подключении камеры.
Активация видеоустройства
Проверить подключение камеры к ПК можно в диспетчере устройств:
1. Нажать правой кнопкой мышки по иконке «Пуск» в левом нижнем углу и нажать «Диспетчер устройств».
2. В самом низу списка выбрать «Устройства обработки изображений». Если такой пункт не отображается, значит, нужно искать подключенную камеру в разделе «Звуковые, игровые и видеоустройства».
3. Нажать на серую стрелку слева, в контекстном меню выбрать «Задействовать» (если предусмотрено) или «Обновить конфигурацию».
Затем следует убедиться, что программное обеспечение может получать доступ к камере. Зайти в «Пуск» — «Параметры» — «Конфиденциальность». Включить доступ ко всем программам, которые необходимы для обеспечения корректной видеосвязи и работы камеры.
Для встроенной веб-камеры необходимо проверить подключение в BIOS. Зайти в настройки и найти свойства встроенного устройства в разделах Integrated Peripherals и Advanced. При необходимости — активировать нажатием соответствующей кнопки.
Установка драйверов
Встроенная или подключенная к компьютеру камера не будет выполнять свои функции, если своевременно не позаботиться об обновлении программного обеспечения. Как правило, для этого достаточно просто активировать устройство, и драйверы установятся в автоматическом режиме. Но в отдельных случаях требуется ручная инсталляция. Установить «родной» софт от производителя:
- Правой кнопкой мышки нажать «Пуск» — «Диспетчер задач» — «Открыть».
- Выбрать нужную камеру в разделе «Приложения», нажать на неё правой кнопкой мышки и кликнуть на «Сканировать изменения в оборудовании».
- Снова нажать на камеру и проверить функционал в разделе «Состояние устройства».
- Перезагрузить компьютер.
Установить стандартное программное обеспечение компьютера:
- Через меню «Пуск» зайти в «Диспетчер устройств», открыть.
- Выбрать «Камеры», кликнуть правой кнопкой мышки на соответствующее устройство.
- Найти в списке «Обновить драйвер», а затем «Искать обновленный драйвер».
- Как только установка завершится, нажать кнопку «Закрыть».
- Перезагрузить компьютер.
Ещё один способ оптимизировать встроенную и подключенную камеру под Windows 10 — переустановить полностью программное обеспечение. Для этого щёлкнуть правой кнопкой мышки по меню «Пуск» — «Найти» — в строке ввести «Панель управления» — раздел «Программы и компоненты». Удалить всё ПО, которое имеет отношение к веб-камере. Далее «Пуск» — «Параметры» — «Устройства» — «Подключенные устройства» — «Получить приложение».
Съёмка видео и фото
После проверки активных устройств на компьютере нужно запустить приложение «Камера»:
1. Войти в контекстное меню «Пуск».
2. В правой части панели найти приложение «Камера», если список скрыт, нажать на три вертикальные полосы в верхней части окна.
3. Открыть приложение. При условии правильного подключения устройств камера готова к использованию. Достаточно нажать на кнопки «Фото» или «Видео», чтобы сделать снимок или начать видеозапись. Для завершения съёмки нажать кнопку «Видео» повторно.
Параметры камеры
Приложение позволяет изменить качество изображения и масштаб камеры. Все действия совершаются из меню «Настройки», кнопка которого расположена непосредственно в окне системной программы. Для переключения на другую камеру (если к компьютеру подключено несколько устройств) следует войти в приложение через меню «Пуск» — «Камера» — «Изменить камеру».
Для просмотра фотографий и роликов нужно из меню «Пуск» зайти в «Фотографии» — «Коллекции». Здесь по датам отображаются все снимки и видео. Также все изображения и видео можно сохранять в OneDrive, чтобы иметь доступ к библиотеке с любых устройств:
1. В панели задач ввести «Файловый проводник», нажать кнопку «Открыть».
2. Выбрать компьютер, кликнуть правой кнопкой мышки на папку «Изображения» и перейти в «Параметры».
3. Открыть «Расположение» и выбрать команду «Переместить».
4. Далее OneDrive — «Выбрать папку» — «Переместить».
Порядок настроек для видео:
1. В панели задач ввести «Файловый проводник», нажать кнопку «Открыть».
2. Выбрать этот компьютер, кликнуть правой кнопкой мышки на папку «Видео», выбрать «Параметры».
3. Открыть «Расположение» и выбрать команду «Переместить».
4. Далее OneDrive — «Выбрать папку» — «Переместить».

В Microsoft Windows 10 имеется особая служба, которая обеспечивает работу видеокамеры. Начинающему пользователю сложно в первый раз осуществить подключение камеры, так как он не знает, где находятся драйвера для установки. В статье рассмотрены все тонкости, касающиеся того, как подключить камеру в системе Windows 10, как осуществить отключение и как сделать настройки визуализации.
Кстати! Узнайте, как выполняется проверка веб камеры перед использованием.
Содержание
Как подключить и настроить устройство
Этапы по подключению и настройке внешней камеры
Как проверить и отключить веб-камеру
Возможные проблемы с драйверами
Работа с камерой в приложениях
Как подключить и настроить устройство
Система Windows имеет такие настройки, которые позволят легко и быстро настраивать все элементы, отвечающие за звук, изображение и видео. Для открытия камеры в операционной системе Windows 10 необходимо:
Кликнуть на кнопку «Пуск».
В общем списке приложений найти службу «Камера» и кликнуть на нее. Все приложения в системе отсортированы по алфавиту, что позволяет быстро осуществлять поиск.
При верных настройках появятся подробные сведения о приложении, произойдет его активация, в результате чего можно будет просмотреть с нее изображение.
После проделанных действий можно осуществлять все необходимые операции с устройством.
Этапы по подключению и настройке внешней камеры

Камера представляет собой внешнее устройство. Ее подсоединение осуществляется через USB-порт компьютера. У различных видов имеется разная конструкция и форма, определяются производителем. Практически все разновидности обеспечены встроенным микрофоном, что позволяет значительно сэкономить денежные затраты.
Для подсоединения стоит применять активные кабели-удлинители. Они обеспечивают устройство дополнительным питанием, которое позволяет улучшить качество изображения и звука. Также данный кабель позволяет установить устройство на расстояние до 10 метров. Если использовать пассивный кабель, то оно ограничивается пятью метрами.
Вместе с камерой предлагается диск. На нем содержатся драйвера для установки и софт от производителя. Чтобы настроить камеру, необходимо:
Подключить ее через порт USB.
Если это предусмотрено, нажать на кнопку на камере для ее включения.
Установить диск и загрузить драйвера.
Софт от производителя позволяет регулировать громкость микрофона, производить отключение и подключение камеры. Чаще всего не требуется установка драйверов, так как система осуществляет их поиск в автоматическом режиме, после того, как камера подключена.
Осуществление настроек основных параметров видео можно осуществить в окне, открытие которого описано выше. Здесь можно проделать переключение на фото или видео, установка фототаймера, переход на профессиональный режим.
Для осуществления расширенных настроек необходимо кликнуть на значок, который находится в правом углу сверху. Данные настройки позволяют:
осуществить установку параметров удержания кнопки для снятия видео и серий фотографий;
выбрать для режима фотографий сетку кадрирования и замедленный режим;
выбрать для видео качество записи и угнетения мерцания.
Как проверить и отключить веб-камеру
Для проверки устройства система Windows ввела программу «Камера». Чтобы произвести отключение камеры необходимо пройти по следующему пути:
Пуск – Параметры – Конфиденциальность - Камера. Далее можно активировать и деактивировать устройство.
При возникновении проблем с камерой проделываются следующие действия:
Кликнуть Пуск – Параметры - Система.
Слева выбрать пункт «О системе».
Справа выбрать блок «Диспетчер устройств».
Найти и развернуть список пункта «Устройство обработки изображений».
Правой клавишей мыши нажать на наименование камеры.
Далее появляется возможность отключения и запуска камеры, обновления драйверов и просмотр свойств.
Возможные проблемы с драйверами

Если веб-камера отсутствует в списке «Диспетчер устройств» или она значится как не найденное оборудование, то для ее функционирования необходимо загрузить драйвера. Осуществляется это при помощи системы Windows 10. Она находит драйвера в собственной базе и загружает в автоматическом режиме. Для этого необходимо:
Правой кнопкой мыши кликнуть на оборудование.
Выбрать «Обновить драйвера».
Если раньше драйвера не были загружены на компьютер, необходимо выбрать автоматический метод поиска.
Далее драйвера в автоматическом режиме загрузятся из Интернета и установятся на компьютер.
Также возможно воспользоваться иным способом: зайти на сайт производителя камеры и оттуда скачать необходимую версию драйверов. Сайты могут быть европейскими и русскими. На первых из них большее количество драйверов. Следовательно, если на русском необходимых драйверов нет, то необходимо поискать их на европейском. Зайдя на сайт необходимо найти вкладку «Сервисы – Драйверы и руководства». Используя серийный номер ноутбука или его модель, можно найти драйвера.
Работа с камерой в приложениях
Иногда камера не функционирует в некоторых программах. Это может говорить об ограниченном доступе. Чтобы его снять, необходимо проделать следующие шаги:
Зайти во вкладку параметры.
Кликнуть на раздел «Конфиденциальность».
Выбрать те приложения, которым необходимо предоставить доступ. Для этого перевести переключатель в положение «Вкл.», находящийся напротив них.
Камера может не функционировать по следующим причинам:
не установлены необходимые драйвера;
операционная система Windows 10 имеет проблемы;
неисправность камеры или повреждение ее шлейфа. Это может произойти по причине замены матриц.

Создатель PUBG поведал о переходе на платные сервера

iPad Pro будет меньше, чем ожидалось

Microsoft: 74% компьютеров все еще на Windows XP

Винчестер, о котором вы мечтали

SVR Glass: виртуальная реальность за 50 долларов





















Если ваши фотографии начинают выглядеть немного необычно или вы не можете заставить камеру работать во время видеозвонков в Skype или Google Hangouts, вам нужно взглянуть на ее настройки. К счастью, в Windows 10 есть несколько встроенных инструментов, которые помогут вам решить проблемы.
1. Быстрые исправления веб-камеры
Если вы используете USB-камеру, проверьте порт, так как проблемы могут быть вызваны неправильным подключением. Попробуйте использовать другой порт или подключите камеру к другому устройству, чтобы проверить это.
2. Как изменить качество фото и видео в Windows 10
В приложении камеры есть несколько параметров, которые позволяют изменить настройки по умолчанию.

Если вы хотите настроить яркость камеры, включите режим Pro. Чтобы настроить яркость, щелкните значок «Яркость», расположенный в левой части окна, и воспользуйтесь ползунком.
3. Используйте настройки камеры в Windows 10.
Ваша камера могла перестать работать из-за ваших настроек конфиденциальности. Чтобы разрешить доступ, вы должны указать, какие приложения могут получать доступ к вашей камере.

4. Используйте диспетчер устройств, чтобы проверить наличие проблем с драйверами камеры.

Если ваша камера отображается в диспетчере устройств и не работает, проверьте и обновите драйверы.
Заставьте камеру Windows 10 снова заработать
Настройка или исправление настроек камеры может вас не заинтересовать, пока она не перестанет работать должным образом во время важного видеозвонка. Чтобы этого не произошло, запланируйте видеозвонок с другом, и если что-то не работает должным образом, следуйте приведенным здесь решениям, чтобы устранить проблему.
Благодаря приложению Logitech Capture процесс создания контента с помощью веб-камеры становится простым, быстрым и исключительно удобным.
ВСЕ В ОДНОМ ДЛЯ УДОБСТВА СОЗДАНИЯ КОНТЕНТА
Подключить камеру, начать запись и обеспечить передачу стало просто как никогда. Запись видео высокого качества начинается сразу же после подключения новой веб-камеры. ПО Logitech Capture позволяет без труда рассказать всему миру о своем увлечении.

ЗАПИСЬ С НЕСКОЛЬКИХ ИСТОЧНИКОВ
ПО позволяет быстро монтировать сюжеты из записей, сделанных с помощью двух веб-камер, а также снятых в окнах приложений или непосредственно на рабочем столе.

ВЕРТИКАЛЬНАЯ ВИДЕОСЪЕМКА
Запись в формате 9:16 — это оптимальный вариант создания видеоматериалов в книжной ориентации для просмотра на мобильных телефонах.

ПРЯМАЯ ТРАНСЛЯЦИЯ
ПО позволяет вести прямые трансляции. Чтобы начать трансляцию, достаточно лишь добавить Logitech Capture в качестве источника записи на любой платформе потокового вещания.1

НАЛОЖЕНИЕ ТЕКСТА В ПРЯМОМ ЭФИРЕ
Теперь видеоряд можно без труда дополнить текстом, выбрав наиболее подходящий вариант из множества шрифтовых стилей, цветов и предварительно заданных настроек фона.

ЭЛЕМЕНТЫ УПРАВЛЕНИЯ СТУДИЙНОГО УРОВНЯ
Множество элементов управления позволяют выполнять макетирование, работать с эффектами перехода, а также настраивать отображение видеоматериалов по своему желанию.

НАСТРОЙКА КАМЕРЫ
ПО Logitech Capture позволяет не только отрегулировать параметры работы веб-камеры, но и сохранить до шести профилей настроек.
ЗАПИСЬ С НЕСКОЛЬКИХ ИСТОЧНИКОВ
ПО позволяет быстро монтировать сюжеты из записей, выполненных с помощью двух веб-камер, а также снятых в окнах приложений или непосредственно на рабочем столе, и оперативно переключаться между ними в режимах «картинка в картинке» или «разделенный экран» (количество источников записи при этом может достигать шести).
СОЗДАНИЕ ВЕРТИКАЛЬНЫХ ВИДЕО ДЛЯ ПРОСМОТРА НА МОБИЛЬНЫХ УСТРОЙСТВАХ
Режим вертикальной видеосъемки в формате 9:16 оптимизирован для записи видеоматериалов, которые можно будет удобно просматривать на мобильных устройствах и публиковать в социальных сетях.
ПРЯМАЯ ТРАНСЛЯЦИЯ
ПО Logitech Capture можно добавить в качестве источника записи на любой платформе потокового вещания, будь то YouTube, Facebook Live или Twitch, с помощью XSplit или Open Broadcaster Software (OBS). 1
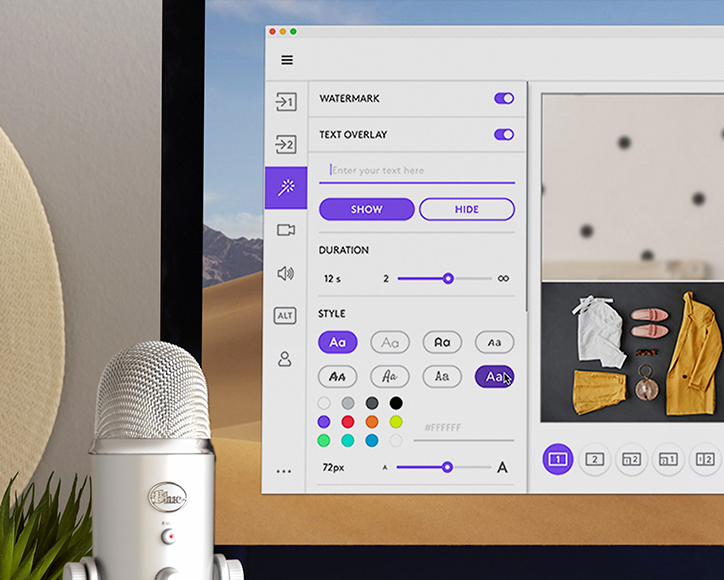
НАЛОЖЕНИЕ ТЕКСТА В ПРЯМОМ ЭФИРЕ
ЭЛЕМЕНТЫ УПРАВЛЕНИЯ СТУДИЙНОГО УРОВНЯ
Оперативно применяя фильтры, переходы и границы, можно сделать уникальным любой видеоматериал, а эффективные инструменты, например Chroma Key, дают возможность создать идеальный образ, удалив фон. Пользователь также может выбрать режим работы, соответствующий уровню освещенности места, где осуществляется съемка («Светлый» или «Темный»).
НАСТРОЙКА КАМЕРЫ
Пользователь имеет возможность выбрать поле обзора, соотношение сторон и разрешение для записи. Кроме того, меню дополнительных параметров позволяет отрегулировать баланс белого, автофокусировку и количество кадров в секунду.
Создав идентификатор Logitech, можно сохранить все профили настроек в ПО Logitech Capture. Возможность сохранения профилей настроек (до шести) позволяет быстро и удобно переключаться между различными сеансами.
Читайте также:


