Перевернуть камеру на ноутбуке ubuntu
вебкамера
Блин у меня проблемы задрался уже с этой вебкамерой как сделать что бы линукс ее везде видел а не.
Вебкамера
Очень прошу помочь!Дело в том,что вебкамера купленная мной в магазине,при включении постоянно горит.
вебкамера
Всем привет! У меня не работает вебкамера когда включается блок питания (ноутбук HP Pavilion.
Далее открываете система -> параметры -> запускаемые приложения, добавляем новый пункт и в поле команда пишете:
/usr/bin/v4l2ctrl -l /home/user/.webcam
Вот собственно и все.
Сделал все как Вы сказали помогите пожалуйста разобратся дальше ! Вот скриншот который получился с вебкамеры качества изображения вообще никакого изображение зеленоватое и перевернутое ! Я себя просто испугался ))))))))))))) но теперь нормальное поставил галочку Vflip только ужастного качества как настроить ничего не получается помогите пожалуйста и как сделать так что бы камера работала в скайпе и в других приложениях что бы камера работала на сайтах на которых используется видео камера ! Как подстроить камеру что бы изображение было идеально такое как в винде при установке родного драйвера ! Вот что у меня получилосьУжастно просто на этом видео я как шрек но даже не в зеленезне дело дело в том что изображение очень плохого качаства
Добавлено через 47 минут
Вот ребята по поводу вебкамеры что мне показала команда v4l-info
inputs
VIDIOC_ENUMINPUT(0)
index : 0
name : "pac7311"
type : CAMERA
audioset : 0
tuner : 0
std : 0x0 []
status : 0x0 []
video capture
VIDIOC_ENUM_FMT(0,VIDEO_CAPTURE)
index : 0
type : VIDEO_CAPTURE
flags : 0
description : "PJPG"
pixelformat : 0x47504a50 [PJPG]
VIDIOC_G_FMT(VIDEO_CAPTURE)
type : VIDEO_CAPTURE
fmt.pix.width : 640
fmt.pix.height : 480
fmt.pix.pixelformat : 0x47504a50 [PJPG]
fmt.pix.field : NONE
fmt.pix.bytesperline : 640
fmt.pix.sizeimage : 115790
fmt.pix.colorspace : JPEG
fmt.pix.priv : 0
controls
VIDIOC_QUERYCTRL(BASE+0)
id : 9963776
type : INTEGER
name : "Brightness"
minimum : 0
maximum : 32
step : 1
default_value : 16
flags : 0
VIDIOC_QUERYCTRL(BASE+1)
id : 9963777
type : INTEGER
name : "Contrast"
minimum : 0
maximum : 255
step : 1
default_value : 127
flags : 0
VIDIOC_QUERYCTRL(BASE+2)
id : 9963778
type : INTEGER
name : "Saturation"
minimum : 0
maximum : 255
step : 1
default_value : 127
flags : 0
channels
VIDIOCGCHAN(0)
channel : 0
name : "pac7311"
tuners : 0
flags : 0x0 []
type : CAMERA
norm : 0
tuner
ioctl VIDIOCGTUNER: Invalid argument
audio
VIDIOCGAUDIO
audio : 0
volume : 0
bass : 0
treble : 0
picture
VIDIOCGPICT
brightness : 65535
hue : 0
colour : 0
contrast : 65535
whiteness : 0
depth : 8
palette : unknown
buffer
ioctl VIDIOCGFBUF: Invalid argument
window
VIDIOCGWIN
x : 0
y : 0
width : 640
height : 480
chromakey : 0
flags : 0
У меня пишет, что этой директории нет.
Добавлено через 7 минут
это поможет настроить изображение с камеры хотя в случае "железного" iSlim 1300 V2 (Genius) картинка отличная изначально, но большинство недорогих камер имеют софтовое преобразование изображения, в том числе и разрешения, названная камера и не дорогая и аппаратно реально 1,3 Мпикс
ха ха страя тема ))))
Проблема настройки web-камеры - это частая проблема для Линукс. Многим камерам характерно ярковыраженное китайское качество, поэтому сильно страдает цветопередача. А вот у пользователей многих моделей ноутбуков изображение с web-камеры бывает перевернутым. Это не проблема, например, в фотовидеобудке Cheese (Есть в реппозитории), т.к. там можно использовать фильтры эффектов, но пользователи Skype лишены таких функций. Skype вообще отличается малой доброжелательностью к пользователям Linux, но прогресс есть и у них: в начале ноября 2009 представитель компании заявил, что они ведут разработку открытого пользовательского интерфейса (UI) для Skype (источник). Жаль, что сроки реализации не обозначили. Я думаю, с выходом открытого UI Skype сильно улучшиться функционально благодаря linux-сообществу.
Но пока живем с тем, что есть. Мы выделили две основные проблемы вебкамер:
1. Настройка цветовых параметров (яркость, контраст, гамма и т.д.)
2. Перевернутое изображение на ноутбуках (большинство моделей Asus, Genius все модели Fujitsu-Siemens и многие другие)
Коррекция цвета вэбкамеры
Первым делом запускаем Synaptic и устанавливаем пакет v4l2ucp - это контрольная панель для управления графическими устройствами, она считывает параметры из самого устройства и позволяет их менять, но ее основная ценность в том, что она имеет графический интерфейс. К сожалению, она не создает ярлыка, поэтому запускаем по Alt+F2 командой v4l2ucp.
Все настройки просты и понятны. Для наглядности можно запустить Cheese и настраивать, любуясь на себя. Я же себе лишь увеличил параметр Sharpness, а все остальное меня устроило.
Подвигаешь ползунки уберешь контраст, зеленый цвет.
Перевернутое изображение вэбкамеры в Skype.
Я исправил при помощи того же v4l2ucp поставив внизу настроек галочку на один из двух пунктов внизу методом тыка наблюдая себя в Cheese и так камера готова.
Для этого я создал маленький скрипт skype.sh с вот таким содержанием:
Проблема решилась скриптом
создаете скрипт(в текстовом редакторе с расширением .sh ,потом в свойствах этого скрипта(вкладка "права") ставите галочку "позволять выполнение файла ,как программы".Дальше идете в "система" - "параметры" -"Автоматически запускаемые приложения" - "добавить" и прописываете путь к месту где сохранили скрипт перезагружаем входим в скайп и смотрим на окошко проверки камеры должно все работать у меня заработало.
Примечание при работе со скайпом все другие приложения использующие камеру должны быть выключенны иначе видео в скайпе отображаться не будет.
Итак, чтобы добавить skype в Ubuntu messaging menu необходимо:
1. Установить skype
1 sudo aptitude install skype
2. Открыть на правку файл/usr/share/applications/skype.desktop
1 sudo gedit /usr/share/applications/skype.desktop
3. Добавить строку
1 StartupNotify=true
4. Сохранить файл и закрыть
5. Создать новый файл и открыть его на правку /usr/share/indicators/messages/applications/skype
1 sudo gedit /usr/share/indicators/messages/applications/skype
6. Добавить строку
1 /usr/share/applications/skype.desktop
7. Сохранить файл и закрыть
8. Перелогиниться
Настраивать камеру под Sudo после измения параметров нажимать кнопку обновить.
Есть такой глюк еще не победил бывает так что параметры на камеру не запоминаються и каждую перезагрузку системы приходиться настраивать по новой.
С уважением Kludge надеюсь информация была полезной.
Качество виндового видео получить нельзя драйвер Ubuntы поддерживает разрешение в твоем случае 640 на 380 как и у меня частота кадров тоже храмает от чего тормозит ))) так есть и наверное будет всегда нужно искать список совместимых вебок и покупать их тогда не будет такой херни))))
, который установил libv4l-0 libv4lconvert0 и повторно протестировал, но не исправил.
Я не следил за этими решениями (например, здесь), потому что viber и chrome не 32- разрядных приложений. Я действительно проверял, что viber действительно 64-бит с предложенным здесь методом.
Я включаю строки файлов, которые, как я ожидаю, должен измениться, если я должен был сделать что-то похожее на исправление skype:
Я не уверен, как изменить эти строки и где найти пакет libv4l для 64-битного, чтобы реализовать обходное решение, которое позволит работать с viber и chrome.
В моих поисках устраните основную проблему, которую я начал, ища настройки камеры / видео в настройках системы «Поиск вашего компьютера» Unity. Но я ничего не нашел. Я также запускаю:
, но я не знаю, что делать из этого результата. Также после запуска
я получаю где-то огромный вывод:
Я попытался найти драйвер, но ничего не нашел. Например:
ничего не возвращает. Я также запускаю:
, который (согласно интернету) показывает статус драйверов. Невозможно это интерпретировать.
2 ответа
Что касается исправления перевернутого / перевернутого видео для веб-камеры ноутбука в браузерах Chrome / Chromium - несколько дней назад я обновил ноутбук ASUS P52F до Linux Mint 18 XFCE, который сейчас находится на одном уровне с Ubuntu 16.04.1. Я столкнулся с «перевернутым» веб-камерой WebRTC видео на видеовстречи и facebook, используя только браузер Chrome. Firefox отлично работает. Сыр также отображает видео должным образом.
После некоторого googling я нашел этот отчет об ошибке. В комментарии 22 вы можете видеть, что 2 года назад появился файл 0001-Use-libv4l2-for-Linux-V4L-grabber.patch, в котором исправлено поведение Chrome / Chromium. Более года спустя libv4l2 добавляется в Chromium, но не включен для Linux. Вы можете увидеть всю дискуссию в потоке отчета об ошибке. Короче говоря, похоже, что они не активно работают над исправлением этого почти год. Однако есть некоторые уродливые обходные пути .
Сейчас все ноутбуки поставляются со встроенным средством связи - веб-камерой. Это очень удобно. С помощью web-камеры Linux вы можете общаться с друзьями через интернет, делать фото или даже записывать видео с ноутбука. Но только есть одно но.
Не для всех моделей веб-камер есть драйвера в ядре Linux. Веб-камеры подобно сетевым wifi адаптерам еще не полностью поддерживаются этой операционной системой. Но тем не менее многие работают и даже очень хорошо. В этой инструкции мы рассмотрим как выбрать веб-камеру для Linux, а также поговорим о том как с ней работать и настраивать.
Выбор веб-камеры для Linux
Одно дело если ваша веб-камера встроена в ноутбук и вы ничего уже не можете поменять, но другое, если вы покупаете ее сами. В таком случае к выбору web-камеры linux нужно подойти серьезно. Несмотря на то, что сейчас все больше и больше оборудования поддерживается ядром Linux, и достаточно хорошо поддерживаются многие камеры, важно обезопасить себя от проблем.
В Linux, для подключения веб-камер чаще всего используется драйвер v4l, он по умолчанию включен в ядро. Если ваша веб камера linux будет совместима с этим драйвером, скорее всего, с ней проблем не будет. Посмотреть список совместимых устройств можно на сайте Ubuntu. Если кратко, то - вот основные производители:
- A4 Tech
- Creative
- Genius
- Hercules
- Jenoptik
- Logitech
- MediaForte
- Micro Innovations
- Microsoft
- Mustek
- Philips
- Samsung
- Sanyo
- Sony
- Tevion
- Trust
- Typhoon
Конечно, есть и другие производители, и другие драйвера, но с этим драйвером есть большая вероятность того что все будет работать из коробки. v4l использует другие драйвера для работы с оборудованием от различных производителей, но драйвера для всех веб камер, поддерживаемых v4l уже встроены в ядро.
Настройка веб-камеры в Linux
Если веб камера linux совместима с вашей системой, то она автоматически определится и будет работать. Давайте посмотрим определилась ли веб-камера в вашей системе:
sudo ls -l /dev/ | grep video
crw-rw----+ 1 root video 81, 0 май 31 04:14 video0
Устройство video0 и есть ваша webcam linux, если все в порядке, вы можете с ней работать. Но что же делать если камеры нет? Не все камеры поддерживаются по умолчанию ядром и драйвером v4l. Но для некоторых есть сторонние драйвера, так что еще есть шанс заставить все это работать. Сначала посмотрим что скажет система о состоянии драйверов нашей веб камеры:
В этом примере программа сообщает что нужно использовать драйвер gspca_zc3xx, он готов к использованию и осталось его только загрузить командой:
Теперь еще раз проверьте есть ли устройство видео в каталоге /dev/.
sudo modprobe uvcvideo
Не во всех дистрибутивы по умолчанию выставляются правильные права на доступ к файлу устройства веб-камеры. Добавим разрешение на чтение и запись для всех пользователей в группе video:
sudo chown root:video /dev/video0
$ sudo chmod g+rw /dev/video0
Настройка веб-камеры linux завершена. Теперь давайте рассмотрим как использовать веб-камеру в Linux.
Работа с веб-камерой в Linux
Кроме стандартного использования web-камеры linux по назначению для видеозвонков в программе Skype, можно делать еще много вещей, например писать видео или делать фотографии. В Linux существует несколько способов записи видео с помощью веб-камеры.
Рассмотрим самые распространенные из них. Во-первых, вы можете транслировать вывод веб камеры сразу на экран компьютера или ноутбука просто выполнив команду:
mplayer tv:// -tv driver=v4l2:width=640:height=480:device=/dev/video0 -fps 30
А с помощью mencoder вы можете сразу писать вывод веб-камеры в avi файл:
mencoder tv:// -tv driver=v4l2:width=320:height=240:device=/dev/video0 -ovc lavc -o webcam.avi
Если в вашей системе не установлены эти утилиты, то вы можете использовать даже ffmpeg для записи видео с веб камеры:
ffmpeg -f video4linux2 -s 320x240 -i /dev/video0 out.mpg
Вам необязательно использовать для этой задачи консольные утилиты. Записывать видео с различных устройств позволяет и такая программа, как vlc. Запустите программу из главного меню, откройте меню файл, устройство захвата:

Выберите устройство для записи видеокамера, файл устройства video0:

Дальше нажмите на стрелочку около кнопки Play и выберите Convert (конвертировать) такое решение необходимо для сохранения данных в файл, если сохранять ничего не нужно, можно сразу нажать Play, чтобы проигрывать видео на экране в реальном времени:

Здесь осталось только выбрать файл для сохранения в поле конвертировать в файл:

После того как вы нажмете Старт начнется запись и засветится лампочка на веб-камере:

В набор программ v4l-tools входит утилита streamer, которая позволяет выполнять различные действия веб-камерой в Linux, записывать фото и видео.
Возможно, перед началом работы придется установить сам пакет:
sudo apt-get install v4l-tools
Теперь можно использовать программу. Для записи одного фрейма выполните:
streamer -o foobar.ppm
Следующая команда сохранит 10 фреймов:
streamer -t 10 -r 2 -o foobar00.jpg
А такой командой можно записать видео, длительностью 30 секунд и с расширением 352 х 240 пикселей:
streamer -t 0:30 -s 352x240 -r 24 -o movie.avi -f mjpeg -F stereo
Выводы
Вот и все. В этой статье была кратко рассмотрена настройка веб-камеры Linux. Если у вас остались вопросы, пишите комментарии!



Оцените статью:
(10 оценок, среднее: 4,60 из 5)Об авторе
16 комментариев
можно более конкретнее по настройке драйвера, например перевернутое изображение камеры вернуть в нормальное состояние.
Купил лет 5 назад в Финляндии камеру Microsoft на упаковке коей был, помимо Окон и значок Пингваина по совместимости и кстати, почти на всех камках он присуствовал.
Завелась из коробки!
А, вот, до этого была Genius, так танцы с бубном и выкрутасы, чтобы завести её.
hwinfo --usb Сорри в кедах нет такой команды, а какая нужна?
Эта нужна, возможно ее нужно установить, в Ubuntu: sudo apt-get install hwinfo
Попросите сотрудников ФСБ больше не следить за вами
Хорошая статья. Спасибо!
Есть проблемка. Не совпадает соотношение сторон. То есть выставляю 1280x720 включаю просмотр с камеры и перед ней кладу квадратик. На экране выглядит как прямоугольник. Не подскажете почему так?
$ sudo apt-get install hwinfo
[sudo] пароль для user:
Чтение списков пакетов… Готово
Построение дерева зависимостей
Чтение информации о состоянии… Готово
E: Не удалось найти пакет hwinfo
Так как же всё таки записывать видео? Лампочка на веб камере не светится, её кожется вообще нет. Камера просто передает изображение на монитор, и всё. Записвыать то - как, как прерывать запись, как сохранять. Ничего не ясно.
$ lsusb
Bus 001 Device 003: ID 0ac8:3610 Z-Star Microelectronics Corp.
Bus 001 Device 001: ID 1d6b:0002 Linux Foundation 2.0 root hub
Bus 002 Device 002: ID 093a:2510 Pixart Imaging, Inc. Optical Mouse
Bus 002 Device 001: ID 1d6b:0001 Linux Foundation 1.1 root hub
evgen@evgen-System-Product-Name:
$ lsusb
Bus 001 Device 004: ID 0ac8:3610 Z-Star Microelectronics Corp.
Bus 001 Device 001: ID 1d6b:0002 Linux Foundation 2.0 root hub
Bus 002 Device 002: ID 093a:2510 Pixart Imaging, Inc. Optical Mouse
Bus 002 Device 001: ID 1d6b:0001 Linux Foundation 1.1 root hub
evgen@evgen-System-Product-Name:
$
то при включении - камера определяется - работает.
далее попользовался и она неработает
Bus 001 Device 003 - Bus 001 Device 004:
как это почнить?
Здраствуйте! Возможно ли увеличить fps web камеры, если в настройках программ(V4L2, guvcview и. т.д. и т.п) доступно только: 320x240 fps5, 160x120 fps10?
$ lsusb
Bus 004 Device 002: ID 1871:0141 Aveo Technology Corp.
$uvcdynctrl -f
Listing available frame formats for device video0:
Pixel format: YUYV (YUYV 4:2:2; MIME type: video/x-raw-yuv)
Frame size: 320x240
Frame rates: 5
Frame size: 160x120
Frame rates: 10
Система: Xubuntu 18.04
Камера: NEC ic-310
И где потом искать это отснятое видео?
Как использовать вэб камеру в качестве микрофона? Пробовал через arecord, пишется пустой файл.
Не помогло
Камера Sony A7 , вроде не хлам ) есть софт для винды setup.exе конечно же не сработал =))
В общем появляется устройство /dev/video1 но никто не может его открыть.
user@pc1:/media/user/F/Work/$ lsusb
Bus 006 Device 001: ID 1d6b:0003 Linux Foundation 3.0 root hub
Bus 005 Device 002: ID 276d:1160
Bus 005 Device 001: ID 1d6b:0002 Linux Foundation 2.0 root hub
Bus 004 Device 001: ID 1d6b:0003 Linux Foundation 3.0 root hub
Bus 003 Device 016: ID 1a2c:0e24 China Resource Semico Co., Ltd
Bus 003 Device 003: ID 10c4:8105 Cygnal Integrated Products, Inc.
Bus 003 Device 006: ID 1908:2310 GEMBIRD
Bus 003 Device 001: ID 1d6b:0002 Linux Foundation 2.0 root hub
Bus 002 Device 001: ID 1d6b:0003 Linux Foundation 3.0 root hub
Bus 001 Device 003: ID 0a12:0001 Cambridge Silicon Radio, Ltd Bluetooth Dongle (HCI mode)
Bus 001 Device 002: ID 041e:323d Creative Technology, Ltd
Bus 001 Device 001: ID 1d6b:0002 Linux Foundation 2.0 root hub
user@pc1:/media/user/F/Work/$
Я уже на экспериментировался от души. Выяснил одну зависимость что 2-3-4 вебки не могут висеть на одном usb контроллере, плохо работают с другими устройствами выжирающими контроллер даже временно (просто укладывают вебку в зелёный экран). То есть нужно докупать PCI USB контроллеры. тогда работает. Но это правило работает если с Linux все нормально.
Иногда Линь вообще ни в какую не желает дружить с вебкой, ругается что кабель ему не тот или неизвестная ошибка и т.п. Заметил эта особенность вылазит если ставить Linux с UNetbootin выбитая дистрибутив из списка. Из образа ISO подготовленного под Windows, таких косяков не было. Даже с вебкой и дровами от iMac 2006 года, всё работало прекрасно.
Еще есть нюансы с прерываниями, пропускной способностью и реальным количеством свободных прерываний, которые я так понимаю играют основную роль при нормальной работе всех USB устройств.
В общем лично мне год назад удалось на Ubuntu сделать домашнюю систему видеонаблюдения из 4-х USB Вебок, всё прекрасно работало, до переустановки системы, потом только слёзы (не только с USB но и с btrfs и жесткими дисками)! Имеет ли значение под какой конкретно системой подготавливается установщик OS флешь накопитель. Доказать связь не так просто, даже при наличии нескольких ПК на переустановки и подготовки флешек уходит слишком много времени и сил!!
А вообще учитывая огромное количество устройств с встроенными вебками, которые можно выковыривать и подпаивать к кабелю USB,проблема довольно актуальная. Поскольку дешевле разобрать парочку ненужных мониторов от ноутбуков или моноблоков, чем покупать IP Камеры + свичи + кабель + питание.
-->Приветствую Вас Гость | RSS


Решение проблем с вебкамерой в Ubuntu

Бывает, что веб камеры тормозят, слишком засвеченое изображение или перевернутое изображение.
В данной статье хочу рассказать о решениях проблем с веб камерой (web camera) в Ubuntu.
Очень частая проблема, что у веб камер возникают проблемы с изображением видео. И это очень существенная проблема, так как сейчас все люди общаются видеосвязью повсеместно. Недавно настраивал один ноутбук, и у веб камеры были слишком засвеченное изображение и низкий fps (большая задержка). Причем возникла эта проблема еще в windows 8, после установки Ubuntu проблема осталась. Изучив вопрос, решил проблему. Чем и хочу поделиться с читателями своего блога, возможно мой опыт ещё кому-нибудь пригодится. Для настройки веб камеры есть утилита Video Linux Control Panel или v4l2ucp.Для установки данной утилиты введите в терминале следующую команду: sudo apt-get install v4l2ucp
Теперь запускаем её, найдя в Dash по имени Video Linux Control Panel:
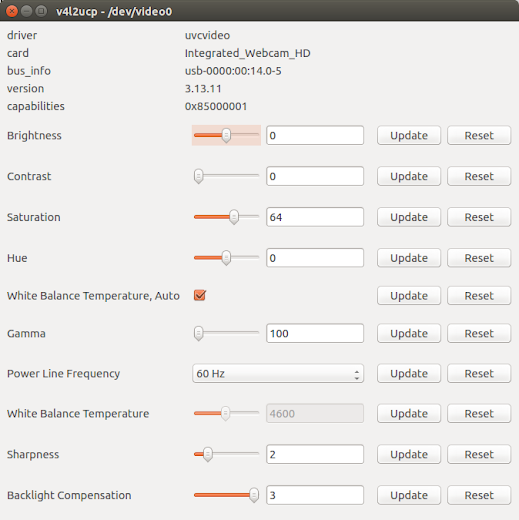
Программа полностью на английском, но даже с примитивным знанием английского языка можно понять названия настроек вебкамеры. Если возникают трудности, то пользуемся гугл переводчиком.
Но чтобы видеть изменения настроек веб камеры, то открываем программу, которая установлена в Ubuntu - Фотовидеобудка Cheese (найдите её в Dash):
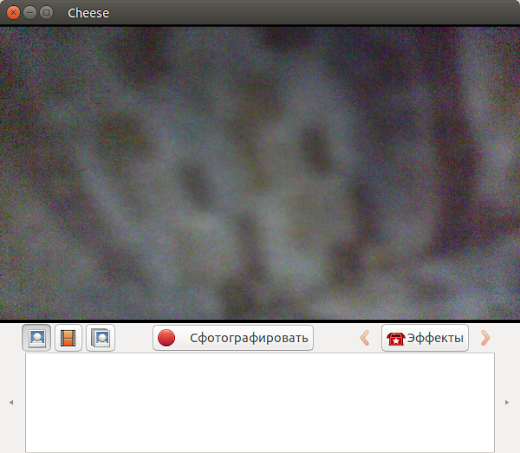
Количество настроек у утилиты может отличаться, в зависимости от веб камеры.
Лично я решил проблему вебкамеры, сбросив все настройки по умолчанию:

Делается это либо нажав кнопку "Reset" напротив каждой из настроек, либо сбросив все настройки по умолчанию из меню Reset - All.
Кроме этого, меняя настройки можно изменить и сделать изображение вашей веб камеры более лучшим.
Вот некоторые настройки важные настройки (у моей вебкамеры их нет):
- auto gain, когда она установлена, драйвер автоматически увеличивает выдержку на значение 255, из-за чего видео жутко тормозит.
- mirror и vflip, используются, чтобы перевернуть изображение
Всё остальное "методом проб", чтобы улучшить изображение.
Может возникнуть проблема, что настройки вебкамеры, которые вы изменили, не сохраняются после перезагрузки системы.
Чтобы решить данную проблему, воспользуемся следующей утилитой v4l2ctrl, (её не нужно устанавливать, она входит в пакет Video Linux Control Panel или v4l2ucp).
Чтобы выгрузить настройки вебкамеры в файл, введите следующую команду в терминале: v4l2ctrl -s
/.webcam Теперь нужно добавить загрузку параметров вебкамеры при старте системы.
Для этого открываем "Автоматически запускаемы приложения", и жмём клавишу "Добавить", куда вводим в поле "Команда":
/usr/bin/v4l2ctrl -l /home/ИМЯ_ВАШЕГО_ПОЛЬЗОВАТЕЛЯ/.webcam
*нужно в команде ввести имя вашего пользователя.
Должно получится подобное:

Ну и стоит упомянуть, что в любой момент Вы можете загрузить настройки вашей вебкамеры, введя команду в терминале: /usr/bin/v4l2ctrl -l /home/ИМЯ_ВАШЕГО_ПОЛЬЗОВАТЕЛЯ/.webcam *нужно в команде ввести имя вашего пользователя.
Читайте также:


