Enc gz не удалось открыть файл как архив windows

Способ 1: PeaZip
Мощный и в то же время легковесный архиватор со множеством функций и поддерживаемых форматов.


У этой программы множество достоинств, в том числе бесплатность и наличие портативной версии (которую не нужно устанавливать на компьютер). Однако присутствуют и недостатки, ключевой из которых – баги с поддержкой кириллицы. Ошибок можно избежать, если в пути к архиву не будет русских букв и сам GZ-файл не будет содержать их в названии.
Способ 2: PicoZip
Малораспространенный, но удобный архиватор с приятным интерфейсом. Он тоже занимает немного места на жестком диске, однако количество поддерживаемых форматом меньше, чем у конкурентов.




Достоинств у этой программы, как и недостатков, немного. К первым отнесем возможность просмотреть степень сжатия архива внизу рабочего окна.
Недостатком же можно считать платность приложения – триал-версия работоспособна только 21 день.
Способ 3: WinZip
WinZip от корпорации Corel – одна из самых распространенных программ-архиваторов. Поддержка формата GZ, таким образом, выглядит для этого приложения вполне естественной.

Наверняка, WinZip – самый современный архиватор во всех смыслах, начиная от интерфейса и заканчивая возможностями. Современность программы с другой стороны является и её недостатком – она достаточно ресурсоемкая и интерфейс несколько перегружен. Ну и высокая цена, а также ограничение срока действия пробной версии могут отпугнуть многих.
Способ 4: 7-Zip
Самая известная из бесплатных программ для сжатия файлов, однако же и одна из самых недружелюбных к новичкам.
Несмотря на минималистичный интерфейс и кажущуюся простоту, 7-Zip один из самых мощных архиваторов. Как и большинство свободного ПО, он не слишком удобен, однако к неудобству можно привыкнуть – тем более, что алгоритмы сжатия данных в этой программе считаются одними из лучших в мире.
Способ 5: WinRAR
Знаменитая и самая популярная программа для работы с архивами тоже способна открывать архивы в формате GZ.
Подводя итог, обратим ваше внимание на такой факт – онлайн-сервисы для работы с заархивированными файлами пока еще далеки от удобства отдельно устанавливаемых решений. Преимущество standalone-программ над веб-вариантами очевидно, когда дело доходит до архивов, которые зашифрованы или защищены паролями. Так что приложение-архиватор еще долго будет входить в «джентльменский набор» софта, который устанавливается на чистую ОС. Благо, выбор очень богатый – начиная от гиганта WinRAR и заканчивая простым, но функциональным PeaZip.

Отблагодарите автора, поделитесь статьей в социальных сетях.


Источники 7Zip не могут открыть файл как ошибки файла архива
Чтобы определить подходящий метод исправления ошибки, мы должны сначала определить причину ошибки. Давайте сначала посмотрим на структуру файла архива.
Как мы уже упоминали в других статьях, 7Zip - это инструмент для архивирования с открытым исходным кодом который производит контейнеры сжатия, называемые архивами. Программное обеспечение может создавать архивы в различных операционных системах, таких как Windows, макинтош, и Linux, Архивы состоят из четырех видов блоков, которые переносят данные. Эти блоки следующие:
- Начальный заголовок имеет размер 32 байта. Этот заголовок содержит подпись и ссылку на конечный заголовок
- Сжатые данные ваших файлов
- Блок сжатых метаданных для сжатых файлов. Этот блок содержит ссылки на сжатые данные, информацию о методах сжатия, CRC, именах файлов, размерах этих файлов и временных отметках.
- Конечный заголовок, имеющий ссылку на блок сжатых метаданных
При возникновении проблемы в любом или нескольких из этих блоков вы столкнетесь с ошибкой. Наиболее распространенная проблема, с которой сталкиваются пользователи, - 7Zip не может открыть файл как архив. Вот несколько причин, почему вы сталкиваетесь с этой ошибкой:
- В архиве есть неверный или неправильный заголовок
- Программное обеспечение не может открыть некоторые заголовки с начала или конца архива
- Архив поврежден и не имеет определенной ссылки на конечный заголовок
- Общий размер архива создает проблему
- Конечный архив поврежден или отсутствует
Исправление ошибок в архиве
Для более опытных пользователей, которые знакомы со структурой архивных файлов, лучше всего использовать шестнадцатеричный редактор. Если у вас есть последняя версия 7Zip и редактор шестнадцатеричных кодов, такой как FAR Manager, тогда все готово. Официальный интернет сайт из 7Zip предоставил руководство по устранению этих ошибок.
Помимо исправления ошибок, вы также можете узнать, как запустить 7Zip через командная строка и поставить пароли на ваши архивы в других наших статьях.
Использование программы восстановления для исправления ошибок в архиве
Другой вариант, который вы можете использовать для исправления ошибок, - это использовать программное обеспечение для ремонта за вас. Выучить шестнадцатеричные редакторы довольно сложно, если у вас ограниченный опыт. По этой причине такое программное обеспечение, как Yodot, является популярным вариантом для восстановления поврежденных архивных файлов.
Использование Yodot
Йодот восстанавливает испорченные архивы. Программное обеспечение сканирует все, чтобы исключить источник коррупции. Это программное обеспечение извлекает все данные, которые недоступны, используя другие методы восстановления.
Помимо исправления ошибки «7Zip не удается открыть файл как архив», Yodot также может помочь вам решить другие проблемы с архивом. К ним относятся «не файл RAR», «архив RAR не может быть полностью распакован» и другие ошибки, которые появляются при извлечении файлов RAR.
Yodot совместим с Windows 2003, Server 2008, XP и Vista, 7, 8, 8.1 и 10 ОС. Чтобы устранить ошибку, выполните следующие действия:
- Загрузите и установите Yodot ZIP Repair на свое устройство
- После этого запустите приложение
- Выберите архив 7z, нажав на кнопку Обзор
- Нажмите на кнопку Ремонт
- Проверьте восстановленные архивные файлы и папки 7Zip, посмотрев в окно «Восстановленное содержимое файла».
- Нажмите «Выбрать папку», чтобы указать место, где можно сохранить исправленный архив 7Zip.
- Восстановленный архив теперь можно извлечь без проблем
Другие источники ошибок 7Zip файла
Другая ошибка, с которой вы можете столкнуться - это ошибка CRC. Значение Cycical Redundancy Check (CRC) используется для проверки целостности данных файла. Каждый файл имеет значение CRC, связанное с ним. При извлечении архива инструменты сопоставляют эти значения CRC с существующим значением файла.
Ошибки возникают, когда эти два значения не совпадают. Всякий раз, когда вы сталкиваетесь с этим типом ошибки, это означает, что значение CRC изменено или повреждено. Есть много причин, по которым происходят ошибки CRC, например:
- Ошибки переноса. Ошибки могут возникнуть при перемещении файла 7Zip в другое место
- Незавершенные загрузки. Ошибки или прерывания при загрузке архивных файлов могут привести к ошибкам CRC в процессе извлечения
- Другие причины, такие как неисправность инструмента архивации или повреждение физического диска
Другие ошибки также могут возникнуть из-за самого файла. Это то, что вы называете ошибками архива не-7Zip. Вот общие причины, по которым вы можете с ними столкнуться:
- Неполная загрузка
- 7Zip ошибки при установке
- Обновления драйверов
Часто задаваемые вопросы
Почему 7Zip говорит, что я не могу открыть файл RAR как архив? Что делать, если 7Zip говорит, что не может открыть файл как архив?7Zip не может открыть файл как архив: Заключение
Существует множество причин, по которым вы можете столкнуться с ошибками при извлечении архивных файлов. Пока вы можете определить источники этих ошибок, было бы легче определить, какой метод будет полезен при их решении.
Пользователи нередко сталкиваются с разными форматами данных, открыть которые двойным щелчком мыши не получается. Это означает, что система не может распознать тип файла и такое может происходить по разным причинам. Чаще всего всё просто – на компьютере отсутствует нужное приложение, обслуживающее этот формат. В некоторых случаях причинами невозможности просмотреть содержимое являются вирусы, повреждения файлов, что случается, в том числе и при загрузке, неправильной связи с программой и т. д.

Способы открытия файла с расширением GZ.
Идентификатором формата файла является его расширение, указанное в конце имени элемента после точки и состоящее обычно из трёх-четырёх знаков, а иногда и двух. Именно благодаря этим символам будет корректно отображаться содержимое объекта в той или иной программе. Столкнувшись с элементами неизвестного формата, коими могут быть также сжатые файлы, имеющие расширение GZ или TGZ, пользователь задумывается о вопросе поиска софта для их просмотра. Чаще всего такие объекты встречаются на компьютерах, работающих под управлением GNU/Linux, поскольку это формат утилиты GZip, интегрированной в Unix-системы, но попадаются они также и на устройствах с ОС Windows.
Описание формата GZ
Файл, имеющий расширение «.gz», является архивом, при обработке которого применялся алгоритм сжатия GNU gzip, он может содержать один или несколько элементов. Формат GZ, имеющий полное название GNU Zipped Archive, появился с выходом утилиты GZip для архивации и распаковки файлов, традиционно устанавливающейся на Unix-системы. Файлы распознаются многими приложениями декомпрессии данных на Linux, Mac, а также Windows.
Способы открытия архивов GZ
Просматривать объекты с данным расширением есть возможность на разных операционных системах. Если на двойное нажатие мышью элемент никак не отреагировал, ОС не распознала его, что и породило логичный вопрос, чем открыть файлы GZ формата. Поскольку этот тип файла являет собой архив, то и распаковывается он при помощи архиватора. Таких программ немало, некоторые из них уже строены в систему, что облегчает задачу поиска софта. Кстати, вполне можно применить для этой цели ту же утилиту GZip. Рассмотрим конкретнее, как открыть файл GZ на компьютере, используя популярные архиваторы.
PeaZip
Бесплатный кроссплатформенный архиватор с многочисленными опциями, поддерживающий помимо родного формата Pea большое количество других, в том числе способен разархивировать GZ. Программа может быть представлена в инсталляционных пакетах ОС и в портативных версиях (в таком случае установка не требуется). Изначально архиватор устанавливается на английском языке, но может переключаться и на русский. Открыть архив с помощью PeaZip можно следующим образом:
В последствии таких нехитрых манипуляций элемент будет доступен в окне приложения, где с ним есть возможность совершать различные действия, которые предполагает функционал PeaZip, включая добавление файлов и конвертацию в иной формат.
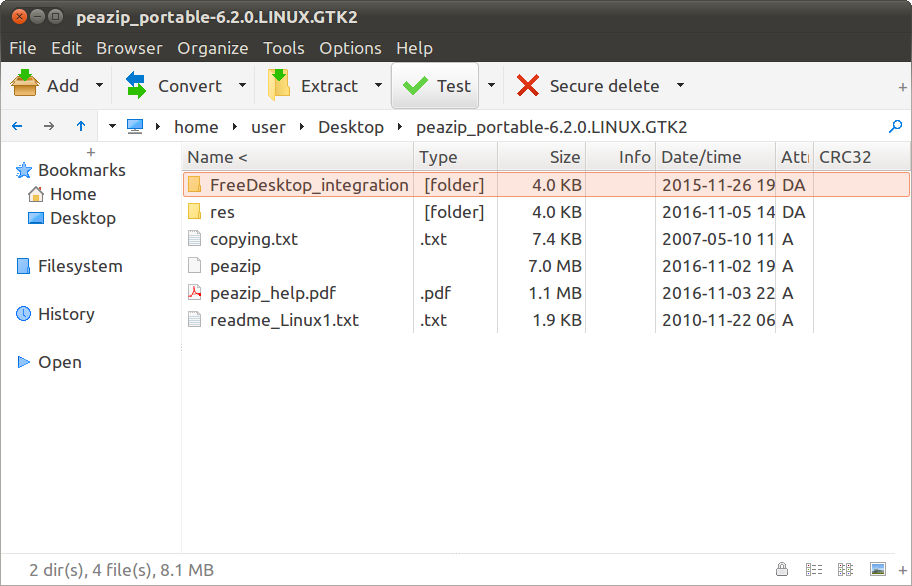
PicoZip
Не столь популярный, но достаточно функциональный и удобный инструмент с возможностью фильтрации и группового сжатия. Программа Acubix PicoZip проста в применении, она интегрируется в Windows, поэтому многие операции могут выполняться внутри системы, без дополнительного запуска архиватора. Опциями софта предполагается и распаковка GZ архива. Открывать файлы из программы можно так:
- В меню «File» выберем «Open Archive» (или применяем стандартные горячие клавиши Ctrl+O);
- Как альтернативу можно использовать кнопку с изображением папки и надписью «Open», расположенную на верхней панели инструментов;
- В появившемся окне выбираем нужный элемент и открываем его;
Файл откроется в окне приложения, где и доступна дальнейшая работа с ним.
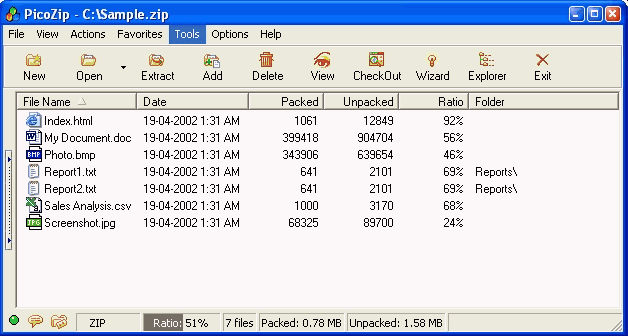
WinZip
Один из самых популярных архиваторов от компании Corel. Несмотря на свой преклонный возраст, приложение по сей день удерживает лидирующие позиции среди подобного софта, как и 20 лет назад чаще всего пользователи создают или распаковывают архивы именно с его помощью. При небольшом весе архиватор WinZip прилично нафарширован различными функциями, интегрируется в Windows, социальные сети, облачные хранилища и может распаковать практически все известные архивы, в том числе поддерживают и расширение файла GZ. Для просмотра или извлечения объекта с предварительным запуском архиватора выполняем следующее:
- Нажимаем на значок, открывающий меню, переходим к опции «Открыть» или используем иконку с изображением папки (вверху на панели инструментов);
- Внизу открывшегося проводника нужно указать, какие объекты должны отображаться, выбираем «Все архивы»;
- Находим элемент и жмём «Открыть».
Далее в окне WinZip будут доступны последующие операции с объектом. В правой колонке отобразятся возможные манипуляции с файлом. Благодаря мощной интеграции в Windows выполнять действия с архивами есть возможность напрямую, не открывая архиватор. Файл GZ распакуется при выборе соответствующей опции из контекстного меню, вызываемого щелчком правой кнопкой мышки по объекту.
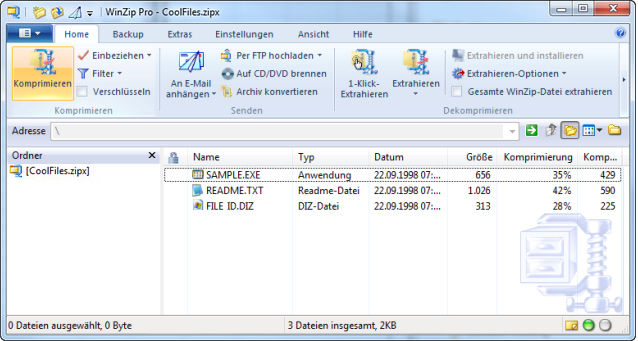
Популярная программа 7-Zip отличается высокой скоростью сжатия и извлечения файлов с разными расширениями. Среди внушительного числа форматов поддерживает и GZ. Это один из лучших архиваторов, использующий несколько алгоритмов сжатия, находится в свободном доступе. Для извлечения файлов выполняем следующую последовательность действий:
- Запускаем файловый менеджер 7-Zip любым удобным способом, из меню Пуск или посредством «экзэшника» программы;
- Открываем «Компьютер», выбираем диск, где расположен объект и переходим по папкам до нужного файла (по аналогии со стандартным проводником);
- Отсюда можно сразу заняться разархивацией. Выделив архив, нажимаем кнопку «Извлечь», расположенную вверху на панели инструментов, далее указываем путь, куда разархивируем объект;
- Можно также открыть элемент двойным кликом мыши, после чего вы выполняете с ним любые доступные действия – декомпрессируете, добавляете к нему новое содержимое, тестируете на предмет повреждений и т.д.
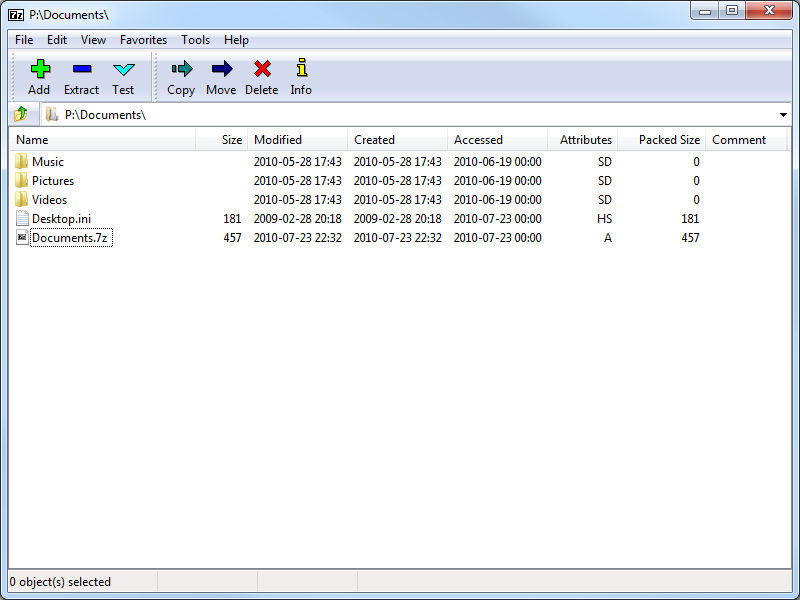
WinRAR
Одна из популярнейших и мощных программ для архивирования и распаковки файлов с поддержкой практически всех известных сжатых форматов, включая также GZ. WinRAR – это архиватор для Windows, встраивающийся в контекстное меню, откуда доступно большинство действий с софтом. Для открытия файла из интерфейса программы выполняем следующее:
- В меню «Файл» переходим к опции «Открыть архив» (Ctrl+O);
- В проводнике находим нужный объект и жмём «Открыть», после чего с ним можно совершать требуемые операции.
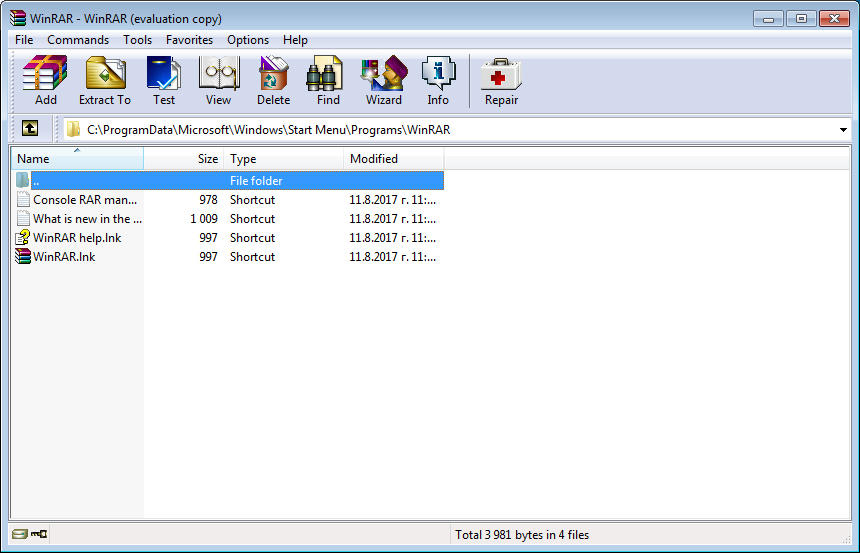
Конечно, это не весь список архиваторов, работающих с элементами с расширением «.gz». Сегодня в сети можно найти массу вариантов софта, необходимого для установки на компьютер в качестве инструментов, что всегда под рукой, и каждый пользователь волен выбирать, какая программа придётся по душе больше.
Всем здравия!
Сегодняшняя заметка будет посвящена проблемным архивам, главным образом формату ZIP (как одному из самых популярных форматов для сжатия. ).
Примечание: файлы и документы, сжатые в ZIP-"папку", обладают рядом преимуществ — они меньше занимают места, их быстрее можно передать с одного устройства на другое, в т.ч. по сети (да и в целом, куда удобнее иметь дело с одним ZIP-файлом, чем со множеством мелких. ).

Что можно сделать с проблемным ZIP-архивом
Первое
Для начала следует сказать, что архивы ZIP могут быть сжаты с использованием разных алгоритмов (и разными программами). Я уж не говорю о "новом" продвинутом формате ZIPX. (который многие путают с тем же ZIP. )
И в ряде случаев (по этим причинам) определенные архиваторы не способны открывать некоторые ZIP-файлы!

Извлечь в текущую папку — WinZIP
Разумеется, не лишним будет попробовать разархивировать файлы из проблемного ZIP-файла и др. программами: WinRAR, Total Commander и пр.
Второе
У архиватора WinRAR есть спец. режим извлечения, при котором архиватор попробует "проигнорировать" ряд ошибок (своего рода "восстановление").

Архив открыт в WinRAR
Третье
Если вышеприведенные советы с архиваторами не помогли — рекомендую воспользоваться утилитой Recovery Toolbox for ZIP (о компании Recovery Toolbox).
Она предназначена для восстановления файлов из поврежденных архивов (даже тех, с которыми отказываются работать WinZIP / WinRAR и др. архиваторы).

Recovery Toolbox for ZIP — скриншот работы программы
Примечание : все опции, кроме последней, доступны в режиме демо-версии . Пользователи могут делать все, что угодно, кроме сохранения восстановленных данных на диск. Логично, что это требует оплаты и регистрации Recovery Toolbox for ZIP .
После регистрации программу можно использовать без ограничений (для работы с десятками архивов). Доступ к интернету для ее работы — не требуется.

Recovery Toolbox for ZIP — восстановление файлов
Четвертое
В рамках текущей заметки не могу не отметить один момент с которым часто сталкиваюсь сам — встроенный защитник иногда "обезвреживает" архив (или вовсе его удаляет с диска) с целью недопущения заражения ПК вирусами. Кстати, это могут делать и сторонние антивирусы.
Если в журнале будет отображаться строка, в которой значится что "такая-то угроза обезврежена. " — попробуйте восстановить файл (отменить это действие).

Журнал угроз защитника в ОС Windows 10
Кроме этого, также порекомендую открыть свойства папки с документами (если проблемный архив хранился там) и посмотреть нет ли у нее копий (некоторые версии Windows такие копии делают по умолчанию!).

Мой компьютер - открываем свойства документов
Разумеется, если копия системной папки есть — ее можно восстановить.

Предыдущие версии файлов
Пятое
Если у вас когда-то была нормальная копия не открывающегося ZIP-архива где-нибудь на жестком диске или флешке (но вы ее удалили) — имейте ввиду, что есть шанс, что тот "старый" файл возможно удастся восстановить с помощью спец. утилит ( прим. : т.е. мы будем пытаться не открыть проблемный ZIP; а найти "старую" копию архива, на тот момент, когда все работало).

Найденные файлы, которые можно восстановить // утилита R.Saver
Для начала следует сказать, что есть довольно много причин, которые могут привести к порче ZIP-файлов (да и не только их, кстати):
- сбои при загрузке файлов : тут можно посоветовать просто перезагрузить файл или скачать его с другого источника;
- вирусное заражение : здесь самый очевидный совет — использование современного антивируса + регулярное создание бэкапов (кстати, при заражении некоторыми видами вирусов — архивы вовсе уже нельзя извлечь - вирус их портит окончательно) ;
- ошибки программ при запаковке файлов : после того, как вы создали архив с файлами — проверьте, можно ли открыть его. В WinRAR для этого есть спец. функция тестирования архива;

WinRAR — ошибок не обнаружено!
В общем-то, соблюдение этих нехитрых правил, конечно, не дает 100% гарантии, но риски снижает значительно. Кстати, я бы в этом плане еще порекомендовал сделать копию документов на облачный диск (это и удобно - можно получить доступ с любого устройства; и довольно надежно).
Если вы смогли спасти данные др. способом - поделитесь в комментариях!
Читайте также:


