Содержимое контекстного меню в ос windows зависит от
Меню и контекстные меню сходны по внешнему виду и возможному содержимому. Они отображают упорядоченный список команд или параметров и сохраняют место, скрывая их, пока пользователь не потребует их. Однако существуют различия между ними, например, что следует использовать для их создания и способа доступа пользователя.
Получение библиотеки пользовательского интерфейса Windows
элементы управления MenuBar и коммандбарфлйоут включены в состав библиотеки пользовательского интерфейса Windows — пакета NuGet, который содержит новые элементы управления и функции пользовательского интерфейса для Windows приложений. Дополнительные сведения, включая инструкции по установке, см. в обзорной статье о библиотеке пользовательского интерфейса Windows.
Выбор правильного элемента управления
Меню и контекстные меню предназначены для упорядочения команд и экономии пространства путем скрытия этих команд до тех пор, пока пользователь не потребует их. Чтобы отобразить произвольное содержимое, например уведомление или запрос подтверждения, используйте диалоговое окно или всплывающее меню.
Если определенная команда будет использоваться часто и имеется доступное пространство, Попробуйте поместить его непосредственно в свой элемент, чтобы пользователям не нужно было переходить к нему по меню.
Когда следует использовать меню или контекстное меню?
- Если главным элементом является кнопка или другой элемент команды, основная задача которого состоит в предоставлении дополнительных команд, используйте меню.
- Если главным элементом является другой тип элемента с иной основной задачей (такой как представление текста или изображения), используйте контекстное меню.
Если требуется добавить команды (например, вырезание, копирование и вставка) в текст или элемент изображения, используйте контекстное меню вместо меню. В этом сценарии основной ролью текстового элемента является присутствие и изменение текста; Дополнительные команды (например, вырезание, копирование и вставка) являются вторичными и принадлежат контекстному меню.

Контекстные меню
Контекстные меню имеют следующие характеристики.
- Подключаются к одному элементу и отображают вспомогательные команды.
- Вызываются щелчком правой кнопки мыши (или эквивалентным действием, например нажатием и удерживанием пальцем).
- связаны с элементом посредством его свойства ContextFlyout.
В случаях, когда контекстное меню будет включать в себя общие команды (например, команды копирования, вырезания, вставки, удаления, совместного использования или выбора текста), используйте всплывающие окна панели команд и сгруппируйте эти общие команды в качестве основных команд, чтобы они отображались в виде одной горизонтальной строки в контекстном меню.
В случаях, когда контекстное меню не будет содержать общие команды, для отображения контекстного меню можно использовать либо всплывающие меню панели команд , либо всплывающие окна. Рекомендуется использовать Коммандбарфлйоут, так как он предоставляет больше функциональных возможностей, чем Менуфлйоут, и при необходимости может достичь того же поведения и вида Менуфлйоут, используя только вторичные команды.
Меню имеют следующие характеристики.
- обладают одной точкой входа (например, меню "Файл" в верхней части экрана), которая отображается постоянно;
- обычно прикреплены к кнопке или родительскому элементу меню;
- вызываются левым щелчком мыши (или эквивалентным действием, например нажатием пальцем);
- связаны с элементом посредством его свойств Flyout или FlyoutBase.AttachedFlyout либо сгруппированы в строку меню в верхней части окна приложения.
Когда пользователь вызывает элемент Command (например, кнопку), основная роль которого представляет дополнительные команды, используйте всплывающее меню для размещения одного меню верхнего уровня, которое будет отображаться как всплывающее, присоединенное к ЭЛЕМЕНТУ пользовательского интерфейса холста. Каждый Менуфлйоут может размещать пункты меню и подменю. Для приложений, которым может потребоваться больше организации или группирования, используйте строку меню как быстрый и простой способ отображения набора из нескольких меню верхнего уровня в горизонтальной строке.
Примеры
Если у вас установлено приложение коллекции элементов управления XAML, щелкните здесь, чтобы открыть приложение и увидеть CommandBarFlyout в действии. Щелкните здесь, чтобы открыть приложение и просмотреть менуфлйоут в действии.
Поможем успешно пройти тест. Знакомы с особенностями сдачи тестов онлайн в Системах дистанционного обучения (СДО) более 50 ВУЗов. При необходимости проходим систему идентификации, прокторинга, а также можем подключиться к вашему компьютеру удаленно, если ваш вуз требует видеофиксацию во время тестирования.
Закажите решение за 470 рублей и тест онлайн будет сдан успешно.
1. Диалоговое окно в ОС Windows содержит:
Вкладки
Гиперссылки
Переключатели
Раскрывающиеся списки
Ярлыки папок, программ, документов
2. Поиск файлов и папок можно осуществить с помощью
команды Найти Главного меню
щелкнув по кнопке Поиск на панели инструментов Обычные кнопки и задав критерии поиска
команды меню Файл
команды меню Сервис
3. Для удаления файлов и папок в программе Проводник пользователь задает следующую последовательность действий:
выделяет объекты, и использует команды меню Правка
выделяет объекты, и использует команды меню Файл
выделяет объекты, щелчок по кнопке Удалить на панели инструментов
выделяет объекты, в контекстном меню к объектам команда Удалить
4. Служебная программа ОС Windows «Очистка диска» служит для:
удалению временных файлов Интернета, установленных компонентов и программ, которые больше не используются, и очистки корзины
проверки и очистки поверхности жесткого диска
удаления редко используемых программ
только для очистки корзины
5. Рабочая область экрана, на которой отображаются окна называется…
рабочим столом
окном приложения
панелью задач
панелью управления
6. Для управления файлами и папками в ОС Windows можно использовать
программу проводник
панель задач
панель управления
меню кнопки «Пуск»
7. Наведение указателя на объект выводит на экран
системное меню
подсказку к объекту
контекстное меню
выделяет объект
8. Завершение работы с ОС Windows можно осуществить
клавиши Alt + F4
дождаться перехода компьютера в ждущий режим и отключить питание
Пуск, Завершение работы
Файл, Выход в окне папки Мой компьютер
9. Список команд, вызываемых пользователем щелком правой кнокой мыши на пиктограмме объекта называется
контекстным меню
панелью инструментов
каскадным меню
текущим меню
10. Если пользователь, работая в Проводнике, нажмёт правую клавишу мыши на пиктограмме объекта и выберет команду Копировать, то объект будет…
скопирован в Буфер обмена
вставлен в папку Мои документы
перемещен в корневой каталог диска С:
перемещен в каталог С:\TEMP\
11. Программа ОС Windows «Дефрагментация диска» это:
это системная служебная программа, выполняющая анализ локальных томов с последующим поиском и объединением фрагментированных файлов и папок
это системная служебная программа, выполняющая анализ локальных томов с последующим поиском фрагментированных файлов и папок
это системная служебная программа, выполняющая только анализ локальных томов на предмет наличия фрагментированных файлов и папок
это системная служебная программа, выполняющая анализ жестких дисков с последующим поиском и объединением фрагментированных файлов и папок для ускорения доступа и загрузки
12. Панель инструментов в ОС Windows представляет собой
блок экранных кнопок или значков
область выполнения прикладной программы
объект для хранения файлов
строку меню
13. Все операции с файлами и папками в ОС Windows можно выполнить, используя
панель управления
программу проводник
меню кнопки «Пуск»
папку Мой компьютер
14. Ярлык в ОС Windows это
контейнер для программ и файлов
кнопка для переключения между запушенными программами
ссылка (указатель) на любой объект, доступный на компьютере или в сети
рабочая область экрана для отображения окон
15. Панель управления позволяет осуществить
настроику дату и время
настроику соединения с Internet Explorer
установку и удаление программ
установку экрана и клавиатуры
16. Окно документа в ОС Windows содержит:
Строку заголовка
Полосу прокрутки
Панели инструментов
Ярлыки папок, программ, документов
17. Главное меню нельзя добавить новые команды. Верно ли это утверждение?
да, Главное меню неизменно
пользователь по своему усмотрению может добавлять в главное меню папки, документ, программы
пользователь по своему усмотрению может добавлять в главное меню только папки
может добавлять только ярлыки устанавливаемых программ
19. Копирование и перемещение файлов и папок можно выполнить
При помощи команд контекстного меню
Кнопками панелью инструментов
Пунктов меню Файл
Правой кнопкой мыши
Окна Поиск
20. Щелчок по кнопке Пуск на панели задач
открывает справочную систему персонального компьютера
выводит Главное меню
запускает прикладные программы
завершает работу с системой
21. Удаленные файлы и папки можно восстановить. Верно ли это утверждение?
восстановить невозможно
восстановить возможно, если не выполнялась процедура очистки корзины
восстановить возможно, если компьютер не был отключен
восстановить можно в любой момент
23. Программа архивации в MS Windows в первую очередь предназначена для
создания резервной копии данных
увеличения свободного места на жестком диске
архивации неиспользуемых программ
хранения системной информации
24. Вызвать контекстное меню для объекта ОС Windows можно
используя кнопку «Пуск»
двойным щелчком мыши по пиктограмме объекта
наведением указателя мыши по пиктограмму объекта
щелчком правой кнопки мыши на пиктограмме объекта
25. При наведении курсора на заголовок окна и нажатии основной (левой) кнопки мыши при удерживании и передвижении ее, произойдет…
перемещение окна
изменение размера окна
закрытие окна
перемещение файлa
26. В строке заголовка окна в ОС Windows обычно отображается
название запущенной программы и кнопки управления окном
название запущенной программы, имя файла, кнопка системного меню окна и кнопки управления окном меню для управления программой и ее название
панель инструментов текущей программы
панель быстрого запуска
27. На экране открыто окно программы Проводник. Чтобы создать новую папку в корневом каталоге диска С: пользователь должен выполнить следующие действия.
Щелкнуть левой кнопкой мыши на значке диска С: на панели папок. Далее в области содержимого папки щёлкнуть правой кнопкой мыши и выбрать команду Создать – Папку
Щёлкнуть правой кнопкой мыши в рабочей области окна и выбрать команды Создать – Папку
Щелкнуть левой кнопкой мыши на значке диска С: на панели папок. Далее выполнить команды меню Файл, Создать – Папку
Щелкнуть правой кнопкой мыши на диске С: и выбрать команды Создать – Папку
Однажды я уже рассказывал на Хабре, как можно добавить собственную команду в контекстное меню браузера Internet Explorer (Удобное дополнение к IE при написании обзоров / Internet Explorer / Хабрахабр). Сейчас я расскажу, как добавить свою команду в контекстное меню Проводника. Поехали.
Информация о контекстном меню Проводника и Рабочего стола хранится в разделе реестра HKEY_CLASSES_ROOT\Directory\Background\Shell. Именно отсюда система узнает, какие команды нужно отобразить в контекстном меню и какие программы нужно запустить, когда пользователь щелкает по выбранной команде меню. Таким образом, вооружившись этими знаниями, мы сможем сами создавать нужные нам команды.
Итак, чтобы добавить новую команду в контекстное меню, достаточно создать в разделе HKCR\Directory\Background\Shell новый подраздел. Предположим, мы хотим, чтобы в меню появилась команда, запускающая стандартный Блокнот. Создаем подраздел notepad и сразу можем проверить и убедиться, что в контекстном меню Рабочего стола появилась одноименная команда. Нам даже не пришлось перезагружать компьютер. Естественно, такая команда не очень нас устраивает, и мы хотим задать собственный текст, например, Блокнотик. Для этого редактируем параметр по умолчанию созданного подраздела и записываем для него новое значение, которое мы хотим видеть, например, прописываем слово Блокнотик. Снова проверяем и убеждаемся, что в контекстном меню появилась наша команда.
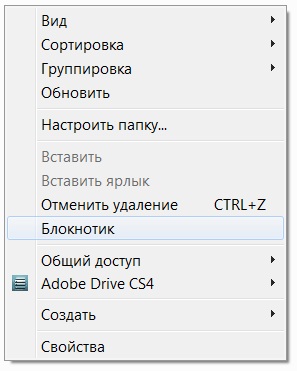
- MUIVerb – значение данного параметра заменяет собой значение параметра по умолчанию, т.е. мы можем в этом параметре задать имя для команды в меню.
- Extended – при наличии данного параметра без значения говорит системе о том, что команда должна отображаться только при нажатии клавиши Shift. Вы можете посмотреть на подраздел HKEY_CLASSES_ROOT\Directory\Background\shell\cmd, в котором содержится такой параметр. Поэтому, если держать нажатой клавишу Shift, то в контекстном меню появится команда Открыть окно команд.
Теперь перейдем к подразделам. Прежде всего, нужно создать подраздел command. Параметр по умолчанию данного подраздела должен содержать в себе команду, которая будет выполняться при выборе соответствующего элемента контекстного меню. В нашем случае, нужно прописать команду notepad.exe.

Как видите, несколько несложных операций в разделе реестра и мы получаем новую команду для контекстного меню Рабочего стола и Проводника. А зная алгоритм создания новой команды, вы можете изучить и отредактировать параметры от других программ, которые прописали свои разделы в вашей системе.
Включение/выключения эскизов
Рассмотрим практический пример создания собственной команды в меню Проводника. Если вы предпочитаете просматривать файлы в режиме Значки, то заметили, что, например, значки картинок отображаются в виде эскизов. В настройках папки можно изменить данное поведение и отключить показ эскизов. Но включать или отключать эти настройки очень утомительно. Судите сами – сначала надо нажать на клавишу Alt, чтобы появилась строка меню у Проводника, далее выбираем меню Сервис | Параметры папок…. После этого нужно переключиться на вкладку Вид и поставить или убрать флажок у команды Всегда отображать значки, а не эскизы. Упростим задачу при помощи реестра и небольшого VBS-сценария, который циклически меняет значения параметра IconsOnly в разделе HKCU\Software\Microsoft\Windows\CurrentVersion\Explorer\Advanced. Создадим новый раздел ToggleThumb в разделе HKEY_CURRENT_USER\Software\Classes\Directory\Background\Shell и присвоим параметру по умолчанию строковое значение Включить/Выключить эскизы. Тем самым мы создали новую команду для контекстного меню папки в Проводнике. Обратите внимание, что теперь мы используем раздел HKEY_CURRENT_USER, чтобы действие примера распространялось только на одного пользователя. Теперь создаем подраздел command и прописываем в параметре по умолчанию строку wscript.exe "%WinDir%\togglethumbs.vbs". Далее нужно создать сценарий, который будет переключать режим показа эскизов.
Сохраните созданный сценарий под именем togglethumbs.vbs и скопируйте его в папку Windows.
Теперь вы можете открыть Проводники и проверить работу новой команды. Для удобства я сначала выбрал режим Крупные значки, которые отображаются в виде эскизов.

Далее я выбрал в контекстном меню пункт Включить/Выключить эскизы и получил следующий результат – вместо эскизов я увидел значки программы Adobe Photoshop, ознакомительную версию которой я поставил несколько дней назад на своем компьютере.

Удаление содержимого папки без удаления самой папки
Практически аналогично добавляется собственная команда и в контекстное меню папки. Недавно я нашел один пример применения контекстного меню папки в Проводнике — Add Empty Folder Contents to Windows 7 Right Click Context Menu. | The Windows Club.
Автор примера рассказывает, как добавить в контекстное меню папки команду для удаления содержимого папки без удаления самой папки. Т.е. вам не придется открывать папку, выделять все файлы и нажимать на клавишу Delete, достаточно выбрать команду Удалить содержимое папки. Я немного модифицировал пример, чтобы он более органично смотрелся на русской версии Windows.
Для этого добавляем в раздел HKEY_CLASSES_ROOT\Directory\shell подраздел DeleteFolderContent и создаем в нем строковый параметр MUIVerb со строкой Удалить содержимое папки. Далее в разделе DeleteFolderContent создаем подраздел command и в его параметре по умолчанию прописываем строчку:
Все готово и можете пользоваться примером.
Заключение
Хочу предупредить, что я рассказал про основные приемы создания команд в контекстном меню Проводника. Реестр — достаточно сложная штука и существуют другие способы работы с контекстном меню.
На сайтах с инструкциями по настройке операционной систем Windows 7 или Windows 10 можно встретить такой термин как контекстное меню. Обычно пользователям рекомендуют открыть это меню и выполнить какую-то команду. Но, далеко не все знают, что такое контекстное меню и как оно открывается. В данной статье мы постараемся закрыть этот пробел, разобрав эту тему максимально подробно.
Что такое контекстное меню
Контекстное меню – это часть графического интерфейса программы или операционной системы, которая представляет собой список команд, относящийся к выбранному пользователем элементу. Контекстное меню изначально скрыто и появляется только после запроса пользователя. Обычно с его помощью выполняются команды, которые так или иначе изменяют или управляют выбранным пользователем элементом программы, операционной системы или рабочего окружения.
Классическими командами для контекстного меню являются команды: копировать, вставить, вырезать, переименовать, обновить, свойства. Такие команды можно встретить в любой программе или операционной системе. Но, конкретный список доступных команд зависит от конкретной программы, ситуации и выбранного пользователем элемента. Во многих случаях список команд является вложенным. Например, команда «Сортировать» может открывать дополнительное меню с разными типами сортировки.

Внешний вид контекстного меню практически не отличается в зависимости от программы или операционной системы. Это вертикальный список команд, который открывается в выбранной пользователем точке. Стандартным способом открытия контекстного меню является клик правой кнопкой мыши. Этот вариант самый распространенный и используется большинством пользователей. Но, существуют и другие способы, которые мы рассмотрим чуть ниже.
Как открывается контекстное меню
Как мы уже сказали, самый распространенный способ открытия контекстного меню – это клик правой кнопкой мышки . Данный способ очень удобен, так как пользователь может выбрать элемент или точку на экране.

Но, есть и другие способы открытия контекстного меню. Например, можно просто нажать на кнопку контекстного меню на клавиатуре . Данная кнопка находится левее правого CTRL и очень редко используется пользователями.

Также контекстное меню может вызываться при помощи комбинаций клавиш. В операционных системах Windows и Linux для этого используется комбинация Shift-F10 .

В других операционных системах могут использоваться другие комбинации клавиш. Например, в OS X нужно зажать Ctrl и кликнуть мышкой.
Как изменить контекстное меню в Windows 10 или Windows 7
В некоторых случаях список команд, который доступен в контекстом меню, можно изменять под собственные нужды. Например, вы можете изменить контекстное меню операционной системы Windows 10. Для этого нужно отредактировать реестр Windows либо воспользоваться специальными программами. Одной из таких программ является ShellMenuView от NirSoft. С помощью этой программы можно просмотреть список всех команд и отключить те, которые вам не нужны.

Также для этой цели можно использовать такие программы как Winaero Tweaker или Context Menu Tuner.
Что такое контекстное меню в Excel или Word
Многих пользователей интересует, что такое контекстное меню в Excel или Word. На самом деле контекстное меню в этих программах принципиально ничем не отличается от описанных выше случаев. Это все тот же вертикальный список команд, который открывается правой кнопкой мышки или комбинациями клавиш.

В программах Excel и Word можно выполнить копирование и вставку текста, а также другие операции типичные для текстовых и табличных редакторов.
Читайте также:


