Переустановка windows 8 uefi
Microsoft в который раз опровергает расхожее мнение, что совершенству предела нет. Компания выпустила интерфейс UEFI, который призван заменить BIOS. В подтверждение серьезности своих намерений, Microsoft требует использовать его на всех устройствах, поставляемых с Windows 8. Примечательно то, что на этих компьютерах без проблем работает только Windows 8, а предыдущие версии операционной системы установить на машину с UEFI не выйдет. Во всяком случае, без дополнительных манипуляций.
Установка Windows 8 в режиме UEFI тоже проходит не всегда гладко. Дело в том, что каждый производитель компонентов по-своему трактует конфигурацию UEFI, создавая для пользователя ненужные проблемы. Ноутбук от Lenovo, например, не может распознать загрузочную флешку c UEFI. При этом производитель в общем то не виноват.
Как же наиболее просто произвести установку Windows 8 в режиме UEFI на компьютере, не создавая для себя ненужных проблем? Перед этим стоит рассмотреть основные отличия новой системы от привычной нам BIOS. Алгоритм загрузки на основе BIOS достаточно тривиален. После того как нажимается кнопка включения, запускается базовая система ввода/вывода. Она проверяет оборудование и загружает простые драйверы для отдельных компонентов. Затем BIOS ищет загрузчик операционной системы и активирует его. А он уже запускает ОС или предлагает выбрать пользователю нужную (в случае если на компьютере используется несколько ОС). Компьютеры с UEFI повторяют алгоритм только до поиска параметров загрузки. Потом в дело вступает собственный загрузчик UEFI, с встроенными менеджерами запуска систем. Загрузчик имеет небольшой (от 100 до 250 МВ) раздел на диске, в формате FAT 32 (такой же формат должна иметь и загрузочная флешка с UEFI). Там находятся драйверы компонентов, к которым будет получать доступ операционная система.
Установка Windows 8 в режиме UEFI
Старые флешки для аварийной загрузки и восстановления операционной системы, работают в режиме BIOS. И их все чаще используют как загрузочные носители для восстановления и установки Windows. Это во многом связано с более удобной эксплуатацией usb накопителя, чем оптического диска. Как же сделать флешку совместимой с системой uefi. Самым простым из возможных способов, является способ, когда Secure Boot в UEFI попросту отключается, а потом при помощи программы Rufus, создается совместимый с UEFI накопитель, после чего на него заливается последняя версия GParted. Далее установку Windows 8 в режиме UEFI следует производить по аналогии с установкой более ранних версий в BIOS. Конечно, не стоит забывать о том, что после установки, вам понадобится тонкая настройка windows 8 на вашем оборудовании.
Так как установка Windows в режиме UEFI — несколько отличается от всем привычного процесса установки, я решил «набросать» эту небольшую пошаговую инструкцию…
Кстати, информация из статьи будет актуальная для ОС Windows 8, 8.1, 10.
1) Что требуется для установки:
* — по крайней мере пока, что будет после — не знаю. В любом случае риск потери информации при такой операции — достаточно велик. По сути — это не замена разметки, а форматирование диска в GPT.
2) Создание загрузочной флешки Windows 8 (UEFI, см. рис. 1):
- запустите утилиту Rufus под администратором ( например, в проводнике достаточно щелкнуть по исполняемому файлу программы правой кнопкой мышки и выбрать соответствующий вариант в контекстном меню );
- далее вставьте флешку в USB порт и укажите ее в утилите Rufus;
- после чего необходимо указать ISO образ с Windows 8, который будет записан на флешку;
- задать схему раздела и тип системного интерфейса: GPT для компьютеров с интерфейсом UEFI;
- файловая система: FAT32;
- остальные настройки можно оставить по умолчанию (см. рис. 1) и нажать кнопку «Старт».

Рис. 1. Настройка Rufus
3) Настройка BIOS для загрузки с флешки
Дать однозначные названия «кнопок» которые нужно нажать в той или иной версии BIOS — просто нереально (их десятки, если не сотни вариаций). Но все из них похожи, написание настроек может несколько различаться, но принцип везде один: в BIOS нужно указать загрузочное устройство и сохранить произведенные настройки для дальнейшей установки.
В примере ниже, я покажу как произвести настройки для загрузки с флешки в ноутбуке Dell Inspirion (см. рис. 2, рис. 3):
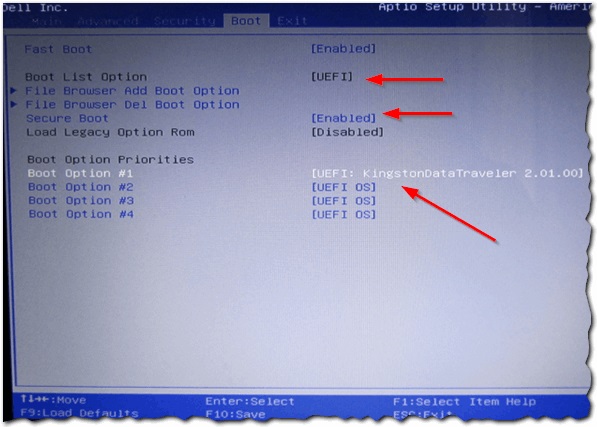
Рис. 2. настройка BIOS — включенный режим UEFI
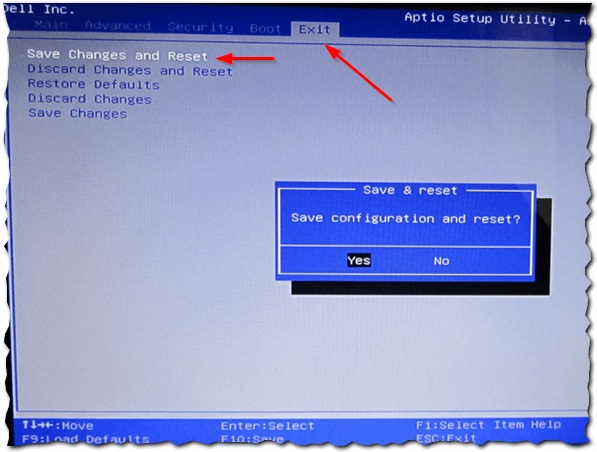
Рис. 3. Сохранение настроек в BIOS
4) Установка Windows 8 в режиме UEFI
Если BIOS настроен правильно и с флешкой все в порядке — то после перезагрузки компьютера, должна начаться установка Windows. Обычно сначала появляется логотип Windows 8 на черном фоне, а затем и первое окно — это выбор языка.
Настройте язык и нажмите кнопку далее…
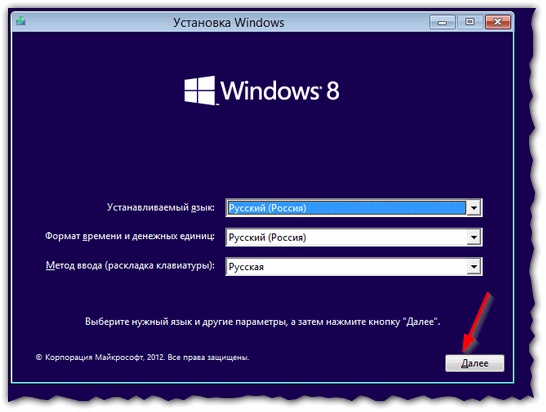
Рис. 4. Выбор языка
В следующем шаге Windows предлагает на выбор два действия: восстановить старую систему или установить новую (выбираем второй вариант).
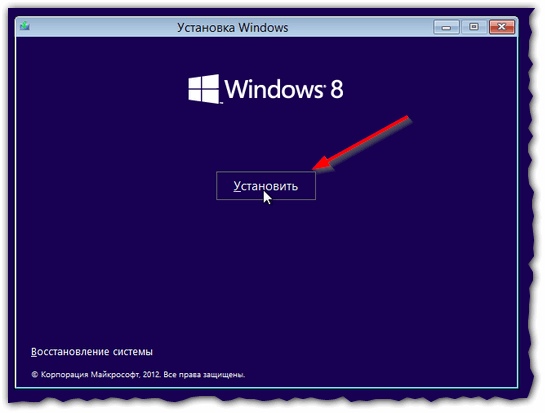
Рис. 5. Установка или обновление
Далее вам предлагается на выбор 2 типа установки: выбирайте второй вариант — « Выборочная: только установка Windows для опытных пользователей «.
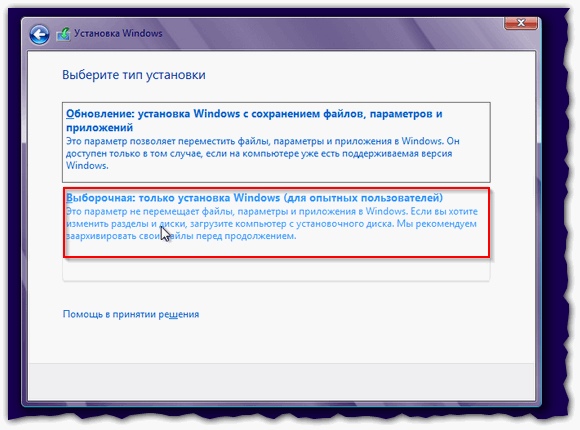
Рис. 6. Тип установки
Следующий шаг — один из самых главных: разметка диска! Так как в моем случае диск был чистый — я просто выбрал не размеченную область и нажал далее…
В вашем случае, возможно придется отформатировать диск (при форматировании удаляются все данные с него!). В любом случае, если ваш диск с разметкой MBR — Windows выдаст ошибку: что далее установка не возможна, пока не будет произведено форматирование в GPT…
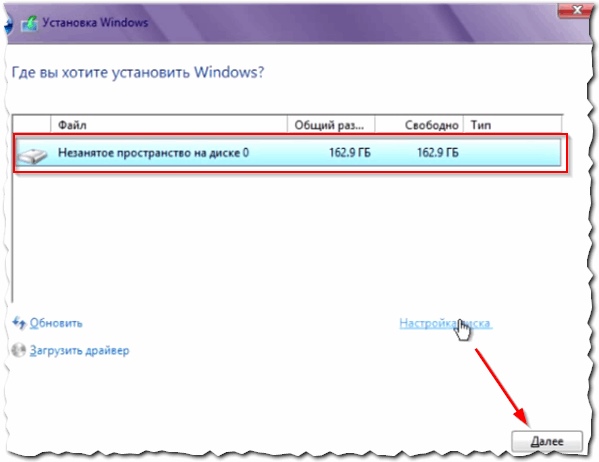
Рис. 7. Разметка жесткого диска
Собственно после этого начинается установка Windows — остается только ждать, пока компьютер будет перезагружен. Время установки может сильно разниться: зависит от характеристик вашего ПК, версии Windows, которую устанавливаете и пр.
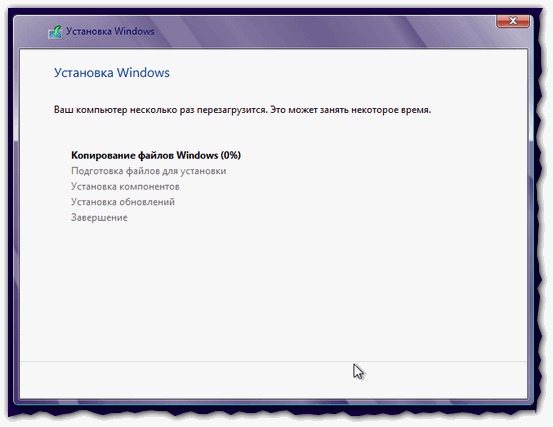
Рис. 8. Установка Windows 8
После перезагрузки , установщик вам предложит выбрать расцветку и дать имя компьютеру.
Что касается расцветки — это на ваш вкус, по поводу имени компьютера — дам один совет: называйте ПК латинскими буквами (не используйте русские символы*).
* — Иногда, при проблемах с кодировкой, вместо русских символов будут отображаться «крякозабры»…
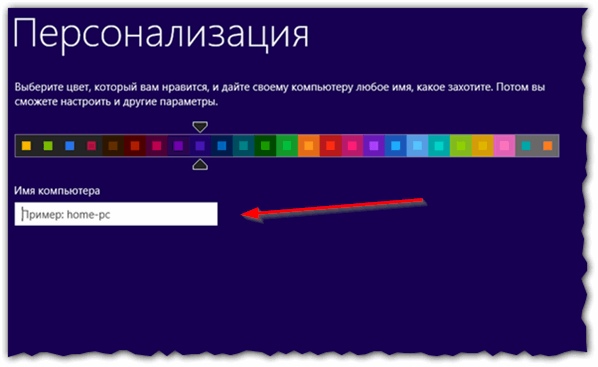
Рис. 9. Персонализация
В окне параметры, можно просто нажать на кнопку « Использовать стандартные параметры » (все настройки, в принципе, можно выполнить непосредственно в Windows).
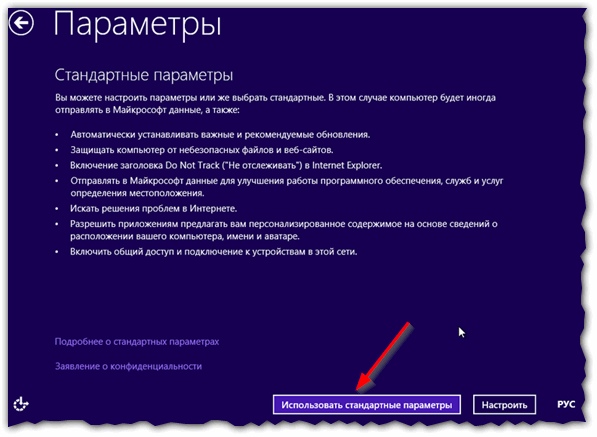
Рис. 10. Параметры
Далее вам предлагается настроить учетные записи (пользователей, которые будут работать за компьютером).
На мой взгляд лучше использовать локальную учетную запись (по крайней мере пока…). Собственно, жмем по одноименной кнопке.
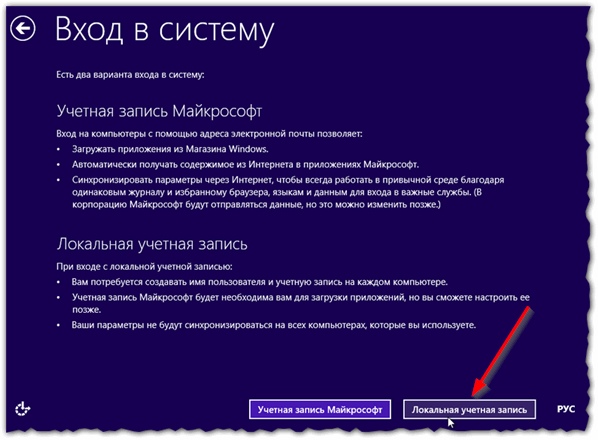
Рис. 11. Учетные записи (вход в систему)
Затем нужно указать имя и пароль для учетной записи администратора. Если пароль не нужен — оставьте поле пустым.
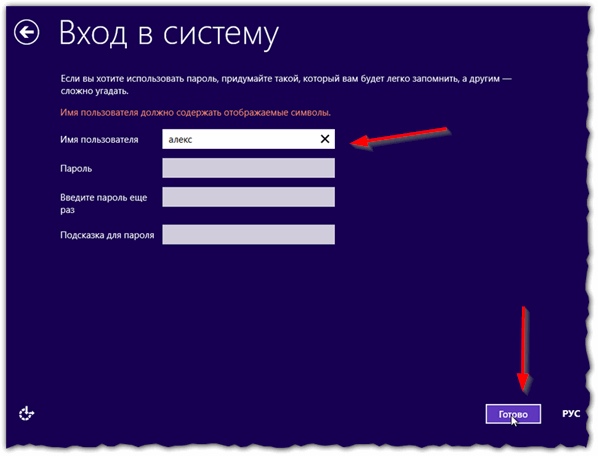
Рис. 12. Имя и пароль для учетной записи
На этом установка практически завершена — через пару минут Windows завершит настройку параметров и представит вам рабочий стол для дальнейшей работы…
| Конфигурация компьютера | |
| Процессор: Intel Core 2 Quard Q6600, 2.4 GHz | |
| Материнская плата: Asus P5KPL | |
| Память: DDR2 4 GB, 800 Mhz | |
| HDD: WD Black 640 GB, SataIII | |
| Видеокарта: Gigabyte GT430 | |
| Звук: Realtek | |
| Блок питания: SP - 400 | |
| CD/DVD: Asus 1814 BLT | |
| Монитор: Samsung SynkMaster 940N | |
| ОС: Windows 7 Максимальная x64 SP1 - русская | |
| Индекс производительности Windows: 5.9 |
1. Подготовка дистрибутива.
2. Особенности установки Windows 8 на UEFI, активация.
3. Установка.
4. Возможности восстановления.
| Внимание! Следующие действия могут привести к юридической потере лицензии. Ключ продукта вашей копии windows и не должен подходить к от куда попало скачанным образам, независимо от их оригинальности. Даже если бы подошёл и всё срослось (на первое время) не смотря на то что вы являетесь обладателем лицензии _ пользовались бы пиратской копией т.к. восстановление получили не от производителя/установщика систем а установили пиратскую копию. |
Первое что необходимо сделать – узнать редакцию Windows. В большинстве случаев, в ПК, поставляемых в Россию, стоит Windows 8 для одного языка. В официальных источниках про эту версию мало что упоминается, а это значит, данный образ доступен только для производителей оборудования. В общем, нужна только версия системы, которая была установлена ранее на данном ПК. Для устройств, где система не поставлялась вместе с покупкой данного устройства – выбор дистрибутива полностью лежит на плечах на совести пользователя.
Второе – это подбор всех драйверов и программ, предназначенных для полного использования оборудования. Обычно, драйверы базовых устройств содержатся в системе, но если при установке системы на этапе установки оборудования возникнет гламурный синий экран с ошибкой IRQL_NOT_LESS_OR_EQUAL например, касается в основном ПК с тем оборудованием, которое выпущено позже августa 2012 , то драйверы от данного устройства необходимо интегрировать в дистрибутив. Тема с интеграцией
D:\Win7\sources\install.wim - путь к файлу-образу, D:\Mount - путь, куда распакуется данный образ, обязательно должна существовать, d:\drivers - папка с драйверами
В папку с драйверами поместите все драйвера, которые есть на сайте изготовителя оборудования для вашего устройства.
Третье – ключ установки (для OEM). Максимум, что вы можете увидеть – это вот:

И всё…)
Несмотря на это, ключ искать и запоминать не надо. Таковы особенности нового механизма активации.
Одно из самых главных требований, которое предъявляет Microsoft своим партнёрам – это создание устройств на основе UEFI с Secure Boot. С помощью данного интерфейса и реализована система активации в Windows 8: в данной микросхеме хранятся ключа активации и что-то в роде «хэша оборудования.» Установив систему, можно заметить, что в окне «Система» код продукта уже имеет приставку OEM. При активации по интернету эти данные передаются на сервера Microsoft – там они сверяются (производитель предоставляет эти данные Microsoft) и выносится ответ: активирована система или нет.
Убедитесь в наличии папки EFI в корне устройства с записанным образом системы. Если всё сделано верно, то при нажатии на кнопку выбора устройства загрузки, появится название устройства. Изготовитель оборудования при загрузке Windows 8 может использовать свой личный логотип, но его использование касается не только загрузки с основного устройства, но и с другого носителя! В моём случае при загрузке с флэшки на экране был логотип производителя - постарайтесь не перепутать то, что загружается.

Загрузившись в среду PE, удалите все разделы. Это можно сделать, открыв командную строку (Shift+F10), в программе diskpart: выберите Ваш диск командой sel disk № (где вместо № - номер диска, который можно посмотреть list disk), и очищаете его командой clean. Преобразуйте диск в формат GPT командой convert gpt – это позволит избежать некоторых оплошностей при установке. Нажав кнопку создания раздела, согласитесь с созданием дополнительных разделов.
Будут созданы 3 раздела: раздел восстановления (300 мб. На системах с BIOS это просто загрузочный раздел со средой восстановления) со средой восстановления Windows, раздел System EFI Part (100 МБ в Fat32) и MSR (128 МБ) – резервный раздел Microsoft.
Далее установка проходит без каких-либо вкусностей – всё стандартно: распаковка файлов, установка обновлений, после перезагрузка с определением оборудования.
Активация, о которой говорилось выше, прошла успешно. При открытии компонента Система (Win+Pause), код продукта сразу был с приставкой AAOEM. В центре активации можно без проблем активировать систему, нажав соответствующую кнопку.


Мы настроили систему, всё работает отлично, остался только вопрос, что делать, если что-то пойдёт не так. Windows 8 имеет множество различных способов восстановления.
PS. В дальнейшем будут использованы материалы из статьи OSZone и блога Вадима Стеркина.
Windows 8 имеет 2 варианта глобального восстановления: восстановление образа системы и восстановление без удаления файлов. Первый способ представляет собой полную копию всех файлов, в том числе пользовательских профилей, второй же способ – новый – восстановление файлов без пользовательских профилей.
В указанной выше статье не учтён такой момент: вы создаёте образ текущей системы, однако регистрация данного образа (независимо от того, какой способ) происходит после завершения создания образа, следовательно, после восстановления системы, второй раз воспользоваться этим не удастся без лишних команд. Поэтому перед тем как создать полный образ, необходимо зарегистрировать какой-либо wim-файл в качестве полного образа. Для этого создаём раздел (20-30 гб, если место есть, там будут 2 образа), создаём там папку Recovery, копируем образ boot.wim с установочного диска в созданную папку под именем install.wim и CustomRefresh.wim. Регистрируем их:
R - буква раздела восстановления, WinRE - существующая папка на разделе восстановления. Обязательно все операции производить с папкой!
Теперь создадим образ командой recimg /createimage
После завершения создания данного образа закроем раздел восстановления от пользователя:
Команда Reagentc нужна, так как все действия со средой восстановления необходимо производить с предварительным её отключением!
Теперь перезагружаемся и загружаемся с установочного носителя Windows 8. Подключаем наш раздел (присваиваем букву диска, если её нет), удаляем файл R:\recovery\install.wim (R-буква раздела восстановления), захватываем системный раздел:
Теперь эти 2 способа восстановления будут работать почти бесперебойно. Слово почти оттого, что после восстановления может появиться точка подключения раздела восстановления (диск в окне компьютер). Точную причину это мне выявить не удалось, однако решение этой проблемы таково: выключаем среду восстановления, перезагружаемся, делаем в diskpart команду set для раздела восстановления (sel part X), перезагружаемся, удаляем точку подключения, делаем обратно Set и включаем среду восстановления.

↑ Как установить Windows 8.1 или 10 на внешний USB-диск с загрузкой в режимах UEFI/Legacy
Все опытные пользователи знают, что очень полезно иметь переносную операционную систему со всеми необходимыми программами на переносном USB-диске. Получается эдакий супер LiveCD со всем необходимым вам софтом, при этом программы вы можете на него добавлять или удалять. Прекраснее всего для этих целей подойдёт Windows 8.1, так как она имеет в себе множество драйверов устройств и совместима практически с любым компьютерным железом (как новым, так и старым) и любым программным обеспечением, в отличии от Windows 10. Последняя всё ещё активно дорабатывается. Одно время я таскал с собой два переносных винта, один с Windows 10 и другой с Windows 8.1, но в итоге остановился на восьмёрке, так как я заметил, что на одном и том же компьютерном железе Win 8.1 загружается быстрее на 50 процентов ( быстрый запуск у меня всегда отключен, да и на переносном диске быстрый запуск не работает). Ещё я заметил, что Win 10, установленная на компьютеры с процессорами четвёртого поколения Intel Core - Haswell, работает хуже, чем Win 8.1. Также был неприятный момент на компьютере с процессором архитектуры Ivy Bridge, при установке графического драйвера потух экран (на Win 8.1 этого не произошло). Теперь я ношу в своём чемодане переносной винт USB с установленной Windows 8.1 и ещё не было случая, чтобы она не запустилась на каком-либо компьютере или ноутбуке. Но как и наш читатель, я испытываю небольшие неудобства при подключении внешнего диска к новым ноутбукам с интерфейсом UEFI, его приходится отключать в БИОСе ноута, так как Win 8.1 установлена у меня на диск MBR, только после этого моя переносная восьмёрка запускается на мобильном компьютере. В сегодняшней статье мы с вами установим Windows 8.1 на переносной жёсткий диск USB хитрым способом и после этого операционная система у нас будет грузиться на всех компьютерных устройствах, независимо от того, обычный на них БИОС или UEFI. Итак, я буду работать в Windows 8.1, но если у вас установлена Windows 10, то делать нужно всё то же самое. В Управлении дисками видно три подключенных к компьютеру диска. Диск 2, это переносной жёсткий диск WD, объёмом 1 ТБ (931,51 Гб) с файлами данных, на него и установим Windows 8.1 (с личными файлами ничего не случится).
Специально замечу, что внешний USB-диск имеет главную загрузочную запись MBR.

Сожмём пространство на HDD и создадим два раздела для установки OS.
Щёлкаем на накопителе правой кнопкой мыши и выбираем "Сжать том".

150 Гб мне будет достаточно, вы же можете выбрать другой размер.
Жмём на кнопку "Сжать".

В результате образуется нераспределённое пространство. Щёлкаем на нём правой кнопкой мыши и выбираем "Создать простой том".


Размер указываем 100 Мб.


Файловую систему выбираем FAT32.


В результате создаётся раздел 100 Мб с файловой системой FAT32 (буква диска I:) , на котором мы позже расположим файлы загрузки ОС. Д ля загрузки в режиме UEFI, загрузчик должен располагаться на разделе с файловой системой FAT32.

Щёлкаем на нераспределённом пространстве правой кнопкой мыши и выбираем "Создать простой том".

Файловую систему выбираем NTFS и жмём всё время "Далее".

Создаётся Новый том (J:). Именно на него мы и установим Win 8.1. Замечу, что раздел для установки OS должен быть основным, так как для загрузки в режиме UEFI, efi загрузчик не увидит логический раздел.


Щёлкаем на скачанном ISO-образе двойным щелчком левой кнопкой мыши и подсоединяем его к виртуальному дисководу (в нашем случае буква вирт. дисковода (P:)). В папке sources находится файл install.esd со сжатыми файлами OS.

Скачиваем и запускаем программу WinNTSetup .

В главном окне программы, в первую очередь, нужно указать путь к установочным файлам Win 8.1.

В открывшемся проводнике заходим в виртуальный дисковод (P:) (в вашем случае буква может быть другая), открываем папку sources и выделяем левой мышью файл install.esd, затем жмём "Открыть". Путь к установочным файлам системы мы указали.

Указываем диск, на который будет установлен загрузчик Win 8.1.

Выбираем созданный нами на внешнем USB-диске раздел 100 Мб (буква диска I:) и жмём на "Выбор папки".

Теперь выбираем раздел, на который будет установлена система.

В открывшемся окне выделяем созданный нами раздел (J:) и жмём на "Выбор папки".


В пункте "Использовать BootSect для загрузчика" выбираем ALL (для uefi и legacy).

Начинается процесс установки операционной системы на раздел (J:).

Если нажать "Перезагрузка", то компьютер перезагрузится и процесс установки системы продолжится, но перед этим нам нужно обязательно сделать раздел 100 Мб FAT32 (буква диска I:) активным, иначе установленная нами Win 8.1 будет грузиться только в режиме UEFI.

Скачиваем и запускаем программу BOOTICE.
На первой вкладке "Физический диск" выбираем наш внешний диск WD и жмём на кнопку "Управление разделами".

Выделяем раздел 100 Мб (буква диска I:) и жмём на кнопку "Активировать".


Теперь раздел 100 Мб (буква диска I:) является активным. Это обязательное условие для загрузки системы на компьютере с обычным БИОС.

Вот теперь мы можем перезагрузить наш компьютер или ноутбук.
В моём БИОС включен интерфейс UEFI,

но несмотря на это в загрузочном меню виден внешний жёсткий USB-диск с главной загрузочной записью MBR. Произвожу загрузку компьютера с внешнего диска.


Компьютер перезагружается. Опять п роизвожу загрузку с внешнего диска.




Вводим имя компьютера. Далее.

Использовать стандартные параметры.

Создать новую учётную запись.

Войти без учётной записи Майкрософт.

Вводим имя пользователя и если вам нужно - пароль. Готово.


На компьютере с включенным интерфейсом UEFI загружается Windows 8.1, находящаяся на внешнем USB-диске, имеющем главную загрузочную запись MBR.



Также восьмёрка загрузится на компьютере с обычным БИОС.
Почему Win 8.1 загружается на компьютерах с обычным БИОС и на ноутбуках с UEFI
Мы загружаемся с внешнего носителя. UEFI работает с внешними носителями по разделу FAT32 (который мы создали на внешнем диске), ведь с загрузочной флешки мы без проблем загружаемся и в UEFI и legacy.
С флешки мы устанавливаем операционную систему на RAMDisk и в UEFI и в legacy, так как дистрибутив Windows содержит 2 загрузчика (один для mbr в папке boot, а второй для UEFI в папке EFI).
У нас сделано на внешнем USB-диске 2 раздела, активный раздел, форматированный в FAT32 и раздел с OS. Н а первом разделе у нас как и в дистрибутиве 2 загрузчика и установленная OS не на RAMDisk, а на физический.
Статьи на эту тему:
Рекомендуем другие статьи по данной темеКомментарии (108)
Рекламный блок
Подпишитесь на рассылку
Навигация
Облако тегов
Архив статей
Сейчас обсуждаем

admin
Принялся я за добыванием 30% ускорения по Вашему указанию "хуже не будет" с использованием AOMEI

admin
Просто если использовать беспроводную, тогда как будет происходить взаимодействие между шлейфом и

admin
Там такой модели нет, но есть с другим процессором (послабее) и намного дороже
Садовник
admin есть подобный по характеристикам ноут в магазине СИТИЛИНК.? Если да, тогда сбросьте ссылку
Фёдор
Цитата: Фёдор Тогда лучше создать диск в ISO, а потом флешку в diskpart почистить, создать раздел,
RemontCompa — сайт с огромнейшей базой материалов по работе с компьютером и операционной системой Windows. Наш проект создан в 2010 году, мы стояли у истоков современной истории Windows. У нас на сайте вы найдёте материалы по работе с Windows начиная с XP. Мы держим руку на пульсе событий в эволюции Windows, рассказываем о всех важных моментах в жизни операционной системы. Мы стабильно выпускаем мануалы по работе с Windows, делимся советами и секретами. Также у нас содержится множество материалов по аппаратной части работы с компьютером. И мы регулярно публикуем материалы о комплектации ПК, чтобы каждый смог сам собрать свой идеальный компьютер.
Наш сайт – прекрасная находка для тех, кто хочет основательно разобраться в компьютере и Windows, повысить свой уровень пользователя до опытного или профи.
Читайте также:


