Как установить компоненты windows
Когда система Windows ХР устанавливается на ваш компьютер у вас нет возможности выбрать, какие программы устанавливать, а какие нет. По умолчанию принят стандартный вариант установки, и он автоматически выбирается. Однако в этом случае не устанавливается ряд полезных программ. В процессе работы вы можете установить недостающие компоненты Windows, используя панель управления Windows.
Чтобы установить недостающие компоненты Windows, откройте панель управления Windows, выбрав соответствующую команду главного меню. В списке задач выберите Установка и удаление программ (Add or Remove Programs), чтобы запустить процедуру установки или удаления различных программ. При этом на экране появится одноименный диалог с нажатой кнопкой Замена или удаление программ (Change or Remove Program). Кроме этой кнопки в левой части диалога расположено еще несколько кнопок для выбора различных режимов работы при установке и удалении программ. В настоящий момент нас интересует установка компонент Windows поэтому нажмите кнопку Установка и удаление компонентов Windows (Add or Remove Windows Component), чтобы запустить мастер компонент Windows (Рис. 15.5).
В списке Компоненты (Components) выбираются компоненты Windows а кнопка Состав (Details) данного диалога позволяет отобразить список устанавливаемых компонент. Чтобы установить нужный компонент, необходимо установить флажок у соответствующего элемента списка. Обратите внимание, что в нижней части диалога отображается объем, требуемый для установки выбранных компонент Windows, а- также объем свободного места на системном диске.
Рис 15.5. Удаление компонент Windows и программ
Если вы устанавливали Windows XP не на новый компьютер а поверх уже установленных систем Windows 98 или Windows Me, то в диалоге для установки и удаления программ появится кнопка для отмены установки Windows. Выполнив отмену установки, вы вернетесь к предыдущей версии Windows. Обратите внимание, что при этом оборудование и программы установленные в Windows XP будут продолжать работать и под управлением старой версии Windows.
Доброго времени суток!
Разумеется, в Windows 10 есть и другие компоненты : и многие из них нужны не только для каких-то сугубо спец. задач, но и для работы некоторого ПО, современных игр!
Вот о том, как найти "эти компоненты", посмотреть, что включено (а что нет) и будет сегодняшняя заметка. Если у вас не работает какая-то программа (игра в том числе) — я бы порекомендовал посмотреть ее полный список требований (с необходимыми ей компонентами), а затем проверить, установлены ли они у вас в Windows (и включены ли).
Итак, теперь ближе к теме. ⚡

Как найти» эти «компоненты» и вкл.
Способ 1 (универсальный)
Альтернативный способ : Win+R , и команда appwiz.cpl (в этом случае откроется вкладка "Установка и удаление программ" - в меню слева будет заветная ссылка).

optionalfeatures — команда для откр. вкладки с компонентами
Далее перед вами откроется окно с компонентами Windows. Обратите внимание, что напротив некоторых будут стоять галочки (флажки) — значит этот компонент включен.

Список компонентов — напротив нужного просто поставить галочку!
После установки флажка на нужном компоненте — необходимо нажать OK для начала его установки.

Далее Windows автоматически находит и устанавливает его (при работе с некоторыми компонентами может потребоваться перезагрузка ПК ).

Windows применила требуемые изменения
Способ 2 (для Windows 10/11)
В Windows 10 ряд компонентов "вынесен" в отдельное меню (в параметры ОС). Чтобы просмотреть их:

Дополнительны компоненты — параметры в Windows 10
В открывшемся списке вы сможете как добавить доп. компонент, так и удалить уже имеющийся.

Как до-установить компоненты, необходимые для игр (когда причина проблем не ясна)

Обновить всё - игровые компоненты, звуковые и игровые устройства и пр. / Driver Booster
Таблица с описанием самых популярных компонентов
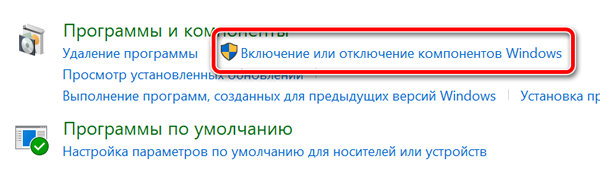
Windows 10 – это сложная операционная система, включающая в себя обширный набор функций, некоторые из которых необходимо включать или выключать по мере необходимости. Они известны как «дополнительные функции» и доступны на странице «Функции Windows» панели управления. Хотя большинство из них предназначены для добавления функциональности сервера на ваш компьютер, есть некоторые функции, которые полезны для всех пользователей.
Эти дополнительные функции не могут быть полностью удалены с вашего устройства, и они будут продолжать использовать пространство на вашем жестком диске, но в зависимости от требуемых функциональных возможностей вы можете включать или отключать их по мере необходимости.
Помните, многие из этих функций Windows 10 являются продвинутыми, и их включение может сделать ваш компьютер уязвимым или медленным, если вы не знаете, как правильно их настроить.
В этом руководстве по Windows 10 мы расскажем, как включить и выключить дополнительные функции, а также подробно расскажем о них.
Как управлять дополнительными функциями в панели управления
Хотя Windows 10 включает приложение «Параметры», вам все равно нужно использовать панель управления для настройки дополнительных функций на вашем компьютере, если вы хотите создавать виртуальные машины с помощью Hyper-V, использовать Internet Information Services (IIS) для настройки FTP-сервера или добавьте инструмент командной строки Linux Bash.
Вот как включить или отключить дополнительные функции в Windows 10 с помощью панели управления:
- Откройте Панель управления.
- Нажмите на Программы.
- Нажмите на ссылку Включить или отключить функции Windows .
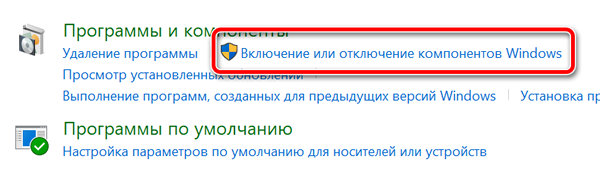
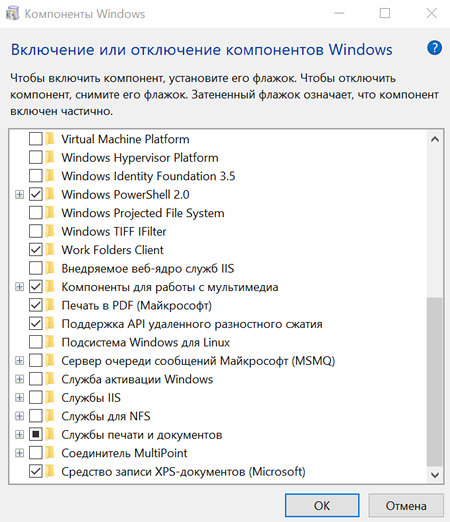
Пока вы находитесь в «Компоненты Windows», вы увидите длинный список со всеми дополнительными функциями, которыми вы можете управлять. Если у них есть галочка, это означает, что функция в настоящее время включена на вашем компьютере.
Вы также заметите, что некоторые функции имеют несколько подфункций. Если вы видите элемент с черным квадратом вместо галочки, это означает, что включена только часть объекта. Вы всегда можете включить подфункции, развернув и отметив те, которые вы хотите включить. Конечно, те, у которых нет никаких галочек, указывают, что они в настоящее время не включены на вашем компьютере.
Дополнительные функции, доступные в Windows 10
Доступные дополнительные функции зависят от версии Windows 10, установленной на вашем компьютере. Например, несмотря на то, что вы можете управлять функциями в Windows 10 Home и Pro, некоторые расширенные функции не будут доступны в домашней версии ОС.
Вот список с описанием функций, которые вы можете включить или отключить в Windows 10 Pro:
Как видите, в Windows 10 есть множество дополнительных функций, которые вы можете включить или отключить, но многие из них не будут полезны, если вы не находитесь в корпоративной среде.
Как управлять дополнительными функциями с помощью настроек
Приложение «Параметры» также содержит раздел для управления дополнительными компонентами, но он отличается от раздела на панели управления. Это только место для управления некоторыми современными функциями Windows 10, такими как режим разработчика Windows, служба поддержки и Microsoft Quick Assist.
Чтобы управлять дополнительными функциями с помощью приложения «Параметры» в Windows 10, выполните следующие действия.
- Откройте приложение «Параметры» в меню Пуск или комбинацией клавиш Win + I .
- Нажмите на Приложения → Приложения и возможности.
- Нажмите ссылку Управление дополнительными компонентами.
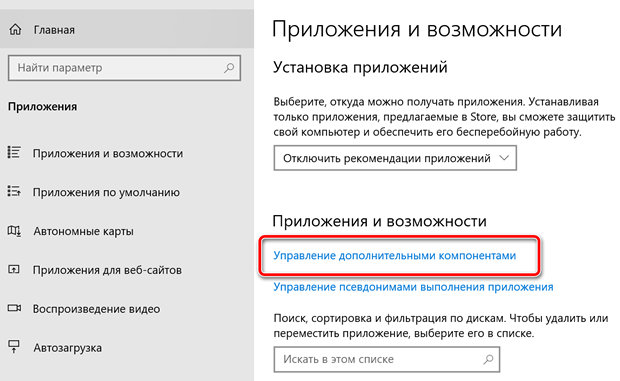
Вы также можете нажать кнопку +Добавить компонент , чтобы добавить несколько шрифтов для разных языков и другие функции Windows 10.
Хотя может быть полезно иметь базовое представление об этих дополнительных компонентах и о том, как ими управлять, по большей части обычные пользователи не должны беспокоиться о них. Windows 10 и приложения обычно достаточно умны, чтобы обнаруживать и автоматически включать функции по мере необходимости.
Однако, иногда существуют определенные сценарии, в которых вам может потребоваться включить или отключить дополнительную функцию вручную. Например, если вы хотите протестировать новые функции Windows 10 с помощью виртуальной машины с помощью средства виртуализации Microsoft Hyper-V. Если вы разработчик, работающий на Windows и Linux, и вам нужен инструмент командной строки, например оболочка Bash в Ubuntu. Или когда вы хотите настроить FTP-сервер для создания вашего частного облака и обмениваться файлами без ограничений.
Список функций, которые мы упомянули в этом руководстве, охватывает все функции, включенные в годовое обновление Windows 10, но помните, что он может измениться в будущих выпусках.

Каждая версия Windows несет в себе определенный набор установленных программ, функций и приложений, при этом пользователь может отключить (удалить) ненужные особенности, или добавить те, которые нужны, но не установлены по умолчанию. Удалив ненужные функции, программы или приложения, можно освободить довольно много места на диске, что особенно актуально для 100-долларовых планшетов, которые в последнее время наводнили рынок.
В этом руководстве мы покажем, как добавить или удалить компоненты в Windows 7, Windows 8 и Windows 8.1.
Все необходимые действия мы будем производить в окне под названием «Компоненты Windows».
Как открыть «Компоненты Windows» в Windows 7
Окно «Компоненты Windows» можно открыть из раздела «Удалить или изменить программу» (который также известен как «Программы и компоненты»). Самый простой способ открыть «Компоненты Windows» заключается в использовании меню «Пуск». Чтобы это сделать, нужно открыть меню, ввести «включение компонентов» в строку поиска и нажать на соответствующий элемент в результатах поиска (см. скриншот ниже).

Как открыть «Компоненты Windows» в Windows 8 и 8.1
На рабочем столе нажмите сочетание клавиш Win + S, введите «включение компонентов», а затем в результатах поиска нажмите на «Включение или отключение компонентов Windows».
Кроме того, есть и другой способ, который также работает в Windows 7. Откройте «Панель управления» и в разделе «Программы» нажмите на ссылку «Удаление программы».

Затем нажмите на ссылку «Включение или отключение компонентов Windows» в окне «Программы и компоненты».

В результате вы увидите окно «Компоненты Windows».
Как удалить компоненты Windows
Окно «Компоненты Windows» представляет собой список всех функций, программ и приложений, доступных для конкретной версии Windows. Компоненты, которые отмечены флажком, уже установлены и доступны на вашем компьютере. Для просмотра дополнительной информации о компоненте, достаточно просто навести на него курсор мыши.

Чтобы удалить компонент или программу, просто снимите его флажок. Вы можете удалить сразу несколько компонентов. После этого нажмите «OK».
Вам может быть интересно: Как сделать прозрачную панель задачПри снятии флажка вы увидите предупреждение, что отключение функции может повлиять на другие компоненты, программы или настройки. Чтобы узнать больше, вы можете нажать на ссылку «Подробности в Интернете» в нижней части предупреждения. Если вы соглашаетесь с последствиями вашего выбора, нажмите «Да». В противном случае нажмите «Нет» и процесс удаления (отключения) будет отменен.
Windows требуется время, чтобы внести необходимые изменения. Некоторые функции могут быть удалены или отключены без необходимости перезагружать систему. Если в случае с функцией, которую выбрали вы, все именно так, вы будете проинформированы, что Windows выполнила запрошенные изменения.

После удаления некоторых компонентов, Windows может сообщить вам, что для того чтобы применить изменения, нужно перезагрузить компьютер. Нажмите «Перезагрузить сейчас» и дождитесь завершения процесса. Имейте в виду, перезагрузка займет больше времени, чем обычно, поскольку операционной системе потребуется затратить дополнительное время на настройку самой себя в соответствии с вашими указаниями.

Как добавить компоненты Windows
Добавление компонентов в Windows состоит из тех же действий, что и их удаление. Разница лишь в том, что вместо снятия флажков их нужно устанавливать.
Во время процесса инсталляции, в зависимости от того, что вы выбрали для установки, Windows может запросить разрешение на загрузку некоторых файлов из Windows Update. Позвольте операционной системе сделать это для успешного завершения установки. А в некоторых случаях Windows может даже попросить установочный диск операционной системы.
Заключение
Есть ли смысл в удалении некоторых неиспользуемых компонентов и программ, если вам не хватает места на диске? Ответ – Да!
Например, если вы, будучи пользователем Windows 7, не используете гаджеты, Windows Media Center, DVD-студию, «Интернет-игры», «Другие игры», а также факс и сканер, удаление этих компонентов позволит вам освободить в общей сложности 0.24 Гб (245 Мб). Это приличная экономия, когда свободное пространство на диске является реальной проблемой.





В Windows 7/10 Майкрософт сделал очередной шаг вперед в кастомизации и настройке своей операционной системы, предоставив пользователю контроль над компонентами. Теперь юзер может отключить встроенный браузер Edge или удалить лишние библиотеки для Windows Media по своему усмотрению.
- 1 Как попасть в меню
- 2 Особенности работы
- 3 Список компонентов Windows 10
- 4 Практическое применение
- 5 Не работает окно компонентов
- 5.1 Первый способ
- 5.2 Второй способ
- 5.3 Видео — Включение или отключение компонентов Windows
![Включение и отключение компонентов Windows 10]()
Включение и отключение компонентов Windows 10
Важно! Способы перехода и работа подсистемы компонентов в Windows 7 и 10 идентичны, за исключением более обширного списка в «десятке».
Как попасть в меню
Для перехода к работе с компонентами следует выполнить несколько шагов.
-
Перейдите в «Панель управления». Чтобы попасть в панель, нажмите сочетание клавиш «Win+R», наберите «control» в появившейся строке и кликните на «OK».
![Включение и отключение компонентов Windows 10]()
Набираем «control» в появившейся строке, кликаем на «OK»
![Включение и отключение компонентов Windows 10]()
В списке просмотра по категориям выбираем «Программы»
![Включение и отключение компонентов Windows 10]()
Переходим в раздел «Включение/отключение компонентов»
На заметку! Разноцветный щит рядом со строкой означает, что для открытия потребуется администраторский аккаунт.
![Включение и отключение компонентов Windows 10]()
Для отключения компонента снимаем галочку напротив него, а для включения отмечаем компонент галочкой
Более быстрый путь потребует использования приложения для установки и удаления программ:
-
нажмите «Win+R» (или «Win+S») и наберите «appwiz.cpl» в появившейся строке, кликните «ОК»;
![Включение и отключение компонентов Windows 10]()
Вводим команду «appwiz.cpl», нажимаем «ОК»
![Включение и отключение компонентов Windows 10]()
Кликаем по ссылке «Включение или отключение компонентов Windows»
Наконец, самый простой способ заключается в открытии меню «Выполнить» («Win+R») и наборе строки «optionalfeatures». Он приведет вас к нужной точке напрямую.
![Включение и отключение компонентов Windows 10]()
Вводим команду «optionalfeatures», нажимаем «ОК»
Особенности работы
Важно! Активируя или деактивируя элементы Windows 10, нужно ясно понимать, что именно делает тот или иной компонент. Некоторые действия могут привести к сбоям в функционировании Windows 10 и утере данных.
Набор функций реализован в виде иерархического списка. Некоторые компоненты являются составными — их можно узнать по знаку плюса в левой части.
Чтобы установить компонент, достаточно:
-
поставить напротив него галочку кликом мыши, для удаления — оставить пустое поле;
![Включение и отключение компонентов Windows 10]()
Для отключения компонента снимаем галочку напротив него, а для включения отмечаем компонент галочкой
![Включение и отключение компонентов Windows 10]()
Знак квадратной точки означает, что элементы составного набора установлены частично
Если окно компонентов отобразилось пустым, причиной может быть отключенная служба «Установщик Windows». Активируйте ее, затем вернитесь в раздел компонентов еще раз.
![Включение и отключение компонентов Windows 10]()
Компоненты Windows не открываются
Список компонентов Windows 10
Таблица компонентов Windows, которые не стоит отключать.
Практически никогда не вызывает проблем остановка следующих компонентов.
Таблица компонентов Windows, которые можно отключать.
![Включение и отключение компонентов Windows 10]()
![Включение и отключение компонентов Windows 10]()
![Включение и отключение компонентов Windows 10]()
![Включение и отключение компонентов Windows 10]()
![Включение и отключение компонентов Windows 10]()
![Включение и отключение компонентов Windows 10]()
![Включение и отключение компонентов Windows 10]()
![Включение и отключение компонентов Windows 10]()
![Включение и отключение компонентов Windows 10]()
![Включение и отключение компонентов Windows 10]()
![Включение и отключение компонентов Windows 10]()
![Включение и отключение компонентов Windows 10]()
![Включение и отключение компонентов Windows 10]()
![Включение и отключение компонентов Windows 10]()
![Включение и отключение компонентов Windows 10]()
![Включение и отключение компонентов Windows 10]()
![Включение и отключение компонентов Windows 10]()
![Включение и отключение компонентов Windows 10]()
![Включение и отключение компонентов Windows 10]()
![Включение и отключение компонентов Windows 10]()
![Включение и отключение компонентов Windows 10]()
![Включение и отключение компонентов Windows 10]()
![Включение и отключение компонентов Windows 10]()
![Включение и отключение компонентов Windows 10]()
![Включение и отключение компонентов Windows 10]()
![Включение и отключение компонентов Windows 10]()
![Включение и отключение компонентов Windows 10]()
![Включение и отключение компонентов Windows 10]()
Большинство приведенных пунктов в списке выше нужны для работы сисадминов и организации локальных сетей. Обычному пользователю условный «Прослушиватель RIP» не понадобится никогда.
Практическое применение
Итак, для чего может потребоваться меню компонентов? В первую очередь это может быть установка старого или специализированного софта, который потребует для работы активацию старого протокола. В большинстве случаев Windows активирует запрашиваемый компонент сам, но иногда это придется сделать вручную.
Еще одна причина, по которой может возникнуть потребность установить компонент — появление бета-версии какой-то новой возможности. Майкрософт обычно отключает такие сервисы по умолчанию и для того, чтобы его опробовать — придется активировать пункт вручную.
Не работает окно компонентов
Пустое окно при входе в меню означает, что модуль поврежден или отключены поддерживающие его службы.
![Включение и отключение компонентов Windows 10]()
Компоненты Windows не открываются
Решается она одним из двух способов:
- с помощью командной строки;
- с помощью службы «Установщик модулей Windows».
Первый способ
- Вызовите консоль командной строки от имени администратора, кликнув правой клавишей мышки по иконке с логотипом Виндовс (или нажав клавиши «Win+X»), затем по строке «Командная строка (администратор)».
![Включение и отключение компонентов Windows 10]()
Правой кнопкой мышки нажимаем по иконке с логотипом Виндовс, затем левой кнопкой по строке «Командная строка (администратор)»
![Включение и отключение компонентов Windows 10]()
Вводим в поле команду «DISM /Online /Cleanup-Image /RestoreHealth», затем нажимаем «Enter»
Второй способ
Проверьте, активирована ли служба «Установщик модулей Windows». Для этого необходимо:
-
Через встроенный поиск ввести «службы», открыть программу.
![Включение и отключение компонентов Windows 10]()
Через встроенный поиск открываем «Службы», введя в поле соответствующее слово
![Включение и отключение компонентов Windows 10]()
Находим службу «Установщик модулей Windows», раскрываем двойным левым щелчком мышки
![Включение и отключение компонентов Windows 10]()
Кликаем по опции «Запустить», в разделе «Тип запуска» выбираем «Вручную» или «Автоматически»
Видео — Включение или отключение компонентов Windows
Читайте также:















































