Переустановка parallels desktop с сохранением windows
Для пользователя, который привык к определенному набору программного обеспечения, переход на новую версию ОС может быть очень болезненным. Все привычные программы нужно снова установить, а некоторые из них могут и вовсе отказаться работать в новой среде. Проблемы могут возникнуть и с устройствами, для которых придется искать, скачивать и устанавливать новые драйверы. Если же устройство достаточно старое, и производитель уже прекратил его поддержку, то драйвера для новой системы может и не оказаться.
По этим причинам многие пользователи стараются максимально продлить срок жизни операционной системы на своем компьютере. Для этого используются программы для очистки реестра и для удаления неиспользуемых и устаревших файлов, приложения, позволяющие запускать программы в «песочнице», и многие другие решения. Но вот наступает момент, когда тянуть, как говорится, уже некуда.
В большинстве случаев переход на новую ОС – неизбежность, с которой рано или поздно столкнется каждый пользователь. Свежая платформа дает возможность задействовать новейшие технологии, используемые различными устройствами - видеоадаптерами, процессорами и т.д. Кроме этого, разработчики программного обеспечения оптимизируют код своих приложений под новую версию ОС, поэтому свежие версии многих программ могут просто оказаться несовместимыми со старой платформой.
Переезд на новую систему можно сделать проще, если использовать решения для автоматизации этого процесса. Одно из них разработано специалистами компании Parallels, которая хорошо известна, в частности, своим продуктом для виртуализации Parallels Desktop для Mac. Новая программа Parallels Desktop Upgrade to Windows 7 представляет собой инструмент для автоматического обновления системы с сохранением всех данных, которые присутствовали в исходной конфигурации.

К сожалению, на официальном сайте компании Parallels вы не найдете триал-версии Parallels Desktop Upgrade to Windows 7, есть лишь демонстрационный ролик. Это вполне понятно – большинству пользователей функция переноса файлов, которая есть в программе, понадобится лишь один раз. Впрочем, надеемся, что вы сможете получить представление о ее работе, прочитав этот обзор, в котором мы постараемся рассказать о ней максимально подробно.
Итак, Parallels Desktop Upgrade to Windows 7 состоит из двух частей: мастера, помогающего осуществить переход с Windows XP или Vista на Windows 7 с минимальными потерями времени, а также виртуальной машины, эмулирующей Windows XP или Vista. Она пригодится в том случае, если некоторые из привычных для вас приложений откажутся работать на Windows 7, а обновление или замену для них вы найти не сможете.
С помощью Parallels Desktop Upgrade to Windows 7 можно выполнить апгрейд с любой редакции Windows XP или Windows Vista на любую версию последней версии ОС от Microsoft. Отметим, что ограничений относительно 32- и 64-разрядных версий Windows тоже практически нет - можно переходить с 32-разрядной версии на 64-разрядную, и наоборот. Единственное исключение - недоступность варианта миграции x32 -> x64 в случае обновления системы на старом компьютере (при переносе данных на новый ПК этот вариант поддерживается).
Программой Parallels Desktop Upgrade to Windows 7 можно воспользоваться и в том случае, если вы решили обновить систему на старом компьютере, и тогда, когда нужно перенести программы, документы и прочие данные на новый ПК. Если вы будете переносить данные между компьютерами, вам понадобится сетевой адаптер Ethernet для переноса по сети или внешний жесткий диск, на котором используется файловая система NTFS и достаточно свободного места, чтобы вместить все данные, которые должны быть перенесены. Еще один способ переноса данных со старого ПК на новый – при помощи специального USB-кабеля. Такой способ миграции доступен для пользователей, которые приобретут Deluxe-версию программы (кабель входит в комплект поставки).

Что особенно радует при общении с Parallels Desktop Upgrade to Windows 7, так это удивительная простота, с которой происходит процесс миграции. А наличие русскоязычной версии программы делает общение с ней для многих пользователей еще проще.
Несмотря на то, что Parallels Desktop Upgrade to Windows 7 упрощает процесс перехода на Windows 7, все же нельзя забывать о том, что при автоматическом переносе некоторые данные могут потеряться. Именно поэтому перед тем, как начать работу с программой, стоит скопировать на флешку все важные файлы, а также сохранить все лицензионные ключи для приложений. В этом могут помочь и специальные программы, например, Belarc Advisor. Заметим, что перед установкой Windows 7 мастер Parallels Desktop Upgrade to Windows 7 напоминает и о необходимости создания резервной копии, и о том, что некоторые лицензионные ключи могут не работать на новой системе. Поэтому даже если вы забудете об этих операциях до запуска Parallels Desktop Upgrade to Windows 7, у вас еще будет возможность сделать все необходимое.
Программа будет полезна не только домашним пользователям, но и корпоративным, ведь в организациях, как правило, и документы хранятся более важные, и компьютеров больше, и обеспечить минимальный по времени перерыв в работе гораздо более важно, чем дома. Если вы планируете использовать Parallels Desktop Upgrade to Windows 7 на работе, то перед тем, как осуществить переход на новую версию ОС на всех компьютерах организации, имеет смысл проявить осторожность и проверить для начала корректность миграции на одном из рабочих мест. Если ошибок не будет, можно быть уверенным, что и на остальных компьютерах все пройдет так же гладко.
Как уже упоминалось выше, работа с Parallels Desktop Upgrade to Windows 7 происходит в режиме мастера. После запуска приложения пользователю предлагается выбрать один из вариантов: обновление этого компьютера до Windows 7 или перенос данных с этого ПК на другой.
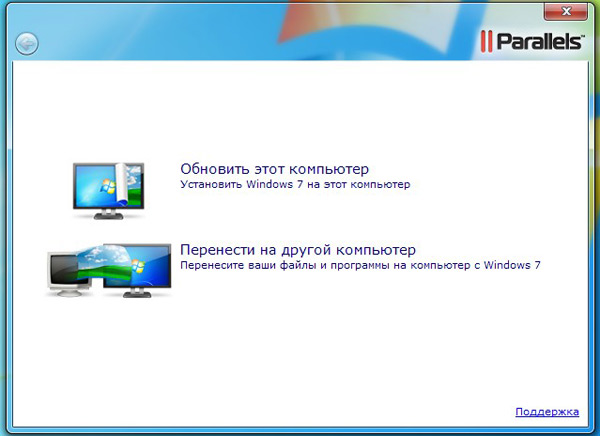
Далее также необходимо указать, хотите ли вы перенести все программы или только некоторые. Затем потребуется вставить установочный диск Windows 7, ввести серийный номер, через некоторое время по команде мастера извлечь его, после чего можно смело идти пить чай или даже отправляться на длительную прогулку.
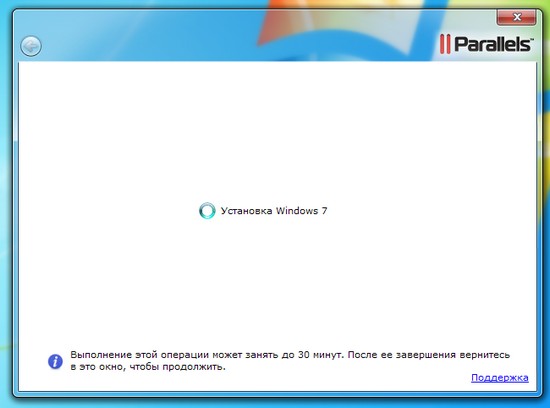
В отличие от стандартной установки системы, в данном случае время, которое потребуется на ее выполнение, сильно зависит от количества данных, которые требуется перенести. Конечно, если под Windows XP было установлено две-три программы, Parallels Desktop Upgrade to Windows 7 справится с установкой новой ОС быстро, но, согласитесь, при таких условиях необходимость в использовании подобного инструмента отпадает. А если число приложений, которые нужно перенести, исчисляется десятками, а количество пользовательских файлов – сотнями, возможно, придется подождать и несколько часов. Это достаточно долго, однако нельзя забывать, что программа делает все в автоматическом режиме, в то время как при стандартной установке системы вы тратите столько же времени (а, возможно, даже больше) на ручную инсталляцию и настройку всех необходимых приложений.
Устанавливая новую операционную систему, Parallels Desktop Upgrade to Windows 7 старается позаботиться обо всем, в том числе и о безопасности. Завершив установку ОС, программа предлагает открыть "Центр обновления Windows" и установить все необходимые патчи, закрывающие бреши в системе.

После того, как этот последний шаг будет пройден, вы сможете впервые загрузить Windows 7 и оценить работу, проделанную программой Parallels Desktop Upgrade to Windows 7. Программа перенесет все учетные записи, имевшиеся на старой системе. В меню "Пуск" каждый пользователь сможет обнаружить ярлыки привычных приложений и сразу же начать работу с ними.
Программа избавила от повторной установки даже таких сложных приложений, как MS Office, Adobe Photoshop, Adobe Premiere Pro. Проблемы у Parallels Desktop Upgrade to Windows 7 возникли с переносом популярных эмуляторов DVD-привода Alcohol 120% и Daemon Tools Pro, а также с Kaspersky Internet Security. Заметим, что большинство программ, перенос которых не получился, работают на уровне ядра системы, поэтому невозможность их запуска в Windows 7 вполне понятна. Да и, согласитесь, вряд ли стоит на новой системе работать с устаревшей версией антивируса. Для некоторых приложений были потеряны файлы лицензии, но поскольку они были вовремя сохранены, на их восстановление не ушло много времени. Поэтому работу программы по переносу данных в целом мы оцениваем на "пятерку" – она сэкономила не один час времени.
Те программы, которые не получится запустить в обычном режиме, в некоторых случаях могут быть запущены в виртуальной среде Parallels Desktop. Виртуальная машина – средство не новое, многие пользователи хорошо знакомы с такими программами, как Virtual Box и UltraVNC, да и в Windows 7 есть встроенный инструмент виртуализации – режим XP (XP Mode), созданный на основе Virtual PC. Так в чем же преимущества Parallels Desktop перед ними?
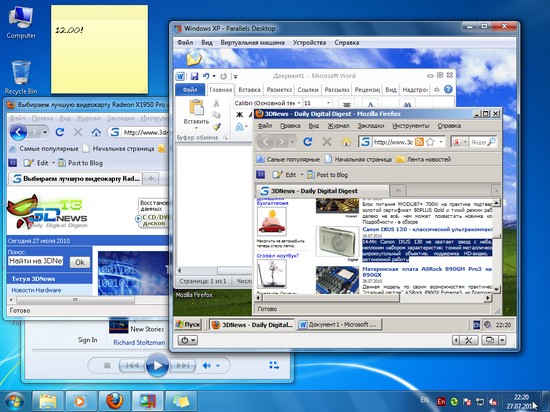
Если сравнивать виртуальную машину, которая автоматически устанавливается в системе при переносе данных средствами Parallels Desktop Upgrade to Windows 7, с другими решениями для виртуализации, то для конечного пользователя основным преимуществом является то, что после установке системы Parallels Desktop полностью готов к работе. На виртуальной машине настроена та операционная система, с которой осуществлялся переход.
Другой особенностью Parallels Desktop является то, что есть возможность определить список программ, которые будут автоматически открываться в виртуальной среде всякий раз, когда пользователь решит их запустить. Для этого нужно выбрать в папке Parallels Desktop пункт Program Switcher, после чего среди всех приложений, установленных в системе, выбрать нужные.
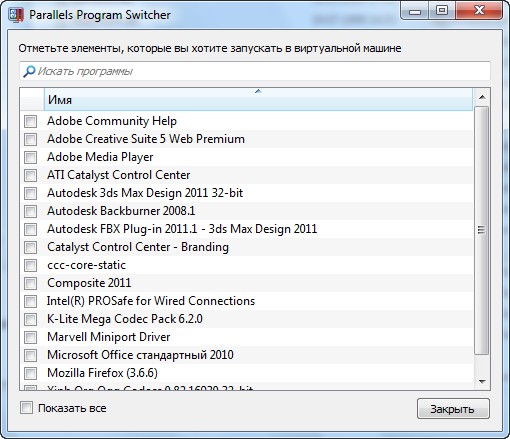
Если же сравнивать виртуальную среду Parallels Desktop с режимом XP, то продукт от Parallels выглядит предпочтительнее. Во-первых, Parallels Desktop не нужно настраивать, а на развертывание виртуальной операционной системы средствами XP Mode потребуется некоторое время. Во-вторых, приложения, которые работают в виртуальной среде от Parallels, переносятся автоматически, в то время как при использовании XP mode их необходимо отдельно устанавливать. К тому же, нам показалось, что виртуализация в режиме XP работает медленнее, чем в Parallels Desktop. Не стоит также забывать, что эмуляция виртуальной среды с помощью режима XP доступна лишь обладателям версий Windows 7 "Профессиональная", "Корпоративная" и "Максимальная", в то время как Parallels Desktop Upgrade to Windows 7 может работать с любой редакцией ОС.
Впрочем, вариант использования виртуальной среды, это, на наш взгляд, очень спорный метод решения проблем совместимости приложений. Как и в «родном» режиме XP, при работе с Parallels Desktop может оказаться, что эмулированной среды недостаточно для нормального функционирования некоторых приложений. С другой стороны, виртуальная машина позволяет решить некоторые проблемы с драйверами устройств, которые могут возникнуть, если компьютерная периферия обновлялась не год и не два назад. Если для вашего принтера или сканера недоступны драйверы для Windows 7, можно установить драйвер для Windows XP и работать с устройством из виртуальной среды. Для этого нужно подключить USB-устройство к виртуальной машине, для чего в настройках Parallels Desktop ("Файл" > "Настройки") перейдите в раздел USB и выберите устройства, которые нужно добавить в конфигурацию виртуального компьютера.
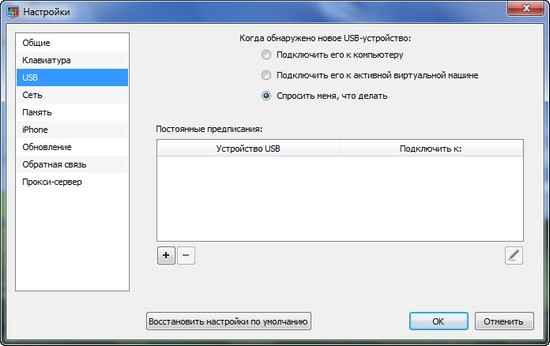
Parallels Desktop Upgrade to Windows 7 помогает решить задачу, которая важна для многих тысяч пользователей. К сожалению, несмотря на актуальность проблемы перехода на Windows 7, на сегодняшний день аналогов у программы практически нет. Одна из немногих альтернатив – Laplink PCmover, однако эта программа предназначена исключительно для переноса данных и не позволяет решить проблему совместимости старых приложений на новой системе. К тому же, у нее нет русскоязычной версии.
Parallels Desktop Upgrade to Windows 7 рассчитана, главным образом, на рядового пользователя, поддерживает русский язык и обеспечивает совместимость приложений. Все это в сочетании с не очень высокой ценой (русская версия программы обойдется в 1280 рублей) наверняка обеспечит программе определенную аудиторию пользователей. Очевидно, что решение будет более востребовано корпоративными клиентами, нежели отдельными пользователями, ведь переустановка системы на десятках или даже сотнях компьютеров в организации – дело гораздо более трудоемкое, чем на одном-двух домашних компьютерах.
Ситуация крайне редкая, но все-таки. понадобилось перенести существующую виртуальную машину Parallels Desktop на другой компьютер Мас. Имея опыт работы с VMWare и VirtualBox, предполагалось, что и тут будет не сложнее. Действительно, все оказалось просто, но есть нюансы. Вот об этом и будет сегодняшний рассказ.
Предположим, вы купили новый Мас, установили на него Parallels (надобности разные бывают и не всегда есть возможность полностью отказаться от Windows). Софт на виртуалке может быть крайне специфический и сложный в настройке, потому очень не хочется все настраивать заново, тем более что есть возможность её просто перенести.
1. Находим нужную виртуальную машину на жестком диске Mac (по умолчанию она находится в ваших Документах в каталоге Parallels и имеет расширение .pvm).

Помните, в начале статьи я говорил про нюансы? На самом деле нюанс всего один - просто скопировав и положив файл виртуальной машины в такую же папку на новом компьютере мы цели не достигнем, виртуальная машина "не взлетит". Так что читаем далее…
2. Копируем файл .pvm на внешний жесткий диск (для экономии времени) или переносим по сети, предварительно сделав общий доступ на одном из маков.
3. На новом компьютере Mac запускаем Parallels Desktop и открываем Файл --> Перенести --> Внешний носитель данных.


4. Остается только указать копию файла нашей виртуальной машины и следовать инструкциям на экране. Писать больше не о чем.
Яндекс.Дзен и узнавайте первыми о новых материалах, опубликованных на сайте.Если считаете статью полезной,
не ленитесь ставить лайки и делиться с друзьями.
Комментариев: 3
Здравствуйте, тема может уже устарела, но для меня на данный момент актуальна) Подскажите, перенесется ли вся инфа с одно mac (включая Parallels) на другой, ведь при установке Parallels, из памяти часть выделялась специально под эту прогу? в общем не совсем точно конечно сформулировала, но думаю Вы меня поняли;)
Видимо в новых (пробных) версиях нет пункта перенести. Как быть?
В новых версиях нажимаем файл, создать, перенести Windows с ПК выбираем сохранённый файл и все
Приветствую всех! Такой вопрос, всё не как не могу решить задачу. Поставил OS Sierra и перестала работать программа Parallels Desktop. Мак купил уже с этой программой у кучей другого софта более чем на 1000 евро. Вот теперь ломаю голову как вернуть работоспособность Parallels. Переустановить эту программу не могу, по причине того что не знаю коды доступа к учетной записи. Резервной копии Capitan нет. Сделал уже резервную копию в Sierra.
Может сделать новый раздел на диске и поставить Capitan как вторую ось? Заработает ли при этом Parallels?
Или сделать чистую установку? Но есть предположения, что в Capitan не распознается резервная копия, сделанная в Sierra.
В общем, основная задача - вернуть работоспособность Parallels desktop. Буду признателен за идеи и варианты.
- Вопрос задан более трёх лет назад
- 4302 просмотра

Parallels desktop отлично работает на Sierra.
Вы уже решите вам шашечки или ехать. Sierra не предназначена для установки пользователям она для разработчиков не смотря на то что есть public beta.
Самые верные варианты.
1. Переставьте систему начисто.
2. Обратитесь в службу поддержки parallels если лицензия таки была.
Александр, я в курсе что Sierra для разработчиков, но OS была поставлена по определенным причинам. У Вас какая версия Parallels? У меня 9. Небольшая поправка на ветер: купил б/у Мак и там стояла ось Leopard, куча платного софта, среди которого и Parallels. Обновился на Capitan и Parallels работал. Проблема в том, что нет данных к учетке Parallels, не я его покупал и возможности узнать ключ нет, так бы и вопрос не задавал, а поставил чистую ось и переустановил с ключом.
Dima: Нет ни одной причины ставить Sierra не разработчику, какая у меня версия Parallels на скрине прекрасно видно, 9я давно устарела.
В таком случае не проще ли скачать Parallels из известных в узки кругах источников? Терять вам все равно нечего, поддержки нет.


Компания Parallels создала отличную программу, которая недавно обновилась до 10-ой версии. Продукт называется Parallels Desktop 10. Долго рассказывать о приложении нет смысла, поэтому можно сказать так – программа позволяет создавать и работать в любых виртуальных машинах прямо из OS X.
Как установить Windows 7 при помощи Parallels Desktop 10:
Шаг 1: Скачиваем образ Windows 7, можно с официального сайта Microsoft.
Шаг 2: Запускаем Parallels Desktop 10 и выбираем «Установить Windows или другую ОС».

Шаг 3: Выбираем «Образ» и перетягиваем .iso файл операционной системы в программу

Шаг 4: Если все сделано верно, то кнопка «Продолжить» станет доступной, нажимаем на нее.
Шаг 5: Чтобы активировать тестовую 30-дневную версию Windows, то просто убираем галку с «Для этой версии необходим ключ продукта» и нажимаем «Продолжить».

Шаг 6: Выбираем предназначение виртуальной машины. Потом характеристики можно будет изменить.

Шаг 7: Вводим любое желаемое название виртуальной машины, остальное настраиваем по желанию. Изменить размер жесткого диска можно будет после полной установки ОС.

Шаг 8: Так как в предыдущем пункте мы выбрали «Настроить параметры до начала установки», то сейчас можно изменить любые характеристики виртуальной машины. Выбрав нужные характеристики и настройки, просто закрываем меню настроек.

Шаг 9: Нажимаем «Продолжить», затем сразу начнется установка Windows 7.

Шаг 10: Выбираем необходимую конфигурацию Windows 7. В нашем случае это «Максимальная».

Шаг 11: После завершения установки Windows 7 рекомендуется поставить все обновления системы и перезагрузить ОС.

Все настройки операционных систем необходимо изменять при выключенной виртуальной машине. Не забывайте, что если Parallels Desktop чем-то не устраивает, то все проблемы можно решить через настройки программы.
Важно отметить, что если нужна максимальная производительность Windows, то лучше будет поставить ОС через BootCamp.
Читайте также:


